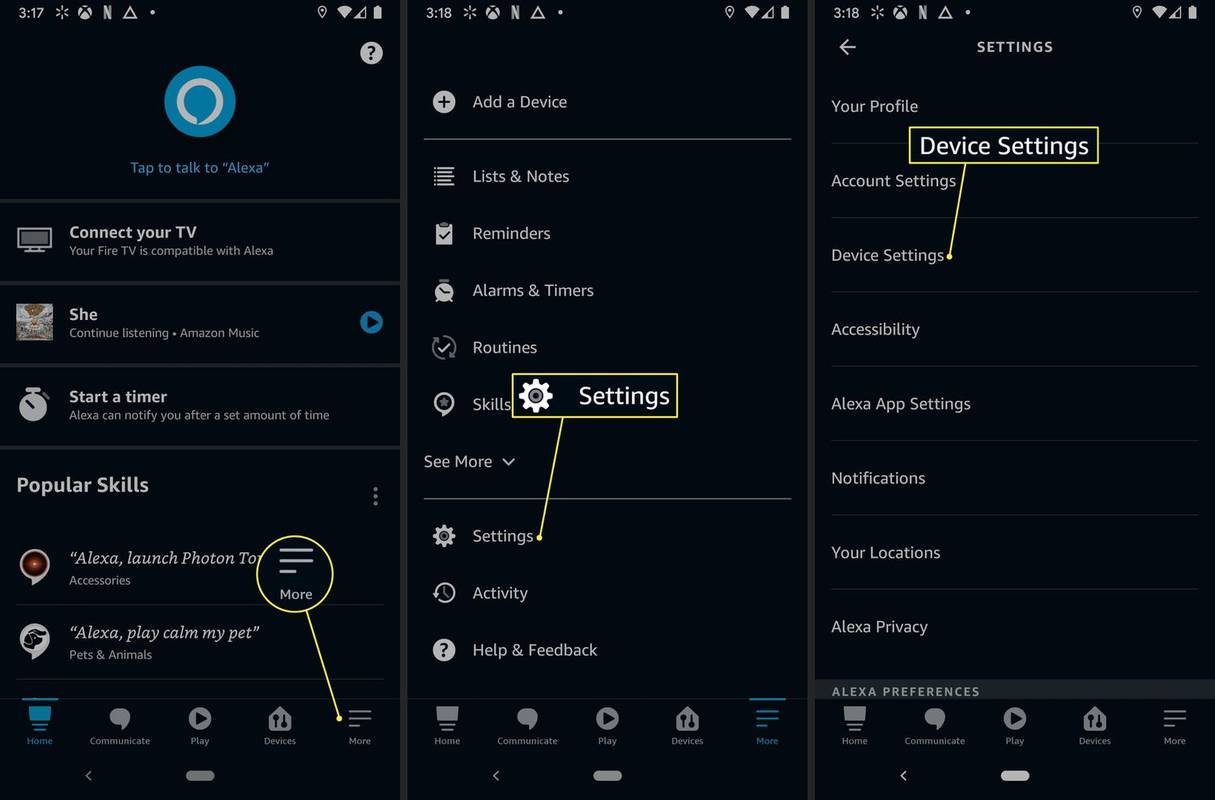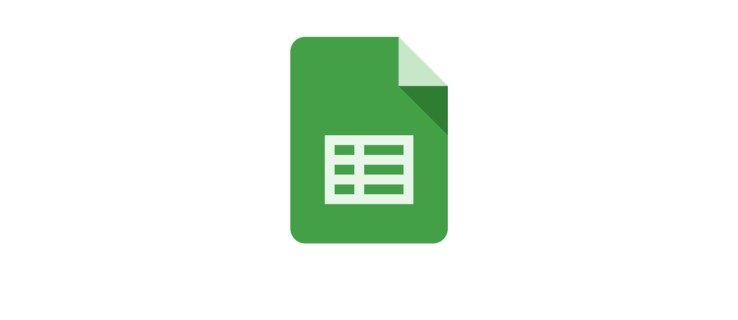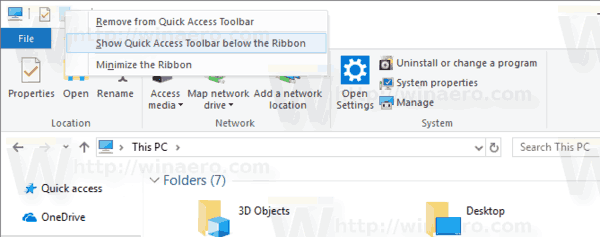Ίσως γνωρίζετε ήδη πόσο σημαντικές είναι οι ενημερώσεις λογισμικού. Ακριβώς όπως η ενημέρωση εφαρμογών και το λειτουργικό σύστημα σε smartphone, η ενημέρωση προγραμμάτων οδήγησης σε έναν υπολογιστή είναι σημαντική για να διασφαλιστεί ότι κάθε ένα από τα μέρη του λειτουργεί σωστά και στο μέγιστο των δυνατοτήτων του. Αυτό είναι ιδιαίτερα σημαντικό για την κάρτα γραφικών σας, για παράδειγμα, καθώς οι ενημερώσεις προγραμμάτων οδήγησης τείνουν να βελτιώνουν σημαντικά την απόδοση του παιχνιδιού. Μείνετε μαζί μας για να δείτε πώς να ελέγξετε εάν τα προγράμματα οδήγησης σας χρειάζονται ενημέρωση.
Έλεγχος για ενημερώσεις προγραμμάτων οδήγησης στα Windows
Ενημερωμένη έκδοση για Windows
Ξεκινώντας με τα Windows 7, τα Windows αύξησαν πραγματικά το παιχνίδι τους με το Windows Update. Όχι μόνο βοηθάει στις ενημερώσεις που κυκλοφορούν για τα ίδια τα λειτουργικά συστήματα, αλλά μπορεί επίσης να βοηθήσει στην ενημέρωση των προγραμμάτων οδήγησης συσκευών.
Στα Windows 10, αυτή η υπηρεσία είναι ενεργοποιημένη από προεπιλογή και δεν μπορεί να απενεργοποιηθεί, αλλά μπορείτε ακόμα να ελέγξετε αν παρέλειψε μια ενημέρωση κάνοντας τα εξής:
πώς να εκτελέσετε αρχεία apk σε υπολογιστή χωρίς εξομοιωτή
- Ανοίξτε το μενού Έναρξη κάνοντας κλικ στο κουμπί Έναρξη.

- Όταν ανοίξει το μενού Έναρξη, πληκτρολογήστε Windows Update. Η εφαρμογή αναζήτησης θα εμφανιστεί αντί του μενού 'Έναρξη' μόλις αρχίσετε να πληκτρολογείτε.

- Ανοίξτε τις ρυθμίσεις του Windows Update.

- Κάντε κλικ στο κουμπί Έλεγχος για ενημερώσεις και δείτε εάν απαιτείται παρέμβαση χρήστη.

- Εάν το Windows Update καταφέρει να βρει νέες ενημερώσεις, θα εμφανιστεί το κουμπί Εγκατάσταση τώρα. Κάντε κλικ σε αυτό εάν θέλετε να τα εγκαταστήσετε αμέσως.

Στα Windows 7, μπορείτε να βρείτε την εφαρμογή Windows Updates στον Πίνακα Ελέγχου, στον οποίο μπορείτε να αποκτήσετε πρόσβαση από το μενού Έναρξη. Στις εκδόσεις 8 και 8.1 των Windows:
το κουμπί των Windows σταματά να λειτουργεί τα παράθυρα 10
- Μεταβείτε στο μενού Charms μετακινώντας τον κέρσορα μέχρι το δεξί άκρο της οθόνης.
- Επιλέξτε Ρυθμίσεις.
- Κάντε κλικ στο Αλλαγή ρυθμίσεων υπολογιστή.
- Στα Windows 8, βρείτε την καρτέλα Windows Update. Στα Windows 8.1, αναζητήστε Ενημέρωση και ανάκτηση και, στη συνέχεια, βεβαιωθείτε ότι έχετε επιλέξει το Windows Update.
- Κάντε κλικ στο Έλεγχος για ενημερώσεις τώρα (Ελέγξτε τώρα στα Windows 8.1).
- Επιλέξτε τις ενημερώσεις που θέλετε να εγκαταστήσετε και, στη συνέχεια, κάντε κλικ στο κουμπί Εγκατάσταση.
Διαχειριστή της συσκευής
Ένας άλλος καλός τρόπος για να δείτε εάν τα προγράμματα οδήγησης της συσκευής σας είναι ενημερωμένα, χωρίς να χρειάζεται να εγκαταστήσετε λογισμικό τρίτου μέρους, χρησιμοποιώντας τη Διαχείριση Συσκευών. Για να το βρείτε στις εκδόσεις 8.1 και 10 των Windows, κάντε δεξί κλικ στο κουμπί Έναρξη και επιλέξτε Διαχείριση συσκευών. Πρέπει να κάνετε δεξί κλικ στην κάτω αριστερή γωνία της οθόνης στα Windows 8 για να βρείτε τη Διαχείριση συσκευών. Στα Windows 7, ανοίξτε τον Πίνακα Ελέγχου από το μενού Έναρξη και βρείτε τον στη λίστα. Ευτυχώς, η υπόλοιπη διαδικασία είναι ακριβώς η ίδια σε όλες αυτές τις εκδόσεις των Windows:

- Μέσα στη Διαχείριση συσκευών, κάντε δεξί κλικ στη συσκευή που θέλετε να ελέγξετε.

- Στο ακόλουθο αναδυόμενο μενού, κάντε κλικ στην επιλογή Ενημέρωση προγράμματος οδήγησης.

- Θα εμφανιστεί ένα νέο παράθυρο. Κάντε κλικ στην αυτόματη αναζήτηση για ενημερωμένο λογισμικό προγράμματος οδήγησης για να δείτε εάν τα Windows μπορούν να βρουν ένα νεότερο πρόγραμμα οδήγησης για τη συσκευή σας.

Σημείωση: Η άλλη επιλογή, Αναζήτηση στον υπολογιστή μου για λογισμικό προγράμματος οδήγησης, δεν χρησιμοποιείται τόσο πολύ. Μπορείτε να το χρησιμοποιήσετε εάν έχετε κατεβάσει μια εγκατάσταση προγράμματος οδήγησης από το Διαδίκτυο, αλλά ακόμα και τότε είναι πιο εύκολο να το εγκαταστήσετε μόνοι σας εκτελώντας το εκτελέσιμο αρχείο. - Περιμένετε λίγο έως ότου τα Windows αναφέρουν. Εάν τα προγράμματα οδήγησης συσκευών σας είναι ενημερωμένα, θα σας ειδοποιήσουν. Εάν όχι, θα σας ρωτήσει εάν θέλετε να ενημερώσετε τα προγράμματα οδήγησης.

Εάν εξακολουθείτε να αντιμετωπίζετε προβλήματα με τα προγράμματα οδήγησης, π.χ. έχουν ήδη ενημερωθεί, αλλά εξακολουθείτε να πιστεύετε ότι δεν λειτουργούν σωστά, μπορείτε να δοκιμάσετε να απεγκαταστήσετε τα προγράμματα οδήγησης ή να επαναφέρετε:
- Στο εσωτερικό του Device Manager, κάντε δεξί κλικ στη συσκευή που θέλετε να ελέγξετε.

- Στο ακόλουθο αναδυόμενο μενού, κάντε κλικ στην επιλογή Ιδιότητες.

- Θα εμφανιστεί ένα παράθυρο με ιδιότητες συσκευής, το οποίο θα δείχνει επίσης την κατάσταση της συσκευής. Μην ξεχάσετε επίσης να ελέγξετε για χρήσιμες πληροφορίες.

- Μεταβείτε στην καρτέλα Πρόγραμμα οδήγησης.

- Επιλέξτε τι θέλετε να κάνετε με το πρόγραμμα οδήγησης συσκευής. Δοκιμάστε να πάτε με το Roll Back Driver για να δείτε αν βοηθάει η επαναφορά σε προηγούμενη έκδοση. Εάν αυτό αποτύχει, εξετάστε το ενδεχόμενο να απεγκαταστήσετε τη συσκευή, αλλά αυτή είναι μια προηγμένη ενέργεια. Υπάρχει πιθανότητα τα Windows να μην εγκαταστήσουν αυτόματα το απαιτούμενο πρόγραμμα οδήγησης, οπότε θα πρέπει να το αναζητήσετε μόνοι σας.

Ενημέρωση προγραμμάτων οδήγησης συσκευών σε Mac
Η εγκατάσταση προγραμμάτων οδήγησης συσκευών σε Mac είναι αρκετά απλή, αρκεί ο Mac να μην αποκλείει ορισμένα από τα αρχεία εγκατάστασης:
- Κάντε κλικ στο κουμπί Apple στην επάνω αριστερή γωνία. Αυτό θα ανοίξει το μενού της Apple.
- Στο αναπτυσσόμενο μενού που ακολουθεί, επιλέξτε App Store…
- Βεβαιωθείτε ότι είναι επιλεγμένη η καρτέλα Ενημερώσεις.
- Θα παρατηρήσετε τα κουμπιά Ενημέρωση όλων και Ενημέρωση εάν υπάρχουν προγράμματα οδήγησης που χρειάζονται ενημέρωση. Δείτε εάν θέλετε να ενημερώσετε όλα τα προγράμματα οδήγησης ταυτόχρονα ή εάν θέλετε να εγκαταστήσετε μόνο μερικά από αυτά.
- Περιμένετε έως ότου ο υπολογιστής σας εγκαταστήσει τα προγράμματα οδήγησης. Πιθανότατα θα πρέπει να επανεκκινήσετε τον υπολογιστή σας για να τεθούν σε ισχύ οι ενημερώσεις.
Εάν το Mac αποκλείει ένα αρχείο εγκατάστασης, λέγοντας ότι δεν έγινε λήψη από το Mac App Store, απλώς κάντε κλικ στο OK και, στη συνέχεια, κάντε τα εξής:
- Κάντε κλικ στο κουμπί Apple στην επάνω αριστερή γωνία για να ανοίξετε το μενού της Apple.
- Επιλέξτε Προτιμήσεις συστήματος.
- Επιλέξτε Ασφάλεια και απόρρητο.
- Στην κάτω αριστερή γωνία του παραθύρου που εμφανίζεται, κάντε κλικ στο εικονίδιο Κλείδωμα.
- Εάν σας ζητηθεί να εισαγάγετε το όνομα χρήστη και τον κωδικό πρόσβασής σας, κάντε το και κάντε κλικ στο Ξεκλείδωμα.
- Βρείτε το μήνυμα που λέει ότι η εφαρμογή που κατεβάσατε αποκλείστηκε και κάντε κλικ στο κουμπί Άνοιγμα ούτως ή άλλως που βρίσκεται δίπλα της.
- Ακόμα ένα νέο παράθυρο θα εμφανιστεί, ρωτώντας εάν θέλετε να ανοίξετε ένα πρόγραμμα που έχετε κατεβάσει από το Διαδίκτυο. Επιβεβαιώστε την απόφασή σας κάνοντας κλικ στο Άνοιγμα.
Φροντίστε το λογισμικό σας
Υπάρχουν πολλές αναφερόμενες περιπτώσεις ενημέρωσης των προγραμμάτων οδήγησης που είναι καλές και κακές για έναν συγκεκριμένο υπολογιστή, οπότε εξαρτάται τελικά από εσάς αν θέλετε να το κάνετε αυτό. Ωστόσο, είναι η πιο κοινή συνιστώμενη πορεία δράσης εάν αντιμετωπίζετε προβλήματα τόσο με υλικό όσο και με λογισμικό, γι 'αυτό λάβετε υπόψη σας.
πώς να προσαρμόσετε έναν πίνακα σε μια σελίδα με τη λέξη
Ποια είναι η γνώμη σας για την ενημέρωση προγραμμάτων οδήγησης και του λειτουργικού σας συστήματος; Θα συνιστούσατε στους άλλους να τους διατηρούν υπό έλεγχο; Γιατί; Γιατί όχι? Ενημερώστε μας στην παρακάτω ενότητα σχολίων.