Τι να ξέρετε
- Χρησιμοποιήστε τη γραμμή εντολών για να δείτε τη συνολική εγκατεστημένη μνήμη RAM: systeminfo | findstr /C:'Συνολική φυσική μνήμη' .
- Είναι επίσης διαθέσιμο μέσω του Πίνακα Ελέγχου και των πληροφοριών συστήματος.
- Ανοίξτε τη Διαχείριση εργασιών ( Ctrl + Βάρδια + Esc ), έπειτα Εκτέλεση > Μνήμη για να ελέγξετε τις λεπτομέρειες της ζωντανής μνήμης RAM.
Για διάφορους λόγους, είναι καλό να γνωρίζετε τη συνολική εγκατεστημένη μνήμη RAM στα Windows 10, συν την ποσότητα της διαθέσιμης ή αχρησιμοποίητης μνήμης. Μερικοί τρόποι για να το κάνετε αυτό περιλαμβάνουν τη χρήση της γραμμής εντολών. Ποια επιλογή θα επιλέξετε εξαρτάται από τη μέθοδο που σας φαίνεται πιο βολική.
Πώς να ελέγξετε τη μνήμη RAM χρησιμοποιώντας τη γραμμή εντολών
Είναι απλό να ελέγξετε τη συνολική και διαθέσιμη μνήμη RAM χρησιμοποιώντας τη γραμμή εντολών. Εάν δεν είστε σίγουροι πώς να φτάσετε εκεί, μάθετε πώς να ανοίξετε τη γραμμή εντολών και επιλέξτε ποια εντολή θέλετε να χρησιμοποιήσετε.
Για να δείτε τη συνολική μνήμη RAM, εισαγάγετε αυτό:
πώς να χρησιμοποιήσετε το Chromecast ως δεύτερη οθόνη|_+_|
Ή χρησιμοποιήστε αυτήν την εντολή για να ελέγξετε τη διαθέσιμη μνήμη RAM:

Αυτά τα στοιχεία είναι σε megabyte. Για μετατροπή σε gigabyte, διαιρέστε με το 1024.
Χρησιμοποιήστε τον Πίνακα Ελέγχου για να δείτε τη συνολική φυσική μνήμη RAM
Ένας άλλος τρόπος για να ελέγξετε τη μνήμη RAM στα Windows 10 είναι να χρησιμοποιήσετε τον Πίνακα Ελέγχου. Αυτό δείχνει πόση μνήμη RAM είναι εγκατεστημένη στον υπολογιστή σας.
-
Ανοίξτε τον Πίνακα Ελέγχου. Ο ευκολότερος τρόπος είναι να το αναζητήσετε από τη γραμμή εργασιών.

-
Επιλέγω Σύστημα .

-
Σύμφωνα με το Σύστημα κατεύθυνση, δίπλα στο Εγκατεστημένη μνήμη (RAM) , είναι η συνολική ποσότητα μνήμης RAM που υπάρχει στον υπολογιστή σας.

Η χρησιμοποιήσιμη μνήμη διαφέρει από την εγκατεστημένη μνήμη επειδή ο υπολογιστής διατηρεί την εγκατεστημένη μνήμη RAM ειδικά για το υλικό που είναι εγκατεστημένο στο σύστημα. Εξαιτίας αυτού, η χρησιμοποιήσιμη μνήμη RAM θα είναι πάντα ελαφρώς μικρότερη από την εγκατεστημένη μνήμη RAM.
Ελέγξτε τη διαθέσιμη μνήμη RAM με πληροφορίες συστήματος
Το βοηθητικό πρόγραμμα System Information σάς επιτρέπει να βλέπετε τη μνήμη RAM που είναι διαθέσιμη για χρήση αυτήν τη στιγμή από τις εφαρμογές σας. Είναι πολύ απλό να δείτε αυτές τις πληροφορίες και μπορείτε να τις ανανεώσετε ανά πάσα στιγμή για να δείτε την πιο ενημερωμένη ποσότητα ελεύθερης μνήμης.
πληροφορίες εικόνων οθόνης κλειδώματος windows 10
-
Ανοίξτε το πλαίσιο διαλόγου Εκτέλεση πατώντας ΝΙΚΗ + R .
Ένας άλλος τρόπος για να φτάσετε εκεί είναι μέσω του Power User Menu : Κάντε δεξί κλικ στο κουμπί Έναρξη και επιλέξτε Τρέξιμο .

-
Τύπος msinfo32 , μετά πατήστε Εισαγω .

-
Επιλέγω Σύνοψη συστήματος στο επάνω αριστερό μέρος του εργαλείου και, στη συνέχεια, εντοπίστε το Ολική φυσική μνήμη και Διαθέσιμη φυσική μνήμη καταχωρήσεις στα δεξιά για να δείτε αυτές τις πληροφορίες.
πώς να βρείτε κάποιον ημερομηνία γέννησης

Δείτε τη χρήση RAM σε πραγματικό χρόνο με τη Διαχείριση εργασιών
Εκτός από όλα τα άλλα Διαχειριστής εργασιών είναι καλός, είναι ο καλύτερος τρόπος για να δείτε ζωντανά τη χρήση της RAM σας. Μεταβείτε εδώ αν θέλετε να δείτε πώς ένα συγκεκριμένο πρόγραμμα επηρεάζει τη διαθέσιμη μνήμη RAM. Δείχνει επίσης πόση μνήμη χρησιμοποιείται αυτήν τη στιγμή και πόση είναι εγκατεστημένη.
-
Ανοίξτε τη Διαχείριση εργασιών. Ένας γρήγορος τρόπος είναι να πατήσετε Ctrl + Βάρδια + Esc .
-
Επίλεξε το Εκτέλεση καρτέλα στο επάνω μέρος. Εάν δεν το βλέπετε, επιλέξτε Περισσότερες λεπτομέρειες πρώτα.

-
Επιλέγω Μνήμη από αριστερά.
-
Η ποσότητα της μνήμης που χρησιμοποιείται αυτή τη στιγμή εμφανίζεται στα αριστερά, ως κλάσμα της συνολικής ποσότητας της εγκατεστημένης μνήμης RAM. Κάτω από το γράφημα υπάρχουν πρόσθετες λεπτομέρειες, συμπεριλαμβανομένης της δωρεάν μνήμης RAM Διαθέσιμος .

Τα ενσωματωμένα εργαλεία των Windows είναι χρήσιμα για την προβολή λεπτομερειών RAM, αλλά δεν είναι οι μόνες σας επιλογές. Υπάρχουν επίσης πολλά εργαλεία πληροφοριών συστήματος τρίτων που παρέχουν αυτές τις πληροφορίες και πολλά άλλα.
Γιατί πρέπει να ελέγξετε τη μνήμη RAM
Η γνώση της συνολικής μνήμης RAM και της διαθέσιμης μνήμης RAM στα Windows 10 μπορεί να βοηθήσει σε πολλά πράγματα, όπως:
Δεδομένου ότι η RAM παρέχει γρήγορη πρόσβαση ανάγνωσης και εγγραφής στα δεδομένα όταν εκτελείτε λογισμικό, είναι πολύ σημαντικό να επαληθεύσετε ότι έχετε αρκετή RAM εγκατεστημένη για τις ανάγκες σας.
Πώς να ελέγξετε την ταχύτητα RAM στα Windows 10Ενδιαφέροντα Άρθρα
Επιλογή Συντάκτη

Πώς να αλλάξετε το χρώμα των φυσαλίδων κειμένου στο Android
Η αλλαγή του χρώματος των φυσαλίδων μηνυμάτων του τηλεφώνου σας Android δεν είναι πάντα τόσο ελεγχόμενη όσο θα θέλατε, αλλά υπάρχουν μερικοί τρόποι για να το κάνετε.

Πώς να αποθηκεύσετε μια εικόνα σε Mac
Μια επισκόπηση του τρόπου λήψης στιγμιότυπων οθόνης και αποθήκευσης φωτογραφιών σε Mac

Πώς να αφαιρέσετε το Today Yesterday από την Εξερεύνηση αρχείων στα Windows 10
Με την πιο πρόσφατη ενημέρωση των Windows 10, τα έγγραφα οργανώνονται σύμφωνα με την ημερομηνία τελευταίας τροποποίησης στην Εξερεύνηση αρχείων, όπως Σήμερα, Χθες κ.λπ. Παρόλο που προσφέρει μια βολική επισκόπηση όλων των αρχείων σας, ορισμένοι χρήστες των Windows 10 ενδέχεται να
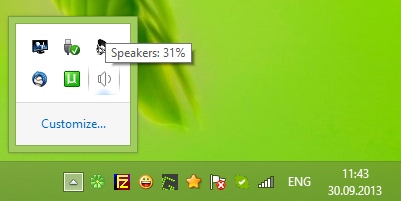
Πώς να αποτρέψετε τη μείωση του όγκου άλλων εφαρμογών στα Windows 8.1 από το Skype
Εάν χρησιμοποιείτε την επιτραπέζια έκδοση του Skype, πιθανότατα έχετε παρατηρήσει ότι κάθε φορά που καλείτε κάποιον ή λαμβάνετε την κλήση, το Skype μειώνει αυτόματα την ένταση άλλων εφαρμογών, π.χ. το πρόγραμμα αναπαραγωγής μουσικής σας. Αυτό μπορεί να προκαλέσει ταλαιπωρία εάν δεν σκοπεύετε να απαντήσετε στην κλήση και ακούτε κάτι σημαντικό. Εδώ είναι ένα απλό σεμινάριο που θα επιτρέψει

Πώς να κρύψετε τον δρομέα στο Bluestacks
Εάν χρησιμοποιείτε το BlueStacks για να παίζετε παιχνίδια Android, μπορεί να σας αποσπά την προσοχή ή να σας ενοχλεί. Ευτυχώς, το BlueStacks σάς επιτρέπει να το αποκρύψετε από την οθόνη σας με λίγα μόνο κλικ. Όχι μόνο μπορείς να το κρύψεις, αλλά και εσύ

7 Διορθώσεις όταν το Google Drive συμπίπτει αλλά δεν γίνεται λήψη
Το Google Drive είναι αναμφίβολα μία από τις πιο δημοφιλείς υπηρεσίες αποθήκευσης cloud που χρησιμοποιείται σήμερα. Με ένα εντυπωσιακό δωρεάν χώρο αποθήκευσης 15 GB που μπορεί να αυξηθεί σε προσιτές τιμές, είναι ιδανικό για παρουσιάσεις, υπολογιστικά φύλλα, άρθρα και οτιδήποτε άλλο











