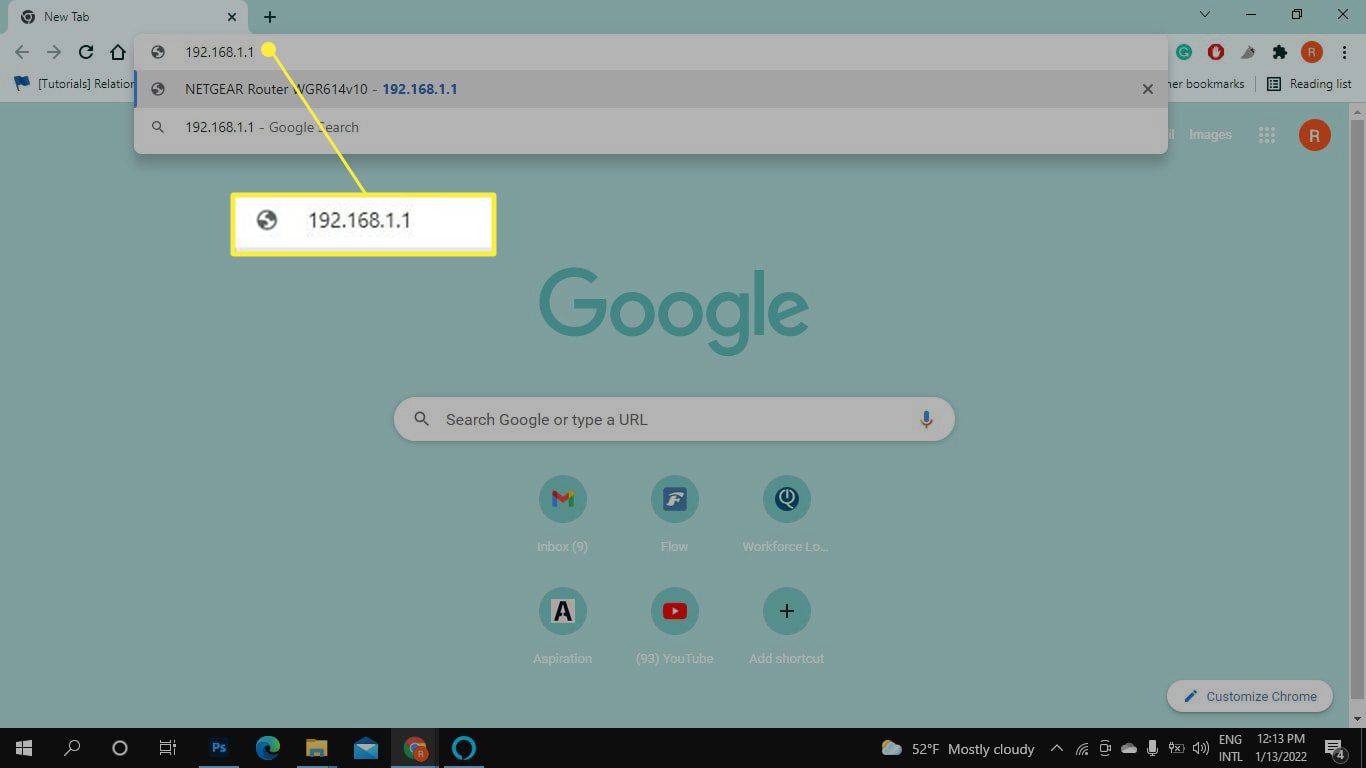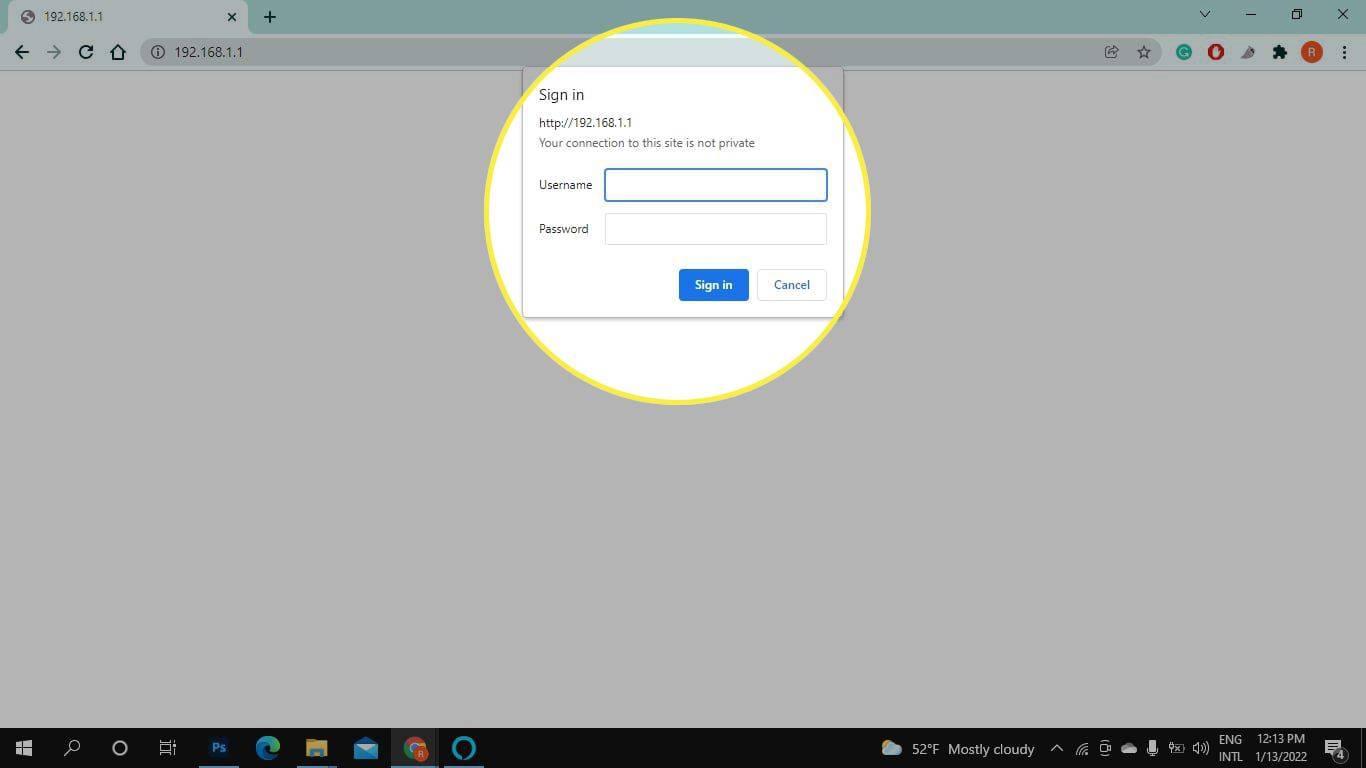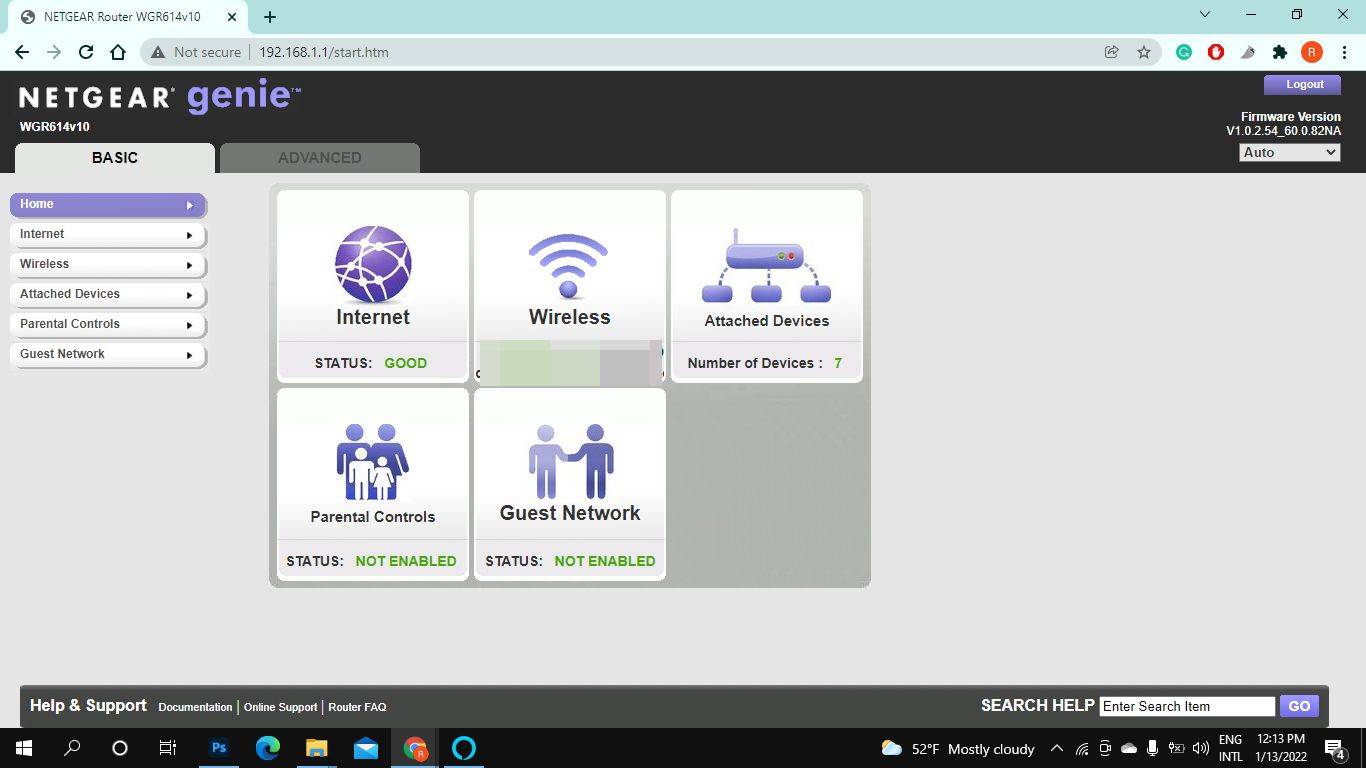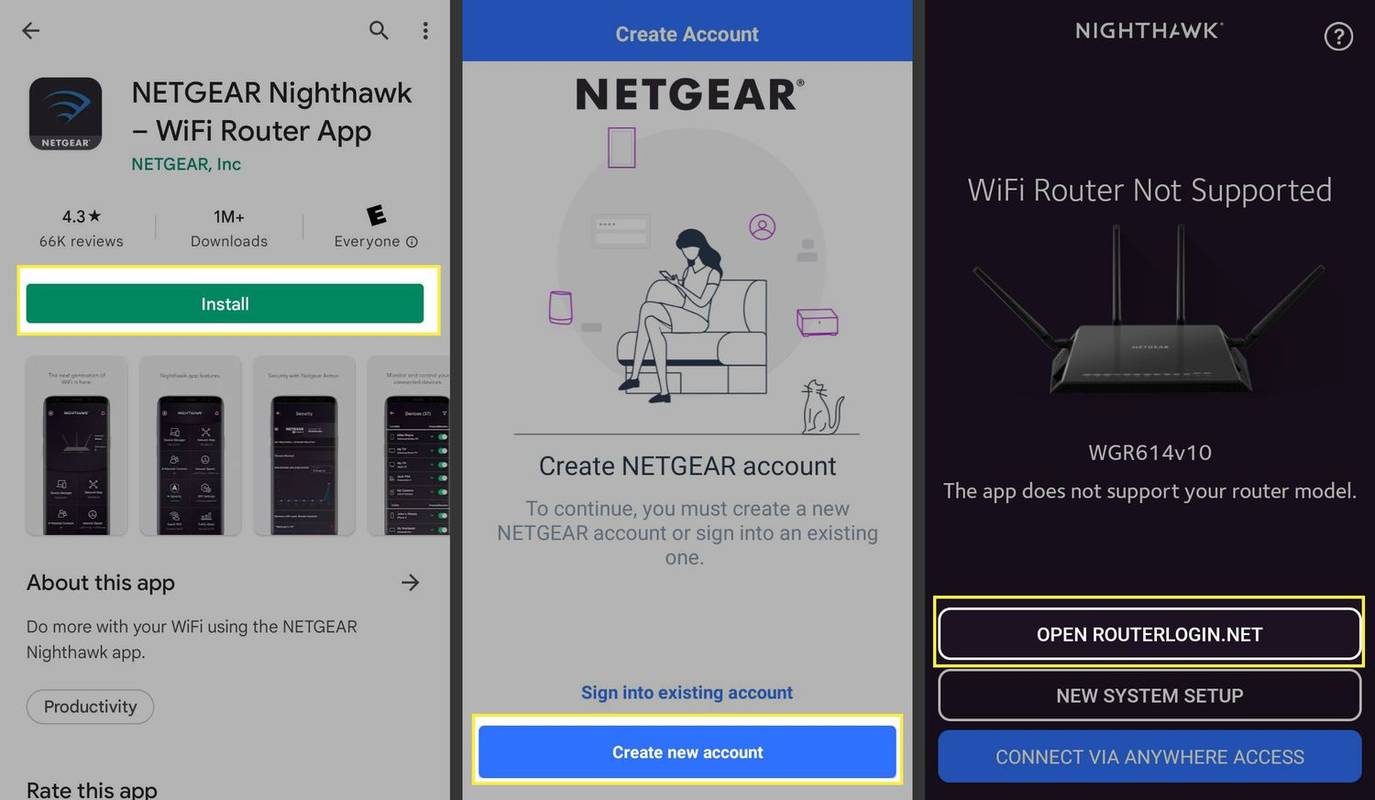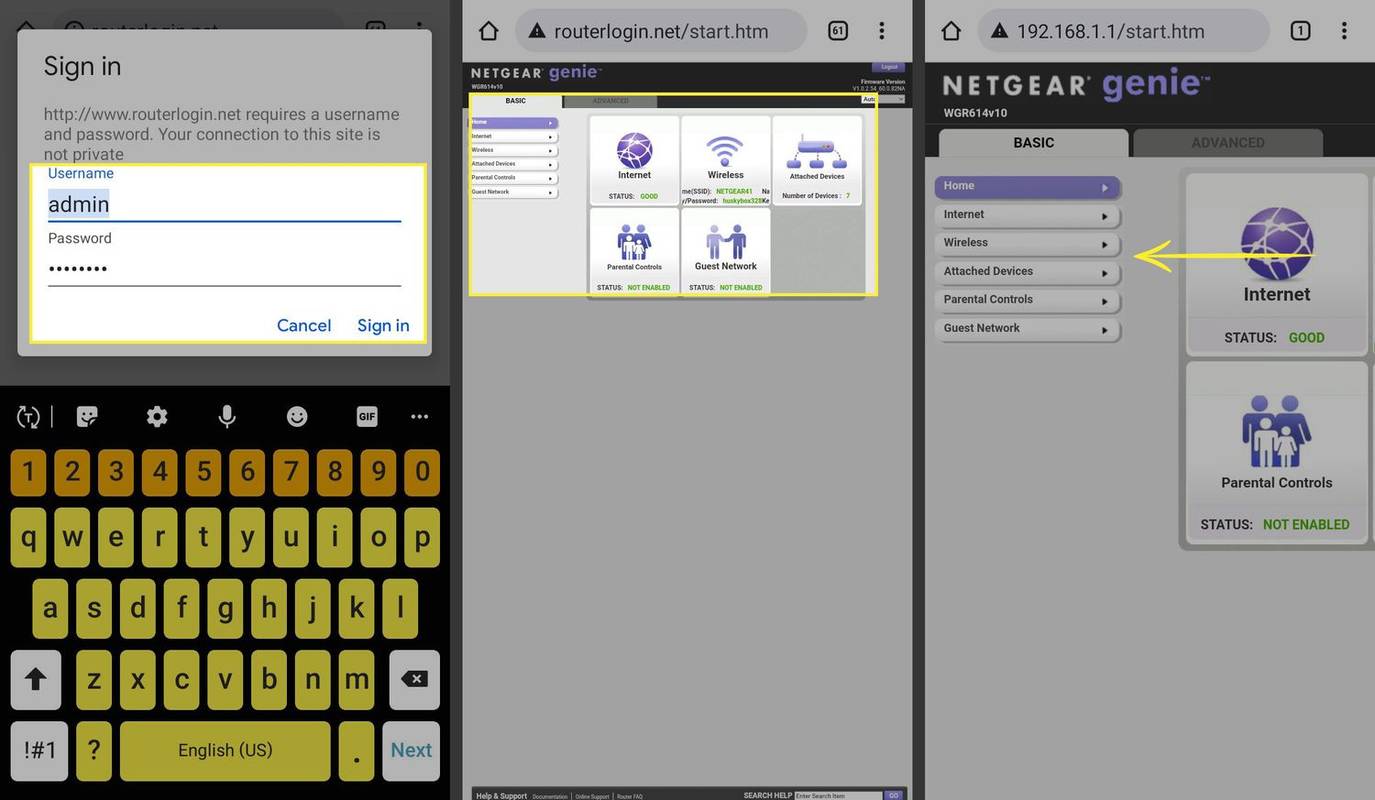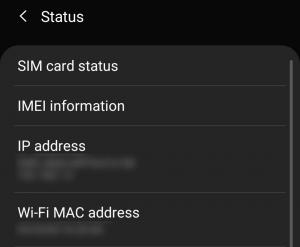Τι να ξέρετε
- Ανοίξτε ένα πρόγραμμα περιήγησης ιστού, εισαγάγετε τη διεύθυνση IP του δρομολογητή σας στη γραμμή URL και, στη συνέχεια, εισαγάγετε το όνομα χρήστη και τον κωδικό πρόσβασης του δρομολογητή.
- Εναλλακτικά, συνδέστε την κινητή συσκευή σας στο δίκτυο Wi-Fi και κατεβάστε την εφαρμογή για κινητά για το δρομολογητή σας.
- Εάν λάβετε ένα μήνυμα σφάλματος, ελέγξτε τη σύνδεσή σας, απενεργοποιήστε τα τείχη προστασίας τρίτων, επανεκκινήστε το δρομολογητή σας και επαναφέρετε τις εργοστασιακές ρυθμίσεις.
Αυτό το άρθρο εξηγεί πώς να ελέγξετε τις ρυθμίσεις του δρομολογητή σας σε υπολογιστή ή φορητή συσκευή. Οι οδηγίες ισχύουν ευρέως για όλους τους δρομολογητές και τους συνδυασμούς δρομολογητών μόντεμ.
Πώς μπορώ να φτάσω στη σελίδα διαχειριστή του δρομολογητή μου;
Για πρόσβαση στις ρυθμίσεις του δρομολογητή σας, συνδεθείτε στην κονσόλα διαχειριστή του δρομολογητή σας από ένα πρόγραμμα περιήγησης ιστού:
Ορισμένοι δρομολογητές, όπως το Google Wifi , μπορούν να ελεγχθούν μόνο μέσω μιας εφαρμογής για κινητά.
-
Βρείτε την προεπιλεγμένη διεύθυνση IP πύλης του δρομολογητή σας . Για παράδειγμα, οι τυπικές διευθύνσεις IP του δρομολογητή περιλαμβάνουν τα 192.168.1.1, 192.168.2.1 και 192.168.0.1.
-
Βρείτε το όνομα χρήστη και τον κωδικό πρόσβασης του δρομολογητή σας. Κοιτάξτε στο πίσω μέρος ή στο κάτω μέρος του δρομολογητή. Εάν δεν υπάρχει στη συσκευή, αναζητήστε το μοντέλο σας στον ιστότοπο του κατασκευαστή.
Το όνομα χρήστη και ο κωδικός πρόσβασης του δρομολογητή σας δεν είναι ίδια με το όνομα δικτύου (SSID) και το κλειδί Wi-Fi.
-
Ανοίξτε ένα πρόγραμμα περιήγησης ιστού, πληκτρολογήστε τη διεύθυνση IP του δρομολογητή σας στη γραμμή διευθύνσεων και, στη συνέχεια, πατήστε Enter.
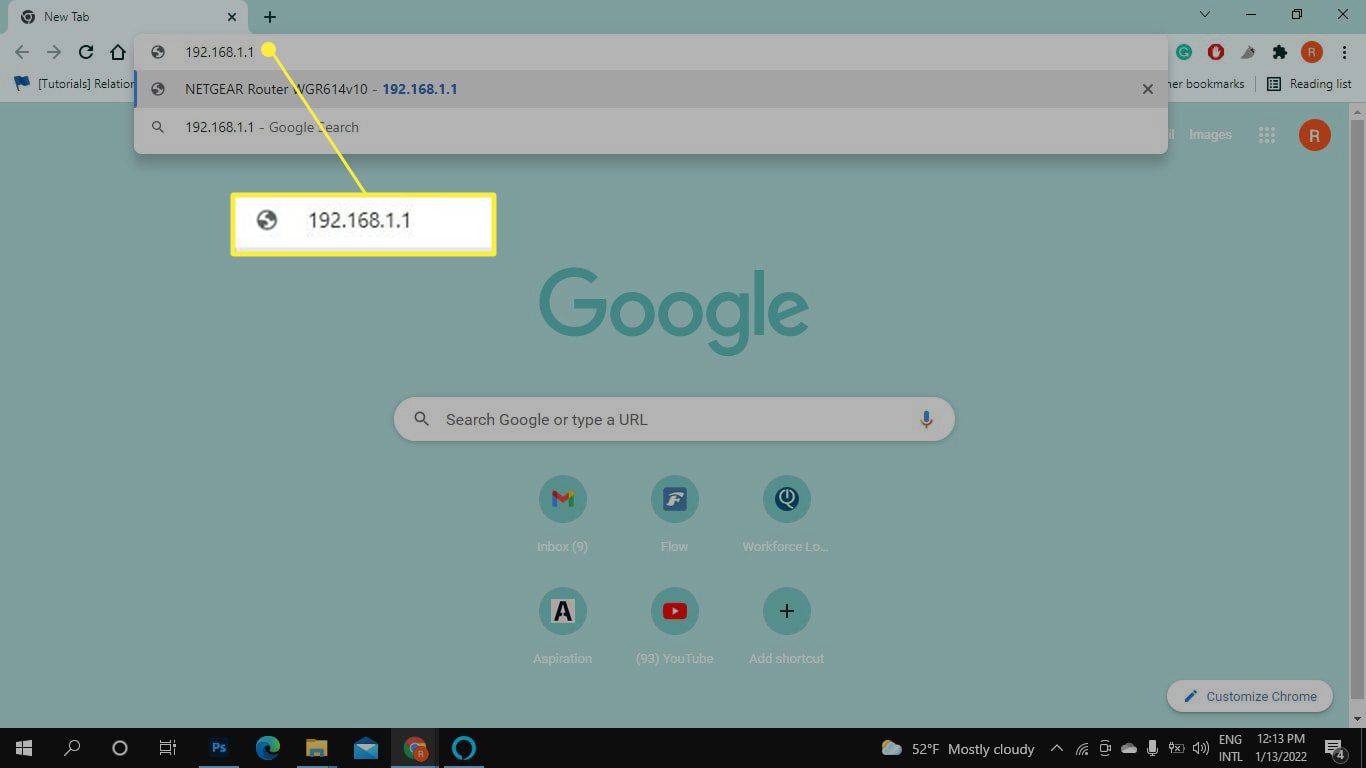
-
Εισαγάγετε το όνομα χρήστη και τον κωδικό πρόσβασης του δρομολογητή σας.
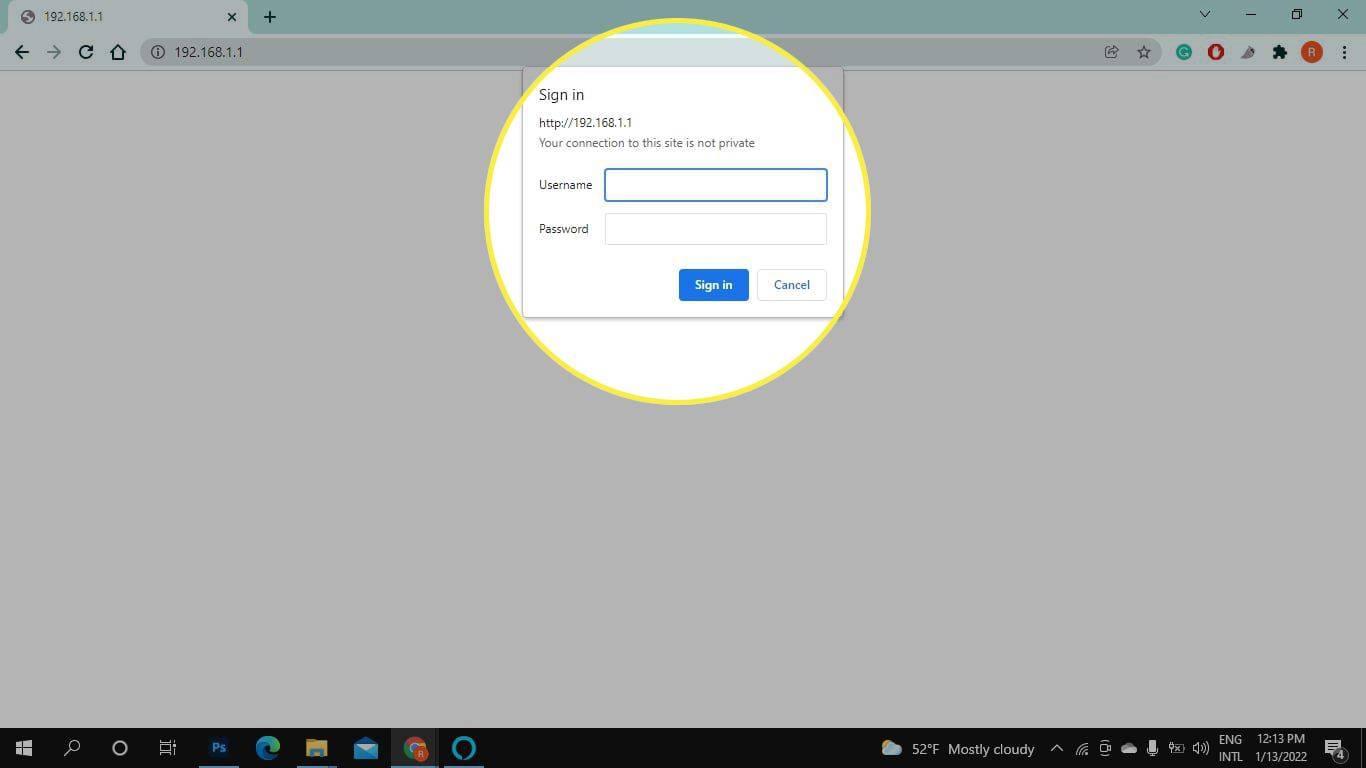
-
Στη συνέχεια, θα συνδεθείτε στη σελίδα διαχειριστή του δρομολογητή. Από εδώ, μπορείτε να προβάλετε και να αλλάξετε τις ρυθμίσεις του δικτύου σας.
πώς να δείτε τους συνδρομητές σας στο youtube 2019
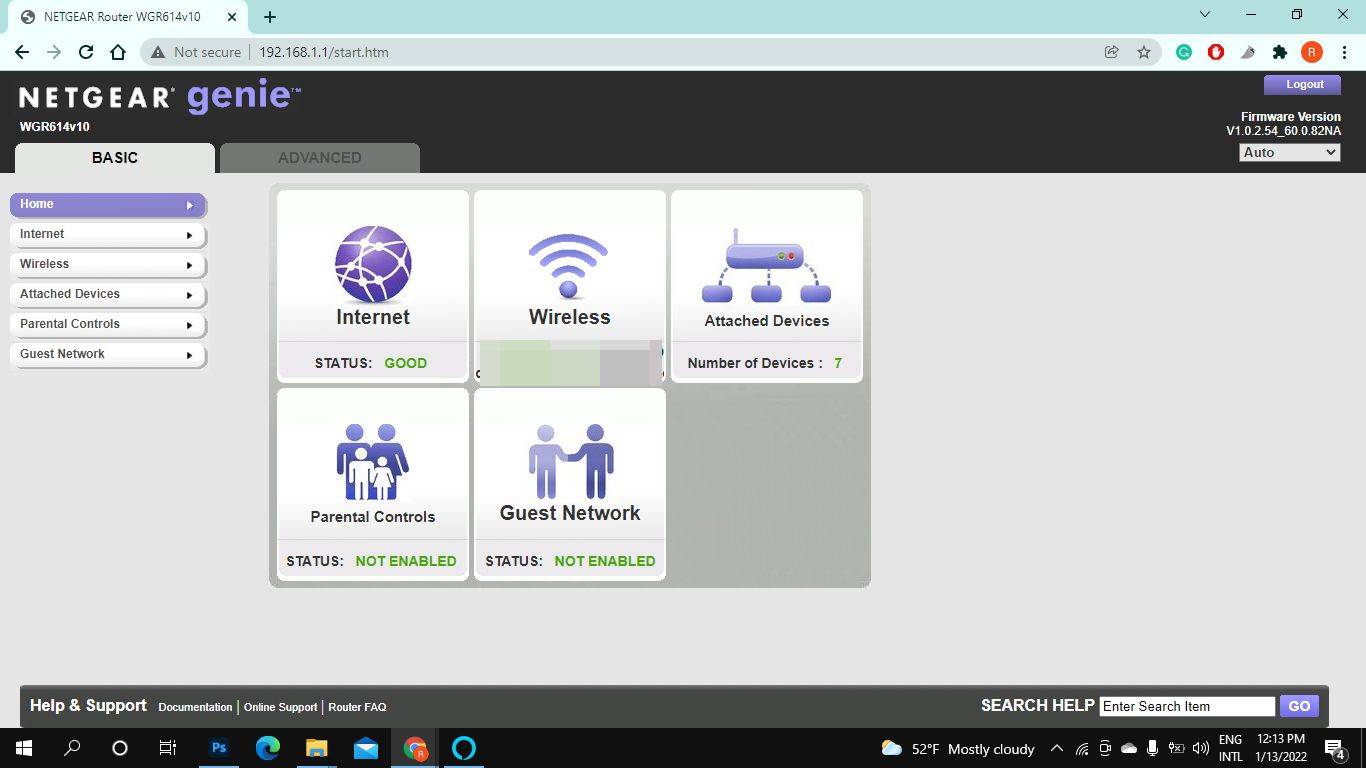
Πώς μπορώ να συνδεθώ στη διεύθυνση IP 192.168 1.1 στο τηλέφωνό μου;
Μπορείτε να αποκτήσετε πρόσβαση στις ρυθμίσεις του δρομολογητή σας στο τηλέφωνό σας χρησιμοποιώντας ένα πρόγραμμα περιήγησης ιστού για κινητά. Απλώς ακολουθήστε τα βήματα στην προηγούμενη ενότητα.
Ωστόσο, εάν ο δρομολογητής σας διαθέτει εφαρμογή για κινητά, μπορεί να υπάρχει ένας πιο βολικός τρόπος:
-
Συνδέστε την κινητή συσκευή σας στο ασύρματο δίκτυό σας . Για να αποκτήσετε πρόσβαση στις ρυθμίσεις, πρέπει να συνδέσετε το τηλέφωνό σας στο δίκτυο Wi-Fi του δρομολογητή σας.
-
Κατεβάστε την εφαρμογή για κινητά για το δρομολογητή σας. Αναζητήστε την επωνυμία του δρομολογητή σας στο Google Play Store ή στο Apple App Store. Για παράδειγμα, εγκαταστήστε την εφαρμογή δρομολογητή Nighthawk εάν έχετε δρομολογητή Nighthawk.
-
Εκκινήστε την εφαρμογή και δημιουργήστε έναν λογαριασμό εάν σας ζητηθεί. Η εφαρμογή μπορεί επίσης να σας ζητήσει να εισαγάγετε το όνομα χρήστη και τον κωδικό πρόσβασης του δρομολογητή σας. Εάν δεν τα βλέπετε στο δρομολογητή, ελέγξτε τον ιστότοπο του κατασκευαστή.
μπορείτε να πάρετε kodi στο google chromecast
-
Εάν ο δρομολογητής σας είναι συμβατός με την εφαρμογή, μπορείτε πλέον να ελέγχετε τις ρυθμίσεις του στην κινητή συσκευή σας. Διαφορετικά, μπορεί να σας κατευθύνει σε έναν ιστότοπο όπου μπορείτε να συνδεθείτε.
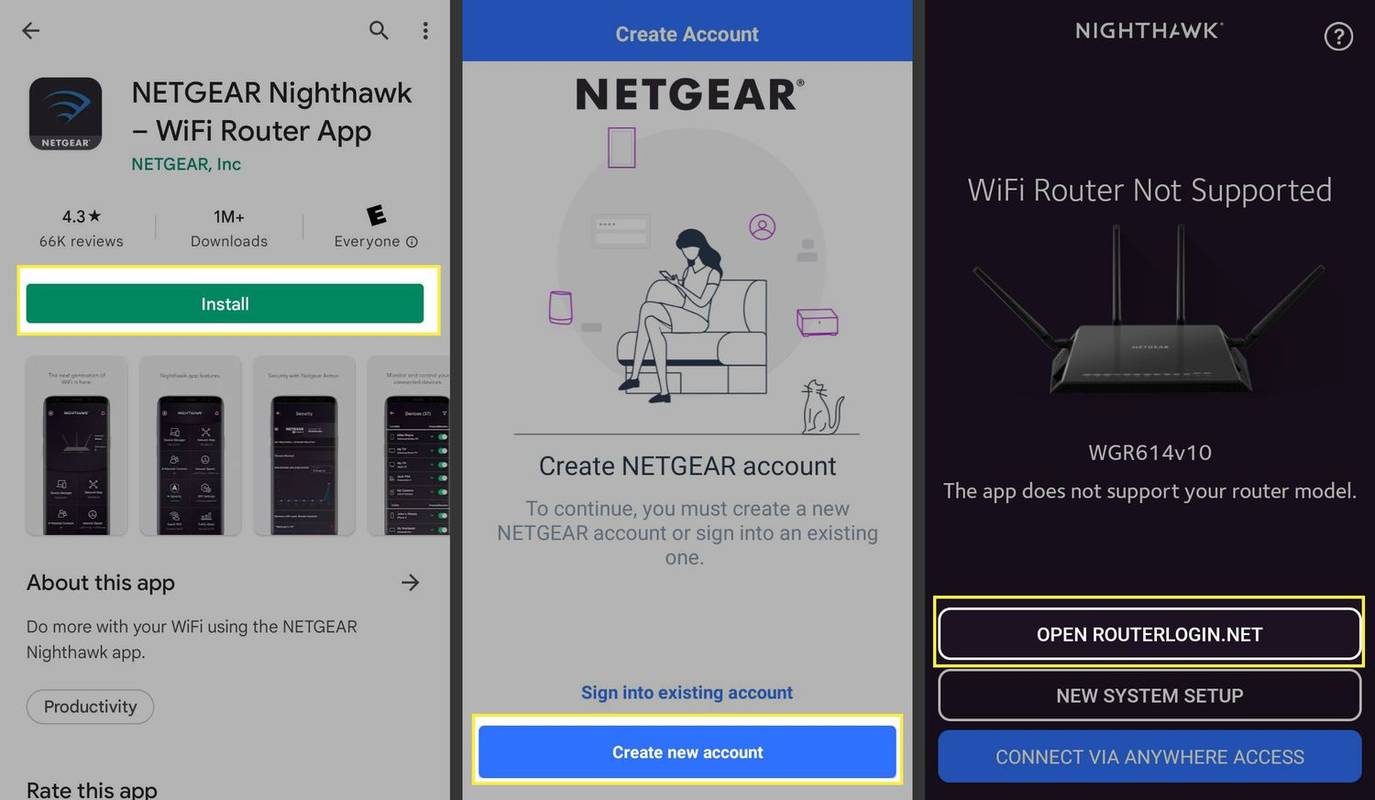
-
Εισαγάγετε το όνομα χρήστη και τον κωδικό πρόσβασης του δρομολογητή, εάν σας ζητηθεί. Θα πρέπει τώρα να έχετε πρόσβαση στην κονσόλα διαχειριστή του δρομολογητή σας. Ίσως χρειαστεί να κάνετε μεγέθυνση για να δείτε τις διαφορετικές επιλογές.
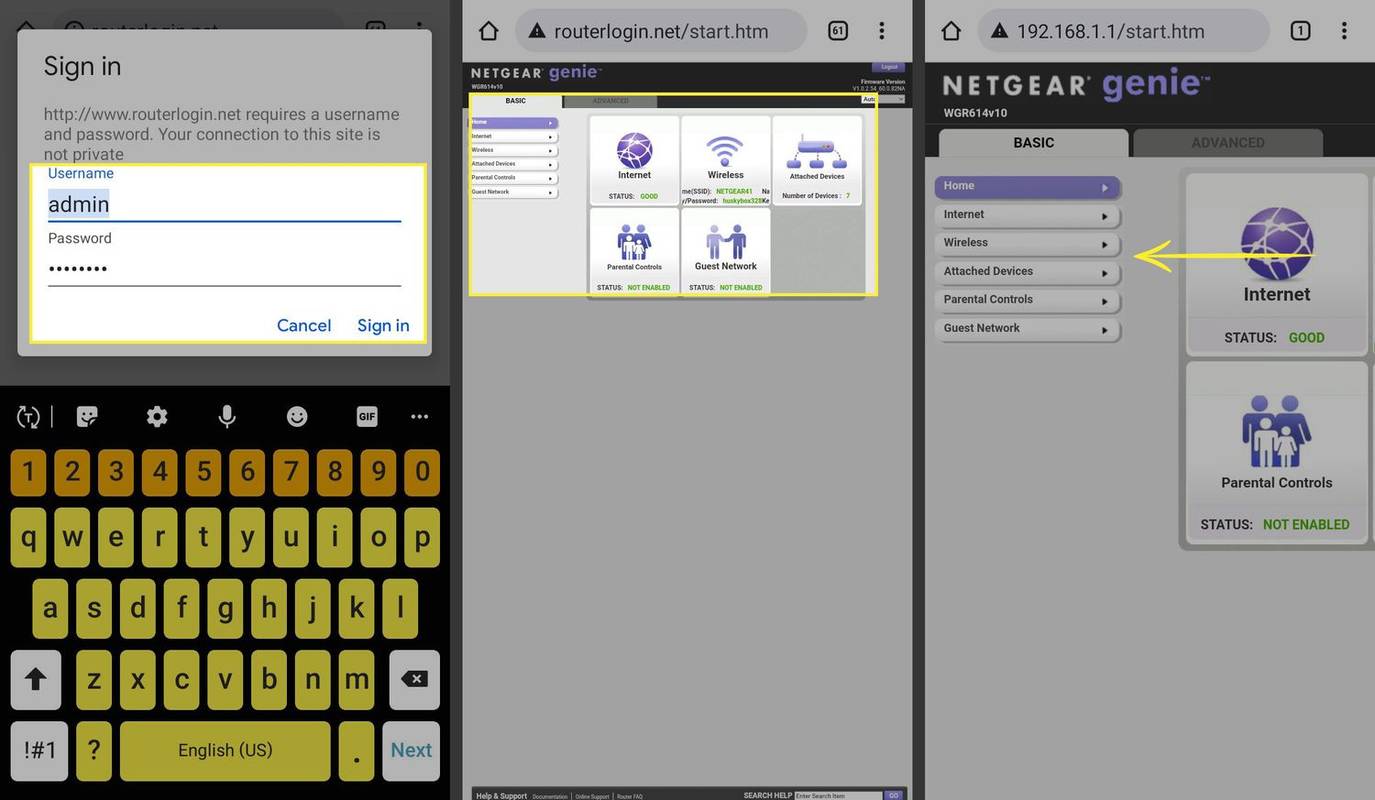
Τι πρέπει να ελέγξω στις ρυθμίσεις του δρομολογητή μου;
Μόλις αποκτήσετε πρόσβαση στη σελίδα διαχειριστή του δρομολογητή, μπορείτε να βελτιστοποιήσετε το δίκτυο Wi-Fi σας. Για παράδειγμα, ακολουθούν ορισμένα βήματα που μπορείτε να ακολουθήσετε για να βελτιώσετε την ασφάλεια και την απόδοση του δρομολογητή σας:
- Μετονομάστε το δίκτυό σας σε κάτι εύκολο να θυμάστε.
- Αλλάξτε τον κωδικό πρόσβασης Wi-Fi για να αποτρέψετε τους ξένους να χρησιμοποιούν το Wi-Fi σας.
- Αλλάξτε τον κωδικό πρόσβασης διαχειριστή του δρομολογητή για να προστατεύσετε το δίκτυό σας από τους χάκερ.
- Ρύθμιση φιλτραρίσματος διευθύνσεων MAC για να αποκλείσετε άγνωστες συσκευές από την πρόσβαση στο δίκτυό σας.
- Δείτε όλες τις συσκευές που είναι συνδεδεμένες στο δίκτυό σας για να παρακολουθείτε τη μη εξουσιοδοτημένη δραστηριότητα.
- Αναβαθμίστε το υλικολογισμικό του δρομολογητή σας για να βεβαιωθείτε ότι έχετε τις πιο πρόσφατες ενημερώσεις ασφαλείας.
- Αλλάξτε το κανάλι Wi-Fi για να μειώσετε τις παρεμβολές σήματος.
- Αλλάξτε τον διακομιστή DNS του δρομολογητή σας για να επιταχύνετε τη σύνδεσή σας.
Ορισμένοι δρομολογητές σάς δίνουν την επιλογή να ενεργοποιήσετε την απομακρυσμένη διαχείριση, επιτρέποντάς σας να διαχειρίζεστε το δίκτυο Wi-Fi σας ακόμα και όταν δεν είστε συνδεδεμένοι. Συμβουλευτείτε το εγχειρίδιο της συσκευής σας ή τον ιστότοπο του κατασκευαστή για πιο συγκεκριμένες πληροφορίες.
Γιατί δεν μπορώ να αποκτήσω πρόσβαση στις ρυθμίσεις του δρομολογητή μου;
Όταν προσπαθείτε να συνδεθείτε στο δρομολογητή σας, λαμβάνετε μήνυμα σφάλματος; Πρώτα, βεβαιωθείτε ότι έχετε συνδεθεί στο οικιακό σας δίκτυο Wi-Fi. Εάν αντιμετωπίζετε προβλήματα με τη σύνδεση με την εφαρμογή για κινητά, δοκιμάστε να συνδεθείτε στη διεύθυνση IP σας σε ένα πρόγραμμα περιήγησης ιστού.
Εάν ο προεπιλεγμένος κωδικός πρόσβασης διαχειριστή και το όνομα χρήστη δεν λειτουργούν, επαναφέρετε τις εργοστασιακές ρυθμίσεις του δρομολογητή σας και δοκιμάστε ξανά. Εάν εξακολουθείτε να μην έχετε πρόσβαση στις ρυθμίσεις του δρομολογητή, επανεκκινήστε το ρούτερ και το μόντεμ σας . Ίσως χρειαστεί να απενεργοποιήσετε τυχόν τείχη προστασίας τρίτων που έχετε εγκαταστήσει στη συσκευή σας.
- Πώς μπορώ να επαναφέρω έναν δρομολογητή στις εργοστασιακές ρυθμίσεις;
Η επαναφορά του δρομολογητή σας στις εργοστασιακές ρυθμίσεις μπορεί να διαφέρει ανάλογα με τον κατασκευαστή του δρομολογητή σας. Για τους περισσότερους δρομολογητές, ενεργοποιήστε το δρομολογητή και βρείτε το κουμπί φυσικής επαναφοράς (συνήθως στο πίσω μέρος ή στο κάτω μέρος). Χρησιμοποιήστε έναν συνδετήρα (ή ένα παρόμοιο μυτερό αντικείμενο) για να κρατήσετε πατημένο το Επαναφορά κουμπί για 30 δευτερόλεπτα. (Μπορεί να χρειαστεί να κρατήσετε πατημένο το κουμπί επαναφοράς για έως και 90 δευτερόλεπτα σε ορισμένους δρομολογητές.) Ο δρομολογητής θα επαναφερθεί και θα ενεργοποιηθεί ξανά.
- Τι συμβαίνει εάν επαναφέρω τον δρομολογητή Netgear στις εργοστασιακές ρυθμίσεις;
Η εκτέλεση σκληρής επαναφοράς στον δρομολογητή Netgear θα πρέπει να γίνεται μόνο ως έσχατη λύση. Όταν επαναφέρετε έναν δρομολογητή Netgear στις εργοστασιακές του ρυθμίσεις, θα καταργήσετε όλες τις προσαρμογές που έχετε ορίσει προηγουμένως. Μεταξύ άλλων, μια σκληρή επαναφορά αφαιρεί κωδικούς πρόσβασης, ονόματα χρήστη, κλειδιά ασφαλείας, ρυθμίσεις ασφαλείας, SSID, ρυθμίσεις προώθησης θυρών και προσαρμοσμένους διακομιστές DNS.
- Ποια ρύθμιση ασφαλείας είναι η καλύτερη για έναν ασύρματο δρομολογητή;
Όταν επιλέγετε ρυθμίσεις ασφαλείας δρομολογητή, επιλέξτε WPA2-PSK (AES). Το AES σημαίνει Advanced Encryption Standard και το WPA2 (Wi-Fi Protected Access 2) είναι μια αναβάθμιση από την αρχική τεχνολογία WPA, η οποία σχεδιάστηκε ως αντικατάσταση του παλαιότερου και λιγότερο ασφαλούς WEP.