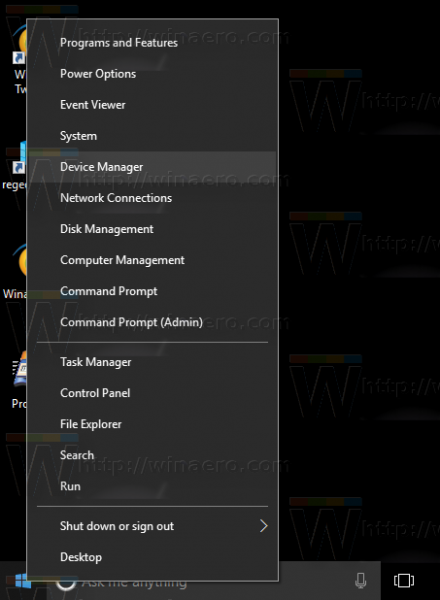Με την τρέχουσα κατάσταση των πραγμάτων σε όλο τον κόσμο, η απομακρυσμένη εργασία δεν ήταν ποτέ πιο κρίσιμη. Ή εξ αποστάσεως μάθηση στην περίπτωση της εκπαίδευσης.
Ως ένα από τα πιο δημοφιλή και καλύτερα εργαλεία απομακρυσμένης τάξης, το Google Classroom είναι ένα απαραίτητο εργαλείο για όσους ασχολούνται με την απομακρυσμένη μάθηση.
Ναι, φυσικά, υπάρχει ένα σύστημα βαθμολόγησης. Αλλά πώς ελέγχετε τους βαθμούς σας; Πώς αποκτάτε πρόσβαση σε αυτό το τμήμα της πλατφόρμας Google Classroom;
Μάθετε περισσότερα σε αυτό το άρθρο.
Πώς να ελέγξετε τους βαθμούς σας στο Google Classroom από υπολογιστή με Windows, Mac ή Chromebook
Τα λειτουργικά συστήματα και για τα τρία παραπάνω είναι πολύ διαφορετικά. Ναι, ένας υπολογιστής με Windows μπορεί να κάνει σχεδόν οτιδήποτε μπορεί να κάνει ένας Mac, με διαφορετικό τρόπο. Τα Chromebook είναι πολύ κατώτερα από αυτήν την άποψη, όπως έχουν σχεδιαστεί.
Αλλα δεν πειραζει. Επειδή το Google Classroom, όπως και οποιοδήποτε άλλο μέρος του οικοσυστήματος Google, βασίζεται σε προγράμματα περιήγησης. Και όχι, δεν χρειάζεται να είναι Google Chrome.
- Έτσι, είτε χρησιμοποιείτε υπολογιστή με Windows, Mac ή Chromebook, απλώς ανοίξτε ένα πρόγραμμα περιήγησης της επιλογής σας και πληκτρολογώντας στοroom.google.com.

- Σε αυτήν τη σελίδα, θα δείτε μια λίστα με τα μαθήματα στα οποία βρίσκεστε ή έχετε δημιουργήσει με τη μορφή καρτών τάξης. Βρείτε την τάξη για την οποία θέλετε να δείτε τους βαθμούς σας και κάντε κλικ στην εργασία σας, που αντιπροσωπεύεται από ένα εικονίδιο ταυτότητας.

- Στην επόμενη οθόνη, θα δείτε το βαθμό σας για τη συγκεκριμένη τάξη. Για να αποκτήσετε πρόσβαση σε περισσότερες λεπτομέρειες, κάντε κλικ στο Σήματα.

Υπάρχουν άλλοι τρόποι για να δείτε τους βαθμούς σας χρησιμοποιώντας ένα πρόγραμμα περιήγησης επιτραπέζιου υπολογιστή. Για παράδειγμα, μπορείτε να δείτε τους βαθμούς σας να συνοψίζονται καλύτερα στη σελίδα του Classwork. Δείτε πώς μπορείτε να αποκτήσετε πρόσβαση σε αυτό.
- Στο kelas.google.com, επιλέξτε την εν λόγω τάξη.
- Στη συνέχεια, επιλέξτε Classwork.

- Κάντε κλικ στην επιλογή Προβολή της εργασίας σας.

- Μπορείτε επίσης να αποκτήσετε πρόσβαση στις λεπτομέρειες βαθμολογίας κάνοντας κλικ στην προβολή Αντιστοίχιση.

Μπορείτε επίσης να αποκτήσετε πρόσβαση σε βαθμούς από τη σελίδα Ροή.
- Επιλέξτε την τάξη για την οποία θέλετε να δείτε τον βαθμό.

- Μεταβείτε στην Προβολή όλων.

- Θα δείτε την τάξη της τάξης.

- Και πάλι, κάντε κλικ στην προβολή λεπτομερειών για περισσότερες λεπτομέρειες σχετικά με αυτό.

Πώς να ελέγξετε τους βαθμούς σας στο Google Classroom από ένα iPhone / iPad
Με τις κινητές συσκευές, τα πράγματα είναι λίγο διαφορετικά. Παρόλο που μπορείτε να χρησιμοποιήσετε το πρόγραμμα περιήγησης iOS ακριβώς το ίδιο, η χρήση της εγγενούς εφαρμογής Google Classroom είναι πολύ πιο απλή. Δείτε πώς μπορείτε να αποκτήσετε την εφαρμογή Google Classroom για τη συσκευή σας iOS.
μπορείτε να αλλάξετε το όνομά σας στο πρωτάθλημα θρύλων
- Ξεκινήστε μεταβαίνοντας στο App Store στη συσκευή σας iOS και, στη συνέχεια, μεταβείτε στην κάτω δεξιά γωνία της οθόνης και πατήστε Αναζήτηση.

- Στη γραμμή αναζήτησης, πληκτρολογήστε στην τάξη google.

- Επιλέξτε Λήψη, έλεγχος ταυτότητας ταυτότητας και η εφαρμογή θα πραγματοποιήσει λήψη και εγκατάσταση.

Μόλις εγκατασταθεί η εφαρμογή, είναι καιρός να ελέγξετε τους βαθμούς σας. Εδώ είναι πώς να το κάνετε.
- Πατήστε Classroom, που ορίζεται από ένα πράσινο εικονίδιο πίνακα κιμωλίας.

- Από εδώ, μεταβείτε στο Classwork.

- Στην επάνω δεξιά γωνία, επιλέξτε το έργο σας, που αντιπροσωπεύεται από ένα εικονίδιο με το πρόχειρο.

- Δίπλα στην εικόνα του προφίλ σας, θα δείτε τη γενική βαθμολογία σας.

- Εάν θέλετε να δείτε περισσότερες λεπτομέρειες σχετικά με τον βαθμό σας, πατήστε τη γενική βαθμολογία.
Σημειώστε ότι ο δάσκαλός σας ενδέχεται να μην μοιράζεται τους γενικούς βαθμούς σε μια συγκεκριμένη τάξη. Σε αυτήν την περίπτωση, δεν θα δείτε τη γενική βαθμολογία. Ο μόνος τρόπος για αυτό θα ήταν να ζητήσετε από τον δάσκαλό σας να μοιραστεί τις πληροφορίες σχετικά με το βαθμό.
Πώς να ελέγξετε τους βαθμούς σας στο Google Classroom από μια συσκευή Android
Είτε διαθέτετε τηλέφωνο ή tablet Android, η εφαρμογή Google Classroom λειτουργεί με τον ίδιο τρόπο. Για να ξεκινήσετε, θα πρέπει να κατεβάσετε την εν λόγω εφαρμογή. Δείτε πώς μπορείτε να το κάνετε.
page_fault_in_nonpaged_area windows 10 διόρθωση
- Ανοίξτε την εφαρμογή Google Play από την αρχική οθόνη της συσκευής σας.

- Θα παρατηρήσετε αμέσως τη γραμμή αναζήτησης. Χρησιμοποιήστε το για να βρείτε την εφαρμογή Google Classroom.

- Για λήψη και εγκατάσταση της εφαρμογής, επιλέξτε Εγκατάσταση και περιμένετε μέχρι να γίνουν όλα.

Αυτό είναι, έχετε εγκαταστήσει με επιτυχία την εφαρμογή Google Classroom. Αλλά πώς πλοηγείστε στους βαθμούς; Λοιπόν, απλώς ακολουθήστε τις οδηγίες που περιγράφονται για συσκευές iOS.
Ρύθμιση συστήματος βαθμολόγησης
Υπάρχουν δύο επιλογές συστήματος βαθμολόγησης στο Google Classroom, χωρίς να υπολογίζεται Χωρίς γενική βαθμολογία. Μπορείτε να επιλέξετε ανάμεσα σε Σύνολο πόντων και σταθμισμένο κατά κατηγορία. Και για τα δύο, οι βαθμοί θα υπολογίζονται αυτόματα για εσάς.
Το Google Classroom σας επιτρέπει επίσης να οργανώσετε την τάξη σας σε τρεις κατηγορίες τάξεων, Δοκίμια, Δοκιμές και Εργασία στο σπίτι. Παρόλο που οι κατηγορίες είναι διαθέσιμες και με τους συνολικούς βαθμούς και χωρίς τη συνολική βαθμολογία βαθμού, απαιτούνται για σταθμισμένη κατά κατηγορία.
Λάβετε υπόψη ότι η επιλογή ενός συστήματος βαθμονόμησης μπορεί να γίνει μόνο στην έκδοση του προγράμματος περιήγησης ιστού.
- Μεταβείτε στην αίθουσα διδασκαλίας.google.com
- Μεταβείτε σε μια τάξη ή δημιουργήστε μια.

- Μέσα σε μια τάξη, μεταβείτε στις Ρυθμίσεις.

- Μεταβείτε στον Υπολογισμό γενικού βαθμού.

- Ορίστε μία από τις τρεις επιλογές, Χωρίς γενική βαθμολογία, Σύνολο πόντων και Σταθμισμένη κατά κατηγορία.

- Μπορείτε να κάνετε κλικ στο Εμφάνιση για να κάνετε τη γενική βαθμολογία ορατή στους συμμετέχοντες στην τάξη. Φυσικά, με την επιλογή Χωρίς γενική βαθμολογία, αυτή η επιλογή δεν υπάρχει.

- Για να ολοκληρώσετε, κάντε κλικ στην επιλογή Αποθήκευση.
Χωρίς γενική βαθμολογία
Το σύστημα No συνολικού βαθμού είναι αρκετά απλό - οι βαθμοί δεν υπολογίζονται και οι μαθητές δεν μπορούν να δουν τους βαθμούς.
Συνολικοί πόντοι
Το σύστημα Σύνολο πόντων είναι το μέσο σύστημα βαθμολογίας. Οι συνολικοί βαθμοί που κερδίζει ένας μαθητής στρογγυλοποιούνται και διαιρούνται με τους συνολικούς δυνατούς πόντους. Εάν επιλέξετε να το κάνετε, μπορείτε να επιτρέψετε στους μαθητές να δουν τους μέσους βαθμούς τους με αυτό το σύστημα.
Σταθμισμένο κατά κατηγορία
Αυτό το σύστημα προσθέτει τις βαθμολογίες σε διάφορες κατηγορίες. Είναι το πιο απλό από τα δύο συστήματα βαθμολόγησης. Εάν επιλέξετε να το κάνετε, μπορείτε να επιτρέψετε στους μαθητές να δουν τους συνολικούς βαθμούς τους.
Λήψη σχολίων για τις εργασίες στο Google Classroom
Μπορείτε εύκολα να δώσετε σχόλια στους μαθητές σας σχετικά με τις εργασίες τους. Απλώς ανοίξτε την εργασία τους στο Google Classroom, επισημάνετε το απόσπασμα και κάντε κλικ στην επιλογή Προσθήκη σχολίου. Λειτουργεί σχεδόν σαν να προσθέτετε σχόλια στη δουλειά των μαθητών σας. Μόνο καλύτερα και πιο ομαλά.
Βαθμολόγηση και επιστροφή εργασιών στο Google Classroom
Μπορείτε να βαθμολογήσετε εργασίες στο Google Classroom σε αριθμητικούς βαθμούς. Αυτός είναι ο πιο απλός τρόπος για να βαθμολογήσετε τους μαθητές σας. Είναι επίσης ο μόνος τρόπος υπολογισμού των βαθμών. Το άλλο πράγμα που μπορείτε να κάνετε είναι να αφήσετε σχόλια βάσει σχολίων. Φυσικά, οι εργασίες μπορούν να επιστραφούν χωρίς βαθμούς.
Αυτό μπορεί να γίνει από το εργαλείο βαθμολόγησης της τάξης στη σελίδα εργασίας των μαθητών καθώς και από τη σελίδα βαθμολογιών. Εδώ είναι πώς να το κάνετε.
- Μεταβείτε στην αίθουσα διδασκαλίας.google.com.

- Επιλέξτε μια τάξη που θέλετε να βαθμολογήσετε / επιστρέψετε στην εργασία και μετά πηγαίνετε στο Marks.

- Εάν θέλετε να βαθμολογήσετε μια εργασία, εισαγάγετε μια βαθμολογία στο αντίστοιχο πλαίσιο.

- Εάν θέλετε να επιστρέψετε μια εργασία, επιλέξτε Περισσότερα και μετά Επιστροφή και επιβεβαιώστε.

Συχνές ερωτήσεις
Μπορούν οι μαθητές να δουν τους βαθμούς τους στο Google Classroom;
Ναι, εάν ο δάσκαλος τους επιτρέπει. Για τους βαθμούς Συνολικά και σταθμισμένους ανά κατηγορία, υπάρχει μια επιλογή Εμφάνιση που ο δάσκαλος μπορεί να ενεργοποιήσει ή να απενεργοποιήσει. Φυσικά, εάν η επιλογή είναι ενεργοποιημένη, οι συμμετέχοντες στην τάξη θα μπορούν να δουν τους συνολικούς βαθμούς τους. Φυσικά, εάν δεν έχει επιλεγεί καμία γενική βαθμολογία, δεν θα υπολογίζεται κανένας βαθμός και οι μαθητές δεν θα βλέπουν κανένα βαθμό.
Πώς κατεβάζετε βαθμούς στα Υπολογιστικά φύλλα Google;
Το οικοσύστημα Google έχει κάνει τα πράγματα πολύ βολικά για τις λειτουργίες της Google σε αυτό το οικοσύστημα. Βλέποντας πώς είναι τόσο καλά το Google Classroom όσο και τα Υπολογιστικά φύλλα Google, το Google σάς επιτρέπει να κατεβάζετε εύκολα βαθμούς σε ένα έγγραφο των Υπολογιστικών φύλλων Google.
κατάργηση διαφημίσεων από το kindle fire 7
Για να το κάνετε αυτό, μεταβείτε στη διεύθυνση class.google.com και επιλέξτε την εν λόγω τάξη. Στη συνέχεια, μεταβείτε στο Classwork και επιλέξτε Προβολή ερώτησης. Στη συνέχεια, στην επάνω δεξιά γωνία της οθόνης, μεταβείτε στις Ρυθμίσεις, ακολουθούμενη από Αντιγραφή όλων των βαθμών στα Φύλλα Google. Θα δημιουργηθεί αυτόματα ένα υπολογιστικό φύλλο στο φάκελό σας στο Google Drive.
Τι μπορούν να δουν οι καθηγητές στο Google Classroom;
Ως οικοδεσπότης, τα πάντα. Μπορούν να δουν ποιοι μαθητές είναι στην τάξη τους, ποιοι δεν έχουν παραδώσει τις εργασίες τους, ποιες εργασίες έχουν βαθμολογηθεί, οι βαθμοί. Οι οικοδεσπότες του Google Classroom μπορούν επίσης να επεξεργαστούν διάφορες ρυθμίσεις, να επιλέξουν συστήματα βαθμολόγησης, να προσθέσουν νέους μαθητές σε μαθήματα, να αφαιρέσουν μαθητές από μαθήματα κ.λπ.
Μπορεί ο δάσκαλός μου να με δει στο Google Classroom;
Παρόλο που οι εκπαιδευτικοί έχουν τεράστιο έλεγχο στις τάξεις τους, δεν μπορούν να σας δουν τεχνικά στην οθόνη. Παρόλο που θα μπορούν να δουν αν έχετε παραδώσει τις εργασίες σας και έχετε πρόσβαση στα σχολικά έργα, ο οικοδεσπότης δεν θα μπορεί να δει εάν έχετε πρόσβαση στην πλατφόρμα ή εργάζεστε σε αυτήν. Έτσι, μπορείτε να ξεκουραστείτε εύκολα σε αυτό το τμήμα.
Εργασία στο Google Classroom
Το Google Classroom χρησιμοποιεί με επιτυχία τη δύναμη του τεράστιου οικοσυστήματος της Google για να φέρει μια τάξη στο εικονικό σας περιβάλλον. Στην πλατφόρμα, μπορείτε να ελέγξετε λεπτομερώς τους βαθμούς σας. Οι εκπαιδευτικοί μπορούν να επιλέξουν ανάμεσα σε διάφορες ρυθμίσεις και επιλογές που θα κάνουν την τάξη τους ένα καλύτερο μέρος για μάθηση και βαθμολόγηση.
Έχετε μάθει κάτι χρήσιμο εδώ; Πιστεύετε ότι έχετε επεκτείνει τις γνώσεις σας για το Google Classroom; Έχετε κάτι να προσθέσετε ότι μπορεί να έχουμε χάσει; Ενημερώστε μας στα σχόλια παρακάτω. Ανυπομονούμε να σας ακούσουμε!