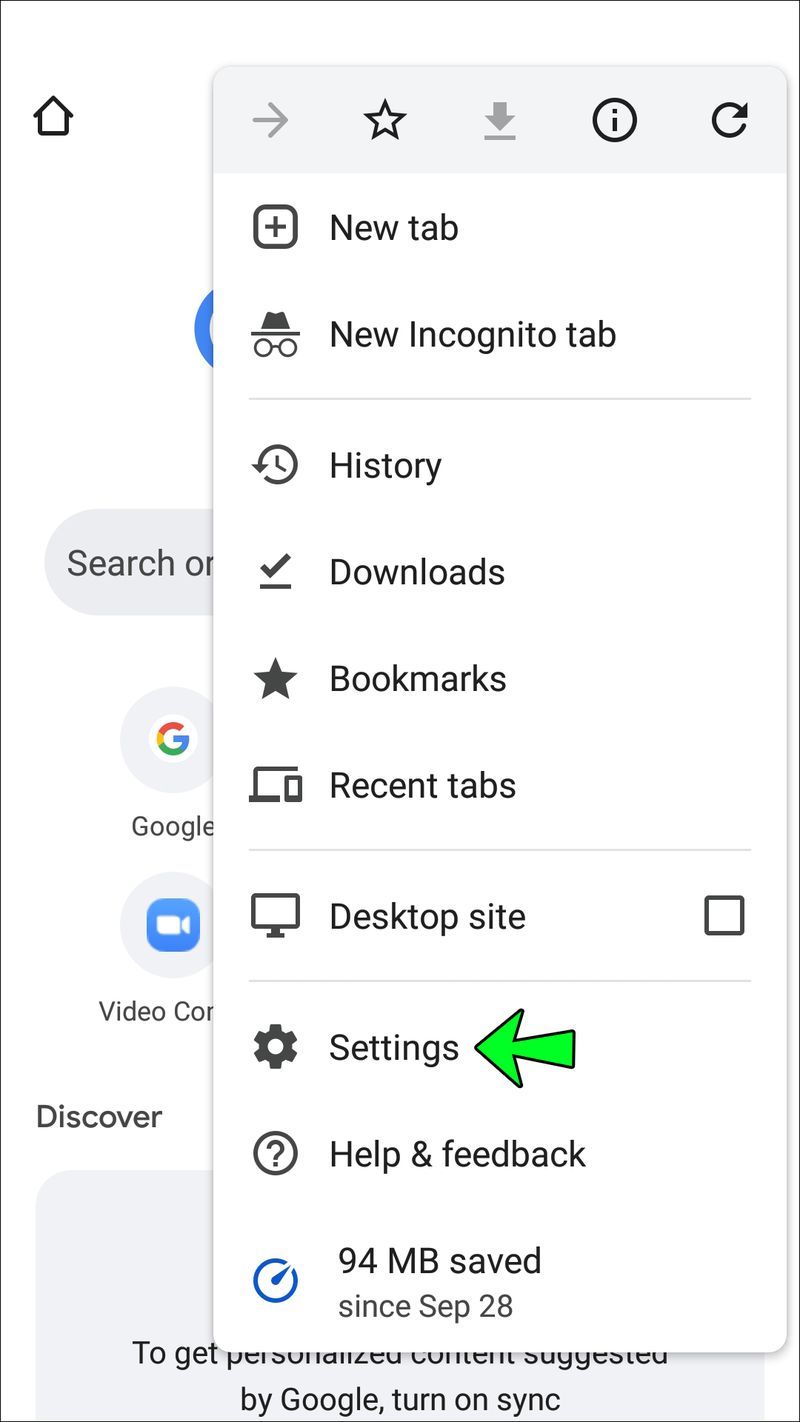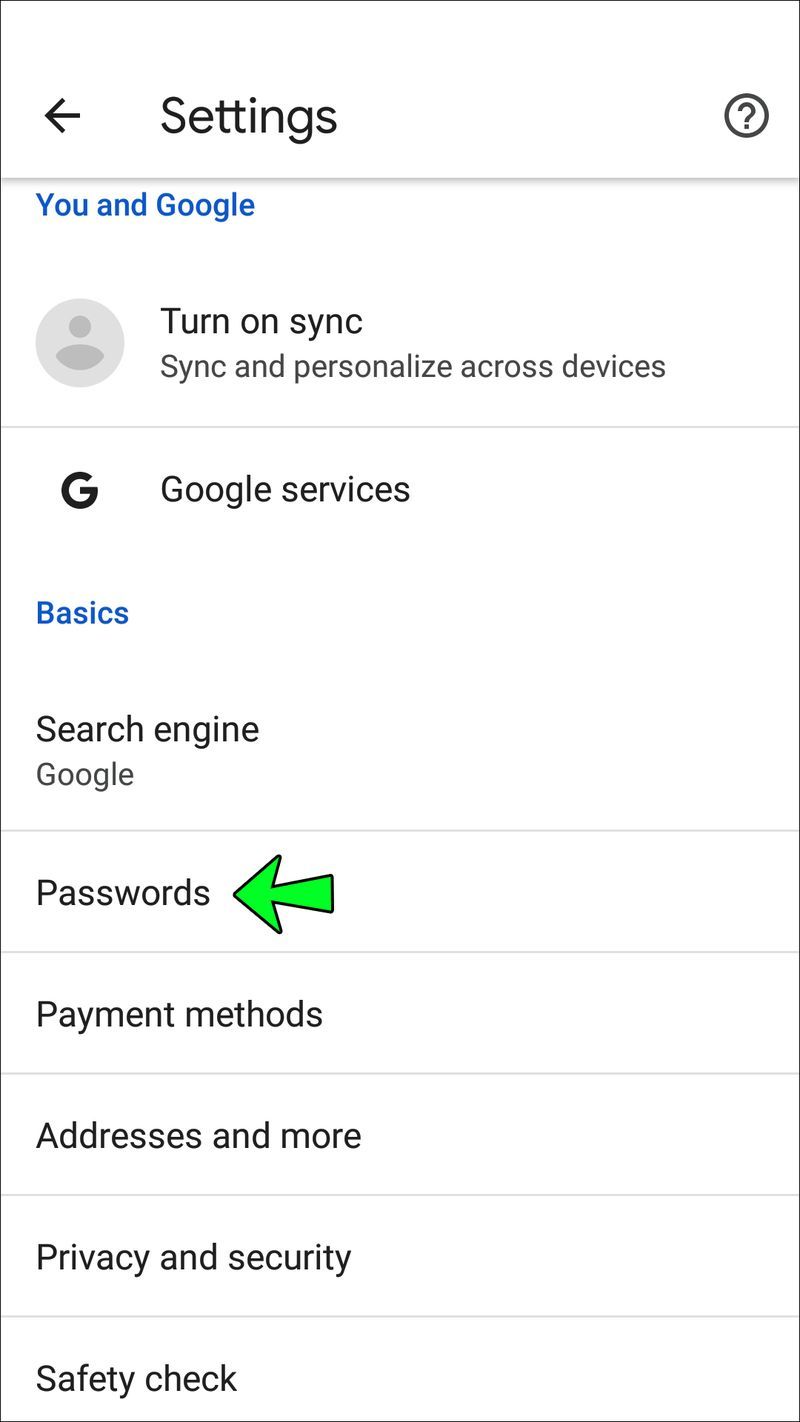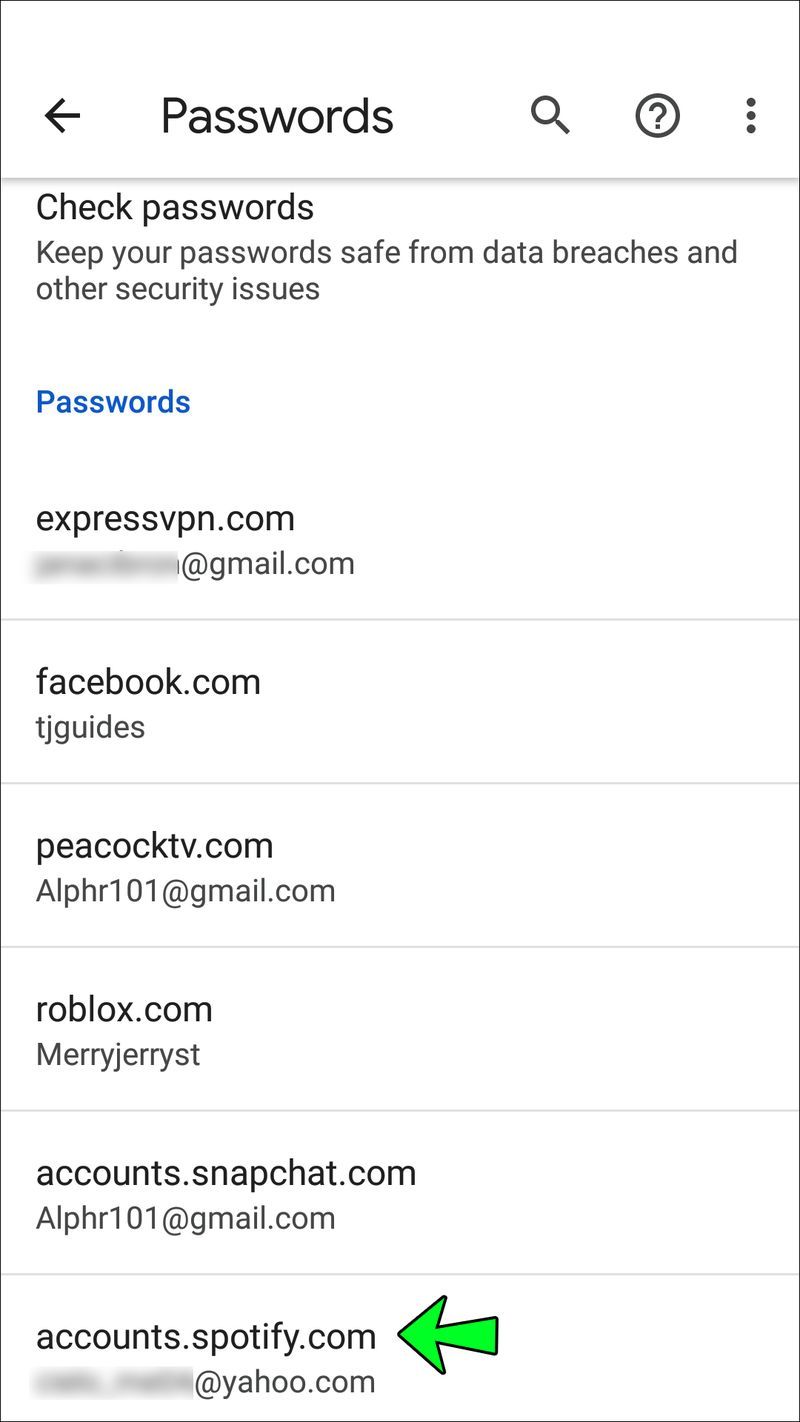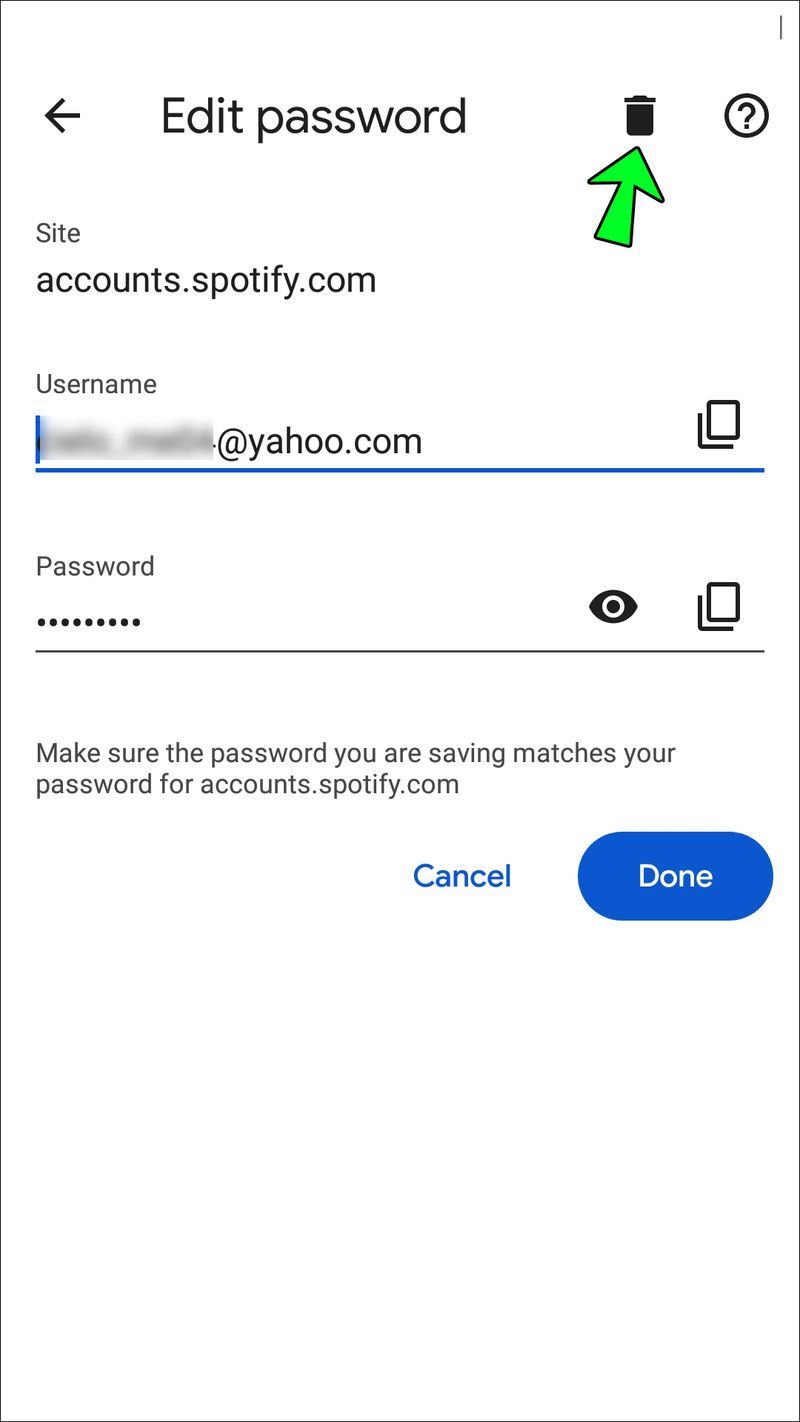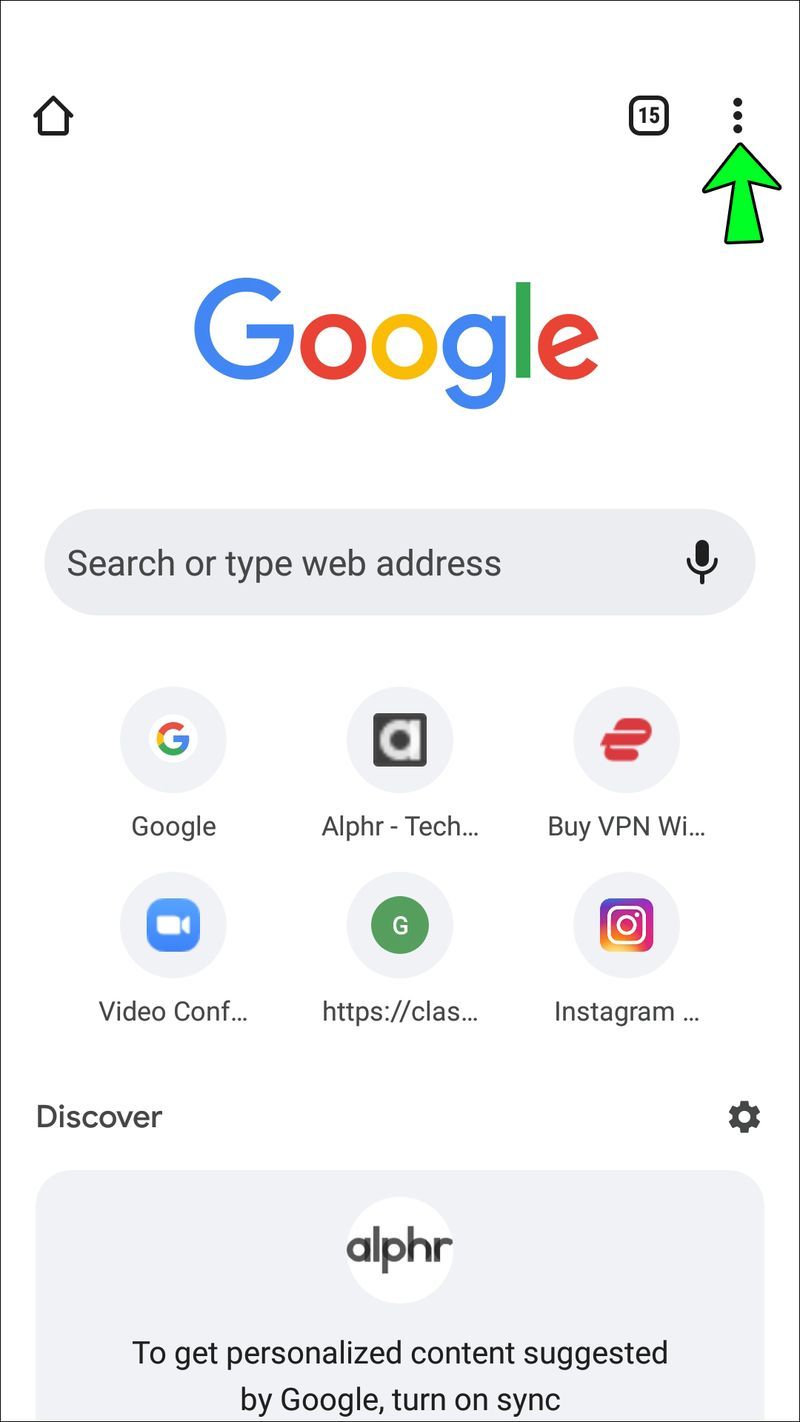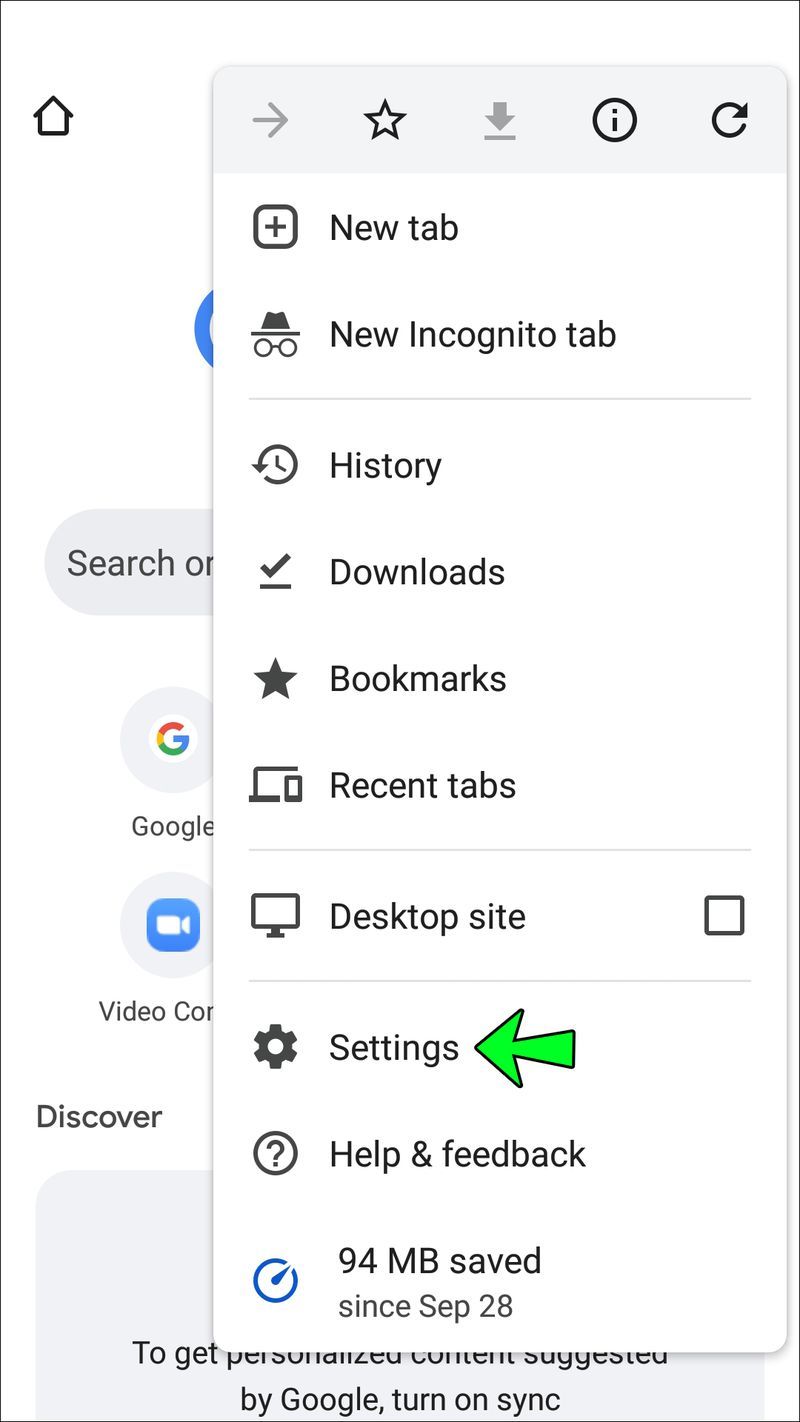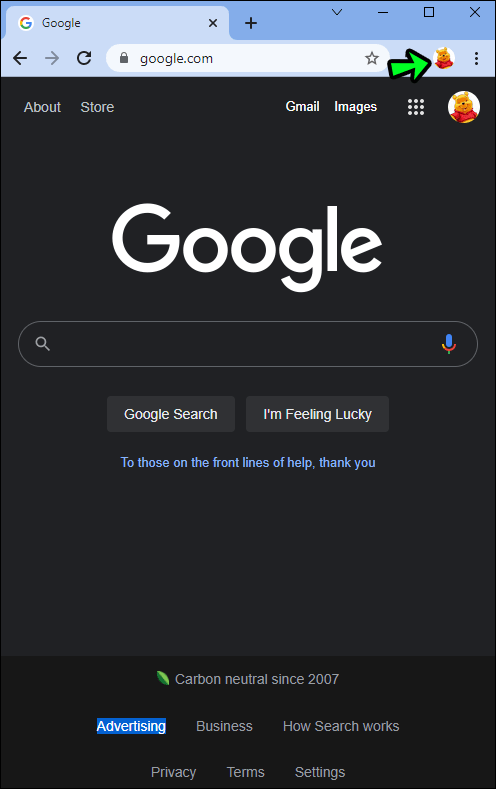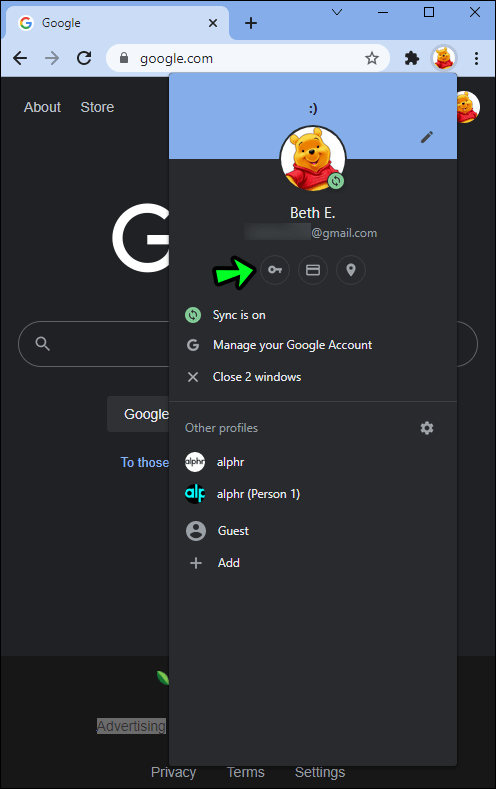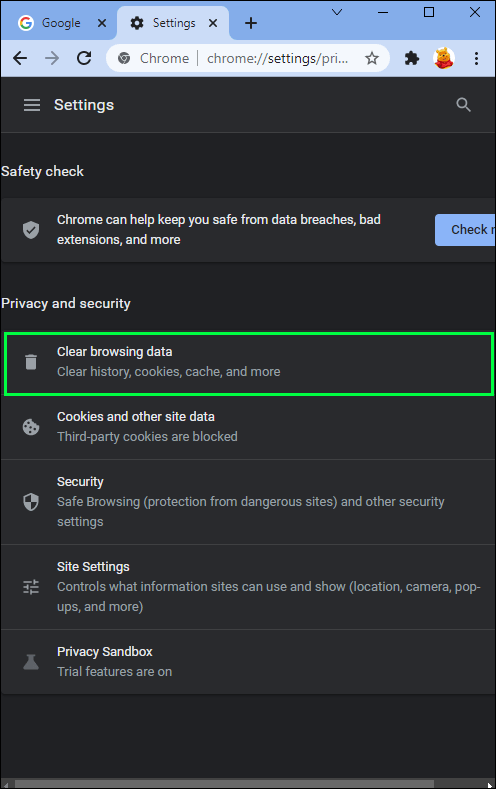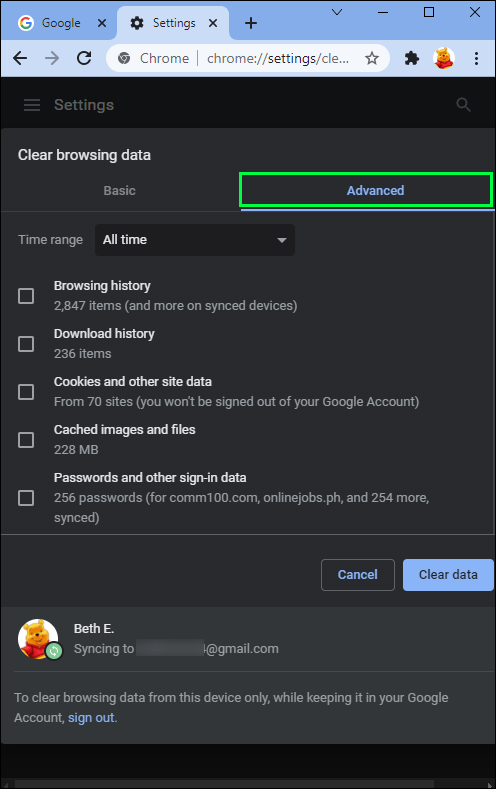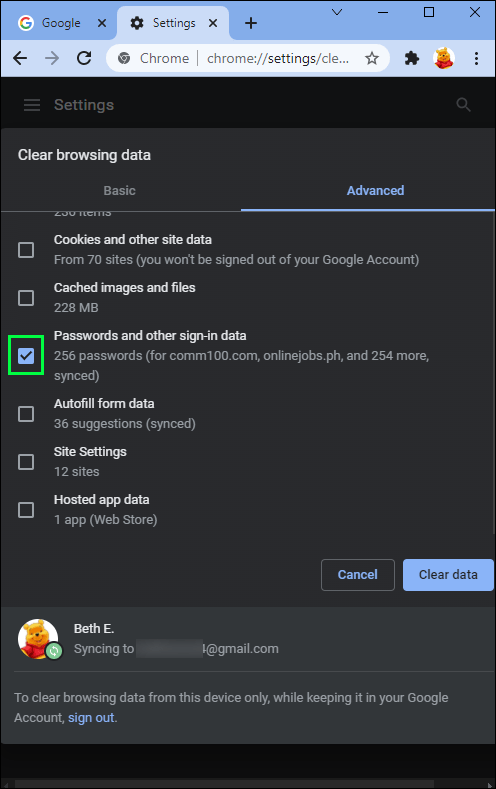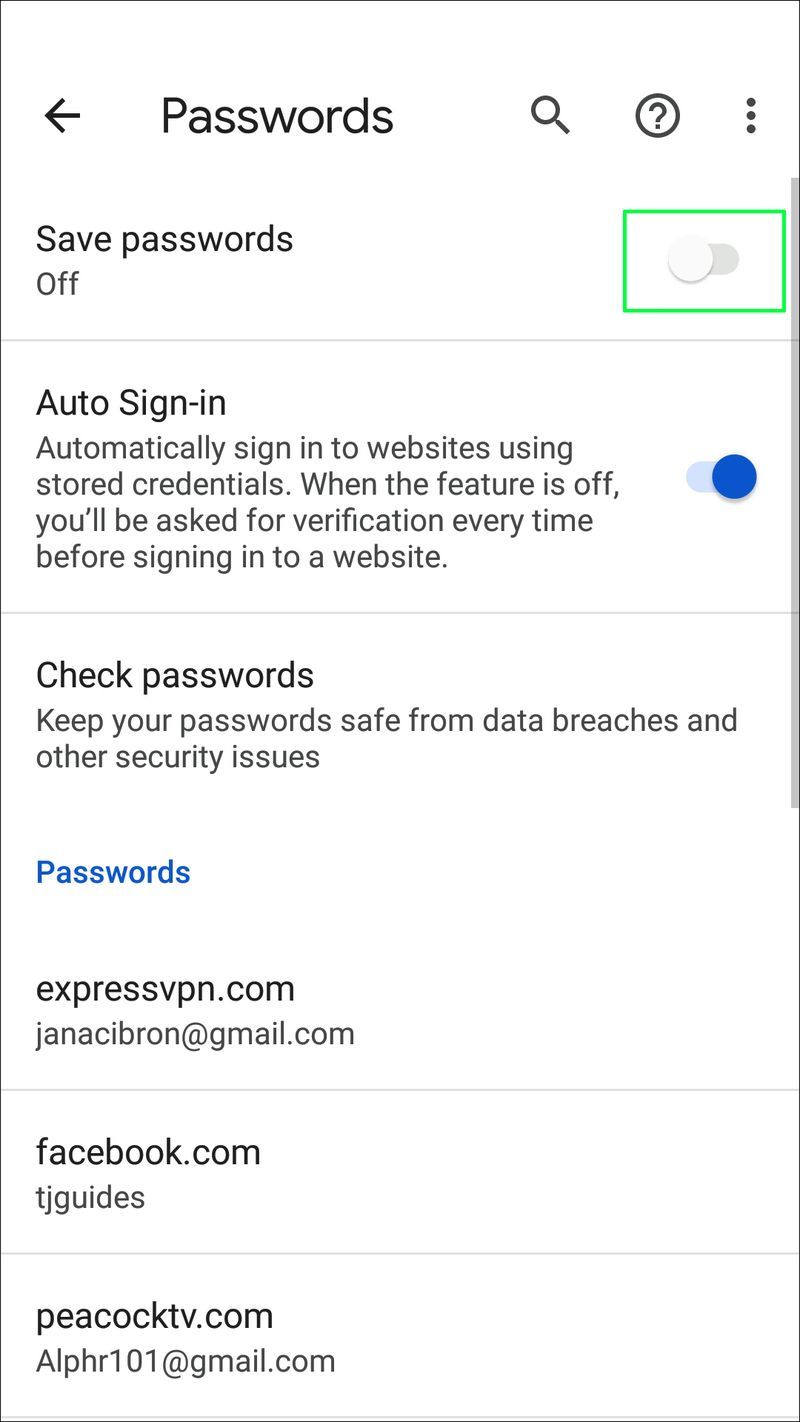Εκατομμύρια πολυάσχολοι άνθρωποι χρησιμοποιούν το διαδίκτυο για να δημιουργούν λογαριασμούς χρηστών κάθε μέρα. Μεταξύ των λογαριασμών περιλαμβάνονται μέσα κοινωνικής δικτύωσης, αγορές και αμέτρητες άλλες συνδρομές. Πιθανότατα, έχετε πολλούς λογαριασμούς που απαιτούν σύνδεση για να αποκτήσετε πρόσβαση. Η διαδικασία σύνδεσης απαιτεί τη διατήρηση ενός ονόματος χρήστη και κωδικού πρόσβασης για κάθε λογαριασμό. Ο πιο βολικός τρόπος για να το κάνετε αυτό είναι να αποθηκεύσετε όλους τους κωδικούς πρόσβασής σας.

Σε κάποιο σημείο, μπορεί να χρειαστεί να διαγράψετε όλους αυτούς τους κωδικούς πρόσβασης για οποιονδήποτε αριθμό λόγων. Ίσως πρέπει να αρχίσετε να μοιράζεστε τη συσκευή σας με άλλους ή να δανείζετε τον υπολογιστή σας σε έναν φίλο. Εάν το κάνετε, δεν θέλετε εύκολη πρόσβαση στους λογαριασμούς σας.
Πώς να διαγράψετε τους αποθηκευμένους κωδικούς πρόσβασης σε ένα τηλέφωνο Android
Η εφαρμογή Google Chrome είναι το πιο αποτελεσματικό μέσο αποθήκευσης, διαχείρισης και αφαίρεσης κωδικών πρόσβασης. Η εφαρμογή είναι απρόσκοπτα ενσωματωμένη σε συσκευές Android από προεπιλογή. Οι περισσότερες εργασίες μπορούν να ολοκληρωθούν γρήγορα με μερικά κλικ, συμπεριλαμβανομένης της εκκαθάρισης των αποθηκευμένων κωδικών πρόσβασης.
Το τηλέφωνό σας Android έχει το δικό του διαχειριστή κωδικών πρόσβασης, εάν είναι συνδεδεμένο με έναν λογαριασμό Google. Ο διαχειριστής κωδικών πρόσβασης παρακολουθεί κάθε κωδικό πρόσβασης που χρησιμοποιείτε στο Google Chrome.
πώς να αντικατοπτρίζει το τηλέφωνο στο roku
Καταργήστε τους κωδικούς πρόσβασης από το τηλέφωνό σας χρησιμοποιώντας την εφαρμογή Chrome:
- Ανοίξτε την εφαρμογή Google Chrome. Χρησιμοποιήστε τις τρεις κάθετες κουκκίδες για να ανοίξετε το αναπτυσσόμενο μενού Ρυθμίσεις. Βρίσκονται στην επάνω δεξιά γωνία (ή στην κάτω γωνία σε ορισμένα τηλέφωνα).
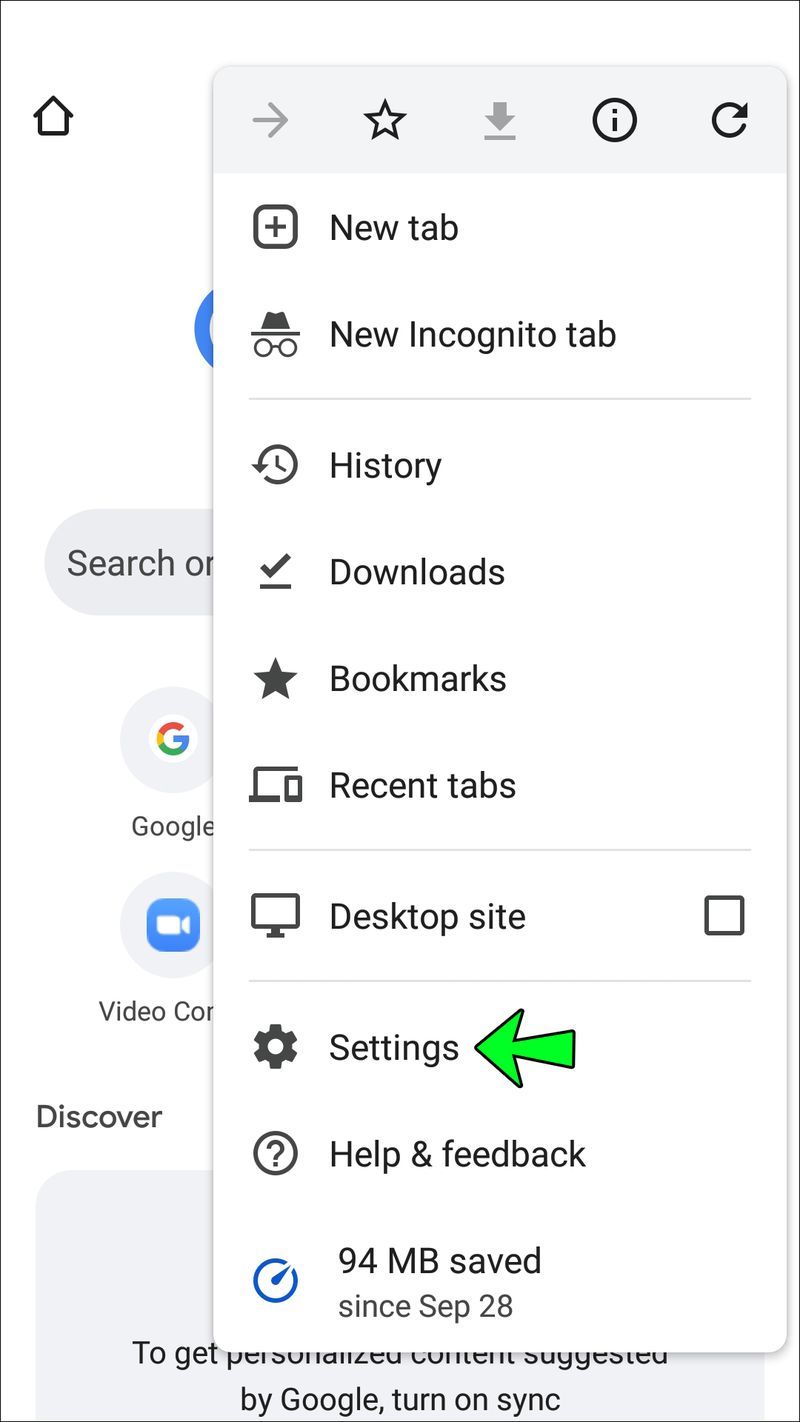
- Στο μενού ρυθμίσεων, πατήστε Κωδικοί πρόσβασης για να δείτε μια λίστα με όλους τους ιστότοπους όπου αποθηκεύσατε τους κωδικούς πρόσβασης.
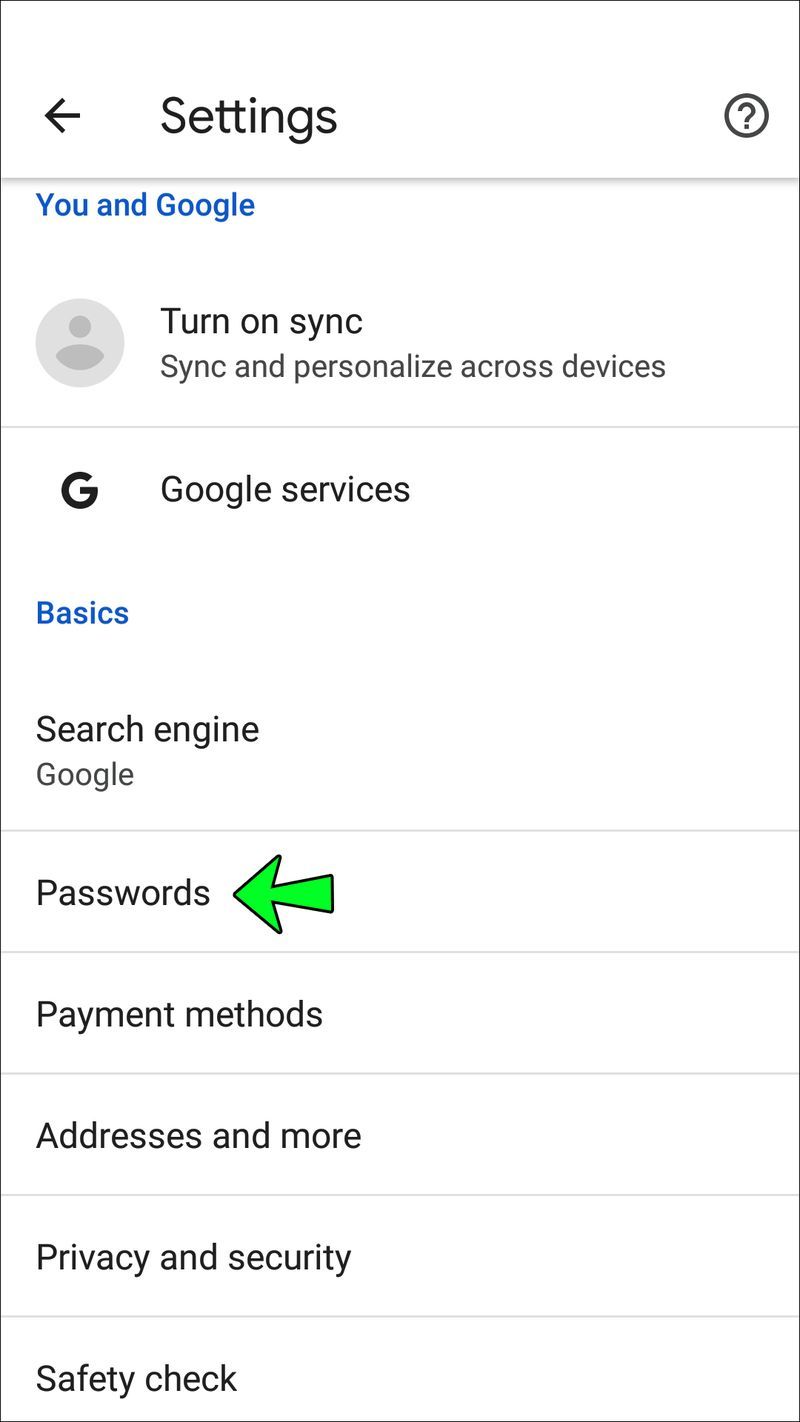
- Πατήστε τον ιστότοπο του κωδικού πρόσβασης που θέλετε να καταργήσετε. Πατήστε το εικονίδιο του ματιού για να δείτε τον κωδικό πρόσβασης.
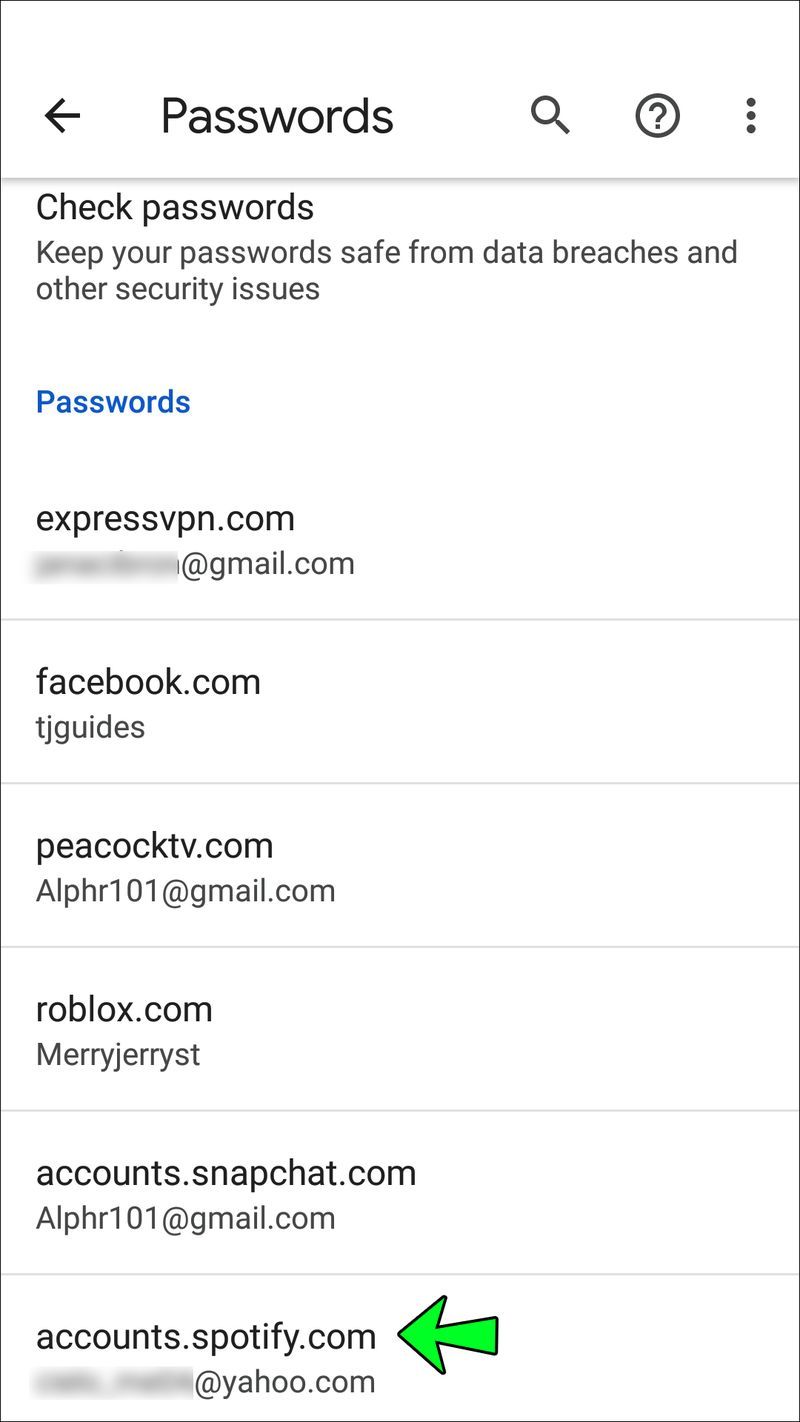
- Χρησιμοποιήστε το εικονίδιο του κάδου απορριμμάτων στο επάνω μέρος της οθόνης για να διαγράψετε τους κωδικούς πρόσβασης. Επαναλάβετε αυτά τα βήματα για κάθε κωδικό πρόσβασης που θέλετε να αφαιρέσετε.
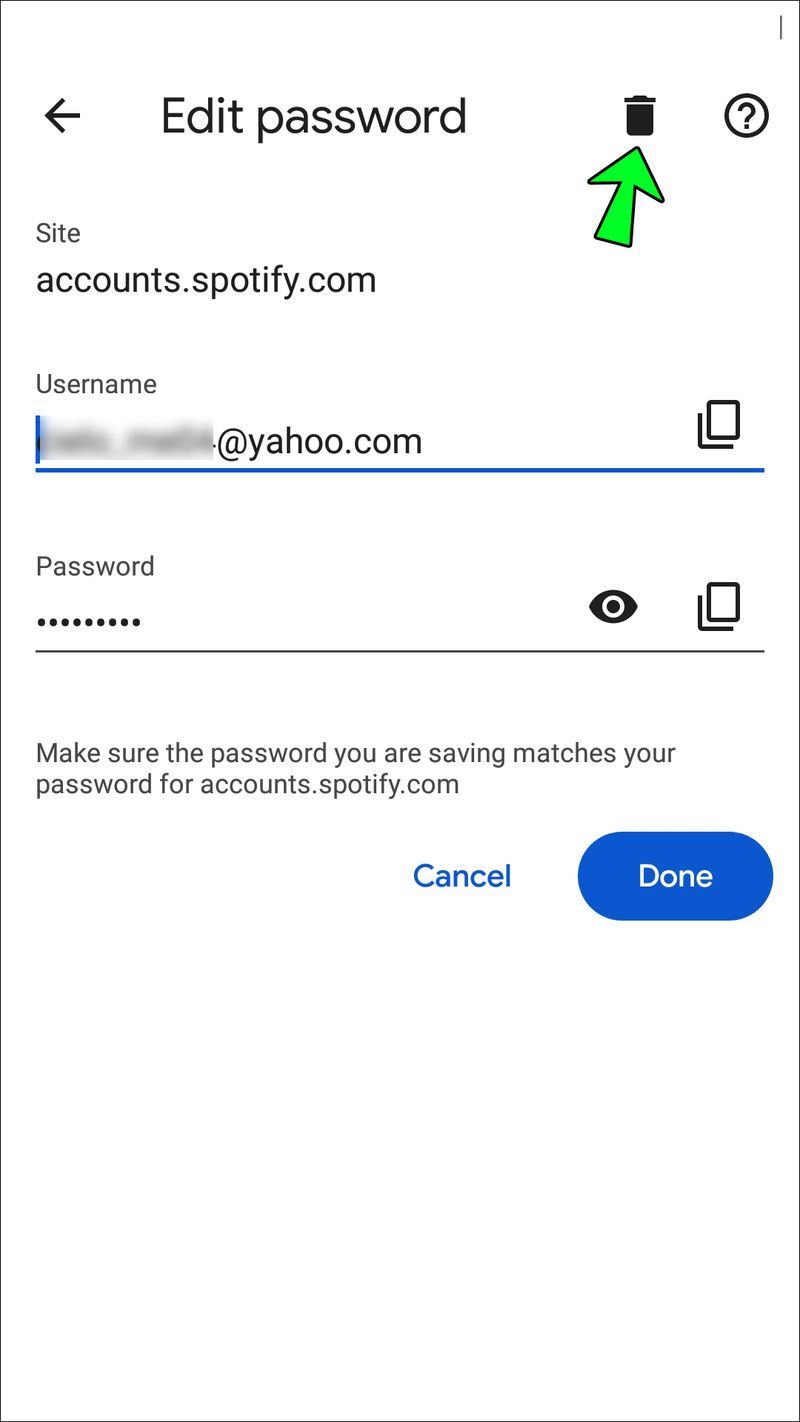
Αφαίρεση κωδικών πρόσβασης σε τηλέφωνα Android
Υπάρχουν διαφορετικά βήματα για την κατάργηση κωδικών πρόσβασης από τηλέφωνα Android, ανάλογα με την έκδοση του λειτουργικού σας συστήματος.
Για να αφαιρέσετε κωδικούς πρόσβασης από νεότερα τηλέφωνα (Android 10 ή νεότερη έκδοση):
- Ανοίξτε το Chrome και μεταβείτε στο μενού χρησιμοποιώντας τις τρεις τελείες στην επάνω δεξιά γωνία.
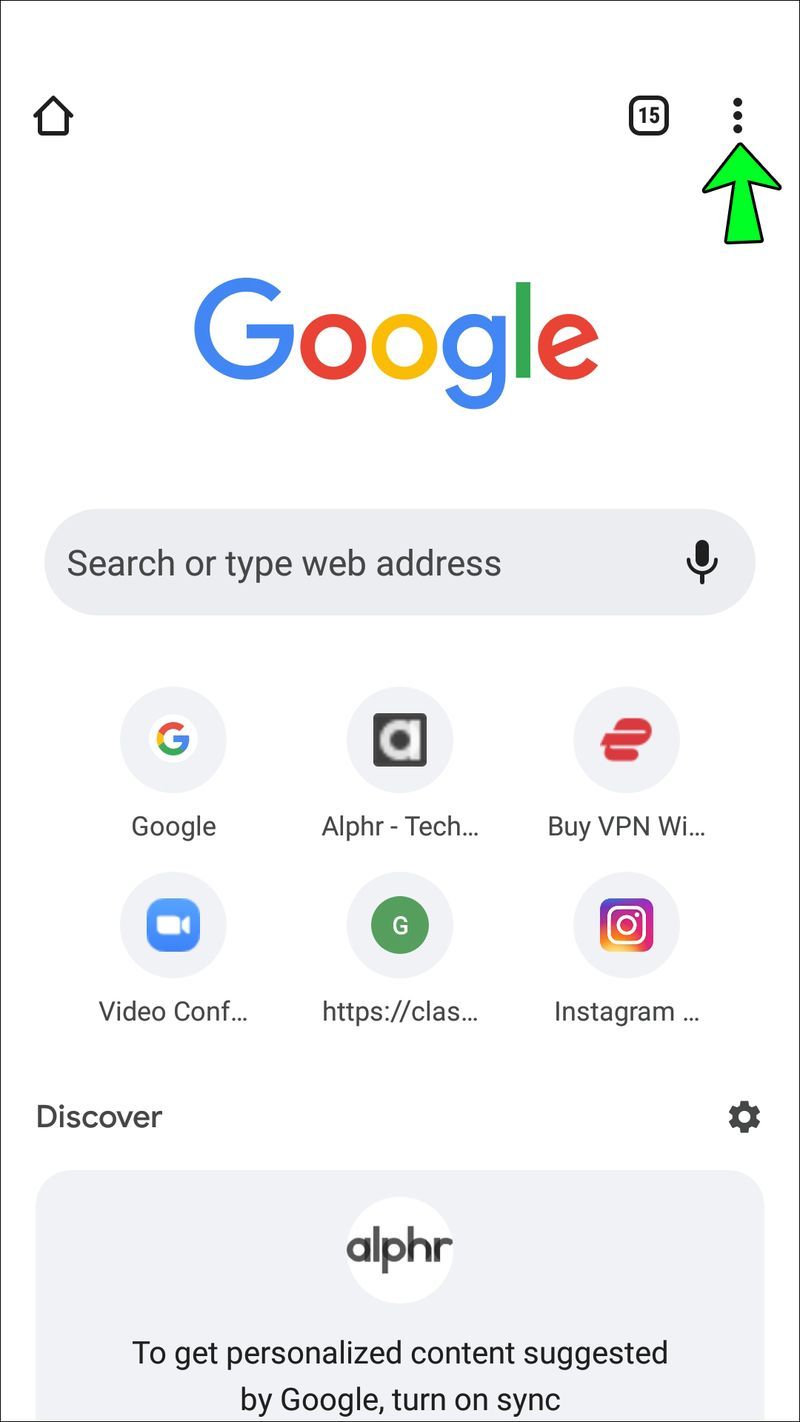
- Επιλέξτε Ρυθμίσεις.
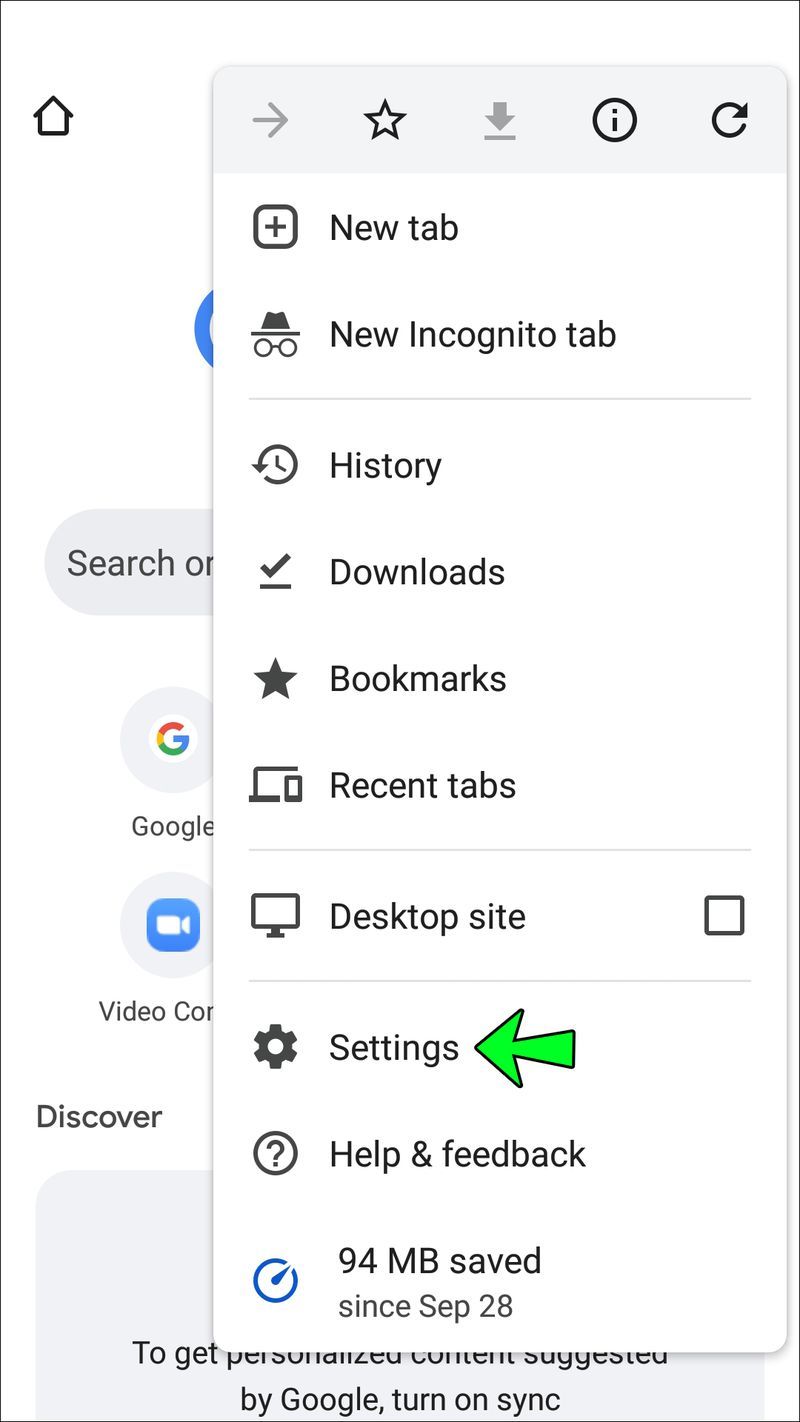
- Επιλέξτε Κωδικοί πρόσβασης. Θα εμφανιστεί η λίστα με τους ιστότοπους με αποθηκευμένους ιστότοπους.
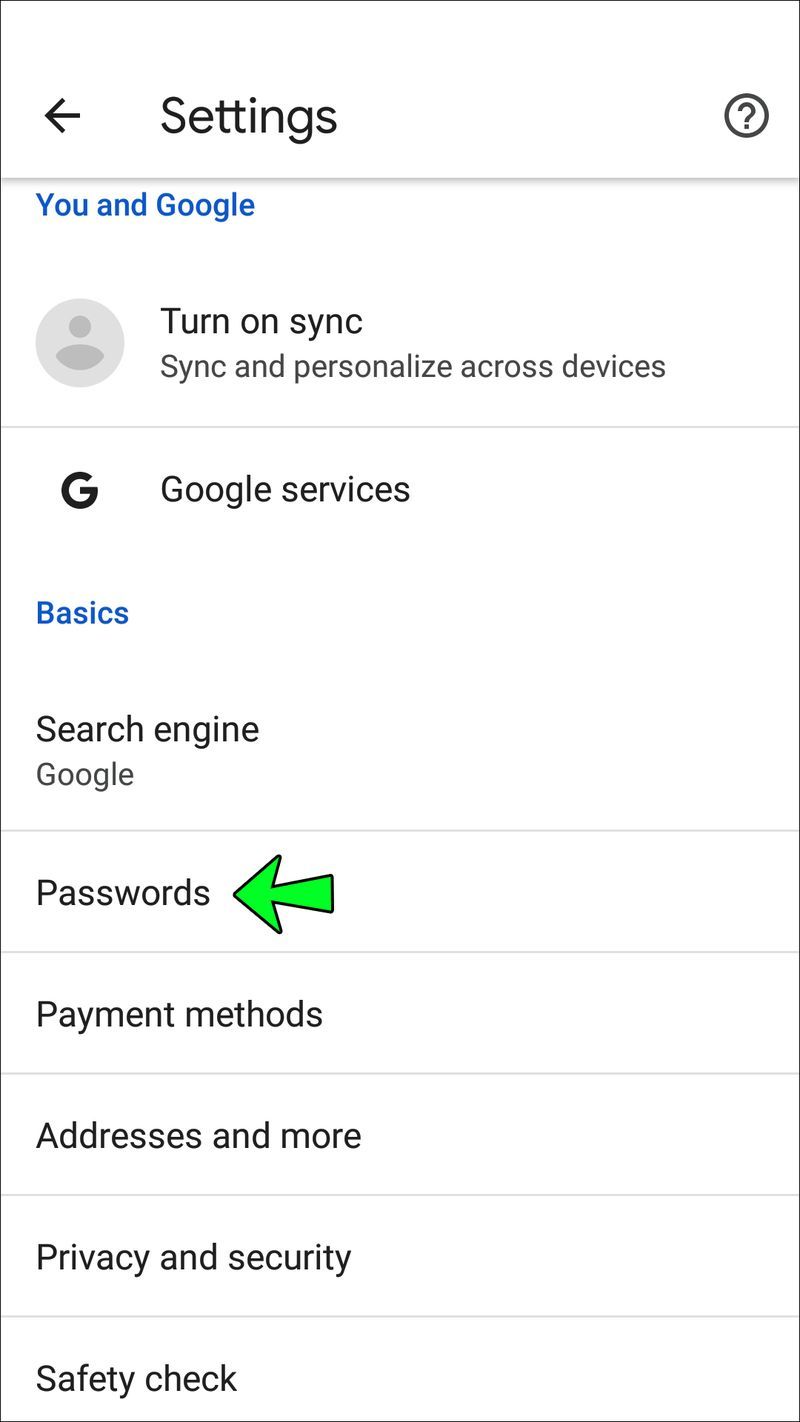
- Πατήστε Διαγραφή (ή Κάδος απορριμμάτων) στην επάνω δεξιά γωνία της οθόνης (στα περισσότερα τηλέφωνα).
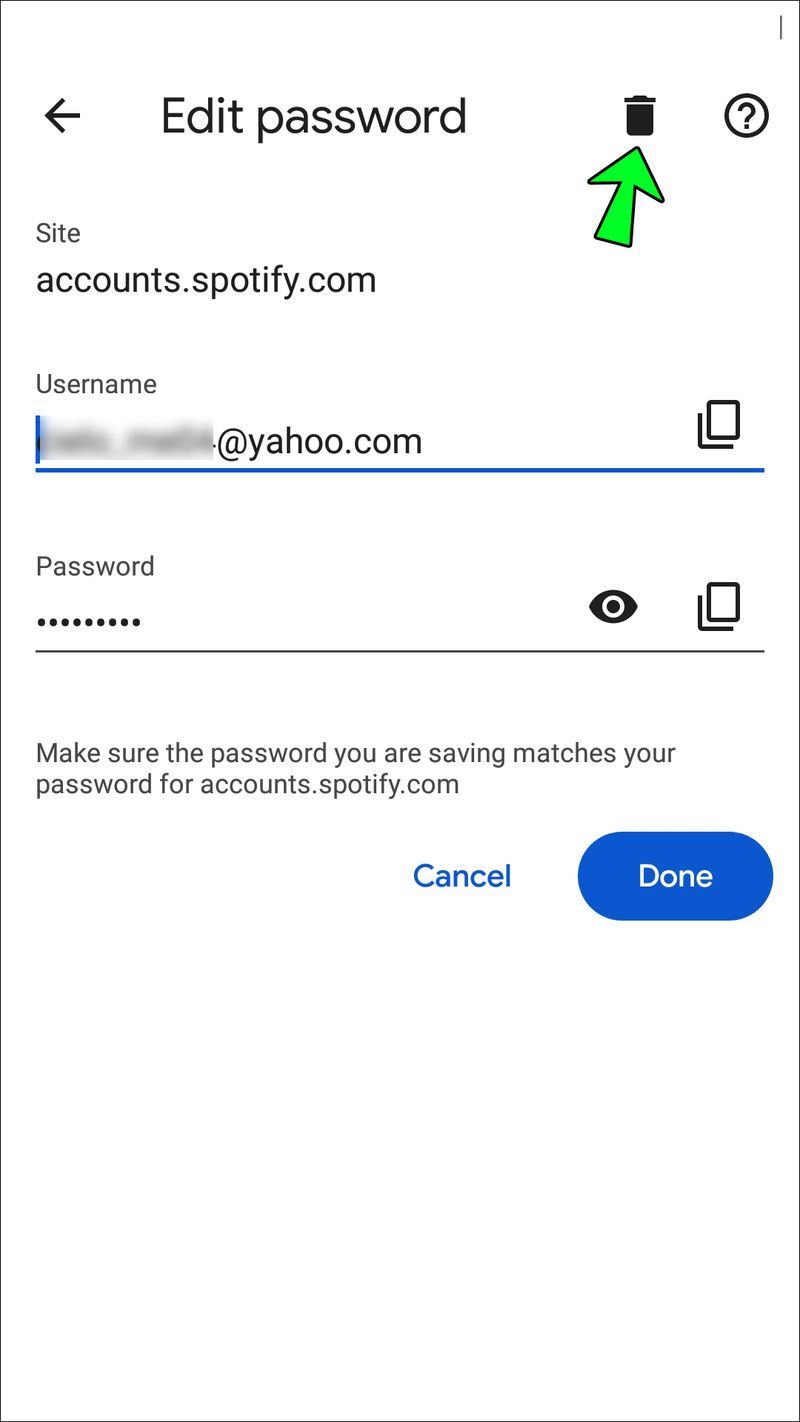
Για να αφαιρέσετε κωδικούς πρόσβασης από παλαιότερα τηλέφωνα Android:
- Κάντε κλικ στις τρεις τελείες στην επάνω δεξιά γωνία του παραθύρου του Chrome.
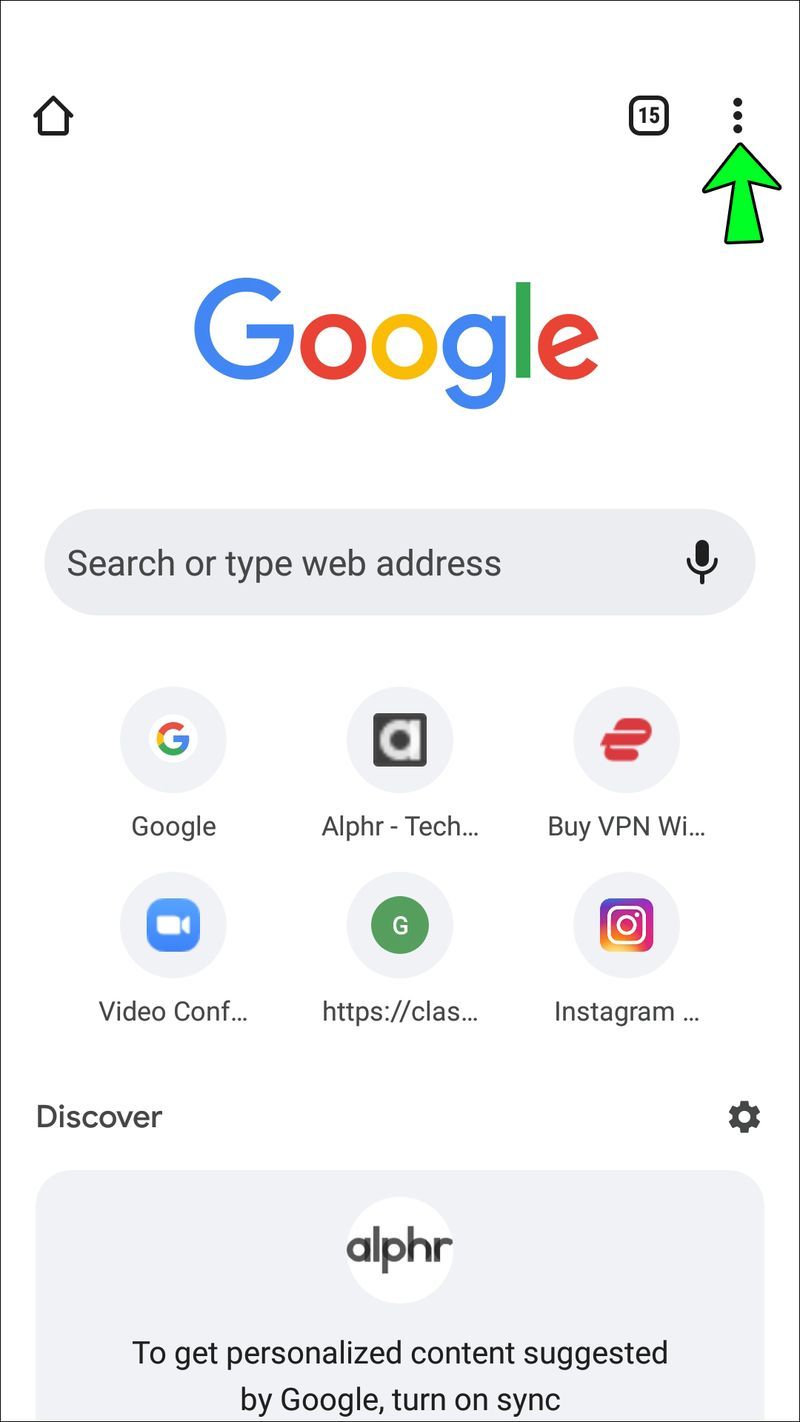
- Επιλέξτε Ρυθμίσεις.
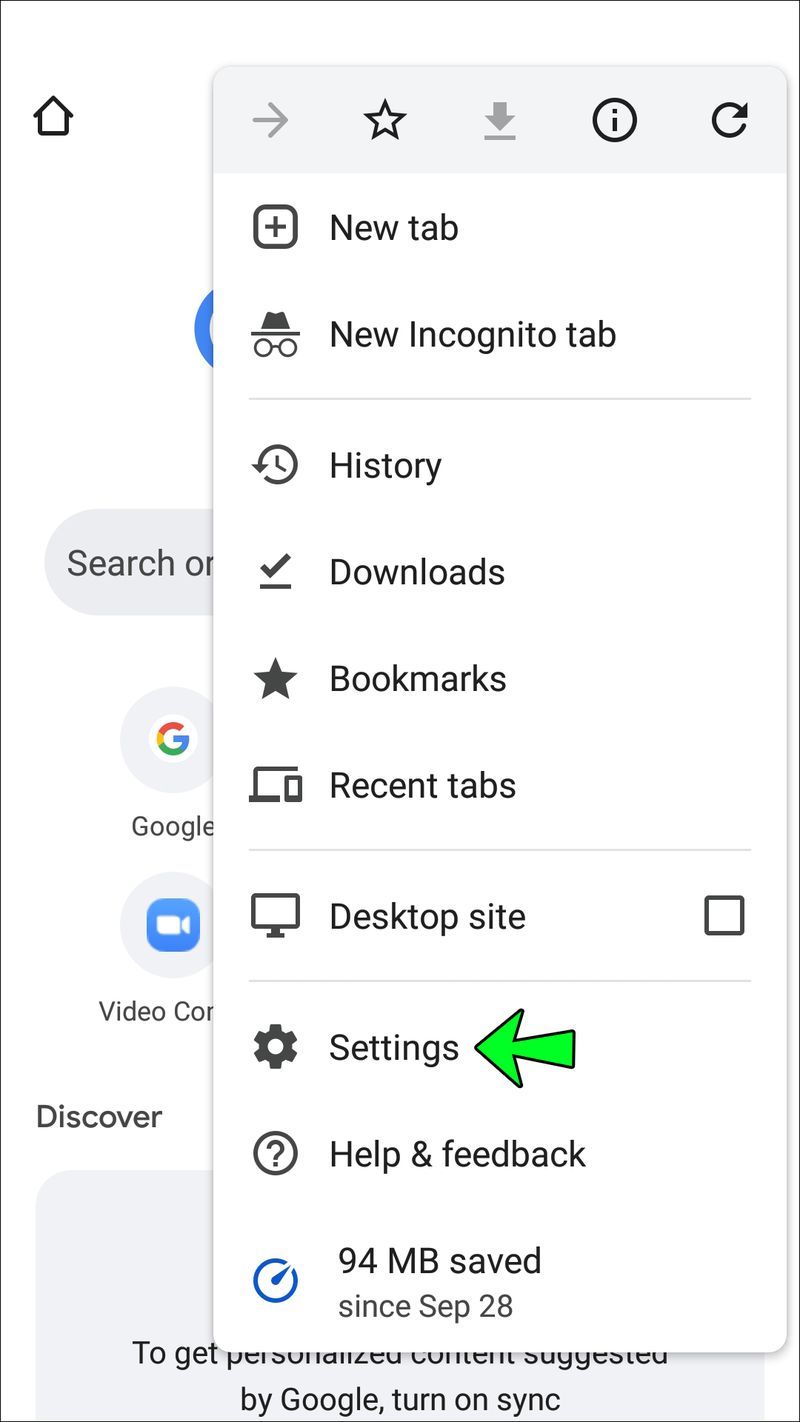
- Επιλέξτε Κωδικοί πρόσβασης.
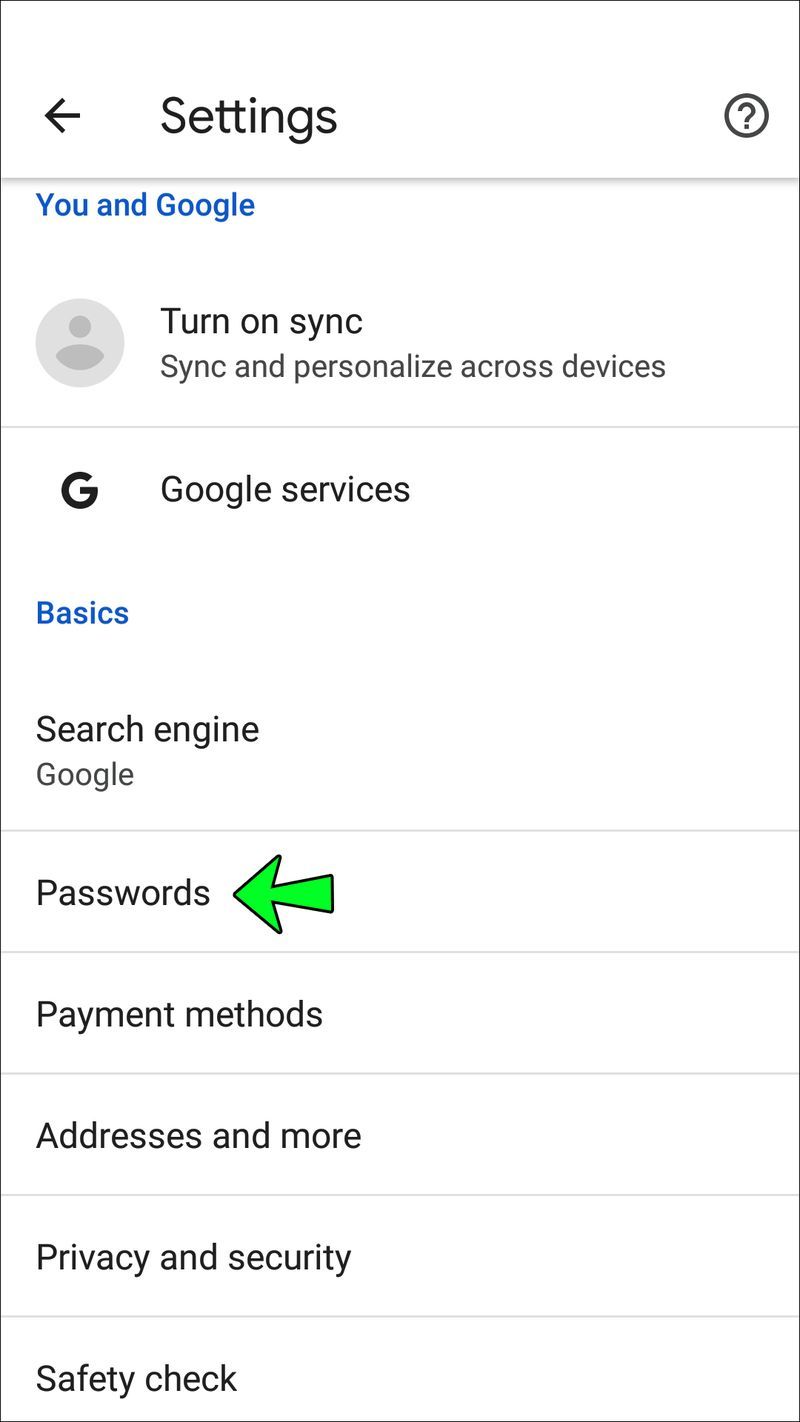
- Κάντε κλικ στις τρεις τελείες δίπλα σε οποιονδήποτε κωδικό(ους) από τη λίστα.

- Επιλέξτε Κατάργηση για κάθε ένα που θέλετε να διαγράψετε.

Πώς να διαγράψετε τους αποθηκευμένους κωδικούς πρόσβασης στο Chrome στο Android;
Το Chrome σάς συνδέει αυτόματα σε ιστότοπους κάθε φορά που επισκέπτεστε τον ιστότοπο, εάν έχετε συμφωνήσει να αποθηκεύσετε κωδικούς πρόσβασης. Υπάρχουν δύο τρόποι για να διαγράψετε τους κωδικούς πρόσβασης που έχετε αποθηκεύσει, ανάλογα με τη συσκευή σας Android. Οι κωδικοί πρόσβασης θα αφαιρεθούν από τις άλλες συσκευές σας Android μόνο εάν είναι συγχρονισμένοι.
Για να αφαιρέσετε κωδικούς πρόσβασης σε μια συσκευή Android:
- Ανοίξτε το Chrome στη συσκευή σας.
- Κάντε κλικ στο προφίλ σας στην επάνω δεξιά οθόνη (ένας κύκλος με τη φωτογραφία σας ή μια σιλουέτα).
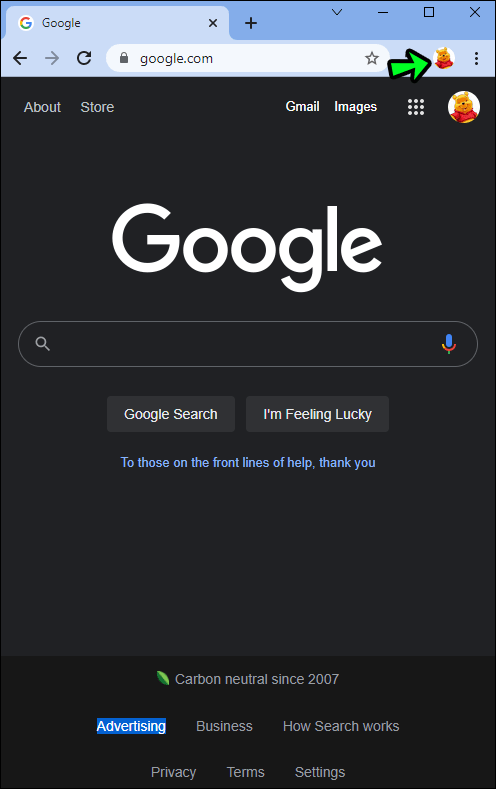
- Ανοίξτε τους κωδικούς πρόσβασης με το εικονίδιο κλειδιού κάτω από την εικόνα και διαγράψτε αυτούς που θέλετε.
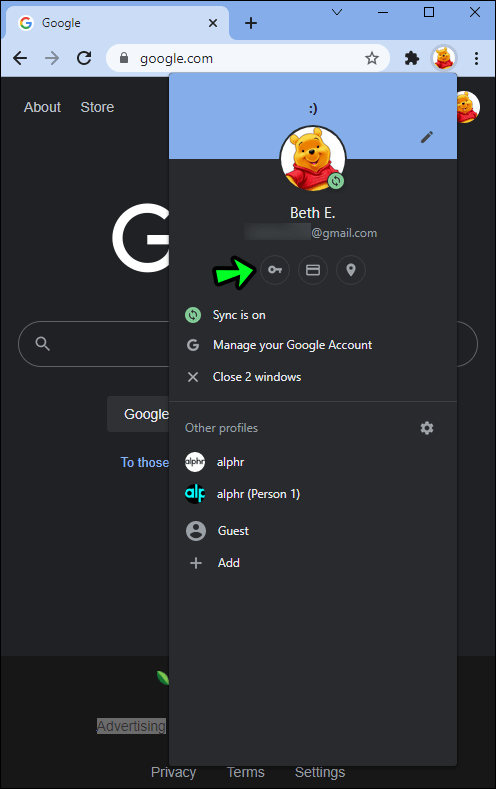
Με αυτήν τη μέθοδο, πρέπει πρώτα να συνδεθείτε στη συσκευή σας εάν χρησιμοποιείτε κωδικό πρόσβασης.
Εναλλακτικά, μπορείτε να διαγράψετε τους κωδικούς πρόσβασης από τη συσκευή σας κάνοντας τα εξής:
- Ανοίξτε ένα παράθυρο στην εφαρμογή Chrome.
- Πατήστε τις τρεις τελείες στην επάνω δεξιά γωνία και ανοίξτε τις Ρυθμίσεις.
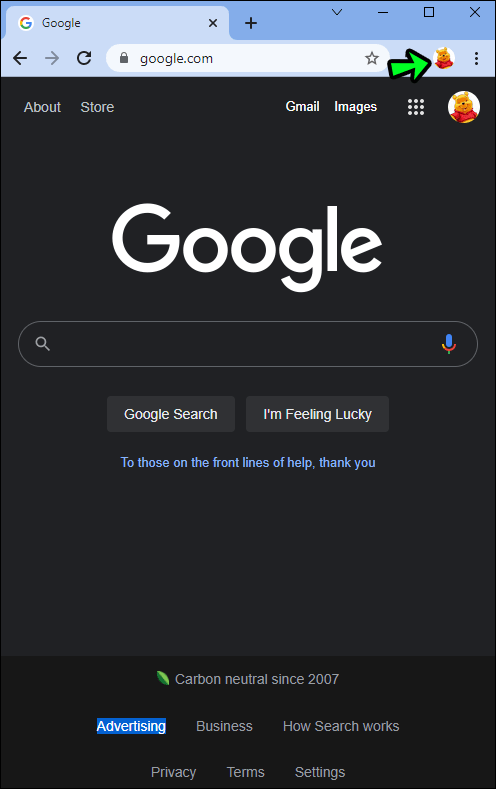
- Επιλέξτε Διαγραφή δεδομένων περιήγησης..
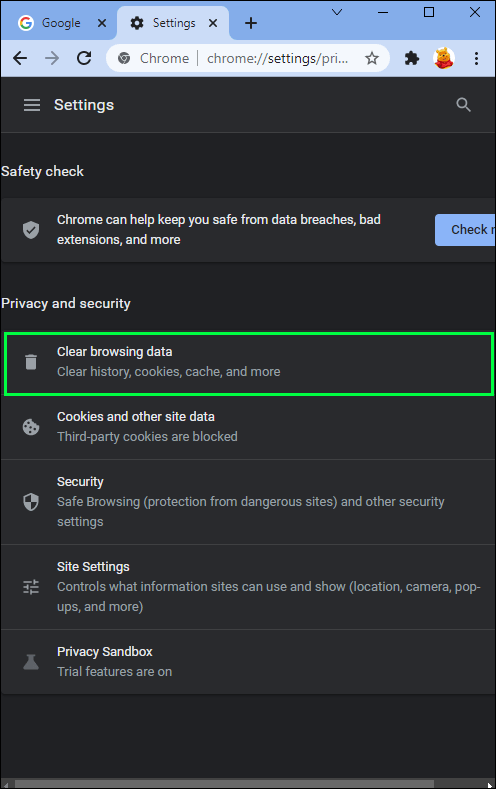
- Επιλέξτε Για προχωρημένους..
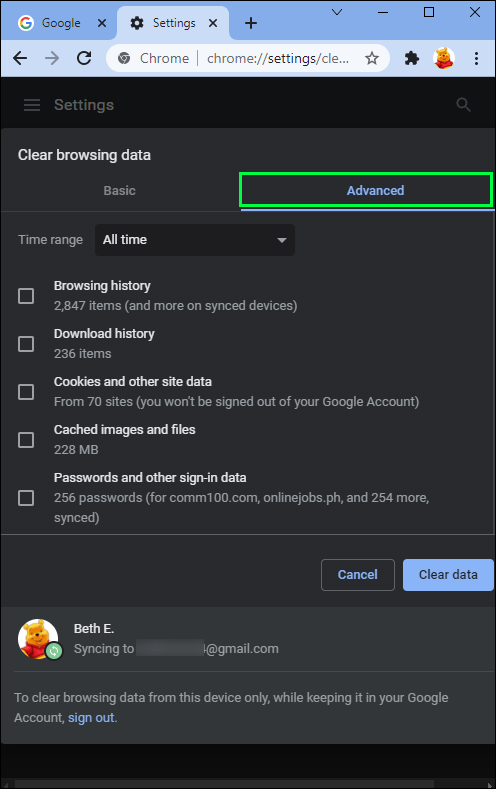
- Επιλέξτε Κωδικοί πρόσβασης..
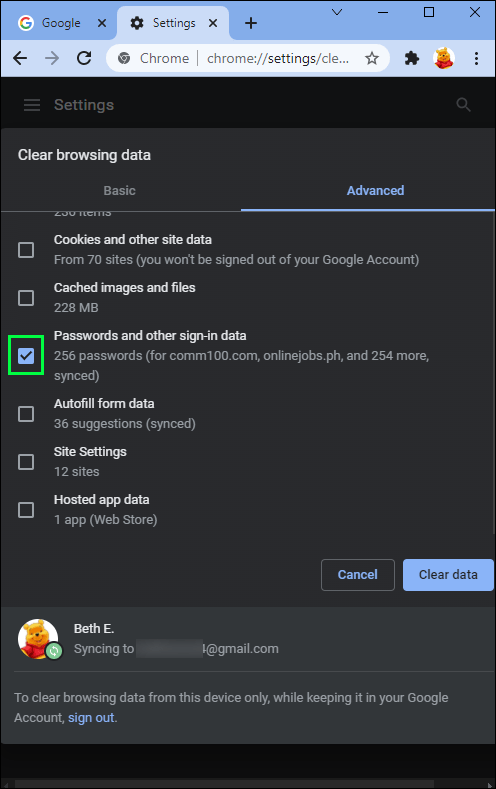
Το Google Chrome αποθηκεύει τους κωδικούς πρόσβασής σας από προεπιλογή. Εάν επιλέξετε να απενεργοποιήσετε αυτήν την επιλογή, μπορείτε να το κάνετε με μερικά απλά βήματα.
- Ανοίξτε το Google Chrome στο τηλέφωνο ή το tablet σας.
- Κάντε κύλιση προς τα κάτω στις Ρυθμίσεις στη γραμμή μενού (3 κάθετες κουκκίδες στα δεξιά της γραμμής διευθύνσεων).
- Πατήστε Κωδικοί πρόσβασης και απενεργοποιήστε την Αποθήκευση κωδικών πρόσβασης.
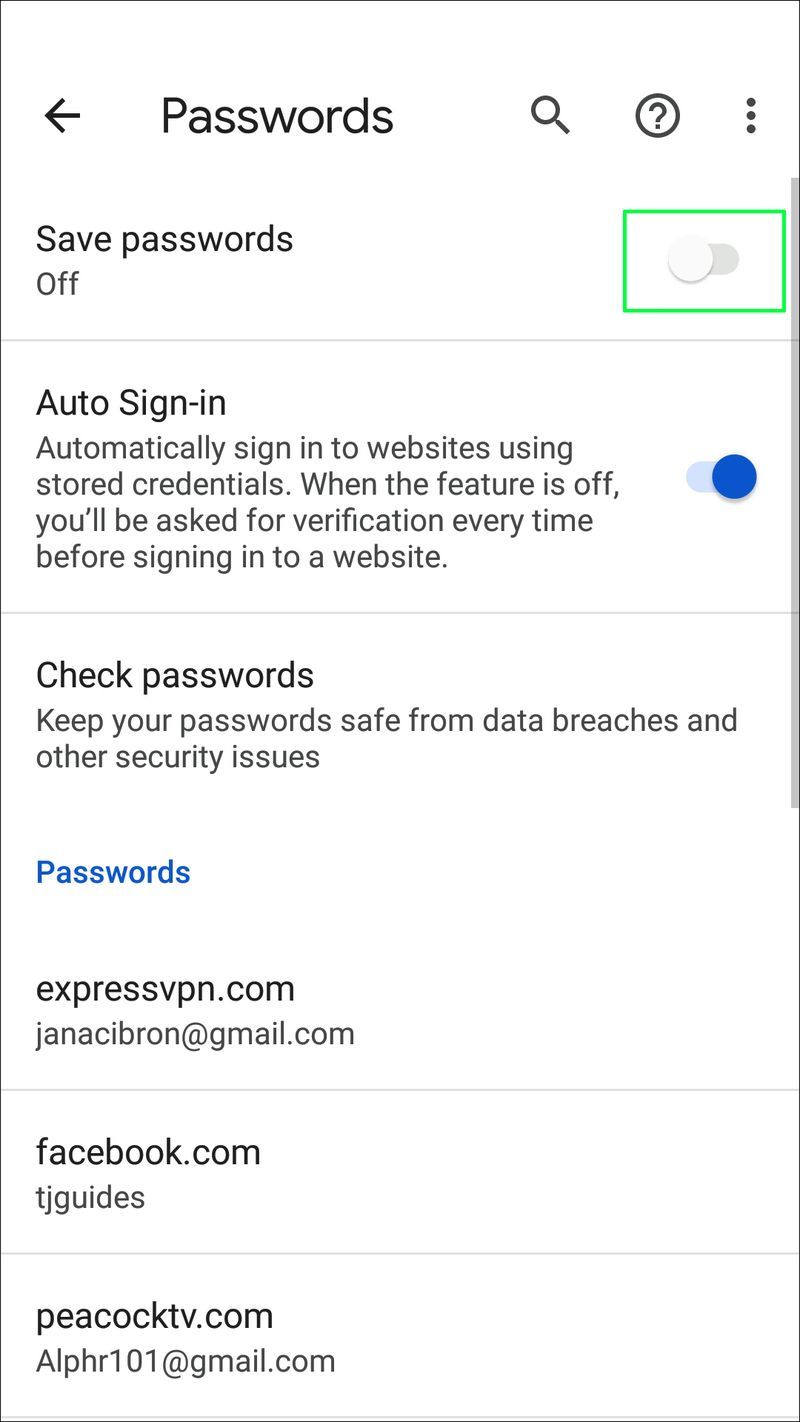
Ακολουθήστε τα ίδια βήματα για να ενεργοποιήσετε ξανά αυτήν την επιλογή.
Κωδικοί πρόσβασης: Για αποθήκευση ή όχι για αποθήκευση
Από κάθε άποψη, η σύγχρονη τεχνολογία είναι εξαιρετικά χρήσιμη και βολική. Η αποθήκευση των κωδικών πρόσβασης στη συσκευή σας εξοικονομεί χρόνο, καθώς και μειώνει την απογοήτευση που προκαλείται από το να ξεχάσετε τους κωδικούς πρόσβασης. Οι ειδικοί προτείνουν στους χρήστες να διατηρούν έντυπα αντίγραφα των κωδικών πρόσβασης. Αυτό το μέτρο ασφαλείας εκτός σύνδεσης μπορεί να χρησιμοποιηθεί σε περίπτωση αποτυχίας ή απώλειας της συσκευής, σφαλμάτων του προγράμματος περιήγησης ή οτιδήποτε διακόπτει την πρόσβαση στο Διαδίκτυο.
πώς να αλλάξετε το όνομα του καλούντος
Αποθηκεύετε τους κωδικούς πρόσβασής σας στις συσκευές σας; Αν ναι, χρειάστηκε ποτέ να διαγράψετε όλους τους κωδικούς πρόσβασης; Σχολιάστε παρακάτω σχετικά με την εμπειρία σας με τη διαγραφή κωδικών πρόσβασης και τη μη αυτόματη σύνδεση στους λογαριασμούς σας.