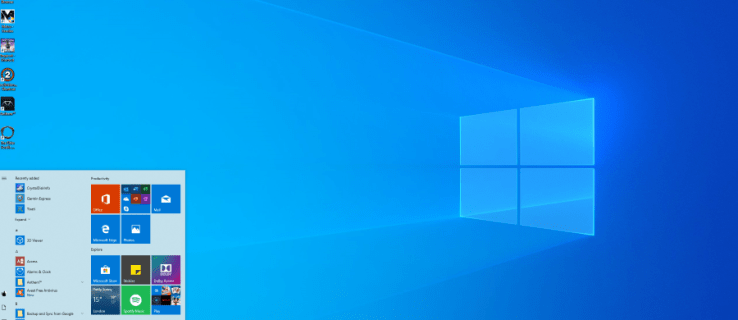Τι να ξέρετε
- Μέσω USB: Συνδέστε μια βάση ή διανομέα USB-C και συνδέστε το ποντίκι και το πληκτρολόγιο USB σε αυτό.
- Bluetooth σε λειτουργία παιχνιδιού: Πατήστε το Κουμπί Steam > Ρυθμίσεις > Bluetooth . Θέστε τη συσκευή σε λειτουργία σύζευξης. Παρακέντηση η συσκευή σου και πατήστε ΕΝΑ .
- Bluetooth σε λειτουργία επιφάνειας εργασίας: εικονίδιο Bluetooth στη γραμμή εργασιών > Προσθήκη νέας συσκευής . Θέστε τη συσκευή σε λειτουργία σύζευξης. Επιλέγω η συσκευή σου και πατήστε Επόμενο .
Αυτό το άρθρο εξηγεί πώς να συνδέσετε ένα ποντίκι και ένα πληκτρολόγιο σε ένα Steam Deck.
Πώς να χρησιμοποιήσετε το Steam Deck με ποντίκι και πληκτρολόγιο
Το Steam Deck υποστηρίζει μια ποικιλία περιφερειακών, μέσω των οποίων μπορείτε να συνδέσετε USB ή Bluetooth. Δεδομένου ότι το Steam Deck έχει μόνο ένα single Θύρα USB-C , η σύνδεση ποντικιού και πληκτρολογίου απαιτεί βάση ή διανομέα USB-C. Το Bluetooth είναι ενσωματωμένο στο σύστημα, επομένως δεν χρειάζεστε πρόσθετο υλικό για να συνδέσετε ένα ασύρματο ποντίκι και πληκτρολόγιο, εφόσον χρησιμοποιούν Bluetooth και όχι ιδιόκτητο σύστημα 2,4 GHz.
Η διαδικασία σύνδεσης ποντικιού και πληκτρολογίου στο Steam Deck μέσω Bluetooth διαφέρει επίσης ανάλογα με το αν τα συνδέετε σε λειτουργία παιχνιδιού ή σε λειτουργία επιφάνειας εργασίας. Λειτουργεί ακριβώς όπως η σύνδεση μιας συσκευής Bluetooth σε οποιονδήποτε υπολογιστή Linux, εάν το κάνετε σε λειτουργία επιφάνειας εργασίας, αλλά η διαδικασία βασίζεται στο μενού ρυθμίσεων του Steam Deck στη λειτουργία παιχνιδιού.
Πώς να συνδέσετε ένα ποντίκι και ένα πληκτρολόγιο USB σε ένα Steam Deck
Μπορείτε να συνδέσετε ένα ποντίκι και ένα πληκτρολόγιο USB στο Steam Deck, εάν έχετε διανομέα USB-C ή βάση σύνδεσης. Το hub ή το dock πρέπει να έχει αρκετές θύρες για να χωρέσει το ποντίκι και το πληκτρολόγιο. Εάν θέλετε να χρησιμοποιήσετε το πληκτρολόγιο και το ποντίκι σας για μεγάλα χρονικά διαστήματα, τότε ένας τροφοδοτούμενος διανομέας USB-C θα λειτουργήσει καλύτερα επειδή η θύρα USB-C που συνδέει περιφερειακά όπως το ποντίκι και το πληκτρολόγιο είναι η ίδια θύρα που χρησιμοποιείται για τη φόρτιση της συσκευής.
Δείτε πώς μπορείτε να συνδέσετε ένα ποντίκι και ένα πληκτρολόγιο USB στο Steam Deck σας:
-
Συνδέστε έναν διανομέα USB-C ή μια βάση σύνδεσης στο Steam Deck σας.

-
Συνδέστε το ποντίκι και το πληκτρολόγιό σας στο hub ή στο dock.

-
Το Steam Deck σας θα αναγνωρίσει αυτόματα το ποντίκι και το πληκτρολόγιο και μπορείτε να αρχίσετε να τα χρησιμοποιείτε αμέσως.
Πώς να συνδέσετε ένα ποντίκι και πληκτρολόγιο Bluetooth σε λειτουργία παιχνιδιού
Το Steam Deck υποστηρίζει επίσης ασύρματες συνδέσεις ποντικιού και πληκτρολογίου μέσω Bluetooth. Μπορείτε να δημιουργήσετε τη σύνδεση είτε σε λειτουργία παιχνιδιού είτε σε λειτουργία επιτραπέζιου υπολογιστή και οι συσκευές θα παραμείνουν συνδεδεμένες όταν κάνετε εναλλαγή μεταξύ κάθε λειτουργίας.
Αυτή η διαδικασία λειτουργεί μόνο για συσκευές Bluetooth. Εάν οι συσκευές σας χρησιμοποιούν ένα dongle USB για σύνδεση, αυτό μπορεί να λειτουργεί ή να μην λειτουργεί με το Steam Deck σας. Εάν το dongle είναι συμβατό με Linux (το οποίο είναι το υπόβαθρο του Steam Deck), θα πρέπει να μεταβείτε σε λειτουργία επιτραπέζιου υπολογιστή, να συνδέσετε το dongle σε έναν διανομέα USB-C και να εγκαταστήσετε οποιοδήποτε λογισμικό απαιτείται από τον κατασκευαστή της συσκευής σας.
πώς μπορώ να εξαγάγω σελιδοδείκτες google
Δείτε πώς μπορείτε να συνδέσετε ένα ποντίκι και πληκτρολόγιο Bluetooth σε ένα Steam Deck σε λειτουργία παιχνιδιού:
-
Σπρώξτε το Κουμπί Steam .

-
Επιλέγω Ρυθμίσεις .

-
Επιλέγω Bluetooth .

-
Ελεγξε το Εναλλαγή Bluetooth για να βεβαιωθείτε ότι είναι ενεργοποιημένο και πατήστε το εάν δεν είναι και μετά τοποθετήστε το ποντίκι σας σε λειτουργία σύζευξης.

-
Επίλεξε το ποντίκι από τη λίστα των διαθέσιμων συσκευών.

-
Τοποθετήστε το δικό σας πληκτρολόγιο στη λειτουργία σύζευξης και επιλέξτε το όταν εμφανιστεί στη λίστα των διαθέσιμων συσκευών.

Πώς να συνδέσετε ένα ποντίκι και πληκτρολόγιο Bluetooth σε λειτουργία επιφάνειας εργασίας
Εάν συνδέσετε ένα ποντίκι και ένα πληκτρολόγιο σε λειτουργία παιχνιδιού, μπορείτε να μεταβείτε στη λειτουργία επιτραπέζιου υπολογιστή και θα παραμείνουν συζευγμένα και θα συνεχίσουν να λειτουργούν. Μπορείτε επίσης να συνδέσετε ένα ποντίκι και ένα πληκτρολόγιο απευθείας από τη λειτουργία επιφάνειας εργασίας, αν προτιμάτε, αλλά είναι λίγο πιο δύσκολο επειδή πρέπει να χρησιμοποιήσετε την οθόνη αφής για να πατήσετε το μικροσκοπικό εικονίδιο Bluetooth στη γραμμή εργασιών.
Δείτε πώς μπορείτε να συνδέσετε ένα ποντίκι και πληκτρολόγιο Bluetooth σε ένα Steam Deck σε λειτουργία επιφάνειας εργασίας:
-
Πάτα το Κουμπί Steam και επιλέξτε Εξουσία .

-
Επιλέγω Μετάβαση στην επιφάνεια εργασίας .

-
Στην επιφάνεια εργασίας, πατήστε το εικονίδιο Bluetooth στο κάτω δεξιό μέρος της γραμμής εργασιών.

-
Παρακέντηση Προσθήκη νέας συσκευής .

Εάν έχετε ήδη αντιστοιχίσει συσκευές Bluetooth και δεν βλέπετε αυτήν την επιλογή, κάντε κλικ ή πατήστε + αντι αυτου.
-
Βάλτε το ποντίκι σας σε λειτουργία σύζευξης, επιλέξτε το και πατήστε Επόμενο όταν εμφανίζεται στη λίστα.

-
Πατήστε ή κάντε κλικ στο + στο μενού Bluetooth.

-
Θέστε το πληκτρολόγιό σας σε λειτουργία σύζευξης, επιλέξτε το και πατήστε ή κάντε κλικ Επόμενο όταν εμφανίζεται στη λίστα.

-
Εάν σας ζητηθεί, πληκτρολογήστε το παρεχόμενο PIN χρησιμοποιώντας το πληκτρολόγιό σας και, στη συνέχεια, πατήστε εισαγω .

Γιατί να συνδέσετε ένα ποντίκι και ένα πληκτρολόγιο στο Steam Deck;
Ενώ το Steam Deck περιλαμβάνει ένα σύνολο ενσωματωμένων χειριστηρίων που λειτουργούν καλά για πολλά παιχνίδια, δεν είναι τέλεια για όλα τα παιχνίδια. Το Steam Deck σάς επιτρέπει να προσαρμόσετε τη λειτουργικότητα των αναλογικών στικ, κουμπιών, σκανδάλων, κουπιών και επιφανειών αφής, αλλά ορισμένα παιχνίδια απαιτούν απλώς ποντίκι και πληκτρολόγιο. Εάν προσπαθείτε να παίξετε ένα από αυτά τα παιχνίδια ή απλώς προτιμάτε ένα ποντίκι και ένα πληκτρολόγιο από ένα χειριστήριο, τότε θα θέλετε να συνδέσετε αυτά τα περιφερειακά στο Steam Deck σας.
Ο άλλος λόγος για να συνδέσετε ένα ποντίκι και ένα πληκτρολόγιο σε ένα Steam Deck είναι η ρύθμιση που ονομάζεται λειτουργία επιφάνειας εργασίας. Αν και είναι δυνατή η πλοήγηση στη λειτουργία επιφάνειας εργασίας χρησιμοποιώντας την οθόνη αφής στη θέση ενός ποντικιού και να πληκτρολογήσετε χρησιμοποιώντας το πληκτρολόγιο οθόνης, δεν είναι πολύ αποτελεσματικό. Μπορεί επίσης να είναι δύσκολο να πατήσετε σε ορισμένα εικονίδια χρησιμοποιώντας την οθόνη αφής και διάφορες άλλες λειτουργίες είναι όλες πιο εύκολες με το ποντίκι και το πληκτρολόγιο. Το σύρσιμο και η απόθεση είναι προβληματικό,
Εάν θέλετε να συνδέσετε το Steam Deck σας σε μια οθόνη και να το χρησιμοποιήσετε για επεξεργασία κειμένου, περιήγηση στο διαδίκτυο ή ακόμα και παιχνίδια, ένα πληκτρολόγιο και το ποντίκι είναι απαραίτητα. Ενώ το πληκτρολόγιο οθόνης είναι αρκετά καλό για βασικές εργασίες όπως η αναζήτηση αρχείων, δεν λειτουργεί καλά για κάτι περισσότερο από αυτό.
- Πώς μπορώ να εμφανίσω το πληκτρολόγιο στο Steam Deck μου;
Πάτα το Ατμός + Κουμπιά Χ προς την εμφανίστε το πληκτρολόγιο οθόνης στο Steam Deck . Χρησιμοποιήστε τον ίδιο συνδυασμό πλήκτρων για να κλείσετε το εικονικό πληκτρολόγιο.
- Πώς μπορώ να συνδέσω το Steam Deck στην τηλεόρασή μου;
Προς την συνδέστε το Steam Deck σας σε μια τηλεόραση , χρειάζεστε προσαρμογέα HDMI σε USB-C. Συνδέστε ένα καλώδιο HDMI στην τηλεόραση ή την οθόνη σας, συνδέστε τον προσαρμογέα στη θύρα USB-C του Steam Deck και, στη συνέχεια, συνδέστε το καλώδιο HDMI στο άκρο HDMI του προσαρμογέα.
- Πώς μπορώ να συνδέσω τα Airpods στο Steam Deck μου;
Για να θέσετε τα Airpods σας σε λειτουργία σύζευξης, τοποθετήστε τα AirPods σας στη θήκη τους, ανοίξτε το καπάκι και πατήστε το κουμπί στη θήκη μέχρι να αρχίσει να αναβοσβήνει η λυχνία κατάστασης. Στη συνέχεια, πηγαίνετε στο Ατμός > Ρυθμίσεις > Bluetooth και επιλέξτε τις στη λίστα με τις διαθέσιμες συσκευές.
γιατί η εφαρμογή μου hulu συνεχίζει να κλείνει
- Πώς να συνδέσω ένα Steam Deck στον υπολογιστή μου;
Προς την συνδέστε ένα Steam Deck στον υπολογιστή σας , χρησιμοποιήστε την εφαρμογή Winpinator. Μπορείτε επίσης να μεταφέρετε αρχεία μέσω μιας κάρτας micro SD με μορφή exFAT ή ενός USB stick, μιας μονάδας δίσκου δικτύου ή ενός κοινόχρηστου στοιχείου Samba.