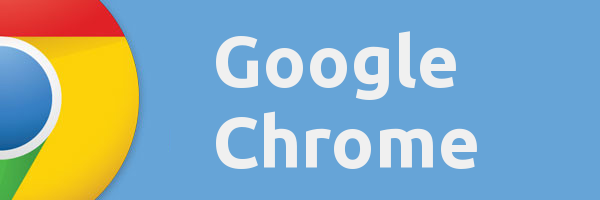Ποιος είναι ο κωδικός πρόσβασης WiFi; Αυτή είναι μια από τις συνήθεις ερωτήσεις των επισκεπτών που προσπαθούν να συνδεθούν με το WiFi στο σπίτι σας ή από κάποιον που επισκέπτεται ένα καφέ ή εστιατόριο και προσπαθεί να αποκτήσει πρόσβαση σε σύνδεση στο Διαδίκτυο. αν και, αυτή η ερώτηση δεν περιορίζεται μόνο σε αυτά τα μέρη, δεδομένης της τεράστιας σημασίας που οι άνθρωποι δίνουν στο WiFi αυτές τις μέρες.

Το WiFi είναι ένας όρος που δίνεται σε ένα ασύρματο δίκτυο που χρησιμοποιεί σήματα ραδιοσυχνοτήτων για τη σύνδεση του Διαδικτύου μεταξύ συσκευών. Από την ανάπτυξή του το 1997, διαδραμάτισε αναπόσπαστο ρόλο στον σύγχρονο και τεχνολογικό κόσμο στον οποίο ζούμε τώρα. Σχεδόν όλοι χρησιμοποιούν gadget, από smartphone έως υπολογιστές. Άλλοι μπορεί να μην μπορούν να φανταστούν τι θα ήταν η ζωή χωρίς WiFi! Τα σπίτια, τα γραφεία και οι δημόσιοι χώροι έχουν εγκατεστημένες συνδέσεις WiFi, επειδή οι άνθρωποι το θεωρούν απαραίτητο. Σχεδόν όλοι με την υπηρεσία Διαδικτύου χρησιμοποιούν ένα δίκτυο WiFi για κοινή χρήση αυτής της υπηρεσίας σε όλες τις συσκευές στο σπίτι ή στο χώρο εργασίας τους.

Η συντριπτική πλειονότητα των δικτύων WiFi προστατεύονται με κωδικό πρόσβασης. Ωστόσο, για λόγους ευκολίας, οι κατασκευαστές δημιούργησαν διάφορους τρόπους ώστε ένας επισκέπτης χρήστης να μπει στο δίκτυο χωρίς να γνωρίζει έναν κωδικό πρόσβασης. Σε αυτό το άρθρο, θα αναλύσω αρκετές από αυτές τις μεθόδους και θα σας καθοδηγήσω στη σύνδεση στο WiFi χωρίς τον κωδικό πρόσβασης.
Λάβετε υπόψη, ωστόσο, ότι αποτελεί παραβίαση της καλής συμπεριφοράς (και πιθανώς του νόμου) να αποκτήσετε πρόσβαση στο δίκτυο WiFi κάποιου χωρίς την άδειά του. Βεβαιωθείτε ότι έχετε την άδεια του κατόχου δικτύου προτού χρησιμοποιήσετε οποιαδήποτε από αυτές τις μεθόδους.
Χρήση WPS για σύνδεση χωρίς κωδικό πρόσβασης
Το WPS σημαίνει WiFi Protected Setup. Το WPS είναι ένα πρότυπο ασφαλείας που λειτουργεί σε δίκτυα χρησιμοποιώντας τα πρωτόκολλα WPA Personal ή WPA2 Personal. Απογυμνωμένο από το technobabble, το WPS σημαίνει ότι εάν ένας δρομολογητής WiFi βρίσκεται σε ένα μέρος που είναι φυσικά προσβάσιμο στους επισκέπτες, ο επισκέπτης μπορεί να δημιουργήσει μια σύνδεση δικτύου με το δρομολογητή πατώντας ένα κουμπί στο δρομολογητή και όχι εισάγοντας έναν κωδικό πρόσβασης.
Το WPS είναι μια πολύ κοινή μέθοδος σύνδεσης επισκεπτών σε οικιακό ή μικρό περιβάλλον γραφείου. Δεδομένου ότι τα άτομα που βρίσκονται έξω από το κτίριο ή το σύνολο των δωματίων δεν έχουν φυσική πρόσβαση στο δρομολογητή, δεν έχουν κανέναν τρόπο να κλέψουν κρυφά την υπηρεσία WiFi. μόνο τα άτομα στα οποία έχετε προσκαλέσει θα μπορούν να μεταβούν στο δίκτυό σας WiFi. Είναι πολύ πιο εύκολο να πατήσετε ένα κουμπί στον πίνακα ελέγχου του δρομολογητή από το να εισαγάγετε έναν 16ψήφιο τυχαίο κωδικό ασφαλείας στο μικροσκοπικό πληκτρολόγιο ενός smartphone.
Η χρήση του WPS είναι πολύ απλή. Γενικά, το μόνο που πρέπει να κάνετε είναι να βεβαιωθείτε ότι έχετε τις σωστές ρυθμίσεις στο smartphone ή σε άλλη συσκευή επισκέπτη και βεβαιωθείτε ότι έχετε πρόσβαση στο δρομολογητή φυσικά. Θα δώσω τις οδηγίες για τη χρήση smartphone. Τα ακριβή βήματα ενδέχεται να διαφέρουν ελαφρώς ανάλογα με το λειτουργικό σας σύστημα και την έκδοση.
πώς να αλλάξετε το όνομα στο πρωτάθλημα των θρύλων
- Εκκινήστε την εφαρμογή Ρυθμίσεις από την Αρχική οθόνη.
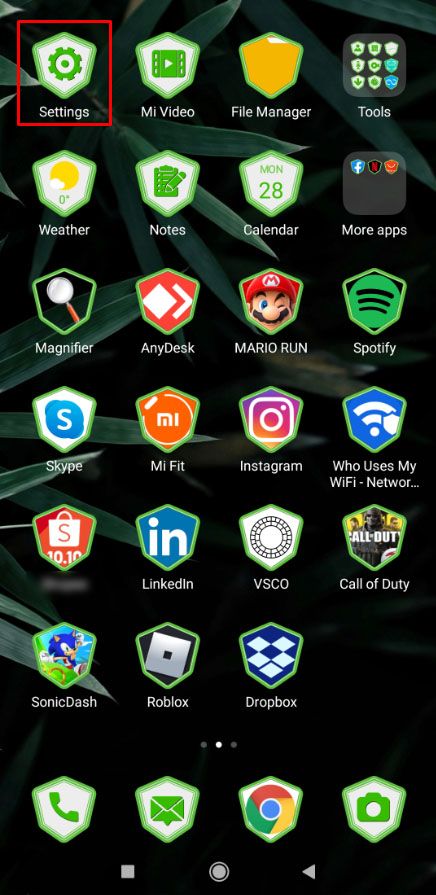
- Μεταβείτε στην ενότητα ρυθμίσεων δικτύου και διαδικτύου.
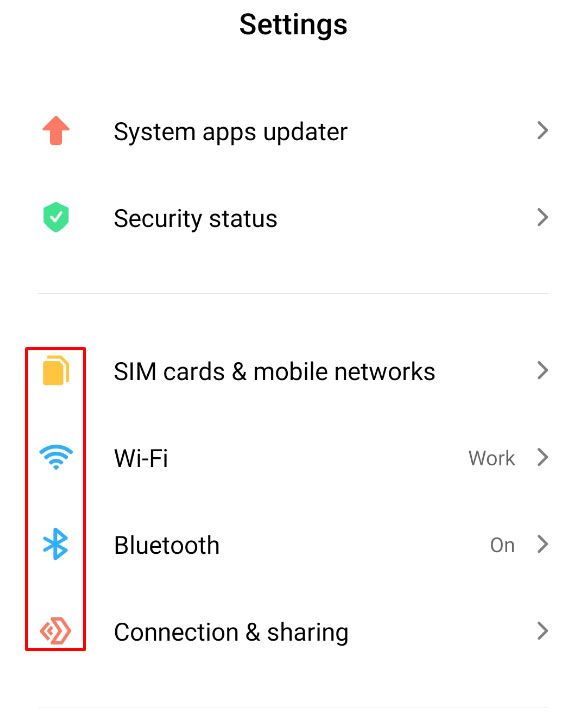
- Πατήστε WiFi.

- Πατήστε το κουμπί Για προχωρημένους.
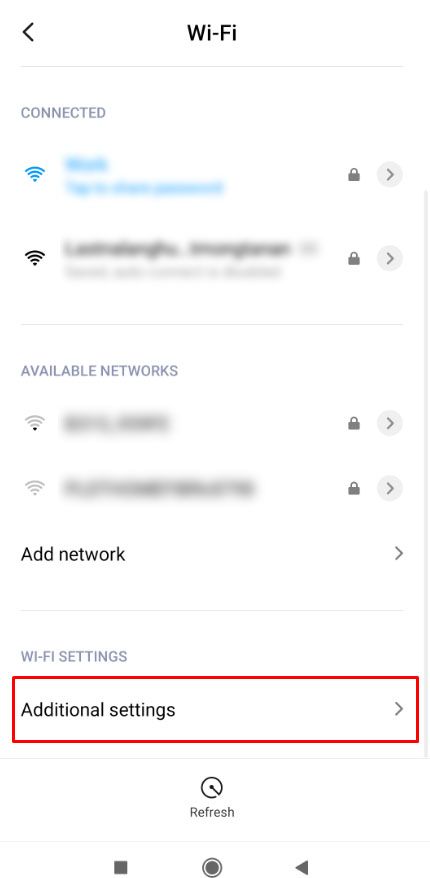
- Πατήστε το κουμπί Σύνδεση με WPS.
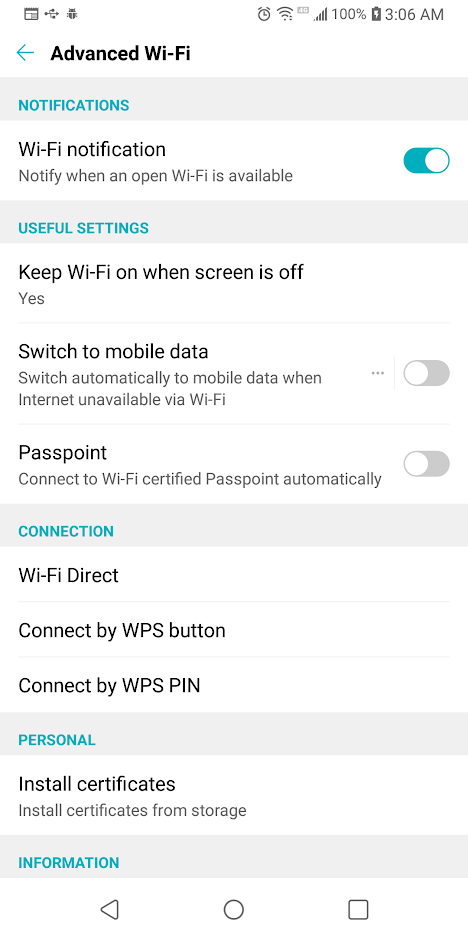
- Θα πρέπει να ανοίξει ένας διάλογος που θα σας λέει να πατήσετε το κουμπί WPS στο δρομολογητή.
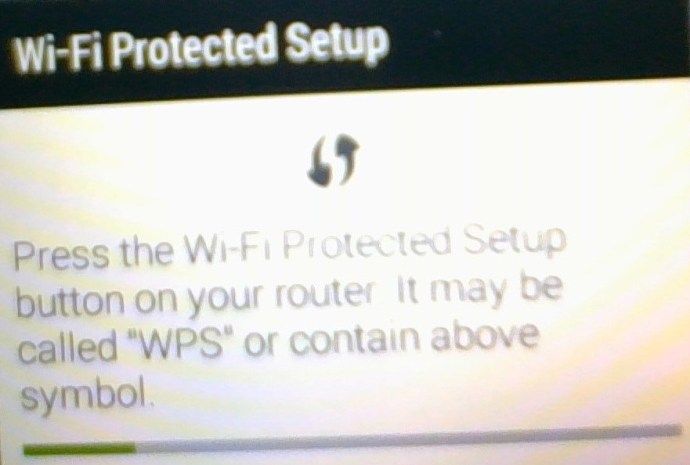 Έχετε περίπου 30 δευτερόλεπτα για να το κάνετε αυτό προτού τερματιστεί το πρωτόκολλο χειραψίας WPS και θα πρέπει να επαναλάβετε αυτό το βήμα. Πατήστε το κουμπί WPS. Συνήθως επισημαίνεται πολύ καθαρά με WPS.
Έχετε περίπου 30 δευτερόλεπτα για να το κάνετε αυτό προτού τερματιστεί το πρωτόκολλο χειραψίας WPS και θα πρέπει να επαναλάβετε αυτό το βήμα. Πατήστε το κουμπί WPS. Συνήθως επισημαίνεται πολύ καθαρά με WPS.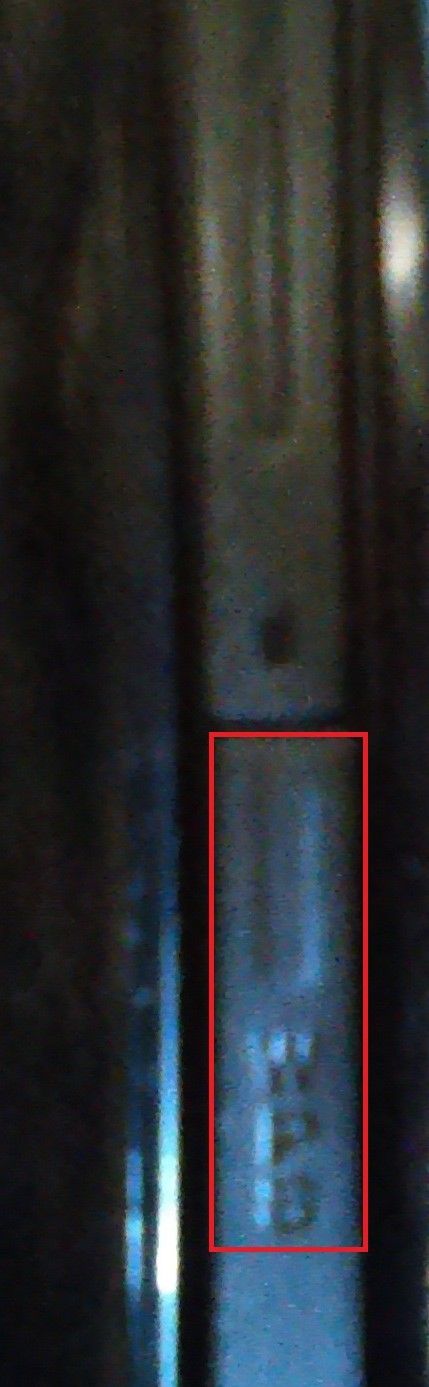 Ανάλογα με το δρομολογητή σας, μπορεί να μοιάζει με την παρακάτω εικόνα.
Ανάλογα με το δρομολογητή σας, μπορεί να μοιάζει με την παρακάτω εικόνα.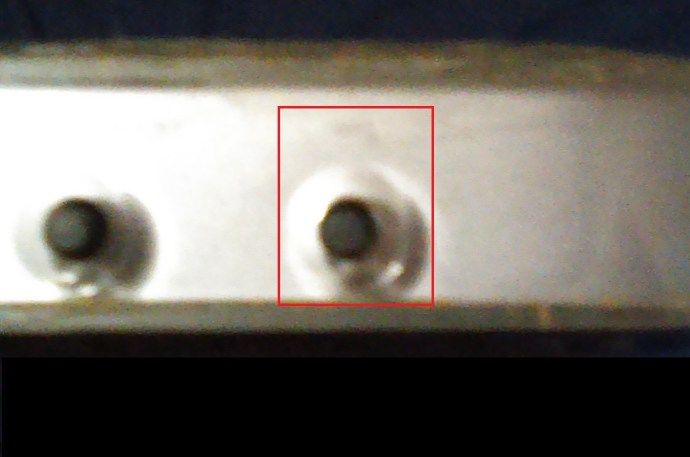
- Το τηλέφωνό σας θα συνδεθεί αυτόματα στο δίκτυο WiFi και δεν θα πρέπει να επαναλάβετε αυτά τα βήματα, εκτός εάν ενημερώσετε τη συσκευή σας να ξεχάσει αυτήν τη σύνδεση WiFi.
Για ορισμένους δρομολογητές, υπάρχει ένα WPS PIN αντί για ένα κουμπί. θα πρέπει να πατήσετε αυτήν την επιλογή στις ρυθμίσεις του Διαδικτύου σας και, στη συνέχεια, να εισαγάγετε το PIN, το οποίο βρίσκεται συνήθως σε ένα αυτοκόλλητο του δρομολογητή.
Το WPS είναι μια πολύ βολική και πρακτική μέθοδος σύνδεσης σε ένα δίκτυο WiFi χωρίς κωδικό πρόσβασης, είναι αξιόπιστο και λειτουργεί σε σχεδόν κάθε συσκευή Android ή Windows. Δυστυχώς, η Apple ουσιαστικά αρνείται να υποστηρίξει το πρότυπο WPS και το Android διέκοψε την επιλογή στις ενημερώσεις Android 9. Αυτό ουσιαστικά σημαίνει ότι η νεότερη τεχνολογία μας δεν θα το έχει αυτό ως επιλογή.
Λειτουργία επισκέπτη δρομολογητή χωρίς κωδικό πρόσβασης
Μια άλλη επιλογή για κοινή χρήση της σύνδεσης WiFi με τους επισκέπτες χωρίς την ταλαιπωρία των κωδικών πρόσβασης είναι για εσάς, ως διαχειριστής δικτύου, να δημιουργήσετε ένα δίκτυο επισκεπτών στο δρομολογητή σας. Σχεδόν όλοι οι σύγχρονοι δρομολογητές υποστηρίζουν τη δυνατότητα δικτύου επισκεπτών και μπορείτε να αφήσετε κενό τον κωδικό πρόσβασης στο δίκτυο επισκεπτών (ή να έχετε έναν πολύ απλό κωδικό πρόσβασης που εύκολα εισάγεται και κοινοποιείται).
πώς να δείτε τις επαφές σας στο instagram
Το μειονέκτημα ενός δικτύου επισκεπτών χωρίς κωδικό πρόσβασης ή εύκολα μαντέψει έναν ασήμαντο κωδικό πρόσβασης είναι ότι δεν είναι πολύ ασφαλές εάν βρίσκεστε κοντά σε άτομα. Ωστόσο, είναι ωραία για την καμπίνα του βουνού σας. Τα δίκτυα επισκεπτών θα λειτουργούν για οποιονδήποτε τύπο συσκευής.
Ακολουθήστε αυτά τα βήματα για να δημιουργήσετε ένα δίκτυο επισκεπτών στο δρομολογητή σας:
- Ανοίξτε το πρόγραμμα περιήγησης του υπολογιστή σας και επικολλήστε τη διεύθυνση IP του δρομολογητή σας στη γραμμή διευθύνσεων. Συνήθως, η διεύθυνση θα είναι είτε 192.168.0.1 είτε 192.168.1.1. Η διεύθυνση IP τυπώνεται σχεδόν πάντα κάπου στον δρομολογητή σας.
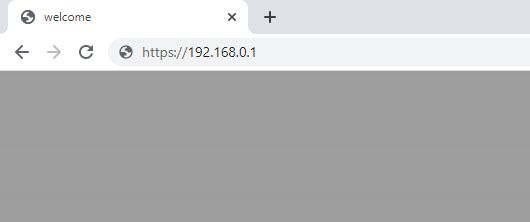
- Χρησιμοποιήστε τα διαπιστευτήρια διαχειριστή για να συνδεθείτε στο δρομολογητή.
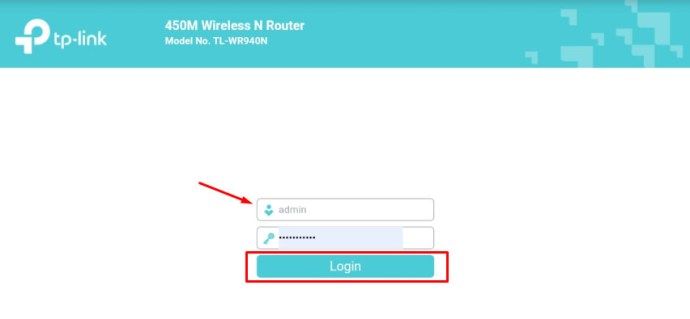
- Μόλις συνδεθείτε, θα χρειαστεί να εντοπίσετε την επιλογή Δίκτυο επισκεπτών. Είναι πιθανό να το βρείτε στην ενότητα Wireless Settings.
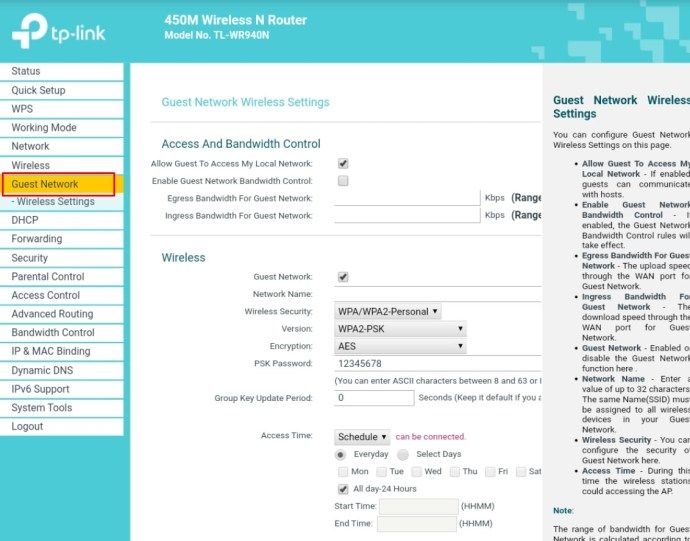
- Βρείτε και ενεργοποιήστε το δίκτυο επισκεπτών.
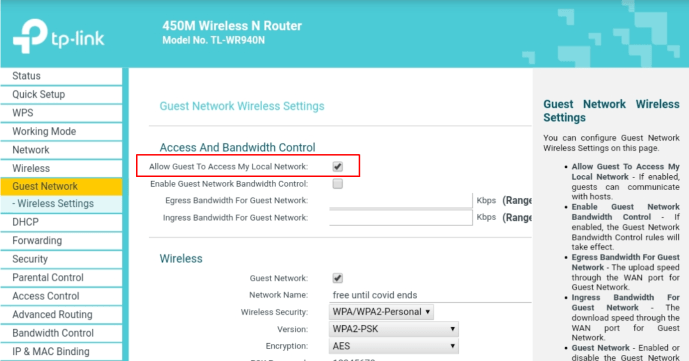
- Στη συνέχεια, ονομάστε το δίκτυο επισκεπτών σας (εισαγάγετε το SSID του - σας συνιστούμε να χρησιμοποιήσετε το κανονικό όνομα δικτύου και να προσθέσετε - Επισκέπτης) και να ορίσετε τον κωδικό πρόσβασης. Μπορείτε να επιλέξετε κάτι τόσο απλό όσο το Ourhouse ή τον κωδικό πρόσβασης επισκέπτη. Μπορείτε επίσης να το αφήσετε κενό.
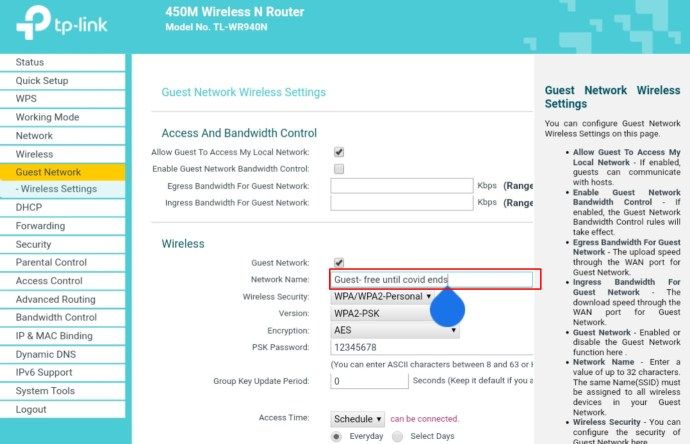
- Κάντε κλικ στο κουμπί Αποθήκευση για να επιβεβαιώσετε τις ρυθμίσεις και να δημιουργήσετε το δίκτυο.
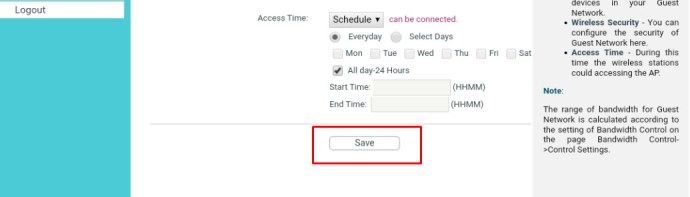

Ένα άλλο ωραίο χαρακτηριστικό του δικτύου επισκεπτών είναι ότι μπορείτε (μέσω του λογισμικού του πίνακα ελέγχου του δρομολογητή σας) να ρυθμίσετε το εύρος ζώνης για το δίκτυο επισκεπτών, έτσι ώστε οι επισκέπτες του σπιτιού σας ή τα παιδιά του γείτονά σας να μην μπορούν να κάνουν torrenting 50 gigabyte στο λογαριασμό σας.
Χρήση κωδικού QR για πρόσβαση σε WiFi χωρίς κωδικό πρόσβασης
Εάν θέλετε να αποκτήσετε πρόσβαση στο δίκτυο WiFi κάποιου ή να τον αφήσετε να χρησιμοποιήσει το δικό σας χωρίς τη χρήση κωδικών πρόσβασης, μπορείτε πάντα να χρησιμοποιείτε τους κωδικούς QR. Λάβετε υπόψη ότι η μέθοδος κώδικα QR είναι λίγο εμπλεκόμενη και απαιτεί κάποια τεχνική ευκρίνεια. Ειλικρινά, θα ήταν ευκολότερο να γράψετε τον κωδικό πρόσβασης και να τον δώσετε στον επισκέπτη σας, αλλά για μερικούς ανθρώπους, αυτή είναι μια καλύτερη λύση. Ακολουθούν τα βασικά βήματα για την κοινή χρήση του Wi-Fi κάποιου χρησιμοποιώντας τη σάρωση κώδικα QR.
- Εκκινήστε το πρόγραμμα περιήγησης στον υπολογιστή του φίλου σας και μεταβείτε στο QR Stuff Δημιουργία κωδικών QR.
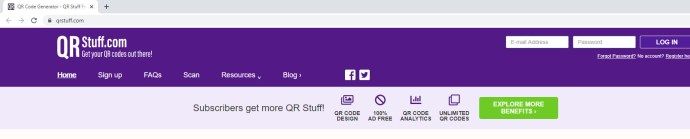
- Θα δείτε το μενού τύπου δεδομένων στην αριστερή πλευρά της οθόνης. Κάντε κλικ στο κουμπί επιλογής δίπλα στην επιλογή Wifi Login.
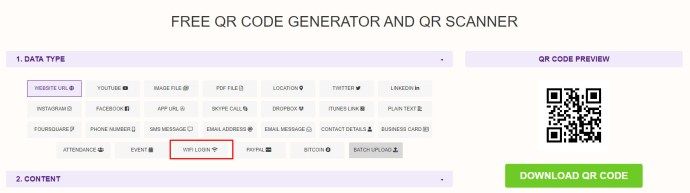
- Μετά από αυτό, ζητήστε από τον κάτοχο του δικτύου να εισάγει το όνομα δικτύου (SSID) και τον κωδικό πρόσβασης. Θα πρέπει επίσης να επιλέξουν τον τύπο δικτύου από το αναπτυσσόμενο μενού.
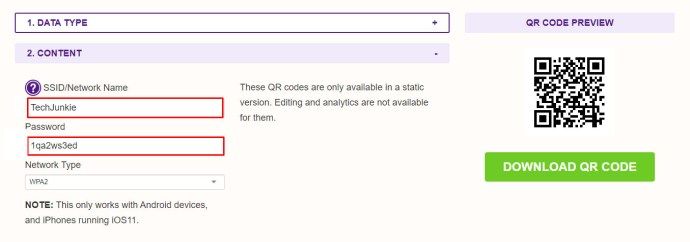
- Όταν ο ιστότοπος δημιουργεί έναν κωδικό QR, εκτυπώστε τον σε ένα κενό χαρτί.
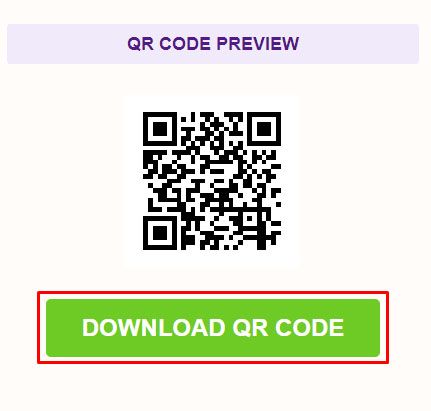
- Εκκινήστε οποιαδήποτε εφαρμογή σάρωσης κωδικού QR στο τηλέφωνό σας. Εάν δεν διαθέτετε τέτοιου είδους εφαρμογή, πραγματοποιήστε λήψη και εγκατάσταση μιας από το Google Play. αυτό είναι πολύ δημοφιλές, καλά ελεγμένο και δωρεάν. Εάν έχετε iPhone, η ενσωματωμένη εφαρμογή κάμερας θα κάνει το τέχνασμα.
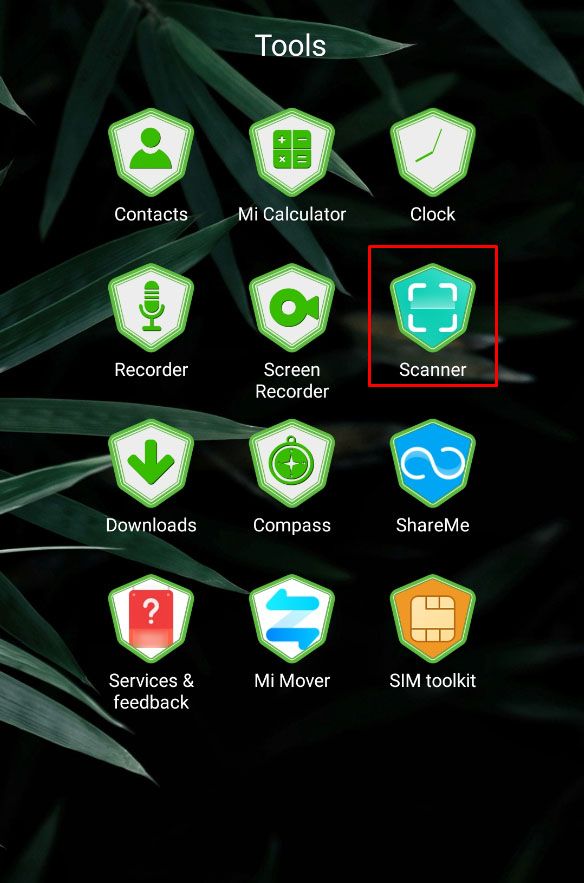
- Σαρώστε τον κωδικό με το τηλέφωνό σας. Αυτό θα σας συνδέσει αυτόματα στο δίκτυο Wi-Fi.
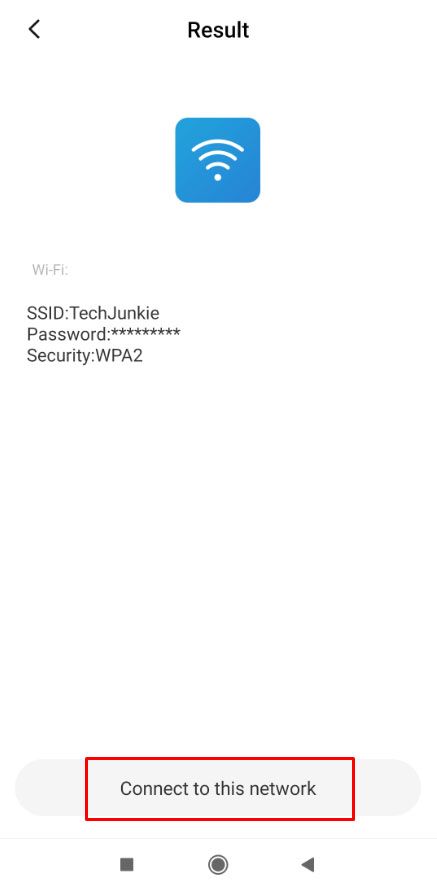
Εναλλακτικά, μπορείτε να κατεβάσετε μια εφαρμογή τρίτου μέρους και να μετατρέψετε τον κωδικό QR σε ετικέτα NFC. Δείτε πώς γίνεται με το WiFiKeyShare εφαρμογή.
- Πραγματοποιήστε λήψη της εφαρμογής από το Google Play στο τηλέφωνο του φίλου σας.
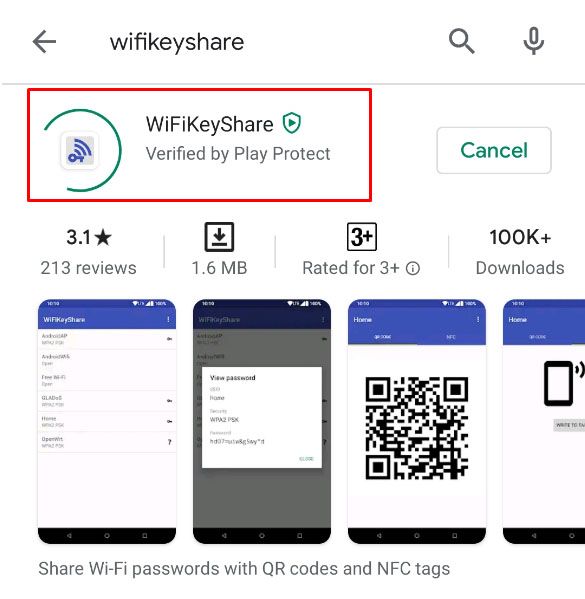
- Μόλις ολοκληρωθεί η λήψη, ξεκινήστε την εφαρμογή.
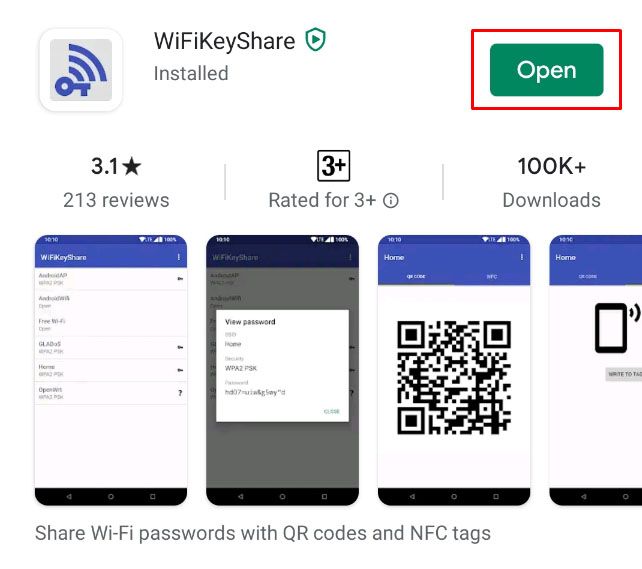
- Αφήστε τον φίλο σας να εισαγάγει τις παραμέτρους του δικτύου του για να δημιουργήσει τον κωδικό QR.
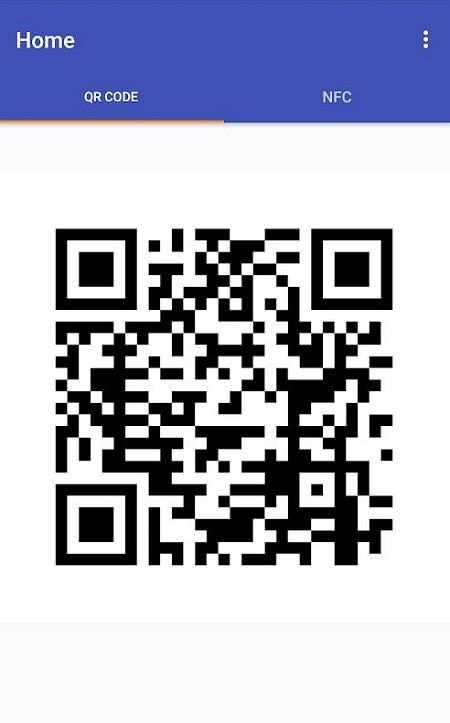
- Όταν εμφανιστεί ο κωδικός, πατήστε την καρτέλα NFC για να δείτε το αντίστοιχο NFC.
- Στείλτε την ετικέτα NFC στο δικό σας τηλέφωνο. Θα πρέπει να μπορείτε να συνδεθείτε στο δίκτυο WiFi χωρίς προβλήματα, καθώς όλες οι εκδόσεις Android από το Lollipop 5.0 και νεότερες υποστηρίζουν ετικέτες NFC.
Προσοχή: Προστατεύετε ΠΑΝΤΑ τη σύνδεση Wi-Fi

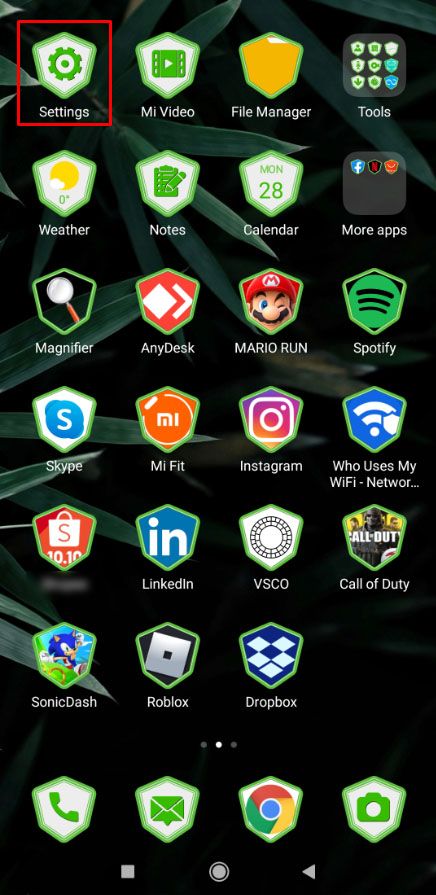
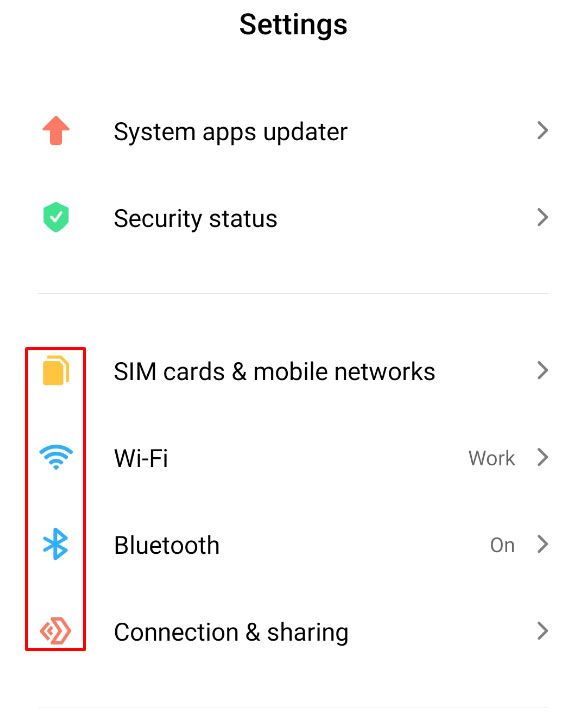

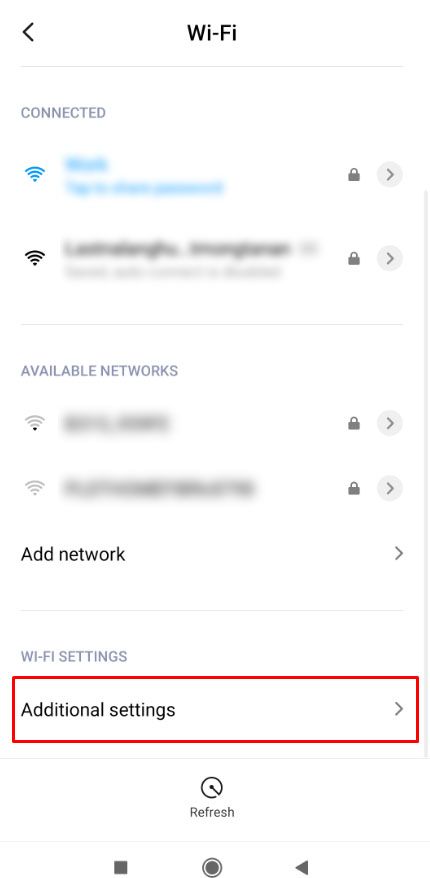
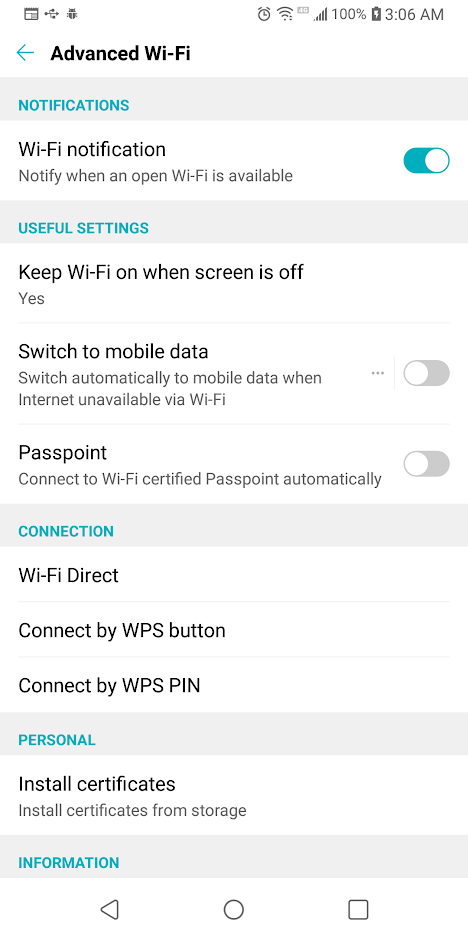
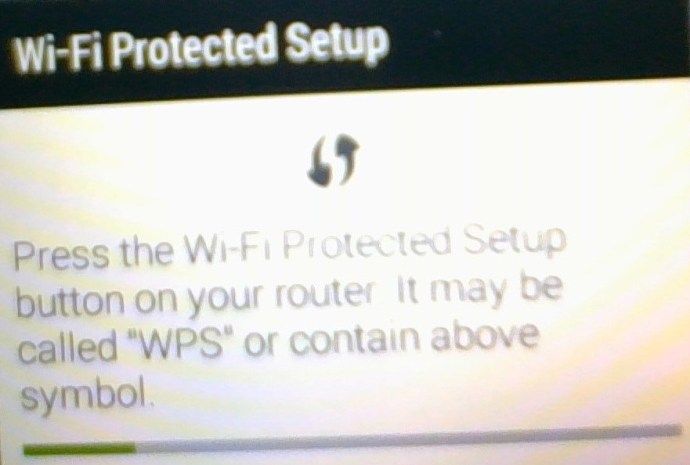 Έχετε περίπου 30 δευτερόλεπτα για να το κάνετε αυτό προτού τερματιστεί το πρωτόκολλο χειραψίας WPS και θα πρέπει να επαναλάβετε αυτό το βήμα. Πατήστε το κουμπί WPS. Συνήθως επισημαίνεται πολύ καθαρά με WPS.
Έχετε περίπου 30 δευτερόλεπτα για να το κάνετε αυτό προτού τερματιστεί το πρωτόκολλο χειραψίας WPS και θα πρέπει να επαναλάβετε αυτό το βήμα. Πατήστε το κουμπί WPS. Συνήθως επισημαίνεται πολύ καθαρά με WPS.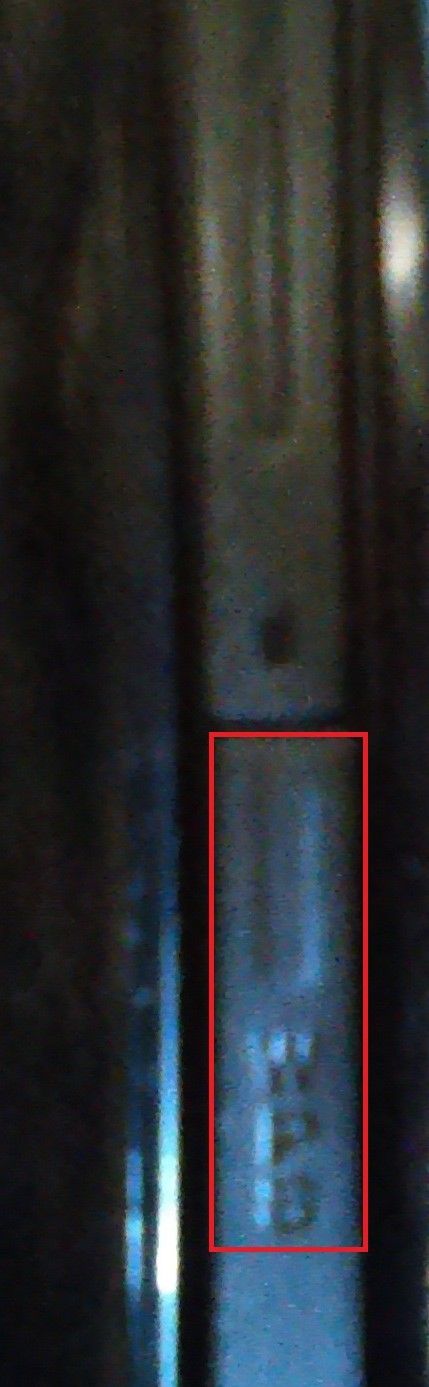 Ανάλογα με το δρομολογητή σας, μπορεί να μοιάζει με την παρακάτω εικόνα.
Ανάλογα με το δρομολογητή σας, μπορεί να μοιάζει με την παρακάτω εικόνα.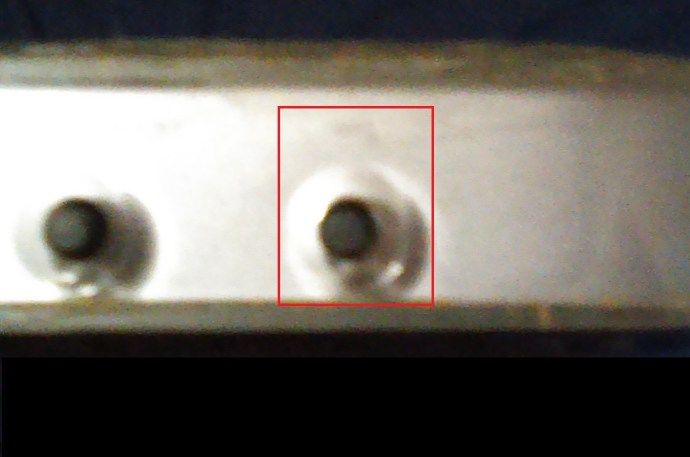
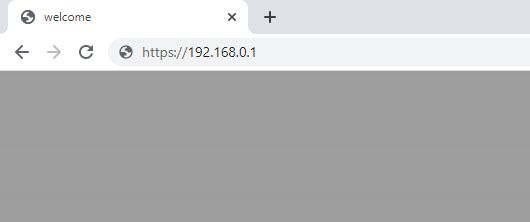
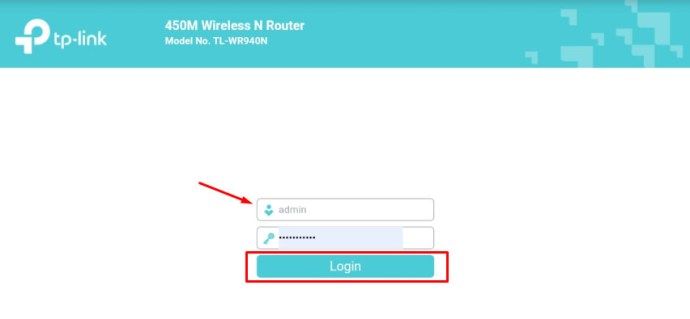
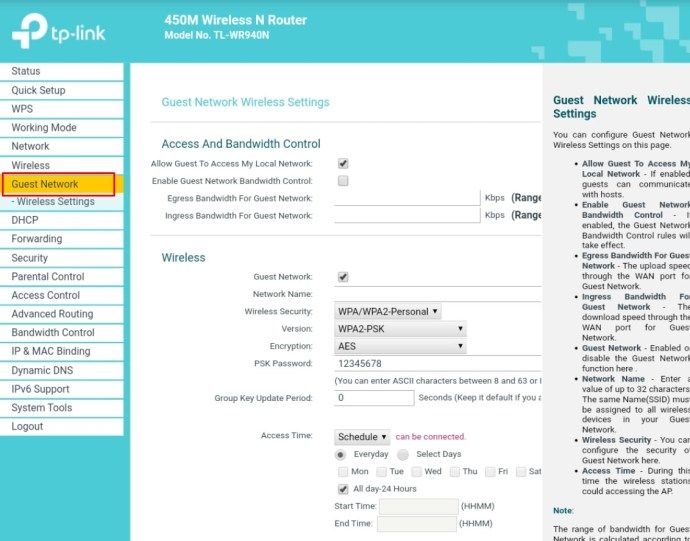
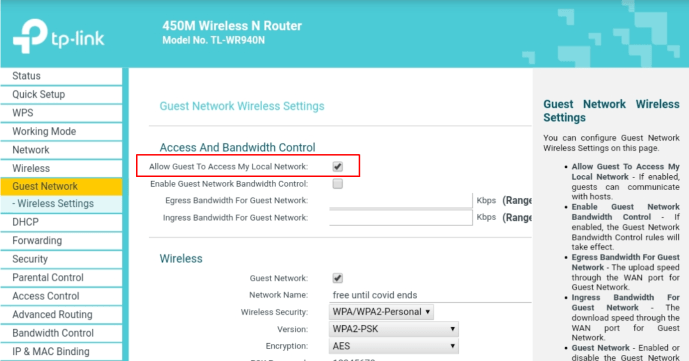
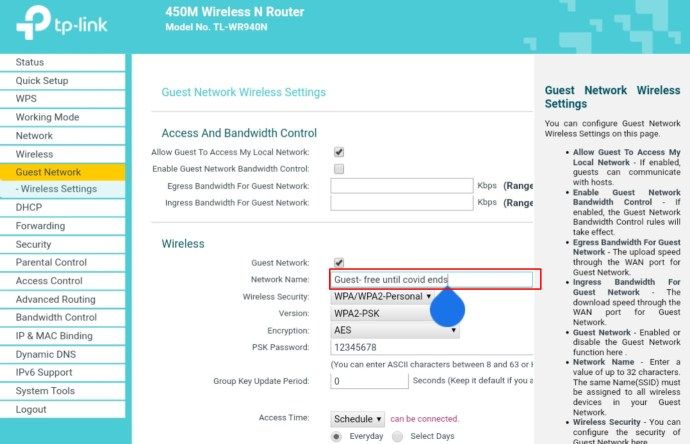
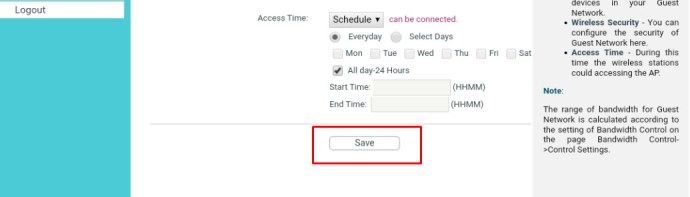
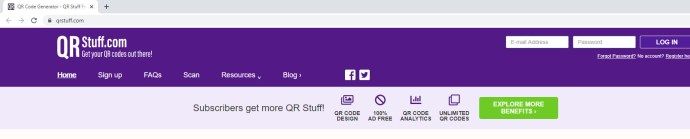
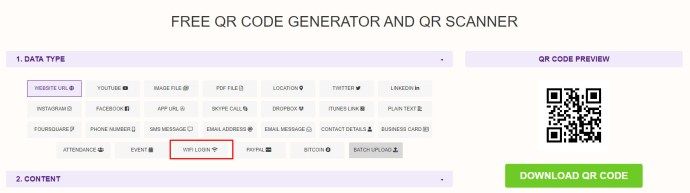
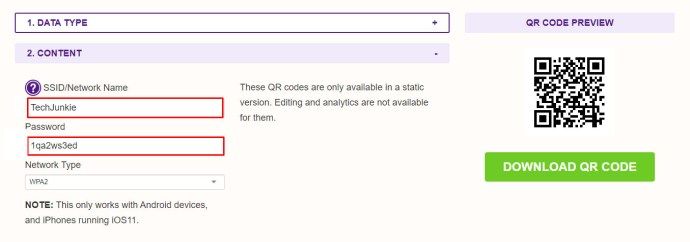
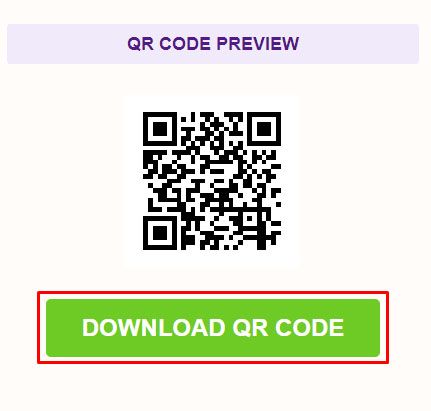
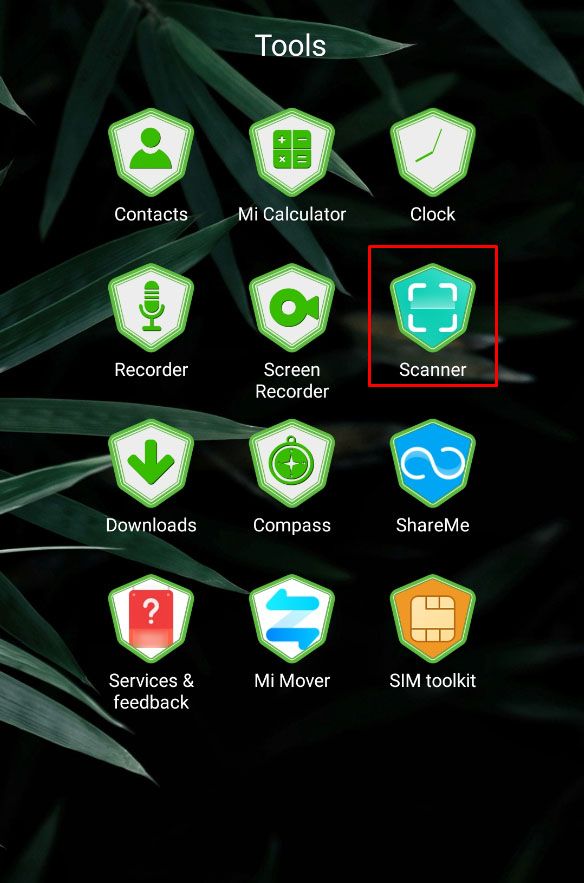
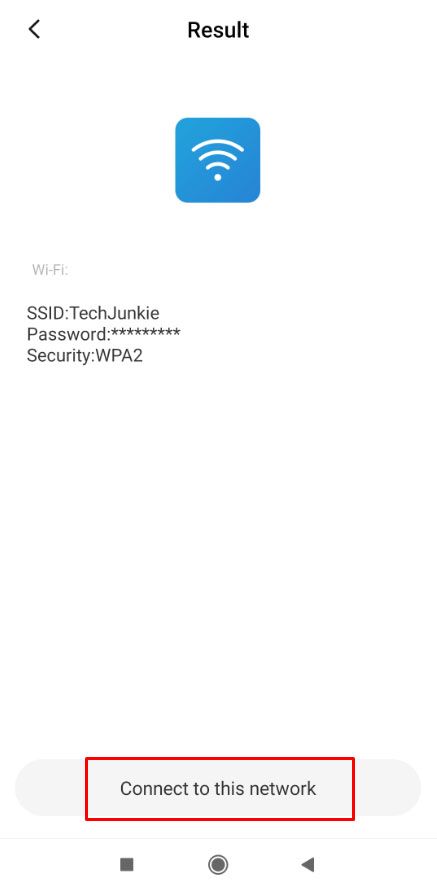
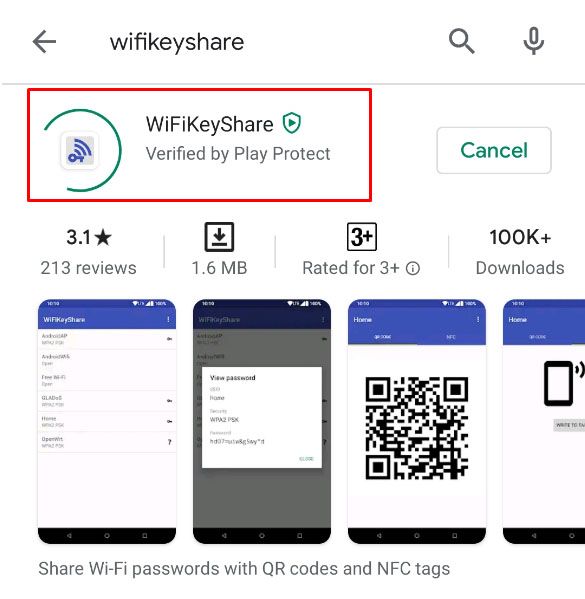
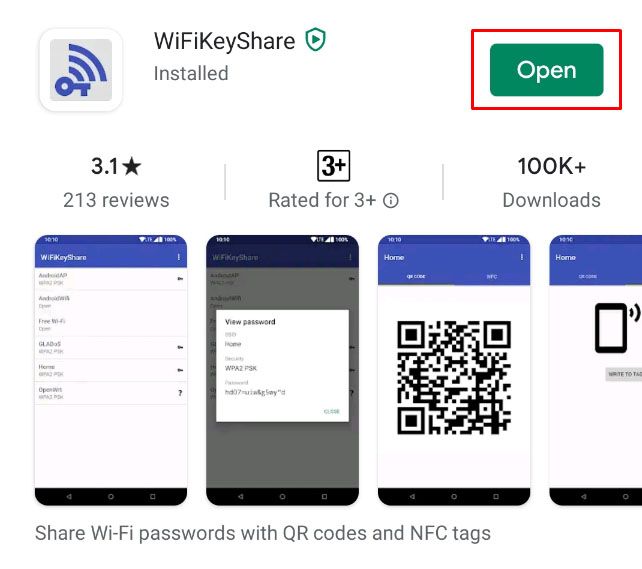
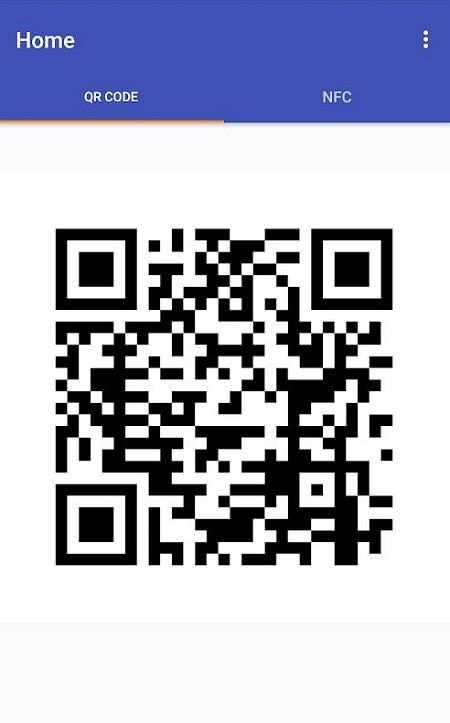
![Πώς να αποκτήσετε πόντους Snapchat [Νοέμβριος 2019]](https://www.macspots.com/img/snapchat/87/how-get-snapchat-points.jpg)