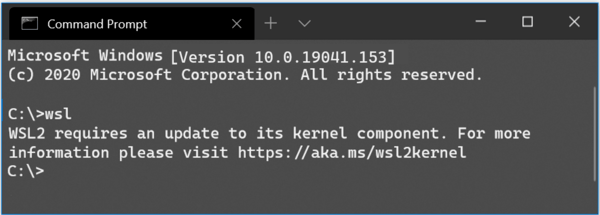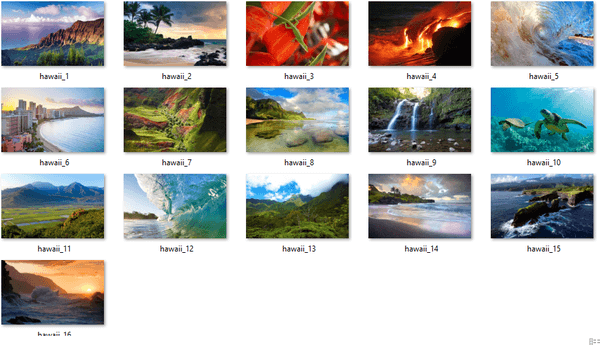Τι να ξέρετε
- Ειδική επικόλληση: Αντιγράψτε το κείμενο, ανοίξτε ένα νέο έγγραφο και επιλέξτε Ειδική επικόλληση στο Επικόλληση πτυσώμενο μενού. Επιλέγω Εικόνα (Βελτιωμένο μετααρχείο) .
- Windows Snipping Tool: Επιλέξτε το κείμενο και μετά μεταβείτε στο Αρχείο > Τυπώνω . Ανοίξτε το εργαλείο αποκοπής, επιλέξτε Ορθογώνιο Snip > Νέος . Αποθηκεύστε την εικόνα.
- MS Paint: Επικολλήστε το αντιγραμμένο κείμενο σε ένα νέο αρχείο Paint και, στη συνέχεια, επιλέξτε Αρχείο > Αποθήκευση ως > Εικόνα JPEG .
Υπάρχουν φορές που μια εικόνα θα εξυπηρετούσε τους σκοπούς σας καλύτερα από ένα έγγραφο κειμένου. Παρόλο που το Word μετατρέπει ένα έγγραφο σε αρχείο PDF, δεν παρέχει έναν ενσωματωμένο τρόπο αποθήκευσης ως JPEG. Ωστόσο, ορισμένες πρόσθετες εφαρμογές και ενσωματωμένα εργαλεία των Windows μετατρέπουν ένα έγγραφο σε εικόνα. Αυτές οι οδηγίες ισχύουν για τα Word 2019, Word 2016, Word 2013, Word 2010 και Word για Microsoft 365 σε Windows 10, Windows 8 και Windows 7.
Μετατρέψτε το Word σε JPG χρησιμοποιώντας την ειδική επικόλληση
ΛόγιαΕιδική επικόλλησηΗ επιλογή αντιγράφει τα περιεχόμενα ενός εγγράφου και στη συνέχεια το επικολλά ως εικόνα.
-
Ανοίξτε το έγγραφο του Word και επιλέξτε το κείμενο που θέλετε να μετατρέψετε σε JPG. Για να επιλέξετε ολόκληρο το περιεχόμενο του εγγράφου, επιλέξτε οποιοδήποτε τμήμα του εγγράφου και πατήστε Ctrl + ΕΝΑ .
-
Τύπος Ctrl + ντο για να αντιγράψετε το επιλεγμένο κείμενο. Εναλλακτικά, επιλέξτε αντίγραφο από την ομάδα Πρόχειρο του Σπίτι αυτί.
-
Επιλέγω Αρχείο > Νέος ή πατήστε Ctr + Ν για να ανοίξετε ένα νέο έγγραφο του Word.
πώς να ξεφύγουμε σε διαφωνία
-
Επίλεξε το Επικόλληση αναπτυσσόμενο βέλος στην ομάδα Πρόχειρο της αρχικής σελίδας καρτέλα και Επιλογή Ειδική επικόλληση .

-
Επιλέγω Εικόνα (Βελτιωμένο μετααρχείο) , μετά επιλέξτε Εντάξει . Τα περιεχόμενα του εγγράφου εισάγονται ως εικόνα.

-
Κάντε δεξί κλικ στην εικόνα και επιλέξτε Αποθήκευση ως εικόνα .

-
Επιλέξτε τη θέση όπου θέλετε να αποθηκεύσετε το αρχείο. Εισαγάγετε ένα όνομα για το αρχείο εικόνας και επιλέξτε JPG στοΑποθήκευση ως Τύπος κουτί.
-
Επιλέγω Αποθηκεύσετε .
Μετατροπή εγγράφου σε JPG χρησιμοποιώντας το εργαλείο αποκοπής των Windows
Εάν το αρχείο Word που θέλετε να μετατρέψετε σε εικόνα καταλαμβάνει λιγότερη από μία πλήρη σελίδα, χρησιμοποιήστε το Εργαλείο αποκοπής των Windows για να δημιουργήσετε ένα αρχείο JPG από αυτό.
-
Ανοίξτε το έγγραφο του Word και επιλέξτε το κείμενο που θέλετε να μετατρέψετε σε JPG.
-
Επιλέγω Αρχείο > Τυπώνω ή πατήστε Ctrl + Π για να ανοίξετε το έγγραφο σε προβολή προεπισκόπησης εκτύπωσης.
-
Πάτα το κλειδί Windows και πληκτρολογήστε ' εργαλείο κοπής ' στο πλαίσιο αναζήτησης.
-
Επίλεξε το Εργαλείο αποκοπής εφαρμογή από τα αποτελέσματα αναζήτησης για να την εκκινήσετε.
-
Επίλεξε το Τρόπος αναπτυσσόμενο μενού και, στη συνέχεια, επιλέξτε Ορθογώνιο Snip .

-
Επιλέγω Νέος , στη συνέχεια σχεδιάστε ένα ορθογώνιο γύρω από το έγγραφο στην προεπισκόπηση εκτύπωσης. Όταν αφήσετε το ποντίκι, το απόκομμα εμφανίζεται στο παράθυρο του Εργαλείου αποκοπής.
-
Επιλέγω Αποθηκεύσετε .
-
Επιλέξτε τη θέση όπου θέλετε να αποθηκεύσετε το αρχείο. Εισαγάγετε ένα όνομα για το αρχείο εικόνας και επιλέξτε JPG στοΑποθήκευση ως Τύπος κουτί.
πώς να κλείσετε έναν αποταμιευτικό λογαριασμό
-
Επιλέγω Αποθηκεύσετε .
Αποθηκεύστε ένα έγγραφο του Word ως JPEG χρησιμοποιώντας το Microsoft Paint
Επικολλήστε τα περιεχόμενα ενός εγγράφου του Word στο Paint για να το αποθηκεύσετε με διαφορετικό τρόπο.
-
Πάτα το κλειδί Windows και πληκτρολογήστε ' χρώμα ' στο πλαίσιο αναζήτησης και, στη συνέχεια, επιλέξτε το Χρώμα εφαρμογή από τα αποτελέσματα αναζήτησης.
-
Ανοίξτε το έγγραφο του Word και επιλέξτε το κείμενο που θέλετε να μετατρέψετε σε JPG. Για να επιλέξετε ολόκληρο το περιεχόμενο του εγγράφου, επιλέξτε οποιοδήποτε τμήμα του εγγράφου και πατήστε Ctrl + ΕΝΑ .
-
Τύπος Ctrl + ντο για να αντιγράψετε το επιλεγμένο κείμενο. Εναλλακτικά, επιλέξτε αντίγραφο από την ομάδα Πρόχειρο του σπιτιού αυτί.
-
Πηγαίνετε στο Paint παράθυρο. Επιλέγω Επικόλληση από την ομάδα Πρόχειρο του σπιτιού αυτί. Τα περιεχόμενα που αντιγράφονται από το Word θα επικολληθούν στο Paint.
-
Επιλέγω Αρχείο > Αποθήκευση ως > Εικόνα JPEG .
-
Επιλέξτε τη θέση όπου θέλετε να αποθηκεύσετε το αρχείο. Εισαγάγετε ένα όνομα για το αρχείο εικόνας, επιλέξτε JPG στοΑποθήκευση ως Τύπος πλαίσιο και μετά επιλέξτε Αποθηκεύσετε .
Χρησιμοποιήστε μια εφαρμογή τρίτου μέρους για να μετατρέψετε ένα έγγραφο Word σε JPG
Για έγγραφα του Word με πολλές σελίδες ή ποικίλο συνδυασμό κειμένου, πινάκων και άλλων τύπων περιεχομένου, μια εξωτερική εφαρμογή μπορεί να κάνει πιο εύκολη την προσπάθειά σας. Δοκιμάστε μία από τις ακόλουθες διαδικτυακές υπηρεσίες για να πραγματοποιήσετε αυτήν τη μετατροπή εγγράφου: