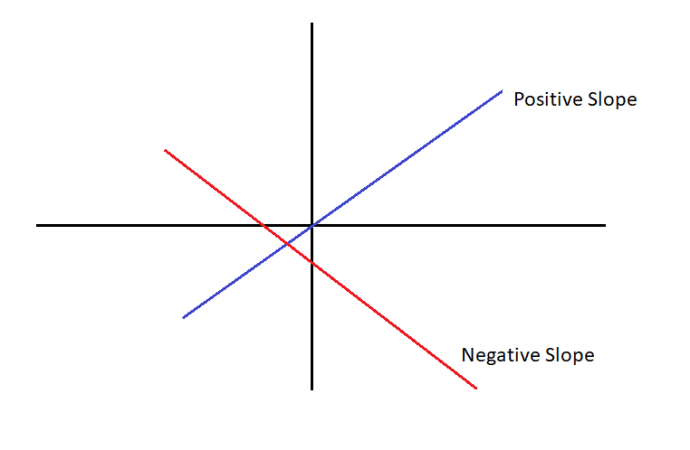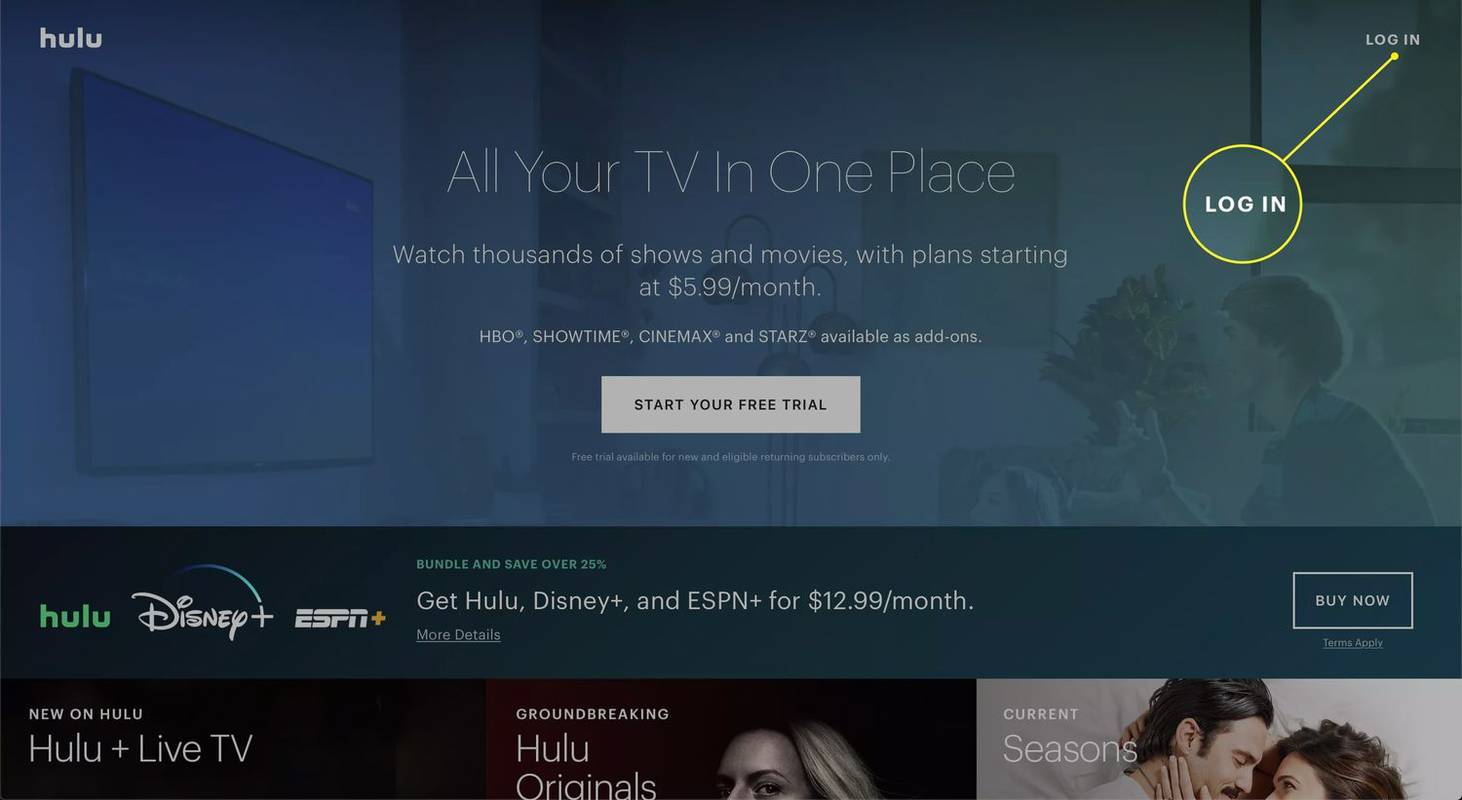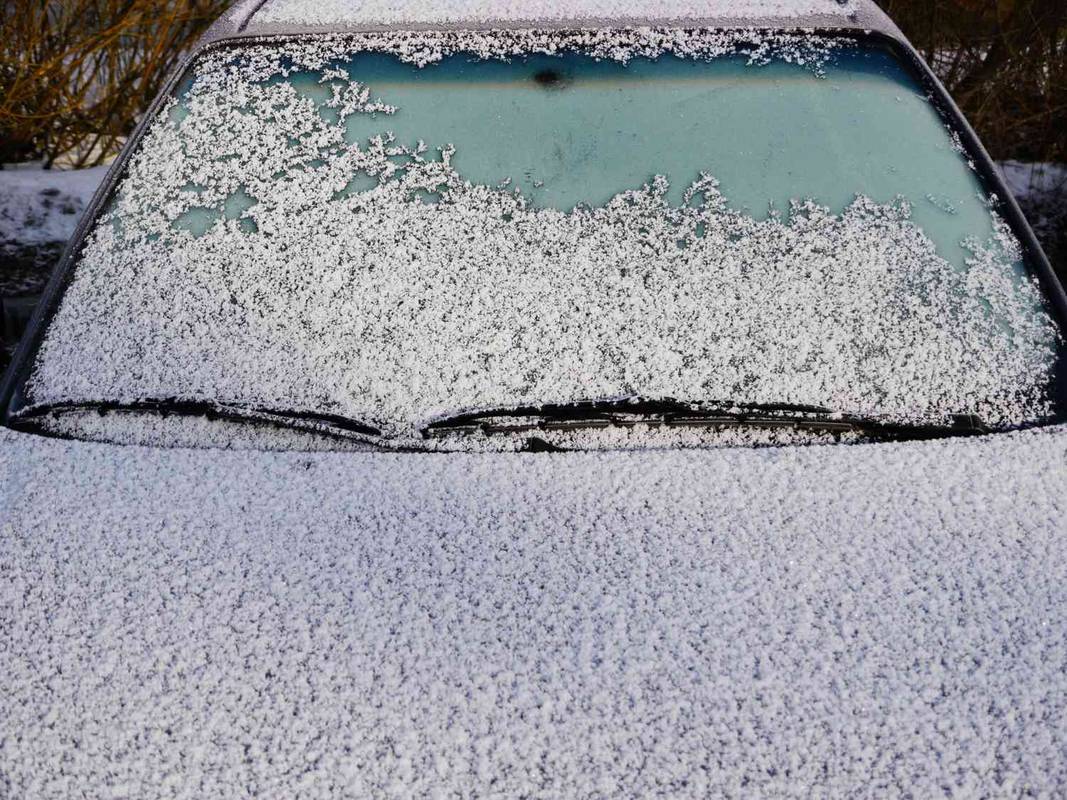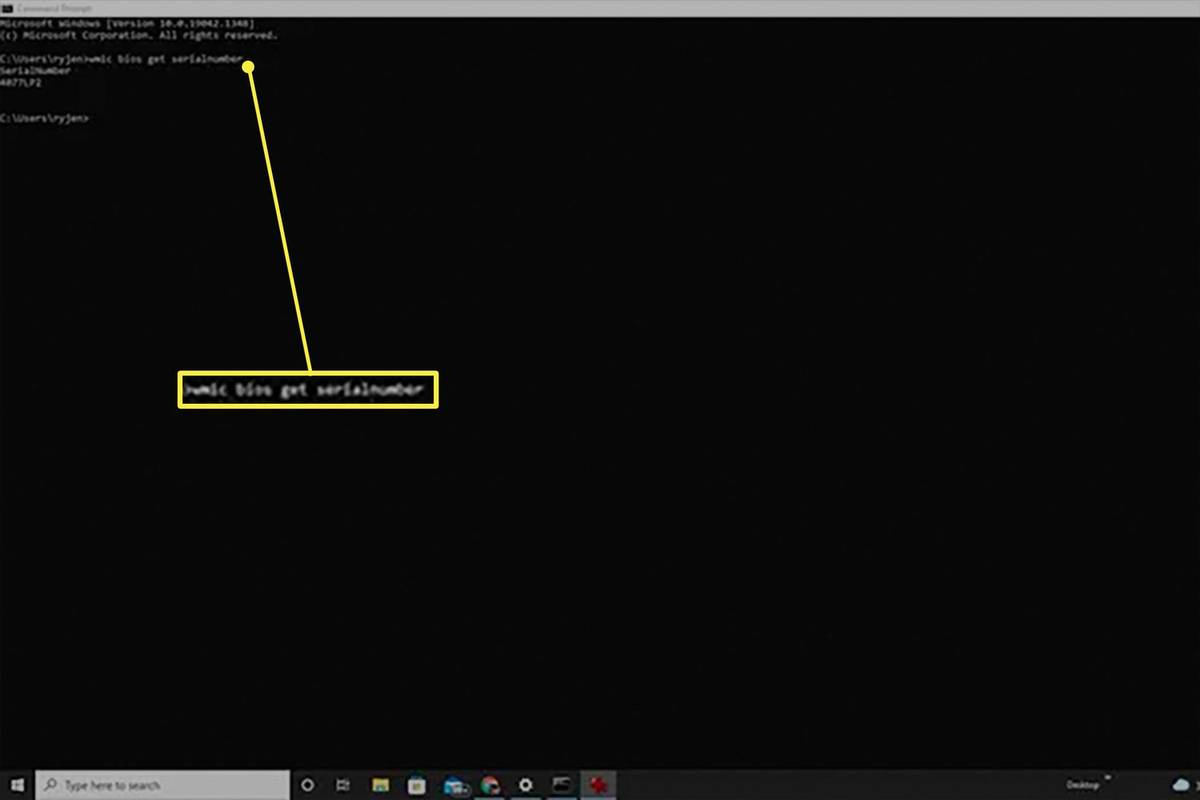Η μετατροπή των εγγράφων του Word σε αρχεία εικόνας μερικές φορές διαρκεί περισσότερο από το αναμενόμενο. Ο κύριος λόγος για αυτό είναι ότι πολλά λειτουργικά συστήματα δεν διαθέτουν εργαλεία που μπορούν να το κάνουν. Τις περισσότερες φορές, πρέπει πρώτα να μετατρέψετε το έγγραφό σας σε PDF.
Υπάρχουν φυσικά εξαιρέσεις σε αυτόν τον κανόνα. Όλα έρχονται στη συσκευή σας και την πλατφόρμα. Ακολουθούν ορισμένα παραδείγματα και οδηγοί που πρέπει να καλύπτουν σχεδόν κάθε θέση που ενδέχεται να συναντήσετε.
Πώς να μετατρέψετε το Word σε JPG σε Mac
Για να μετατρέψετε το έγγραφο κειμένου σε εικόνα, πρέπει πρώτα να το μετατρέψετε σε PDF, ακολουθώντας τα ακόλουθα βήματα:
- Κάντε διπλό κλικ στο έγγραφο του Word για να το ανοίξετε.
- Κάντε κλικ στο κουμπί Αρχείο.
- Ορίστε την επιλογή Αποθήκευση ως.
- Κάντε κλικ στο μενού μορφοποίησης και επιλέξτε PDF.
- Κάντε κλικ στο Αποθήκευση.
- Κάντε δεξί κλικ στο αρχείο PDF και επιλέξτε Προεπισκόπηση.
- Κάντε κλικ στο κουμπί Αρχείο.
- Κάντε κλικ στην επιλογή Εξαγωγή.
- Από το μενού 'Μορφή', επιλέξτε την επέκταση JPEG.
- Κάντε κλικ στο Αποθήκευση.
Θα πρέπει να μπορείτε να το κάνετε σε οποιονδήποτε Mac με την εφαρμογή Preview. Κάνει καλή δουλειά, καθώς συνήθως δεν υπάρχει λόγος να εγκαταστήσετε άλλες εφαρμογές.
Πώς να μετατρέψετε το Word σε JPG σε υπολογιστή με Windows 10

Δεν μπορείτε να μετατρέψετε ένα έγγραφο του Word απευθείας σε JPG στα Windows. Όμως, μπορείτε να μετατρέψετε σε PDF και μετά σε αρχείο εικόνας.
Χρειάζεστε απλά έναν μετατροπέα PDF σε JPEG. Κάντε λήψη του δικού σας από το Microsoft Store. Χρησιμοποιήστε τα παρακάτω βήματα για να μετατρέψετε το έγγραφό σας.
- Ανοίξτε το έγγραφο του Word.

- Κάντε κλικ στο κουμπί Αρχείο.

- Ορίστε την επιλογή Αποθήκευση ως.

- Από το αναπτυσσόμενο μενού, επιλέξτε την επέκταση αρχείου PDF.

- Ανοίξτε το μετατροπέα PDF σε JPEG.

- Κάντε κλικ στο κουμπί Επιλογή αρχείου.

- Ανοίξτε το αρχείο PDF.

- Επιλέξτε μια τοποθεσία αποθήκευσης.

- Κάντε κλικ στο Συνέχεια για μετατροπή.

Πώς να μετατρέψετε το Word σε JPG σε ένα Chromebook
Το Chromebook δεν διαθέτει ούτε προεγκατεστημένους μετατροπείς. Έτσι, για να αλλάξετε τη μορφή αρχείου doc σε JPG, χρειάζεστε ένα εργαλείο μετατροπής.
Το SmartPDF είναι μια ομαλή εφαρμογή που μπορεί να κάνει τα πάντα για εσάς. Μπορεί να μετατρέψει το Worddocument σε PDF και μετά σε JPG.
- Πραγματοποιήστε αναζήτηση στο Google Web Store για την εφαρμογήSmartPDF.
- Εγκαταστήστε την εφαρμογή.
- Εκκινήστε το εργαλείο.
- Σύρετε και αποθέστε το έγγραφό σας για να το ανοίξετε.
- Επιλέξτε τη μορφή PDF από την πρώτη στήλη.
- Πατήστε το κουμπί Μετατροπή.
- Ανοίξτε ξανά το αρχείο ως PDF.
- Από τη στήλη δεύτερης μορφής, επιλέξτε την επέκταση JPG.
- Κάντε κλικ στο κουμπί Μετατροπή.
Λάβετε υπόψη ότι αυτή είναι μια διαδικτυακή υπηρεσία, οπότε θα πρέπει να κατεβάσετε τα αρχεία σας μετά τη μετατροπή τους. Μαζί με τα αρχεία DOC, JPG και PDF, το εργαλείο SmartPDF δέχεται και κάνει μετατροπές για αρχεία PPT και XLS.
πώς να διαγράψετε πολλά email στο gmail
Πώς να μετατρέψετε το Word σε JPG σε iPhone
Οι συσκευές iOS δεν συνοδεύονται από την εφαρμογή προεπισκόπησης. Επομένως, πρέπει να χρησιμοποιήσετε κάτι άλλο για να αλλάξετε ένα έγγραφο σε εικόνα.
Από το App Store, μπορείτε να εγκαταστήσετε το The Document Converter. Είναι μια απλή και γρήγορη εφαρμογή που δέχεται μια ποικιλία επεκτάσεων αρχείων όπως DOC, PDF, DOCX, TXT, JPG και άλλα.
- Βρείτε και εγκαταστήστε την εφαρμογή στο AppStore.
- Εκκινήστε την εφαρμογή και επιλέξτε ένα αρχείο εισόδου.
- Επιλέξτε τη μορφή εξόδου από τη λίστα.
- Επιλέξτε πρώτα το PDF.
- Πατήστε το κουμπί Μετατροπή και περιμένετε.
- Ανοίξτε το αρχείο PDF στην εφαρμογή.
- Τώρα επιλέξτε τη μορφή JPG για το αρχείο εξόδου.
- Πατήστε Μετατροπή.
- Αποθηκεύστε ή μοιραστείτε το αρχείο απευθείας από την εφαρμογή.
Λάβετε υπόψη ότι αυτό το εργαλείο μετατροπής απαιτεί τουλάχιστον iOS 10.0 ή νεότερο. Ωστόσο, είναι δωρεάν για περιορισμένο αριθμό μετατροπών.
Πώς να μετατρέψετε το Word σε JPG σε μια συσκευή Android
Οι χρήστες Android έχουν πρόσβαση στο Word to JPG Converter από το SmartApps38. Αυτό το εργαλείο παραλείπει τη μετατροπή Word σε PDF και σας επιτρέπει να επιλέξετε απευθείας JPG ως μορφή εξόδου.
- Εγκαταστήστε το Word σε JPG Converter από το Google Play Store.

- Εκκινήστε την εφαρμογή και ανοίξτε ένα έγγραφο.

- Επιλέξτε τη μορφή εξόδου που θέλετε - JPG, PNG, GIF ή BMP.

- Πατήστε το κουμπί Μετατροπή.

Αυτή η εφαρμογή περνά από κάθε μεμονωμένη σελίδα και λαμβάνει ένα στιγμιότυπο οθόνης υψηλής ποιότητας. Στη συνέχεια αποθηκεύει κάθε εικόνα με την επιθυμητή μορφή. Για έγγραφα πολλών σελίδων, μπορείτε να βρείτε τα αρχεία που έχουν μετατραπεί σε αρχεία ZIP.
Λάβετε υπόψη ότι μπορείτε να προσαρμόσετε την ποιότητα της εικόνας μόνο για τη μορφή JPG. Επίσης, η εφαρμογή ανοίγει και τις δύο μορφές αρχείων DOC και DOCX.
Πώς να μετατρέψετε το Word σε JPG με μια διαδικτυακή υπηρεσία Web
Υπάρχει μεγάλη ποικιλία δωρεάν και πληρωμένων online μετατροπέων που μπορείτε να χρησιμοποιήσετε σε υπολογιστή με Windows ή Mac.
Στις περισσότερες τοποθεσίες, δεν υπάρχουν πολλές διαφορές μεταξύ της δωρεάν και της premium μετατροπής ενός διαδικτυακού εργαλείου μετατροπής. Ωστόσο, όταν πληρώνετε για την υπηρεσία, μπορείτε να λαμβάνετε παροχές όπως:
- Ένα υψηλότερο όριο μεταφόρτωσης.
- Αλλαγή απευθείας από το Word σε JPG χωρίς να περάσετε από ένα εργαλείο μετατροπής PDF.
- Καλύτερη ποιότητα εικόνας JPG.
- Μαζικές μετατροπές αρχείων.
Οι επόμενοι μετατροπείς κάνουν καλή δουλειά ακόμη και στις εκδόσεις freemium τους και δεν σας αναγκάζουν να δημιουργήσετε λογαριασμό.
SmallPDF.com
Μπορείτε να προσθέσετε ετικέτες στο έγγραφο του Word στο πλαίσιο μετατροπέα. Στη συνέχεια, το εργαλείο μετατρέπει αυτόματα το έγγραφό σας σε αρχείο PDF και σας προσφέρει μια προεπισκόπηση. Μπορείτε να το αποθηκεύσετε ως PDF και να το κατεβάσετε. Εναλλακτικά, μπορείτε να επιλέξετε το PDF σε JPGoption από το δεξί μενού του πίνακα.
WordtoJPEG.com

Αυτό είναι ένα άλλο πολύ απλό και γρήγορο εργαλείο μετατροπής. Μπορείτε να επιλέξετε να ανεβάσετε πολλά αρχεία ή να τα σύρετε στην ουρά. Υπάρχει, ωστόσο, ένα όριο 20 αρχείων που μπορείτε να κάνετε ουρά ταυτόχρονα.
Μόλις μεταφέρετε ένα αρχείο, παρατηρείτε ένα μήνυμα που λέει ότι γίνεται μετατροπή. Μόλις ολοκληρωθεί η διαδικασία, μπορείτε να κατεβάσετε το αρχείο ZIP που περιέχει όλες τις εικόνες. Παρόμοια με τον τρόπο λειτουργίας της εφαρμογής Android που αναφέρθηκε προηγουμένως, αυτό το εργαλείο λαμβάνει επίσης στιγμιότυπα κάθε σελίδας και τα αποθηκεύει σε μορφή JPG.
Μετατροπή

Το Convertiois είναι ένα διαδικτυακό εργαλείο που λειτουργεί λίγο πιο αργά αλλά δημιουργεί JPGfiles πολύ υψηλής ποιότητας. Χωρίς λογαριασμό, μπορείτε να προσθέσετε μόνο ένα αρχείο DOC κάθε φορά.
Κάντε κλικ στο κουμπίΑποφόρτωση αρχείου και επιλέξτε το αρχείο σας ή χρησιμοποιήστε τη λειτουργία μεταφοράς και απόθεσης. Στη συνέχεια, πατήστε το κουμπί Μετατροπή και περιμένετε να λειτουργήσει το μαγικό του προγράμματος. Μόλις ολοκληρωθεί η διαδικασία, μπορείτε να κατεβάσετε ένα αρχείο ZIP με φωτογραφίες για κάθε σελίδα.
Λάβετε υπόψη ότι η εφαρμογή δεν κρατά τα αρχεία σας για περισσότερο από 24 ώρες. Εάν εγγράψετε έναν λογαριασμό, μπορείτε ακόμη και να διαγράψετε αρχεία που μεταφορτώθηκαν και μετατράπηκαν μη αυτόματα.
Online-Convert.com

Αυτός ο μετατροπέας online είναι ένα από τα πιο δημοφιλή εργαλεία ιστού για όλους τους τύπους αρχείων. Χωρίς λογαριασμό premium, μπορείτε ακόμα να μετατρέψετε έγγραφα με μεγάλη προτίμηση με άψογη ποιότητα.
Ένα από τα μεγαλύτερα πλεονεκτήματα αυτής της εφαρμογής είναι η προσαρμογή. Μπορείτε να παίξετε με πολλές ρυθμίσεις όπως συμπίεση, χρώμα, DPI και ούτω καθεξής.
Είναι επίσης δυνατό να ανεβάσετε ένα αρχείο DOC και να το μετατρέψετε απευθείας σε μορφή JPG. Και πάλι, κάθε σελίδα παίρνει το δικό της αρχείο. Μπορείτε να κάνετε λήψη των φωτογραφιών μεμονωμένα ή σε αναρχική μετά τη μετατροπή.
Αυτή η εφαρμογή λειτουργεί πολύ καλά για χρήστες Windows και Mac. Αλλά η προσφορά freemium έχει κάποιους περιορισμούς.
Πρόσθετες ερωτήσεις
Γιατί δεν μπορώ να αποθηκεύσω ένα αρχείο Word ως JPG;
Οι περισσότεροι επεξεργαστές κειμένου δεν έχουν ενσωματωμένες επιλογές για να αποθηκεύσουν ένα έγγραφο ως αρχείο εικόνας. Για να το κάνετε αυτό χρειάζεστε συχνά ένα εργαλείο οθόνης. Ωστόσο, δεδομένου ότι η λήψη στιγμιότυπου οθόνης ενδέχεται να μην σας επιτρέπει πάντα να δημιουργήσετε μια φωτογραφία με την καλύτερη ανάλυση, συνιστάται η χρήση κατάλληλου μετατροπέα.
Πώς να τραβήξετε ένα στιγμιότυπο οθόνης ενός αρχείου Word και να το αποθηκεύσετε ως JPG;
Εάν χρησιμοποιείτε υπολογιστή με Windows, είναι πολύ εύκολο να τραβήξετε ένα στιγμιότυπο οθόνης. Μπορείτε να χρησιμοποιήσετε την εντολή Alt + PrintSCR για να τραβήξετε ένα στιγμιότυπο οθόνης της οθόνης σας. Βεβαιωθείτε ότι το έγγραφο του Word βρίσκεται στο προσκήνιο καθώς το κάνετε αυτό.
Αφού το κάνετε αυτό, το λειτουργικό σύστημα αποθηκεύει την εικόνα στο πρόχειρο.
Ανοίξτε το Paint, το εργαλείο αποκοπής ή οποιοδήποτε άλλο λογισμικό επεξεργασίας φωτογραφιών. Επικολλήστε το στιγμιότυπο οθόνης στον επεξεργαστή και επεξεργαστείτε το μέχρι να είστε ικανοποιημένοι με το αποτέλεσμα. Περικοπή της εικόνας και στη συνέχεια αποθήκευση στην επιθυμητή μορφή.
Τελικές σκέψεις
Ορισμένες εφαρμογές σας επιτρέπουν να μετατρέψετε τα αρχεία DOC απευθείας σε αρχεία JPG. Άλλοι απαιτούν πρώτα να τα μετατρέψετε σε αρχεία PDF. Ανεξάρτητα, το τελικό αποτέλεσμα είναι συνήθως το ίδιο από την άποψη της ποιότητας. Η επιλογή του εργαλείου έχει μεγαλύτερη σημασία από το πόσες μετατροπές κάνετε.
Η τεχνολογία λειτουργεί σχεδόν πάντα το ίδιο, καθώς παίρνει αποσπάσματα των μεμονωμένων εγγράφων σελίδας και τα αποθηκεύει ως ξεχωριστά αρχεία JPG.
Ποια είναι τα αγαπημένα σας εργαλεία μετατροπής που χρησιμοποιείτε για μονές ή παρτίδες μετατροπές αρχείων; Ποια προβλήματα αντιμετωπίζετε συχνά όταν προσπαθείτε να μετατρέψετε τα αρχεία Word σε JPG ή άλλα αρχεία εικόνας; Μοιραστείτε τις σκέψεις και τις εμπειρίες σας μαζί μας στην παρακάτω ενότητα σχολίων.