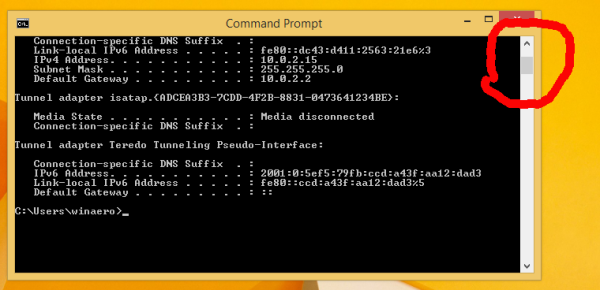Εάν έχετε δημιουργήσει μια φανταστική παρουσίαση PowerPoint, ίσως θελήσετε να χρησιμοποιήσετε ξανά τις διαφάνειες στο μέλλον. Ευτυχώς, αυτό είναι ένα πολύ απλό έργο. Με λίγα απλά κλικ, θα μπορείτε να τα αντιγράψετε.

Ωστόσο, υπάρχουν διάφορες άλλες επιλογές, όπως η διατήρηση της μορφοποίησης, για τις οποίες πρέπει να γνωρίζετε. Σε αυτό το άρθρο, θα σας δείξουμε πώς να αντιγράψετε διαφάνειες σε μια άλλη παρουσίαση του PowerPoint. Επιπλέον, θα σας δείξουμε μερικές χρήσιμες παραβιάσεις του PowerPoint.
Αντιγραφή διαφανειών και διατήρηση μορφοποίησης
Οι παρουσιάσεις στις οποίες εργάζεστε μπορεί να έχουν διαφορετικά στυλ και θέματα. Παρ 'όλα αυτά, θέλετε να αντιγράψετε διαφάνειες από τη μία παρουσίαση στην άλλη, αλλά διατηρήστε την ίδια μορφοποίηση. Για να το κάνετε αυτό, βεβαιωθείτε ότι έχετε ανοίξει και τις δύο παρουσιάσεις του PowerPoint. Για καλύτερη προβολή όλων των διαφανειών, στην ενότητα 'Προβολή' πατήστε 'Διανομή διαφανειών'. Εκεί θα δείτε όλες τις διαφάνειες από την παρουσίαση. Το μόνο που έχετε να κάνετε είναι να επιλέξετε αυτές που θέλετε να αντιγράψετε.
πώς να επαναφέρετε την κατάταξη του πεπρωμένου 2

Ανάλογα με το τι θέλετε να κάνετε, μπορείτε είτε να επιλέξετε όλες τις διαφάνειες είτε μόνο συγκεκριμένες. Οι εντολές είναι διαφορετικές για χρήστες Mac και Windows. Για να επιλέξετε όλα τα αρχεία:
Για χρήστες Windows : Ctrl + A
Για χρήστες Mac : Cmd + A

Εάν θέλετε να επιλέξετε συγκεκριμένες διαφάνειες, αυτό πρέπει να κάνετε:
πώς να ρίξετε καρφίτσα στους χάρτες google
Χρήστες των Windows : Ctrl + κλικ
Χρήστες Mac : Cmd + κλικ



Τώρα που έχετε επιλέξει, μπορείτε να αντιγράψετε κρατώντας Ctrl και C ή Cmd και C για χρήστες Mac. Μόλις το κάνετε αυτό, κατευθυνθείτε προς την άλλη παρουσίαση. Για να διατηρήσετε τη μορφοποίηση, κάντε κλικ στο 'Νέα διαφάνεια' κάτω από το κουμπί 'Αρχική σελίδα'. Στη συνέχεια, κάντε κλικ στο «Επαναχρησιμοποίηση διαφανειών». Θα δείτε τώρα ένα πλαίσιο ανοιχτό στη δεξιά πλευρά της παρουσίασης, όπου μπορείτε να περιηγηθείτε στις διαφάνειες από την παλιά παρουσίαση και να επιλέξετε αυτές που θέλετε να αντιγράψετε.

Το επόμενο βήμα είναι κρίσιμο επειδή σας επιτρέπει να διατηρήσετε τη μορφοποίηση της παλιάς παρουσίασης. Επιλέγοντας το πλαίσιο δίπλα στην επιλογή 'Διατήρηση μορφοποίησης πηγής', διασφαλίζετε ότι οι παλιές διαφάνειες διατηρούν το ίδιο στυλ και το θέμα, παρόλο που τώρα έχουν αντιγραφεί σε μια νέα παρουσίαση.

Αντιγραφή διαφανειών χωρίς μορφοποίηση πηγής
Εάν θέλετε να συγχωνεύσετε διαφάνειες από διαφορετικές παρουσιάσεις του PowerPoint, διατηρώντας παράλληλα το ομοιόμορφο στυλ και θέμα, τα βήματα θα είναι διαφορετικά.
Όπως και πριν, ανοίξτε και τις δύο παρουσιάσεις του PowerPoint και επιλέξτε τις διαφάνειες που θέλετε να αντιγράψετε. Στην παρουσίαση όπου θέλετε να εισαχθούν, ανοίξτε το 'Slide Sorter' για καλύτερη προβολή. Εδώ, αντιγράψτε τις διαφάνειες - και αυτό είναι! Όταν υιοθετήσετε αυτήν τη μέθοδο, οι διαφάνειες θα αναλάβουν το νέο στυλ παρουσίασης και θα χάσουν τη μορφοποίησή τους.

PowerPoint Hacks
Εκτός από τη δυνατότητα αντιγραφής διαφανειών από τη μία παρουσίαση στην άλλη, υπάρχουν και άλλες παραβιάσεις και συμβουλές που πρέπει να γνωρίζετε. Χωρίς άλλη παραλλαγή, ας δούμε τι είναι αυτά.
Hack # 1: Ενσωμάτωση γραμματοσειρών
Οι γραμματοσειρές αποτελούν τεράστιο μέρος κάθε παρουσίασης του PowerPoint καθώς προσελκύουν την προσοχή του κοινού. Εάν επιλέξετε μια γραμματοσειρά που δεν είναι ξεκάθαρη, το κοινό σας δεν θα μπορεί να δει το ίδιο το περιεχόμενο της παρουσίασης. Ωστόσο, ένα άλλο πρόβλημα μπορεί να προκύψει όταν μοιράζεστε την παρουσίασή σας με κάποιον που δεν έχει τη γραμματοσειρά που έχετε χρησιμοποιήσει στο PowerPoint. Για να το αποφύγετε αυτό, μπορείτε να κάνετε:
- Στην παρουσίασή σας, μεταβείτε στο «Αρχείο» και πατήστε «Επιλογές».

- Αναζητήστε 'Αποθήκευση', μετακινηθείτε προς τα κάτω μέχρι να δείτε 'Διατήρηση πιστότητας κατά την κοινή χρήση αυτής της παρουσίασης'.

- Επιλέξτε το πλαίσιο «Ενσωμάτωση γραμματοσειρών στο αρχείο».

- Τώρα μπορείτε να ορίσετε μεταξύ δύο επιλογών: «Ενσωμάτωση μόνο των χαρακτήρων που χρησιμοποιούνται στην παρουσίαση (καλύτερο για μείωση του μεγέθους αρχείου)» ή «Ενσωμάτωση όλων των χαρακτήρων (καλύτερο για επεξεργασία από άλλα άτομα)».

- Τέλος, κάντε κλικ στο 'OK'.

Τώρα, όταν ένα άλλο άτομο λαμβάνει την παρουσίασή σας, δεν θα έχει πρόβλημα να το δει, ακόμα κι αν δεν έχει αποθηκεύσει την ίδια γραμματοσειρά.
Hack # 2: Προσθήκη ήχου
Εάν θέλετε να γίνετε λίγο δημιουργικοί με την παρουσίασή σας, μπορείτε να προσθέσετε ήχο. Για να το κάνετε αυτό, κάντε κλικ στο «Εισαγωγή» από τη γραμμή μενού και, στη συνέχεια, «Ήχος». Τώρα μπορείτε να επιλέξετε αν θέλετε να χρησιμοποιήσετε κάτι από τον υπολογιστή σας ή στο διαδίκτυο. Μόλις εισαγάγετε τον ήχο, θα δείτε την καρτέλα 'Αναπαραγωγή'. Τώρα μπορείτε να επιλέξετε το σημείο εκκίνησης του ήχου ή να το επιλέξετε για αναπαραγωγή στο παρασκήνιο κατά την παράδοση της παρουσίασης.
πόση ώρα έχω περάσει στο minecraft

Hack # 3: Κάντε την παρουσίασή σας βίντεο
Αν και οι παρουσιάσεις του PowerPoint μπορεί να είναι ενδιαφέρουσες, πολλοί εξακολουθούν να προτιμούν να παρακολουθούν βίντεο σε ένα συγκεκριμένο θέμα. Ευτυχώς, μπορείτε εύκολα να μετατρέψετε την παρουσίασή σας σε βίντεο. Ακολουθήστε αυτά τα βήματα:
- Στην παρουσίασή σας, κάντε κλικ στο 'Αρχείο'.

- Στη συνέχεια, πατήστε 'Εξαγωγή' και πατήστε 'Δημιουργία βίντεο'.

- Μόλις το κάνετε αυτό, θα έχετε την επιλογή να επιλέξετε πόσα δευτερόλεπτα θέλετε να διαρκεί κάθε διαφάνεια. Δώστε προσοχή στο χρονοδιάγραμμα έτσι ώστε οι άνθρωποι να μπορούν να δουν τα πάντα.

Διάφορες επιλογές PowerPoint
Όπως μπορείτε να δείτε, το PowerPoint διαθέτει μερικές φανταστικές επιλογές. Εάν έχετε κάνει μια πολύ καλή παρουσίαση και θέλετε να χρησιμοποιήσετε μερικές διαφάνειες στο μέλλον, μπορείτε να το κάνετε εύκολα. Επιπλέον, μπορείτε να επιλέξετε να διατηρήσετε τη μορφοποίηση εάν θέλετε.
Εκτός από αυτό, υπάρχουν μερικές άλλες μοναδικές δυνατότητες του PowerPoint που μπορούν να κάνουν τεράστια διαφορά στην παρουσίασή σας. Βεβαιωθείτε ότι τα ελέγχετε την επόμενη φορά που χρειάζεστε βοήθεια. Εσυ ΠΩΣ ΕΙΣΑΙ? Είστε οπαδός των παρουσιάσεων του PowerPoint; Γνωρίζετε άλλες παραβιάσεις; Γιατί να μην τα μοιραστείτε με την υπόλοιπη κοινότητα στην παρακάτω ενότητα σχολίων;