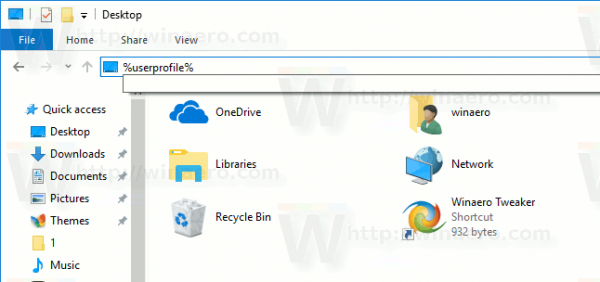Όταν προσπαθείτε να μετακινήσετε έναν πίνακα από PDF σε Word απλώς αντιγράφοντας και επικολλώντας τον, το μόνο που θα αντιγράψετε είναι οι τιμές. Η μορφοποίηση του πίνακα θα χαθεί κατά τη διαδικασία.
πώς να αποκτήσετε ένα άλογο στο minecraft

Εφόσον συνήθως χρειάζεται να αντιγράψετε ολόκληρο τον πίνακα, θα πρέπει να βρείτε μια άλλη μέθοδο για να επικολλήσετε πλήρως τις σειρές και τις στήλες. Αυτό το άρθρο θα σας δείξει πώς να το κάνετε.
Ανοίξτε το PDF με το Microsoft Word
Ένας από τους ευκολότερους τρόπους για να μετατρέψετε έναν πίνακα από ένα PDF σε ένα έγγραφο του Word είναι απλά να ανοίξετε το PDF στο Word. Αυτό λειτουργεί με όλες τις νεότερες εκδόσεις του Microsoft Word και διαρκεί μόνο μερικά βήματα.
Για να το κάνετε αυτό, πρέπει:
- Κάντε δεξί κλικ στο έγγραφο PDF.

- Επιλέξτε 'Άνοιγμα με'.

- Επιλέξτε «Word (επιτραπέζιος υπολογιστής).» Αν δεν βρίσκεται στο αναπτυσσόμενο μενού, επιλέξτε «Επιλογή άλλης εφαρμογής», κάντε κλικ στο «Εντοπισμός άλλης εφαρμογής σε αυτόν τον υπολογιστή» και μεταβείτε στο αρχείο Microsoft Word EXE.

- Ένα παράθυρο με ανοιχτό με ένα μήνυμα «Το Word θα μετατρέψει τώρα το PDF σας σε ένα επεξεργάσιμο έγγραφο του Word…»

- Πατήστε 'OK'.

- Το Microsoft Word πρέπει να ανοίξει το έγγραφο PDF.

Σημειώστε ότι το Microsoft Word θα μετατρέψει το πλήρες έγγραφο PDF. Επομένως, εάν θέλετε να αντιγράψετε μόνο τον πίνακα σε άλλο έγγραφο του Word, μπορείτε:
- Επιλέξτε τον πίνακα κάνοντας κλικ στο εικονίδιο 'μετακίνηση' στην επάνω αριστερή γωνία (βέλη που δείχνουν προς τέσσερις κατευθύνσεις).

- Κάντε δεξί κλικ στον πίνακα.

- Επιλέξτε 'Αντιγραφή'.

- Ανοίξτε το έγγραφο του Word στο οποίο θέλετε να επικολλήσετε τον πίνακα.

- Κάντε δεξί κλικ στο έγγραφο.

- Επιλέξτε 'Επικόλληση'.

- Ο πίνακας πρέπει να εμφανιστεί.

Μετατρέψτε το PDF σε Word μέσω του Acrobat Reader
Το Adobe Acrobat Reader είναι ένα χρήσιμο εργαλείο που σας βοηθά να διαβάσετε και να επεξεργαστείτε αρχεία PDF και μπορείτε να το χρησιμοποιήσετε και για να μετατρέψετε το έγγραφο. Εάν δεν διαθέτετε αυτό το εργαλείο, μπορείτε να το λάβετε από το επίσημη ιστοσελίδα . Απλώς κάντε κλικ στο κίτρινο κουμπί «Εγκατάσταση τώρα» και ακολουθήστε τις οδηγίες.
διαφωνήστε πώς να απενεργοποιήσετε το @everyone
Μόλις εγκαταστήσετε το λογισμικό, θα πρέπει:
- Ανοίξτε το έγγραφο PDF με το Adobe Acrobat.

- Κάντε κλικ στην καρτέλα «Αρχείο» στην επάνω αριστερή γωνία του παραθύρου.

- Ορίστε την επιλογή «Μετατροπή σε Word, Excel ή PowerPoint».

- Κάντε κλικ στο μπλε κουμπί «Εξαγωγή στο Word» στο νέο παράθυρο.

Το έγγραφο PDF θα μετατραπεί σε έγγραφο του Word. Στη συνέχεια, μπορείτε να χρησιμοποιήσετε την ίδια μέθοδο όπως στην προηγούμενη ενότητα για να αντιγράψετε / επικολλήσετε τον πίνακα στο έγγραφο του Word όπου υποτίθεται ότι είναι ο πίνακας σας.
Λάβετε υπόψη ότι θα χρειαστείτε έναν λογαριασμό Adobe για να χρησιμοποιήσετε αυτήν την επιλογή.
Χρήση εφαρμογής τρίτου μέρους ή εργαλείου ιστού
Μερικές φορές, ο πιο γρήγορος τρόπος για να αντιγράψετε τα περιεχόμενα ενός PDF σε ένα έγγραφο του Word είναι να το μετατρέψετε online. Συγκεκριμένα, αυτό είναι χρήσιμο εάν εργάζεστε με αρχεία cloud αντί για αυτά που υπάρχουν στη μονάδα δίσκου.
Μπορείτε να χρησιμοποιήσετε μια επέκταση Google Chrome όπως Μικρό PDF ή ένα διαδικτυακό εργαλείο όπως SimplyPDF . Όλα λειτουργούν με μια παρόμοια αρχή - επιλέξτε ένα αρχείο είτε από τη μονάδα δίσκου σας είτε από το cloud storage (όπως το Dropbox ή το OneDrive) και, στη συνέχεια, το μετατρέπετε σε έγγραφο του Word με ένα κλικ.
πώς να επικολλήσετε χωρίς μορφοποίηση εγγράφων google

Στη συνέχεια, μπορείτε απλώς να αντιγράψετε τον πίνακα από αυτό το έγγραφο σε άλλο.
Η μετατροπή είναι εύκολη
Όπως μπορείτε να δείτε, είναι αρκετά απλό να αντιγράψετε τον πίνακα από ένα αρχείο PDF στο Microsoft Word. Η ευκολότερη λύση είναι να ανοίξετε το PDF με το Word, το οποίο θα το μετατρέψει αυτόματα για εσάς. Μπορείτε επίσης να το εξαγάγετε μη αυτόματα σε ένα έγγραφο του Word μέσω του Adobe Acrobat, και υπάρχουν αμέτρητα διαδικτυακά εργαλεία που μπορούν να μετατρέψουν τα έγγραφα για εσάς με λίγα κλικ.
Ποια μέθοδος βρίσκετε το πιο εύκολο; Ενημερώστε μας στα σχόλια παρακάτω.