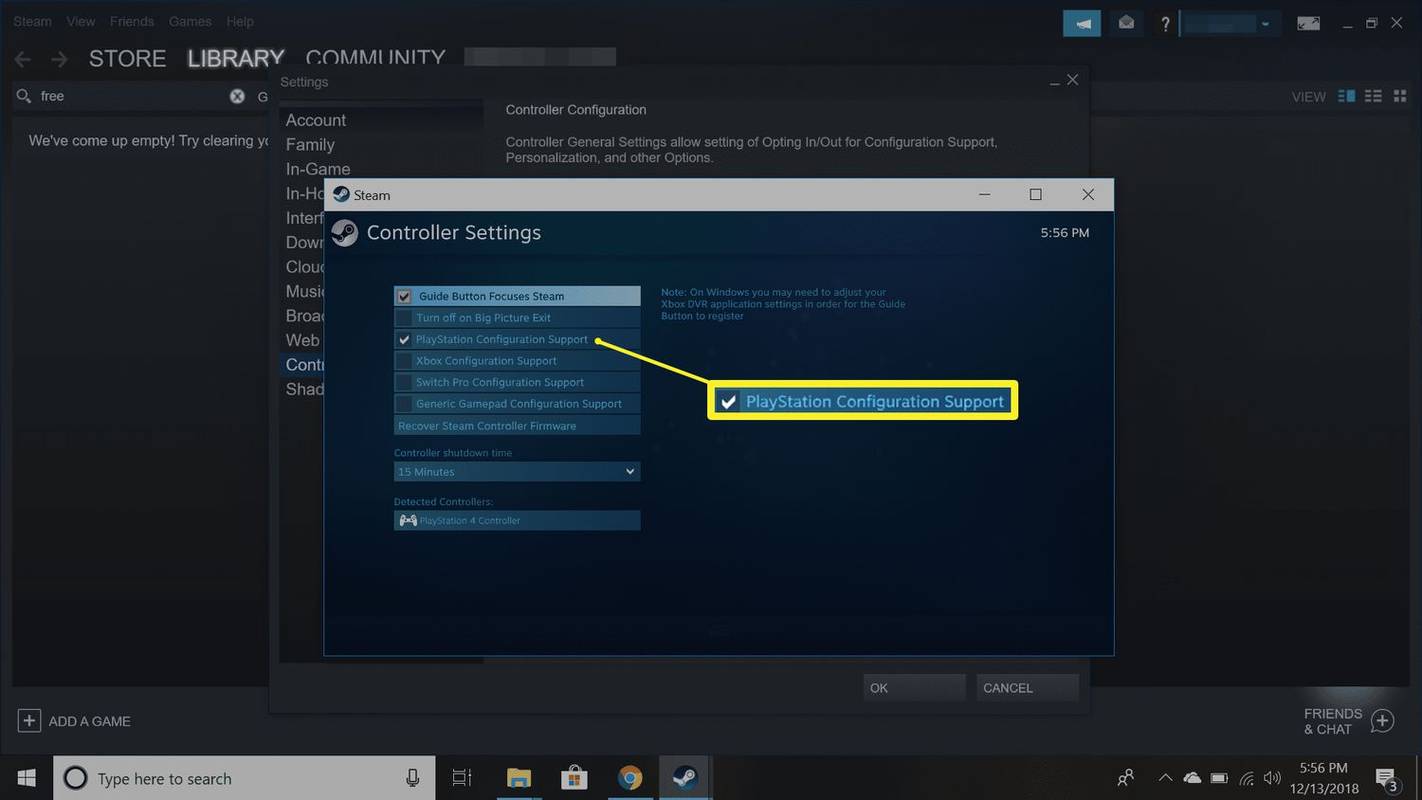Τα Φύλλα Google είναι ένας βολικός τρόπος για να οργανώσετε συσκέψεις, να δημιουργήσετε εργασίες, να ταξινομήσετε τιμολόγια και διάφορα άλλα δεδομένα. Είναι διαυγές, πλούσιο σε χαρακτηριστικά και κοινόχρηστο με άλλους χρήστες.

Το μόνο μειονέκτημα αυτού του εργαλείου είναι ότι δεν έχετε ενσωματωμένη λειτουργία για την αποστολή υπενθυμίσεων ηλεκτρονικού ταχυδρομείου σχετικά με το φύλλο στον εαυτό σας ή σε άλλους χρήστες. Αυτό θα έκανε πολύ πιο εύκολο να παρακολουθείτε όλες τις εργασίες και τα δεδομένα σας.
Ευτυχώς, δύο μέθοδοι σάς επιτρέπουν να στέλνετε email υπενθυμίσεις βάσει ημερομηνίας. Διαβάστε αυτό το άρθρο για να μάθετε περισσότερα σχετικά με αυτά.
Αποστολή υπενθυμίσεων συμβάντων - Συνδυάστε φύλλα και ημερολόγιο
Εάν θέλετε να στείλετε υπενθυμίσεις μέσω ηλεκτρονικού ταχυδρομείου στον εαυτό σας, ο ευκολότερος τρόπος να το κάνετε είναι να συνδυάσετε δύο διαφορετικά εργαλεία Google - τα Φύλλα Google και το Ημερολόγιο Google. Αυτό δεν απαιτεί από εσάς να χρησιμοποιήσετε κανένα σενάριο. Αντ 'αυτού, θα πρέπει απλώς να εξαγάγετε δεδομένα από τη μία εφαρμογή στην άλλη.
Η μέθοδος αποτελείται από τρία βήματα - δημιουργία και εξαγωγή δεδομένων από τα Φύλλα, εισαγωγή τους στο Ημερολόγιο και ενεργοποίηση υπενθυμίσεων μέσω email.
Βήμα 1: Δημιουργία και εξαγωγή δεδομένων από φύλλα
Εάν θέλετε να εξαγάγετε δεδομένα από τα Φύλλα, θα πρέπει να δημιουργήσετε ένα φύλλο συμβάντος και να το αποθηκεύσετε ως αρχείο CSV. Για να καταστήσετε το αρχείο αναγνωρίσιμο στο Ημερολόγιο Google, πρέπει να χρησιμοποιήσετε μια συγκεκριμένη μορφή. Απλώς ακολουθήστε αυτά τα βήματα:
- Ανοίξτε το έγγραφό σας στα Φύλλα.

- Οι τιμές της πρώτης σας σειράς πρέπει να ακολουθούν αυτό το περίγραμμα: A1: Θέμα, B1: Ημερομηνία έναρξης, C1: Ημερομηνία λήξης.

- Στην κεφαλίδα 'Θέμα', πρέπει να εισαγάγετε τον τίτλο της υπενθύμισης. Η ημερομηνία έναρξης και λήξης πρέπει να είναι σε μορφή ΜΜ / ΗΗ / ΕΕΕΕ.

- Προσθέστε όσα συμβάντα θέλετε, καθώς και τις ημερομηνίες έναρξης και λήξης τους.

- Κάντε κλικ στο μενού «Αρχείο».

- Τοποθετήστε τον δείκτη του ποντικιού πάνω από το «Λήψη». Θα πρέπει να εμφανιστεί ένα νέο μενού

- Επιλέξτε 'Τιμές διαχωρισμένες με κόμματα'.

- Η έκδοση CSV του αρχείου σας Sheets θα ληφθεί στον υπολογιστή σας.

Σημείωση: Οι μόνες υποχρεωτικές κεφαλίδες είναι «Θέμα» και «Ημερομηνία έναρξης» για την επιτυχημένη εισαγωγή της λίστας. Εάν θέλετε να προσθέσετε άλλες κεφαλίδες, μπορείτε να δείτε τη λίστα των διαθέσιμων επιλογών (αναγνωρίσιμη από το Ημερολόγιο) και την παραγγελία τους στον επίσημο Υποστήριξη Google σελίδα.
Βήμα 2: Εισαγάγετε το έγγραφο στο Ημερολόγιο
Μόλις το φύλλο συμβάντος CSV είναι έτοιμο για εισαγωγή, ήρθε η ώρα να μεταβείτε στο Ημερολόγιο Google.
- Ανοίξτε το Ημερολόγιο Google.

- Κάντε κλικ στο μενού 'Ρυθμίσεις' (εικονίδιο με το γρανάζι).

- Επιλέξτε 'Ρυθμίσεις'.

- Επιλέξτε 'Εισαγωγή και εξαγωγή' από το μενού στα αριστερά.

- Επιλέξτε «Επιλογή αρχείου από τον υπολογιστή σας» στην ενότητα «Εισαγωγή».

- Μεταβείτε στο αποθηκευμένο αρχείο CSV και κάντε κλικ στο 'Άνοιγμα'.

- Τέλος, πατήστε «Εισαγωγή» για να εισαγάγετε το αρχείο CSV.

Εάν δείτε μια οθόνη που λέει ότι τα συμβάντα έχουν προστεθεί στο Ημερολόγιο - όλα πήγαν ομαλά. Τώρα το μόνο που απομένει είναι να ρυθμίσετε ειδοποιήσεις μέσω email για τα εν λόγω συμβάντα.
Βήμα 3: Ρύθμιση ειδοποιήσεων και κοινή χρήση
Αφού ρυθμίσετε τις ειδοποιήσεις, θα λάβετε υπενθυμίσεις για όλα τα συμβάντα που έχετε εξαγάγει από τα Υπολογιστικά φύλλα Google απευθείας στο email σας. Για να βεβαιωθείτε ότι όλα έχουν ρυθμιστεί σωστά, ακολουθήστε αυτές τις οδηγίες:
- Τοποθετήστε τον δείκτη του ποντικιού πάνω από το όνομά σας στην ενότητα 'Τα ημερολόγιά μου' στα αριστερά της οθόνης Ημερολόγιο.

- Πατήστε το εικονίδιο «περισσότερα» (τρεις κάθετες κουκκίδες) που εμφανίζεται δίπλα στο όνομά σας.

- Κάντε κλικ στην επιλογή 'Ρυθμίσεις και κοινή χρήση'.

- Ελέγξτε αν ο λογαριασμός σας εμφανίζεται στην ενότητα 'Κοινή χρήση με συγκεκριμένα άτομα'. Εάν όχι, επιλέξτε 'Προσθήκη ατόμων' και προσθέστε το email σας.

- Κάντε κλικ στο αναπτυσσόμενο μενού 'Ειδοποίηση' στην ενότητα 'Ειδοποιήσεις συμβάντων'.

- Επιλέξτε 'Email'.

- Ρυθμίστε την ώρα και την ημερομηνία μεταξύ της υπενθύμισης και του συμβάντος.

Τώρα το Ημερολόγιό σας θα στέλνει υπενθυμίσεις για όλα τα συμβάντα που έχετε καταχωρίσει στα Φύλλα Google σας. Λάβετε υπόψη ότι μπορείτε να προσθέσετε οτιδήποτε στη στήλη 'Θέμα'. Μπορείτε να απαριθμήσετε συγκεκριμένες εργασίες, γενέθλια ή άλλες ρυθμίσεις, όχι μόνο εκδηλώσεις.
Επιπλέον, χρησιμοποιήστε την επιλογή 'Κοινή χρήση με συγκεκριμένα άτομα' που αναφέρεται παραπάνω για να συμπεριλάβετε άλλα μηνύματα ηλεκτρονικού ταχυδρομείου στη λίστα. Αυτοί οι χρήστες θα λάβουν τις ίδιες υπενθυμίσεις μέσω email για τις συγκεκριμένες ρυθμίσεις.

Χρησιμοποιήστε το πρόσθετο Προσθήκη υπενθυμίσεων
Ο άλλος τρόπος για να στείλετε υπενθυμίσεις email μέσω των Υπολογιστικών φύλλων Google είναι να χρησιμοποιήσετε ένα συγκεκριμένο πρόσθετο. Αυτή η μέθοδος είναι κάπως ευκολότερη και απαιτεί απλώς να ρυθμίσετε την επέκταση η οποία θα κάνει τα πάντα αυτόματα.
Για να ρυθμίσετε το πρόσθετο κάντε τα εξής:
- Κάντε κλικ στην καρτέλα 'Πρόσθετα' στο επάνω μέρος της οθόνης.
- Επιλέξτε 'Λήψη πρόσθετων'.
- Πληκτρολογήστε «Προσθήκη υπενθυμίσεων» στη γραμμή αναζήτησης.

- Κάντε κλικ στο εικονίδιο «Προσθήκη υπενθυμίσεων» και επιλέξτε «Εγκατάσταση». Επιτρέψτε τα δικαιώματα εάν σας ζητηθεί και περιμένετε να εγκατασταθεί η εφαρμογή.
- Μεταβείτε ξανά στην καρτέλα 'Πρόσθετα' και τοποθετήστε τον δείκτη του ποντικιού πάνω από το μενού 'Προσθήκη υπενθυμίσεων'.
- Επιλέξτε 'Ρύθμιση / επεξεργασία υπενθυμίσεων'.

Η επέκταση θα παρέχει στήλες για Task, Assignee, CC (προαιρετικό) και Προθεσμία. Στην ενότητα 'Εργασία' μπορείτε να εισαγάγετε μια σύντομη οδηγία, το μήνυμα ηλεκτρονικού ταχυδρομείου βρίσκεται κάτω από το στοιχείο 'Εκχωρητής', ενώ η ημερομηνία είναι κάτω από την 'Προθεσμία'.

Εάν θέλετε να στείλετε επιπλέον υπενθυμίσεις για την ημέρα της προθεσμίας, προσαρμόστε την χειροκίνητα στο μενού στα δεξιά.
Επιπλέον, εάν πρέπει να προσθέσετε περισσότερο περιεχόμενο στην υπενθύμισή σας, μπορείτε να κάνετε κλικ στην επιλογή 'Εξατομίκευση των email που στάλθηκαν' και να πληκτρολογήσετε αυτές τις επιπλέον πληροφορίες

Η επέκταση θα στείλει αυτόματα τα μηνύματα ηλεκτρονικού ταχυδρομείου όταν έρθει η ώρα και μπορείτε να τροποποιήσετε τις περιγραφές εργασιών, τους παραλήπτες και τις ημερομηνίες εν κινήσει.
Να είστε προσεκτικοί με υπενθυμίσεις πρόσθετων
Η χρήση του πρόσθετου 'Προσθήκη υπενθύμισης' είναι ένας πιο βολικός και ευκολότερος τρόπος από τη μέθοδο 'εξαγωγή / εισαγωγή', αλλά ταυτόχρονα απαιτεί περισσότερη προσοχή.
σκουριάστε πώς να καταστρέψετε τοίχους με σφυρί
Δεδομένου ότι οι υπενθυμίσεις αποστέλλονται αυτόματα, υπάρχει πιθανότητα να στείλετε τη λάθος εργασία σε λάθος παραλήπτη πριν έχετε την ευκαιρία να το διορθώσετε. Αυτό μπορεί να αποφευχθεί και συνήθως αβλαβές, αλλά πρέπει να προσέξετε ποιος λαμβάνει τι.
Ποια μέθοδος θεωρείτε καλύτερη; Γιατί; Μοιραστείτε τις απόψεις σας στην παρακάτω ενότητα σχολίων.




























![Το Spotify συνεχίζει να παύει [Οι καλύτερες επιδιορθώσεις]](https://www.macspots.com/img/services/78/spotify-keeps-pausing.jpg)