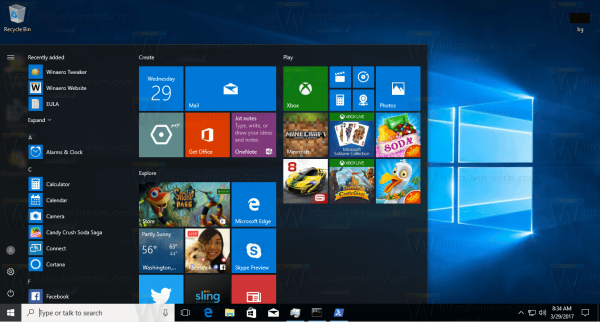Η σειρά Thermostat Google Nest είναι μια προηγμένη έξυπνη οικιακή συσκευή που μαθαίνει τις προτιμήσεις θερμοκρασίας σας. Σε αντίθεση με πολλά από τα τυπικά αντίστοιχά του, μπορείτε επίσης να το προγραμματίσετε χειροκίνητα από το smartphone σας. Χρειάζεται λίγος χρόνος για να κυριαρχήσετε τα χειριστήρια, αλλά μπορείτε ακόμη και να εξοικονομήσετε ενέργεια μόλις το κάνετε.

Εάν δεν είστε βέβαιοι πώς λειτουργεί ο προγραμματισμός με έναν θερμοστάτη Nest, έχετε έρθει στο σωστό μέρος. Θα μάθετε επίσης μερικές συμβουλές εξοικονόμησης ενέργειας. Διαβάστε παρακάτω για να μάθετε τις λεπτομέρειες.
Πώς να δημιουργήσετε ένα χρονοδιάγραμμα σε έναν θερμοστάτη Nest
Υπάρχουν τρία μοντέλα Nest Thermostat, αλλά μόνο δύο διαθέτουν τη λειτουργία Αυτόματου Προγραμματισμού. Το τυπικό μοντέλο μπορεί να μην προσαρμόζει τη θερμοκρασία από μόνο του, αλλά προτείνει ρυθμίσεις χάρη στο Savings Finder του. Εδώ είναι τα μοντέλα:
- Θερμοστάτης Nest

- Θερμοστάτης Nest E

- Θερμοστάτης εκμάθησης Nest

Καθώς ο Θερμοστάτης Nest απαιτεί διαφορετική εφαρμογή για έλεγχο, θα διαχωρίσουμε τις ενότητες. Θα συμπεριλάβουμε επίσης τις οδηγίες για την ενεργοποίηση του Αυτόματου Προγραμματισμού.
Θερμοστάτης Nest
Η εφαρμογή Google Home ελέγχει τον θερμοστάτη Nest. Όταν συνδέετε τη συσκευή με την εφαρμογή, θα πρέπει να εμφανίζεται στη λίστα των συσκευών. Δείτε πώς μπορείτε να δημιουργήσετε ένα πρόγραμμα:
- Εκκινήστε την εφαρμογή Google Home στο smartphone σας.
- Επιλέξτε τον Θερμοστάτη Nest.
- Επιλέξτε Ρυθμίσεις.
- Επιλέξτε Θερμοκρασία.
- Επιλέξτε μια ημέρα της εβδομάδας για να προσθέσετε μια θερμοκρασία.
- Πατήστε Προσθήκη.
- Επιλέξτε μια προεπιλογή που σας αρέσει ή δημιουργήστε μια νέα.
- Επιλέξτε την ώρα για εκείνη την ημέρα σύροντας τους αριθμούς.
- Επιβεβαιώστε την επιλογή σας και επιλέξτε άλλες ημέρες της εβδομάδας, εάν θέλετε.
- Επαναλάβετε τα βήματα μέχρι να είστε ικανοποιημένοι με το πρόγραμμα.
- Πατήστε Τέλος για να αποθηκεύσετε τις αλλαγές.
Η επιστροφή στο πρόγραμμα αργότερα είναι επίσης δυνατή εάν αποφασίσετε να το τροποποιήσετε. Μπορείτε πάντα να επεξεργάζεστε τις θερμοκρασίες και τον ενεργό χρόνο ανάλογα με τις ανάγκες και τις περιστάσεις σας.
πώς να αποεπιλέξετε ασαφή επιλέξτε στο gimp
Ο Θερμοστάτης Nest θα σας αποτρέψει από το να συνεχίσετε εάν επιλέξετε φορές που υπάρχει διένεξη. Τυχόν μεταβαλλόμενες θερμοκρασίες σε ένα πρόγραμμα πρέπει να έχουν τουλάχιστον 60 λεπτά διαφορά μεταξύ τους.
Αφού ρυθμίσετε το πρόγραμμα για μία ημέρα, μπορείτε να πατήσετε το Πρόγραμμα Αντιγραφή (εισαγωγή ημέρας εδώ) για να αντιγράψετε αυτό το πρόγραμμα. Πατώντας τις υπόλοιπες ημέρες θα επικολληθεί το πρόγραμμα σε αυτές τις ημέρες. Με αυτόν τον τρόπο εξοικονομείτε χρόνο αντί να προσαρμόζετε χειροκίνητα κάθε μέρα ώστε να είναι ίδια.
Σε αντίθεση με τα άλλα μοντέλα, δεν μπορείτε να χρησιμοποιήσετε τον ίδιο τον θερμοστάτη Nest για να ρυθμίσετε τη θερμοκρασία.
Θερμοστάτης Nest E
Όπως ο θερμοστάτης εκμάθησης Nest, ο θερμοστάτης Nest E απαιτεί την εφαρμογή Google Nest. Επομένως, και οι δύο συσκευές δεν θα ανταποκρίνονται στην εφαρμογή Google Home. Εάν βρίσκεστε κοντά στον ίδιο τον θερμοστάτη, μπορείτε επίσης να δημιουργήσετε ένα πρόγραμμα απευθείας σε αυτόν.
Ακολουθούν οι οδηγίες για τη χρήση της εφαρμογής Nest:
- Εκκινήστε την εφαρμογή Google Nest στο τηλέφωνό σας.
- Επιλέξτε τον θερμοστάτη από τη λίστα συσκευών.

- Πατήστε στο Χρονοδιάγραμμα για να ξεκινήσετε.

- Επιλέξτε την ημέρα που θέλετε να προσαρμόσετε.

- Πατήστε Προσθήκη.

- Σύρετε το σημείο ρύθμισης αριστερά ή δεξιά για να ρυθμίσετε την ώρα.

- Αφού το κάνετε αυτό, σύρετέ το πάνω ή κάτω για να αλλάξετε τη θερμοκρασία.

- Όταν τελειώσετε, αλλάξτε σε άλλη μέρα.
- Επαναλάβετε τα βήματα μέχρι να μείνετε ικανοποιημένοι.
Εάν θέλετε να τροποποιήσετε τη θερμοκρασία απευθείας από τον θερμοστάτη, ακολουθήστε τα εξής βήματα:
- Μεταβείτε στο Nest Thermostat E.

- Ανοίξτε το μενού Γρήγορη προβολή.
- Μεταβείτε στις Ρυθμίσεις.

- Επιλέξτε Χρονοδιάγραμμα.

- Γυρίστε το δαχτυλίδι για να επιλέξετε μια ημέρα και ώρα προσαρμογής.

- Πατήστε Νέο για να επιλέξετε νέα θερμοκρασία.

- Γυρίστε τον δακτύλιο μέχρι να βρείτε τον κατάλληλο χρόνο και πιέστε προς τα κάτω.

- Περιστρέψτε ξανά τον δακτύλιο μέχρι να βρείτε τη θερμοκρασία που θέλετε και πιέστε προς τα κάτω.

- Επαναλάβετε για τις υπόλοιπες μέρες.
Δείτε πώς μπορείτε να ενεργοποιήσετε το Auto-Schedule για το Nest Thermostat E.
- Ανοίξτε την εφαρμογή Google Nest.
- Επιλέξτε τον θερμοστάτη σας από την αρχική οθόνη.
- Μεταβείτε στο μενού Ρυθμίσεις.

- Πατήστε στο Nest Sense.

- Επιλέξτε Αυτόματος προγραμματισμός.

- Πατήστε Ναι για επιβεβαίωση.

Μετά την ενεργοποίηση του Αυτόματου Προγραμματισμού, ο Θερμοστάτης Nest E θα μάθει ποιες θερμοκρασίες σας αρέσουν και θα κάνει προσαρμογές. Πρέπει μόνο να αλλάξετε τη θερμοκρασία από την εφαρμογή όπως θέλετε και η συσκευή θα θυμάται τα μοτίβα σας. Μετά από κάποιο χρονικό διάστημα, αρχίζει να δημιουργεί ένα χρονοδιάγραμμα με βάση τη συμβολή σας.
Θερμοστάτης εκμάθησης Nest
Ο θερμοστάτης Nest Learning Thermostat έχει παρόμοιες λειτουργίες με το Nest Thermostat E. Και οι δύο μπορούν να ελεγχθούν χρησιμοποιώντας την ίδια εφαρμογή ή απευθείας στην οθόνη της συσκευής. Ωστόσο, το πρώτο έχει συμβατότητα με περισσότερα συστήματα θέρμανσης και ψύξης και κοστίζει περισσότερο.
Για να αλλάξετε το πρόγραμμα του Εκπαιδευτικού Θερμοστάτη στην εφαρμογή σας, δοκιμάστε αυτήν τη μέθοδο:
πώς να κατεβάσετε gif από το gfycat
- Ανοίξτε την εφαρμογή Nest.
- Επιλέξτε το Nest Learning Thermostat από το αρχικό μενού της εφαρμογής σας.

- Μεταβείτε στο Πρόγραμμα για να ξεκινήσετε.

- Επιλέξτε μια ημέρα για προσαρμογή.

- Επιλέξτε Προσθήκη.

- Μετακινήστε το σημείο ρύθμισης αριστερά ή δεξιά για να καθορίσετε την ώρα.

- Για να αλλάξετε τη θερμοκρασία, μετακινήστε το σημείο πάνω ή κάτω.

- Αλλάξτε σε διαφορετική ημέρα εάν απαιτείται.
- Επαναλάβετε όσο χρειάζεται.
Εναλλακτικά, μπορείτε επίσης να δημιουργήσετε ένα χρονοδιάγραμμα χρησιμοποιώντας την οθόνη του θερμοστάτη.
- Ενεργοποιήστε τον θερμοστάτη εκμάθησης Nest.

- Μεταβείτε στο Μενού Γρήγορης Προβολής.

- Μεταβείτε στο μενού Ρυθμίσεις.
- Επιλογή χρονοδιαγράμματος.

- Ξεκινήστε να περιστρέφετε το δαχτυλίδι για να επιλέξετε ημέρα και ώρα.

- Πατήστε Νέο.

- Χρησιμοποιήστε το δαχτυλίδι για να ρυθμίσετε την ώρα και πιέστε προς τα κάτω για επιβεβαίωση.

- Κάντε το ίδιο μετά για τη θερμοκρασία πριν πιέσετε προς τα κάτω.

- Επαναλάβετε για τις υπόλοιπες μέρες.
Ο Θερμοστάτης εκμάθησης Nest διαθέτει επίσης δυνατότητες Αυτόματου Προγραμματισμού.
- Εκκινήστε την εφαρμογή Google Nest.
- Επιλέξτε τη συσκευή από την αρχική οθόνη.
- Μεταβείτε στο μενού Ρυθμίσεις.

- Μεταβείτε στο Nest Sense.

- Επιλέξτε Αυτόματος προγραμματισμός.

- Επιλέξτε Ναι για να συνεχίσετε.

Εξοικονόμηση ενέργειας με τους θερμοστάτες Nest
Και τα τρία μοντέλα Nest Thermostat διαθέτουν δυνατότητα εξοικονόμησης ενέργειας. Εμφανίζεται ως εικονίδιο Nest Leaf ενώ προσαρμόζετε το πρόγραμμά σας. Όταν ρυθμίσετε τη θερμοκρασία σε οτιδήποτε εξοικονομεί ενέργεια, το φύλλο θα εμφανιστεί.
Συνιστούμε τις προτιμήσεις Nest Leaf όταν ορίζετε ένα πρόγραμμα για εξοικονόμηση ενέργειας. Όσο περισσότερο το βλέπετε, τόσο λιγότερη ενέργεια καταναλώνει η θέρμανση ή η ψύξη.
Μια άλλη συμβουλή είναι να μειώσετε τη θερμοκρασία κατά ένα βαθμό, καθώς πολλοί άνθρωποι δεν μπορούν να διακρίνουν τη διαφορά. Συνήθως, η ελαφρά μείωση της θερμοκρασίας θα αυξήσει την εξοικονόμηση με την πάροδο του χρόνου.
πώς να διαγράψετε ένα προφίλ netflix
Το Google Nest μπορεί επίσης να τερματίσει το σύστημα εάν εντοπίσει ότι δεν είστε στο σπίτι. Και οι δύο λειτουργίες Away και Auto-Away είναι διαθέσιμες εάν τις ενεργοποιήσετε και απενεργοποιήσετε το σύστημά σας καθώς το σπίτι σας φτάνει σε μια ελάχιστη ή μέγιστη θερμοκρασία.
Ωστόσο, η μη αυτόματη ρύθμιση σε Εκτός για πιο παρατεταμένες απουσίες θα εξοικονομήσει περισσότερη ενέργεια και θα μεγιστοποιήσει την εξοικονόμηση. Αντίθετα, το Auto-Away μπορεί να ζεστάνει ή να δροσίσει το σπίτι όταν ανιχνεύσει δραστηριότητα, η οποία δεν είναι αποτελεσματική. Εάν έχετε κατοικίδια ή φυτά στο σπίτι, φροντίστε να λάβετε υπόψη και την υγεία τους.
Όχι άλλα καντράν με στροφές
Με τη βοήθεια των Θερμοστατών Google Nest, πολλοί ιδιοκτήτες κατοικιών αντιμετωπίζουν αυξημένη εξοικονόμηση ενέργειας. Τα έξυπνα συστήματα είναι επίσης εύκολα στη χρήση και αν ενεργοποιήσετε τον Αυτόματο προγραμματισμό, δεν χρειάζεται να κάνετε αλλαγές μετά.
Ποιο μοντέλο θερμοστάτη έχετε στο σπίτι; Πιστεύετε ότι οι Θερμοστάτες Nest συμβάλλουν στην αποτελεσματική εξοικονόμηση ενέργειας; Ενημερώστε μας στην παρακάτω ενότητα σχολίων.