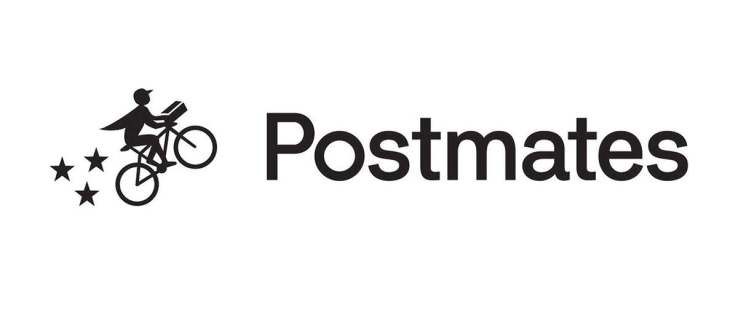Η οθόνη Έναρξη στα Windows 8 είναι το one stop shop για τους χρήστες της οθόνης αφής για να έχουν πρόσβαση σε όλα στον υπολογιστή τους. Είναι η εξατομικευμένη αρχική οθόνη σας όπου μπορείτε να καρφιτσώσετε τα πλακίδια που θέλετε για Σύγχρονες εφαρμογές, προγράμματα για επιτραπέζιους υπολογιστές, συντομεύσεις ιστότοπων, ρυθμίσεις και ακόμη και τα πιο απαραίτητα αρχεία σας. Μπορείτε επίσης να πραγματοποιήσετε αναζήτηση από την οθόνη Έναρξη για να αποκτήσετε πρόσβαση σε τοπικά αρχεία στον σκληρό σας δίσκο ή στους πόρους ιστού. Η οθόνη Έναρξη παρέχει πολλές επιλογές για να την κάνει πιο προσωπική και μοναδική, ώστε να ταιριάζειτα δικα σουανάγκες. Σήμερα θα ήθελα να καλύψω αυτές τις δυνατότητες εξατομίκευσης της οθόνης Έναρξη
Διαφήμιση
Σε αυτό το άρθρο, θα δούμε
- Πώς να αποκτήσετε πρόσβαση στις επιλογές εξατομίκευσης της οθόνης Έναρξη
- Πώς να αλλάξετε το χρώμα του φόντου
- Πώς να αλλάξετε το χρώμα έμφασης
- Πώς να αλλάξετε την εικόνα φόντου
- Επιλογή πλακιδίων
- Αλλαγή μεγέθους και οργάνωση πλακιδίων
- Ρυθμίστε και αλλάξτε κινούμενες εικόνες οθόνης Έναρξη
- Αλλαγή εικονιδίων καρφιτσωμένων εφαρμογών
- Καρφιτσώστε περισσότερα πράγματα στην οθόνη Έναρξη
Για να αποκτήσετε πρόσβαση στις επιλογές εξατομίκευσης της οθόνης Έναρξη, πρέπει να κάνετε τα εξής:
- Ανοίξτε την οθόνη Έναρξη πατώντας το κουμπί Έναρξη ή πατώντας το πλήκτρο Win.
- Μόλις μεταβείτε στην οθόνη Έναρξη, πατήστε Κερδίστε + εγώ πλήκτρα στο πληκτρολόγιο. Η γοητεία των ρυθμίσεων θα εμφανιστεί στην οθόνη. Κάντε κλικ / πατήστε το σύνδεσμο 'Εξατομίκευση' εκεί.

Εδώ μπορείτε να αλλάξετε την εικόνα φόντου της οθόνης Έναρξη, το χρώμα φόντου και το χρώμα έμφασης.
Αλλάξτε το χρώμα φόντου της οθόνης Έναρξη

Από την ενότητα 'Χρώμα φόντου' μπορείτε να επιλέξετε το επιθυμητό χρώμα φόντου για την οθόνη Έναρξη. Αυτό είναι πολύ απλό. Μπορείτε να επιλέξετε από 18 προκαθορισμένα χρώματα που είναι διαθέσιμα στη γοητεία ρυθμίσεων και, στη συνέχεια, να επιλέξετε ανάμεσα σε 18 αποχρώσεις αυτού του χρώματος. Δυστυχώς, δεν υπάρχει τρόπος να χρησιμοποιήσετε ένα προσαρμοσμένο χρώμα εκεί, καθώς η οθόνη Έναρξη επιτρέπει μόνο τη χρήση χρωμάτων από μια προκαθορισμένη παλέτα.
Το χρώμα που επιλέγετε εδώ δεν θα χρησιμοποιείται μόνο ως φόντο της οθόνης Έναρξη, αλλά και ως το χρώμα σύνδεσης.
Για παράδειγμα, ας υποθέσουμε ότι έχετε ορίσει το κόκκινο χρώμα ως φόντο της οθόνης Έναρξη. Την επόμενη φορά που θα συνδεθείτε, θα δείτε το κείμενο 'Καλώς ήλθατε' στο κόκκινο φόντο!
Ωστόσο, όταν κάνετε επανεκκίνηση των Windows 8, μετά την επανεκκίνηση θα δείτε τοΠροκαθορισμένοχρώμα που μπορεί να είναι διαφορετικό και αφού πληκτρολογήσετε τον κωδικό πρόσβασής σας ( ή συνδεθείτε αυτόματα ), θα δείτε το κείμενο καλωσορίσματος στο κόκκινο φόντο. Αυτό συμβαίνει επειδή τα Windows 8 έχουν δύο χρώματα για την οθόνη σύνδεσης. Το χρώμα που βλέπετε αρχικά πριν από την καταγραφή είναι το προεπιλεγμένο χρώμα για την οθόνη σύνδεσης συστήματος. Μπορείτε επίσης να δείτε αυτό το χρώμα όταν αποσυνδεθείτε από τον λογαριασμό χρήστη σας. Εμφανίζει όλους τους λογαριασμούς χρηστών που αναφέρονται σε ένα προεπιλεγμένο μπλε φόντο. Τα Windows 8 δεν παρέχουν κανένα τρόπο για να αλλάξετε αυτό το χρώμα φόντου οθόνης σύνδεσης συστήματος.
Εάν θέλετε να το αλλάξετε, μπορείτε να χρησιμοποιήσετε το δωρεάν λογισμικό μου, Προσαρμογέας οθόνης κλειδώματος .
πώς να φτιάξετε ένα κολάζ εικόνων

Έρχεται με μια ρύθμιση για να αλλάξετε το προεπιλεγμένο χρώμα της οθόνης σύνδεσης. Βλέπω αυτό το άρθρο Για περισσότερες πληροφορίες.
Επιπλέον, ίσως θέλετε να χρησιμοποιήσετε το ίδιο χρώμα για πλαίσια παραθύρων και για το φόντο της οθόνης Έναρξη. Χρησιμοποιώντας την εφαρμογή ColorSync μου , μπορείτε να ορίσετε το χρώμα φόντου της οθόνης Έναρξη ώστε να ταιριάζει με το χρώμα των πλαισίων παραθύρων των εφαρμογών για υπολογιστές και το αντίστροφο. Το ColorSync είναι μια πολύ συναρπαστική εφαρμογή για να παίξετε.
Αλλάξτε το χρώμα έμφασης

Το χρώμα έμφασης χρησιμοποιείται για την επισήμανση επιλεγμένων ή εστιασμένων στοιχείων στην οθόνη Έναρξη και μέσα στην εφαρμογή Ρυθμίσεις υπολογιστή. Η γραμμή εφαρμογών που εμφανίζεται όταν πατάτε Win + Z εμφανίζεται επίσης με το χρώμα έμφασης. Χρησιμοποιώντας τη γοητεία ρυθμίσεων, μπορείτε επίσης να επιλέξετε το χρώμα έμφασης από 18 προκαθορισμένα χρώματα και, στη συνέχεια, να βελτιώσετε την επιλογή σας μεταξύ 12 αποχρώσεων. Η αλλαγή των χρωμάτων έμφασης επηρεάζει επίσης ορισμένα στοιχεία του φόντου της οθόνης Έναρξη. Το χρώμα έμφασης χρησιμοποιείται για διάφορα σχήματα, ρίγες και στολίδια που επικαλύπτονται στις εικόνες φόντου της οθόνης Έναρξη.
Αλλάξτε την εικόνα φόντου της οθόνης Έναρξη

Η γοητεία ρυθμίσεων σάς επιτρέπει να ορίσετε διάφορα καλλιτεχνικά υπόβαθρα. Παρόλο που μερικά από αυτά είναι υπερβολικά απαίσια για να χρησιμοποιηθούν ως φόντο, μερικά από αυτά είναι υπέροχα. Τα κινούμενα σχέδια είναι ιδιαίτερα ενδιαφέροντα. Μπορείτε επίσης να αλλάξετε τα χρώματα όπως περιγράφεται παραπάνωμετάεπιλέγετε το φόντο.

Είναι επίσης δυνατό να απενεργοποιήσετε το εξώφυλλο φόντου της οθόνης Έναρξη και να χρησιμοποιήσετε μόνο ένα απλό χρώμα φόντου. Χρησιμοποιήστε την κατάλληλη προεπιλογή στη γοητεία ρυθμίσεων:

Επιπλέον, η οθόνη Έναρξη στα Windows 8.1 μπορεί να χρησιμοποιήσει την εικόνα φόντου (ταπετσαρία) που έχετε ορίσει στην επιφάνεια εργασίας. Κάντε κλικ ή πατήστε στο τελευταίο πλαίσιο στη λίστα προεπιλογών.

Η Microsoft πρόσθεσε αυτήν την τελευταία επιλογή, ώστε η μετάβαση από το Desktop στο Metro και το αντίστροφο να φαίνεται λιγότερο ενοχλητική. Για μένα, δεν αλλάζει το γεγονός ότι ο χρήστης πρέπει να μεταβεί σε ένα άλλο περιβάλλον που λειτουργεί εντελώς διαφορετικό από την επιφάνεια εργασίας.
Επιλογή πλακιδίων
Για να επιλέξετε πλακίδια πρέπει να κάνετε δεξί κλικ σε αυτά, ώστε να δείτε τις διάφορες επιλογές που ισχύουν γι 'αυτά. Για να επιλέξετε πολλά πλακίδια, η μέθοδος είναι διαφορετική πριν από την Ενημέρωση 1 και μετά την εφαρμογή της Ενημέρωσης 1. Εάν εκτελείτε τα Windows 8.1 χωρίς εγκατεστημένη την Ενημέρωση 1, τότε μπορείτε να επιλέξετε πολλά πλακίδια κάνοντας δεξί κλικ σε καθένα από αυτά, ένα προς ένα. Εάν έχετε εγκαταστήσει την Ενημέρωση 1, πρέπει να κρατήσετε πατημένο το πλήκτρο Ctrl και, στη συνέχεια, κάντε αριστερό κλικ για να τα επιλέξετε όπως θα μπορούσατε να επιλέξετε αρχεία στην Εξερεύνηση αρχείων. Μπορείτε επίσης να κρατήσετε πατημένο το πλήκτρο Ctrl και να χρησιμοποιήσετε τη γραμμή διαστήματος (ενώ το Ctrl είναι πατημένο) για να επιλέξετε πλακίδια χρησιμοποιώντας το πληκτρολόγιο.
Αλλαγή μεγέθους και οργάνωση πλακιδίων
Η οθόνη Έναρξη σάς επιτρέπει να οργανώνετε πλακίδια σε ονομαστικές ομάδες.
Για να μετακινήσετε ένα πλακίδιο σε μια νέα ομάδα , σύρετε το πλακίδιο σε έναν κενό χώρο μεταξύ των υπαρχουσών ομάδων μέχρι να δείτε μια εξασθενημένη κάθετη γραμμή. Αφήστε το κουμπί του ποντικιού - και θα δημιουργηθεί μια νέα ομάδα για αυτό το πλακίδιο.
διαφωνήστε πώς να κάνετε κοινή χρήση οθόνης σε διακομιστή

Για να μετακινήσετε ένα πλακίδιο από τη μία ομάδα στην άλλη , σύρετε και αποθέστε το στη νέα ομάδα.

Μόλις οργανώσετε όλα τα πλακίδια σας σε ομάδες, μπορείτε να αναδιατάξετε τις ίδιες τις ομάδες. Απλώς κάντε κλικ στο κουμπί «σύμβολο μείον» στην κάτω δεξιά γωνία της οθόνης Έναρξη. Η προβολή της οθόνης Έναρξη θα σμικρυνθεί.
 Σε αυτήν την προβολή, μπορείτε να επιλέξετε ολόκληρες ομάδες ταυτόχρονα και να τις μετακινήσετε με μεταφορά και απόθεση. Αναδιάταξη των ομάδων με οποιαδήποτε σειρά θέλετε.
Σε αυτήν την προβολή, μπορείτε να επιλέξετε ολόκληρες ομάδες ταυτόχρονα και να τις μετακινήσετε με μεταφορά και απόθεση. Αναδιάταξη των ομάδων με οποιαδήποτε σειρά θέλετε.

Μετονομασία ομάδων πλακιδίων
Για να μετονομάσετε τις ομάδες σας, κάντε δεξί κλικ σε έναν κενό χώρο της οθόνης 'Έναρξη' και επιλέξτε 'Όνομα ομάδων' από το μενού περιβάλλοντος.

Θα μπορείτε να εισαγάγετε τον τίτλο της ομάδας:

πώς να βρείτε το ip για διακομιστή minecraft
- Στην οθόνη Έναρξη, πατήστε και κρατήστε πατημένο το πλακίδιο που θέλετε να αλλάξετε το μέγεθος. (Εάν χρησιμοποιείτε ποντίκι, κάντε δεξί κλικ στο πλακίδιο.)
- Πατήστε ή κάντε κλικ στην επιλογή Αλλαγή μεγέθους.
- Επιλέξτε το μέγεθος που θέλετε.

Έναρξη κινούμενων σχεδίων οθόνης
Από προεπιλογή, η οθόνη Έναρξη κινεί τα πλακίδια αργά όταν συνδέεστε για πρώτη φορά, αλλά η κίνηση είναι πολύ πιο γρήγορη όταν μεταβείτε στη συνέχεια στην οθόνη Έναρξη Είναι δυνατό να τροποποιήσετε αυτά τα κινούμενα σχέδια, δηλαδή να τα κάνετε πιο γρήγορα ή πιο αργά ή να αλλάξετε τη συμπεριφορά τους. Μπορείτε να κάνετε το κινούμενο σχέδιο να παίζει κάθε φορά που μεταβαίνετε στην οθόνη Έναρξη!
Ανατρέξτε στο παρακάτω άρθρο για να μάθετε τα πάντα σχετικά με τις κρυφές ρυθμίσεις που σχετίζονται με τα κινούμενα σχέδια οθόνης Έναρξη:
Ενεργοποιήστε προηγμένες κινούμενες εικόνες για την οθόνη έναρξης στα Windows 8
Εάν δεν προτιμάτε κινούμενα σχέδια και επιθυμείτε ένα ταχύτερο, άμεσα απαντητικό περιβάλλον εργασίας χρήστη, μπορείτε απενεργοποιήστε όλες τις κινούμενες εικόνες της οθόνης Έναρξη .
Αλλάξτε τα εικονίδια των καρφιτσωμένων εφαρμογών

Δεν είναι σαφές σε πολλούς χρήστες πώς να αλλάξετε τα εικονίδια των καρφιτσωμένων εφαρμογών στην οθόνη Έναρξη. Δεν υπάρχει άμεση επιλογή αλλαγής αυτών των εικονιδίων. Έχουμε ένα ωραίο σεμινάριο για αυτό - Πώς να αλλάξετε το εικονίδιο μιας καρφιτσωμένης εφαρμογής στην οθόνη Έναρξη .
Καρφιτσώστε περισσότερα πράγματα στην οθόνη Έναρξη

Η οθόνη Έναρξη δεν προορίζεται μόνο για την προσάρτηση συντομεύσεων εφαρμογών. Μπορείτε να καρφιτσώσετε αγαπημένους ιστότοπους από τον Internet Explorer ή τις επαφές σας από την εφαρμογή People. Οι φάκελοι μπορούν να καρφιτσωθούν από την Εξερεύνηση αρχείων κάνοντας δεξί κλικ και επιλέγοντας Καρφίτσωμα για έναρξη . Τι γίνεται όμως με την προσάρτηση άλλων αρχείων όπως έγγραφα, αρχεία μουσικής, βίντεο, εικόνες, μονάδες δίσκου, στοιχεία Πίνακα Ελέγχου, ειδικοί φάκελοι ή Βιβλιοθήκες; Στο Winaero, έχουμε αναπτύξει μια εφαρμογή που ονομάζεται Καρφίτσωμα στο 8 για να ξεκλειδώσετε αυτήν τη λειτουργικότητα στα Windows 8.1. Διαβάστε περισσότερα για το Pin to 8 σε αυτό το άρθρο: Πώς να προσθέσετε το στοιχείο μενού 'Pin to Start Screen' σε όλα τα αρχεία στα Windows 8.1