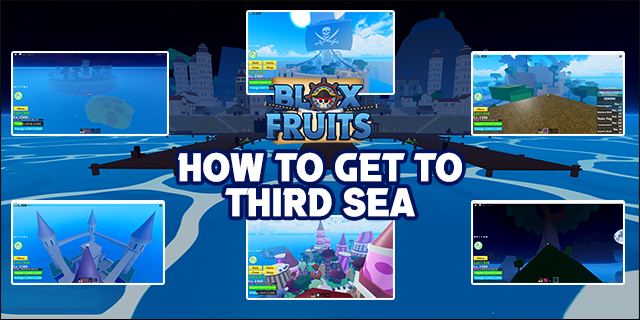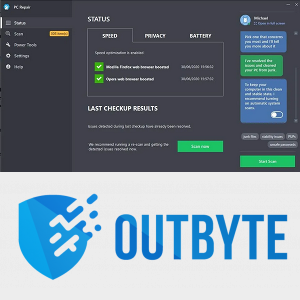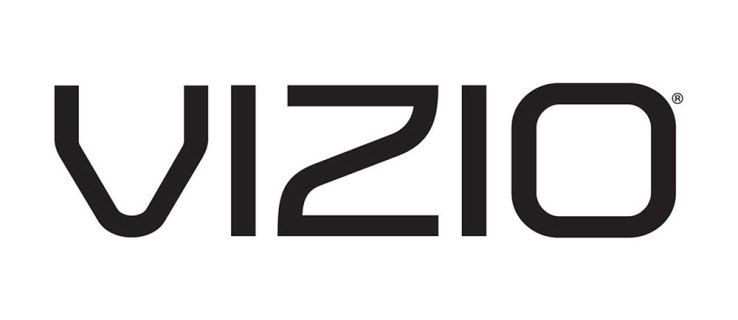Η επιφάνεια εργασίας οποιουδήποτε υπολογιστή εξυπηρετεί ένα σημαντικό μέρος της καθημερινής ζωής. Για μερικούς, η επιφάνεια εργασίας χρησιμεύει ως τρόπος προσαρμογής του υπολογιστή σας, με διαφορετικά σκηνικά και ταπετσαρίες που σας επιτρέπουν να νιώθετε σαν στο σπίτι σας ενώ βρίσκεστε στον υπολογιστή σας. Άλλα άτομα χρησιμοποιούν την επιφάνεια εργασίας τους ως τρόπο αποθήκευσης αρχείων που επεξεργάζονται αυτήν τη στιγμή ανά πάσα στιγμή, από σημαντικά φορολογικά έγγραφα έως αρχεία Photoshop ή Illustrator. Στοιχηματίζουμε, ωστόσο, ότι το μεγαλύτερο ποσοστό των ατόμων επιλέγουν να διατηρήσουν την επιφάνεια εργασίας τους ως τρόπο διαχείρισης και εκκίνησης των εφαρμογών τους, διατηρώντας τις συντομεύσεις συστήματος στην αριστερή πλευρά της επιφάνειας εργασίας τους ακριβώς δίπλα σε φωτογραφίες και έγγραφα. Ανεξάρτητα από το αν είστε το είδος του ατόμου που διαχειρίζεται την επιφάνεια εργασίας του για να διατηρεί τα πράγματα καθαρά και τακτοποιημένα, ή εάν είστε κάποιος που αφήνει εικονίδια και έγγραφα ζωντανά στον υπολογιστή σας χωρίς φροντίδα, το να κάνετε την επιφάνεια εργασίας σας να αισθάνεται σαν τη δική σας είναι ουσιαστικό μέρος της προσαρμογής του υπολογιστή σας.

Εάν τυχαίνει να έχετε ένα Chromebook, τα πράγματα γίνονται λίγο πιο περίπλοκα. Το Chrome OS δεν σας επιτρέπει να καρφιτσώσετε έγγραφα στην επιφάνεια εργασίας σας, γεγονός που ουσιαστικά κάνει τους περισσότερους χρήστες να επιλέγουν τη χρήση της επιφάνειας εργασίας ως τρόπο εμφάνισης ορισμένων από τις αγαπημένες σας φωτογραφίες. Δεν υπάρχει τρόπος εμφάνισης οτιδήποτε πέρα από την ταπετσαρία που ενεργοποιείτε στις ρυθμίσεις, κάτι που μπορεί να κάνει το πρόγραμμα εκκίνησης Chromebook να φαίνεται λίγο απογοητευτικό σε σύγκριση με το MacOS ή τα Windows 10. Ωστόσο, το Chrome OS δεν διαθέτει μόνο μια διεπαφή επιφάνειας εργασίας, αλλά μια πλήρη εφαρμογή εκκίνησης, με δυνατότητα εκκίνησης εφαρμογών και άλλου περιεχομένου απευθείας από την επιφάνεια εργασίας. Το πρόγραμμα εκκίνησης του Chrome είναι παρόμοιο με το μενού έναρξης στα Windows, αλλά με τις δυνατότητες και τις οπτικές εξελίξεις που μπορεί να περιμένετε από το Android. Είναι ένας ενδιαφέρων τρόπος αναδημιουργίας μιας εμπειρίας υπολογιστών και προσαρμόζεται εύκολα για όσους θέλουν να τροποποιήσουν τον τρόπο λειτουργίας του Chrome.
Υπάρχουν αρκετοί τρόποι για να προσαρμόσετε το πρόγραμμα εκκίνησης που είναι ενσωματωμένο στο Chrome OS, οπότε εάν λείπει η προσαρμογή που προέρχεται από επιτραπέζιους υπολογιστές Windows και MacOS, υπάρχουν πολλές επιλογές από εδώ. Είτε θέλετε να αλλάξετε τις συντομεύσεις εφαρμογών στο ράφι σας είτε αναζητάτε πλήρεις συντομεύσεις για να κάνετε τη χρήση της συσκευής σας λίγο πιο εύκολη, έχουμε κάποιες συμβουλές για το πώς μπορείτε να κάνετε το Chromebook να αισθανθεί σαν στο σπίτι σας.
Μπορώ να χρησιμοποιήσω εκκινητές Android σε Chrome OS;
Το τελευταίο ενάμισι έτος, η Google έχει καταβάλει προσπάθειες για να ξεκινήσει το Play Store - και μαζί του, ολόκληρη η βιβλιοθήκη εφαρμογών Android - στο Chrome OS. Η διάθεση ήταν αργή, πολύ πιο αργή από ό, τι αναμενόταν η Google όταν ανακοινώθηκε η λειτουργία το 2016, αλλά σίγουρα, οι παλαιότεροι φορητοί υπολογιστές έχουν προωθηθεί ενημερώσεις για να διασφαλίσουν ότι μπορούν να εκτελέσουν εφαρμογές Android. Τα νεότερα Chromebook, εν τω μεταξύ, κυκλοφόρησαν σε μεγάλο βαθμό με τη λειτουργία έτοιμη έξω από το κουτί, και τόσο η σειρά Samsung Chromebook Plus όσο και το Pro του περασμένου έτους και το Pixelbook της Google έχουν ωθήσει τη γωνία της εφαρμογής στις διαφημίσεις τους.

Προς το παρόν, δεν είναι όλα τα Chromebook ικανά να εκτελούν εφαρμογές Android, αλλά σε αυτό το σημείο, οι περισσότερες σύγχρονες συσκευές έχουν λάβει τουλάχιστον την ενημέρωση με τη μορφή beta. Αυτό σημαίνει ότι ορισμένοι μακροχρόνιοι χρήστες Android ενδέχεται να αναρωτιούνται αν μπορούν να δοκιμάσουν τις γνώσεις τους στο Android χρησιμοποιώντας ένα πρόγραμμα εκκίνησης τρίτου μέρους στον φορητό υπολογιστή τους για να τροφοδοτήσουν τις εφαρμογές τους και να αναδημιουργήσουν την εμπειρία χρήσης μιας συσκευής Android σε φορητό υπολογιστή. Η μεγάλη ποικιλία εκκινητών τρίτων μερών του Android, όπως το Nova Launcher και το Action Launcher, έχουν καταστήσει την πλατφόρμα θρυλική για την ικανότητά της να προσαρμόζει εύκολα και να αλλάζει την εμπειρία χρήσης tablet ή τηλεφώνου με μερικά σύντομα βήματα. Λαμβάνοντας υπόψη την ευκολία τροφοδοσίας μιας συσκευής Android με εκκινητή τρίτου μέρους, γιατί να μην θέλετε να δοκιμάσετε να χρησιμοποιήσετε μια συσκευή στο Chrome OS;
Το πρόβλημα, φυσικά, είναι ότι το Chrome OS είναι η μοναδική πλατφόρμα. Σε αντίθεση με το Android, το Chrome OS χρησιμοποιεί εφαρμογές Chrome και εφαρμογές Android και καταφέρνει να κάνει διάκριση μεταξύ των δύο στην πλατφόρμα. Το μεγαλύτερο μέρος του Chrome OS είναι βασισμένο στη χρήση του καθολικού ιστού, ενώ οτιδήποτε θέλετε να κάνετε με το Android χωρίζεται στις δικές του εφαρμογές. Γι 'αυτό οι χρήστες του Chrome OS αντιμετώπισαν προβλήματα όπου έχουν εγκαταστήσει δύο διαφορετικές εκδόσεις εφαρμογών (την έκδοση Chrome και την έκδοση Android) στις συσκευές τους. Ένας εκκινητής εφαρμογών θα μπορεί να σας εμφανίζει μόνο τις εφαρμογές Android που είναι εγκατεστημένες στη συσκευή σας, πράγμα που σημαίνει ότι δεν υπάρχουν εφαρμογές Chrome, χωρίς συντομεύσεις και ίσως το πιο σημαντικό, δεν υπάρχει πρόσβαση στην τυπική έκδοση του Chrome. Οι εκκινητές Android στο Chrome OS εκτελούνται επίσης σε ένα παράθυρο, πράγμα που σημαίνει ότι το μόνο πράγμα που θα κάνει το Nova ή το Action θα κάνει την παραγωγικότητά σας είναι να επιβραδύνει τα πράγματα και να κάνει τις απλές ενέργειες πολύ πιο περίπλοκες.

Έτσι, η απάντηση είναι ναι, εσύμπορώχρησιμοποιήστε εκκινητές Android στο Chrome. Αλλά δεν θα το θέλετε, επειδή το βοηθητικό τους πρόγραμμα είναι περιορισμένο ανάλογα με τον τρόπο λειτουργίας του Chrome. Δεν υπάρχει κανένα όφελος από τη χρήση ενός προγράμματος εκκίνησης στο Chrome και στην πραγματικότητα θα μπορούσε να θεωρηθεί επιβλαβές για την καθημερινή χρήση της πλατφόρμας. Αντί να παραμείνετε στη χρήση ενός εκκινητή Android με το Chrome OS, θα πρέπει να κάνετε κάποιες αλλαγές στον τρόπο λειτουργίας της συσκευής σας στον υπάρχοντα επιτραπέζιο και τον εκκινητή Chrome. Υπάρχουν τρία βασικά κομμάτια στην εμπειρία του Chromebook: η επιφάνεια εργασίας, το ράφι και το συρτάρι. Θα συζητήσουμε και τα τρία παρακάτω, μαζί με μερικές σημειώσεις σχετικά με άλλες επιλογές που μπορείτε να χρησιμοποιήσετε εάν αναζητάτε μια εμπειρία Chrome που μοιάζει περισσότερο με smartphone.
Η επιφάνεια εργασίας
Όπως αναφέραμε στην εισαγωγή, η επιφάνεια εργασίας σε συσκευές Chrome OS είναι αρκετά περιορισμένη όσον αφορά την προσαρμοστικότητα. Εάν είστε το είδος του ατόμου που του αρέσει να αποθηκεύει έγγραφα ή συντομεύσεις εφαρμογών στην επιφάνεια εργασίας του υπολογιστή σας, δεν έχετε τύχη όταν πρόκειται να χρησιμοποιήσετε ένα Chromebook. Οι προγραμματιστές του Chrome OS έχουν καταστήσει σαφές μέσω ορισμένων αναφορών σφαλμάτων ότι δεν ενδιαφέρονται να προσθέσουν τη δυνατότητα φιλοξενίας εικονιδίων και εγγράφων σε επιτραπέζιο στιλ Windows. Αντ 'αυτού, η ομάδα πίσω από τις ενημερώσεις που προωθούνται στο Chromebook σας θέλει πραγματικά η επιφάνεια εργασίας να λειτουργεί ως τρόπος προβολής των αγαπημένων σας φόντων και φωτογραφιών, αλλά πραγματικά τίποτα περισσότερο. Εάν προέρχεστε από Windows ή MacOS, αυτό μπορεί να φαίνεται περίεργο, αλλά είναι το πώς λειτουργεί το Chrome OS και έτσι θα συνεχίσει να λειτουργεί το Chrome OS για το άμεσο μέλλον.
Ταπετσαρία
Έτσι, αυτό καθιστά την ταπετσαρία το μόνο σοβαρά προσαρμόσιμο τμήμα της επιφάνειας εργασίας, πράγμα που σημαίνει ότι θέλετε να βεβαιωθείτε ότι τη χρησιμοποιείτε προς όφελός σας. Η αλλαγή της ταπετσαρίας της επιφάνειας εργασίας μπορεί να γίνει με δύο τρόπους και και οι δύο επιτελούν την ίδια εργασία. Αρχικά, δοκιμάστε να κάνετε δεξί κλικ οπουδήποτε στην ταπετσαρία του υπολογιστή σας (στα περισσότερα touchpad του Chromebook, μπορείτε να κάνετε κλικ με δύο δάχτυλα για να μιμηθείτε ένα δεξί κλικ). Τρεις επιλογές θα εμφανιστούν στο μενού περιβάλλοντος και και οι τρεις θα συζητηθούν σε αυτόν τον οδηγό. Προς το παρόν, ωστόσο, κάντε κλικ στην επιλογή στο κάτω μέρος της λίστας, Ορισμός ταπετσαρίας. Αυτό θα ανοίξει τον επιλογέα ταπετσαρίας του Chrome, ο οποίος έχει μερικές διαφορετικές επιλογές που πρέπει να αναφέρουμε.

Στο επάνω μέρος αυτού του πλαισίου, θα δείτε τις κατηγορίες για τις προεπιλεγμένες ταπετσαρίες που περιλαμβάνονται στο Chrome. Η καρτέλα Όλα σάς επιτρέπει να βλέπετε όλες τις ταπετσαρίες στη συσκευή, ενώ οι άλλες τέσσερις κατηγορίες (Τοπίο, Αστικό, Χρώματα, Φύση) σάς επιτρέπουν να περιορίσετε τις επιλογές σας σε αυτά τα είδη σκηνικών. Αυτές οι κατηγορίες θα ακούγονται οικείες σε όλους τους κατόχους Pixel, καθώς η εφαρμογή Wallpaper της Google χρησιμοποιεί τους ίδιους τύπους ειδών ταπετσαρίας. Η τελική καρτέλα, Custom σας επιτρέπει να επιλέξετε μια ταπετσαρία που έχετε προσθέσει από τον Ιστό ή από τα προσωπικά σας αρχεία, αν και ενδέχεται να μην βλέπετε αποθηκευμένες φωτογραφίες εδώ εάν είστε νέοι στο λειτουργικό σύστημα. Στο κάτω μέρος της προσαρμοσμένης λίστας σας, θα δείτε μια κενή ταπετσαρία με σύμβολο συν (+). Κάντε κλικ σε αυτό το εικονίδιο για να ανοίξετε τη συλλογή προσωπικών φωτογραφιών και ταπετσαριών στο εσωτερικό του εργαλείου επιλογής ταπετσαριών.

Μπορείτε να ανοίξετε μόνο μία ταπετσαρία κάθε φορά και η ταπετσαρία που επιλέγετε θα οριστεί αυτόματα ως ταπετσαρία του Chromebook τόσο για την επιφάνεια εργασίας όσο και για την οθόνη σύνδεσης (δεν υπάρχει τρόπος να τα διαφοροποιήσετε αυτήν τη στιγμή, όπως μπορείτε στο Android, οπότε βεβαιωθείτε ότι η ταπετσαρία σας είναι ασφαλής για το περιβάλλον σας, είτε πρόκειται για σπίτι, σχολείο ή εργασία). Μπορείτε να προσθέσετε όσες ταπετσαρίες σε αυτήν τη λίστα θεωρείτε κατάλληλες και θα εμφανίζονται επίσης στην καρτέλα Όλα σας.

Εάν δεν σας ενδιαφέρει τι είναι ταπετσαρία, ορίζοντας το πλαίσιο ελέγχου Surprise Me στο κάτω μέρος αυτής της προτροπής θα επιλέξει αυτόματα μια ταπετσαρία από ολόκληρη τη συλλογή. Δυστυχώς, δεν υπάρχει τρόπος να επιλέξετε αυτήν τη στιγμή μια υποενότητα αυτών των ταπετσαριών με το Surprise Me. θα επιλέγει πάντα μια τυχαία ταπετσαρία από ολόκληρη τη βιβλιοθήκη ταπετσαριών. Το Surprise Me έχει σχεδιαστεί για να επιλέγει μια νέα ταπετσαρία μία φορά την ημέρα, οπότε ίσως θελήσετε να βεβαιωθείτε ότι η συλλογή ταπετσαριών σας είναι ασφαλής για εργασία.

Εάν θέλετε απλώς να επιλέξετε μια μεμονωμένη εικόνα που έχετε αποθηκεύσει στο Chromebook σας για να είναι η ταπετσαρία της επιφάνειας εργασίας σας, μπορείτε να παραλείψετε χρησιμοποιώντας ολόκληρο το εργαλείο επιλογής ταπετσαρίας και να μεταβείτε στο πρόγραμμα περιήγησης αρχείων για να επιλέξετε το αρχείο που θέλετε. Βρείτε τις φωτογραφίες σας, είτε στο φάκελο 'Λήψεις' είτε οπουδήποτε έχετε αποθηκεύσει, κάντε δεξί κλικ στο αρχείο και επιλέξτε Ορισμός ταπετσαρίας στο κάτω μέρος της λίστας. Είναι σημαντικό να σημειωθεί ότι αυτό δεν θα προσθέσει το αρχείο στην ενότητα Προσαρμογή του εργαλείου επιλογής ταπετσαριών στη συσκευή σας, οπότε αν θέλετε να συμπεριλάβετε αυτήν τη φωτογραφία μέσα στο τυπικό εργαλείο επιλογής ταπετσαρίας, θα πρέπει να την προσθέσετε χειροκίνητα όπως περιγράφεται πάνω από.
Το ράφι
Ενώ η επιφάνεια εργασίας μπορεί να μην έχει μεγάλη ποικιλία επιλογών προσαρμογής εκτός από την αλλαγή της ταπετσαρίας, το ράφι σας επιτρέπει πολύ περισσότερη ελευθερία. Το ράφι του Chrome OS χρησιμοποιείται πώς χρησιμοποιείται η βάση σύνδεσης σε MacOS και η γραμμή εργασιών χρησιμοποιείται στα Windows 10, αλλά με ένα χαριτωμένο ψευδώνυμο για το βοηθητικό πρόγραμμα. Εμφανίζει τις τρέχουσες ανοιχτές εφαρμογές σας σε μια ευδιάκριτη διάταξη και σας επιτρέπει να καρφιτσώσετε τις αγαπημένες σας εφαρμογές και ιστότοπους για εύκολη πρόσβαση. Μπορείτε να αναδιατάξετε κάθε εφαρμογή στο ράφι σας και μπορείτε επίσης να αλλάξετε τον τρόπο εμφάνισης του ραφιού στη συσκευή σας. Ας ρίξουμε μια ματιά στον τρόπο χρήσης της κύριας εφαρμογής εκκίνησης του Chrome OS με τρόπο που σας ταιριάζει.

Προσθήκη και κατάργηση εφαρμογών
Αυτό είναι εύκολο, ειδικά αν είστε εξοικειωμένοι με τις διαθέσιμες αποβάθρες σε MacOS, Windows ή ακόμα και iOS και Android. Το Chrome OS διαθέτει ένα πλήρες συρτάρι εφαρμογών, παρόμοιο με το Android, κρυμμένο πίσω από ένα εικονίδιο μενού, το οποίο σημαίνει ότι δεν χρειάζεται απαραίτητα να κρατάτε κάθε εφαρμογή που έχετε στη συσκευή σας καρφιτσωμένη στην αποβάθρα σας. Ωστόσο, είναι καλή ιδέα να χρησιμοποιήσετε το ράφι για να αποθηκεύσετε τις αγαπημένες σας εφαρμογές ιστού και Android στη συσκευή, καθώς επιταχύνει τη διαδικασία εκκίνησης του περιεχομένου σας.
Για να προσθέσετε μια εφαρμογή στο ράφι σας που εκτελείται ήδη στη συσκευή σας, κάντε δεξί κλικ στο εικονίδιο στο ράφι σας για να φορτώσετε το μενού περιβάλλοντος για την εφαρμογή. Πέντε επιλογές θα εμφανιστούν εδώ, αν και μόνο δύο από αυτές ισχύουν άμεσα για την εφαρμογή που θέλετε να καρφιτσώσετε στο έγγραφό σας. Στην κορυφή της λίστας, θα δείτε Καρφίτσωμα. πατώντας αυτήν την επιλογή καρφιτσώνετε μόνιμα το αρχείο στο ράφι σας. Δεν υπάρχει οπτική ένδειξη ότι κάτι έχει αλλάξει μόλις καρφιτσωθεί μια εφαρμογή. Η λευκή κουκκίδα που εμφανίζεται κάτω από ένα εικονίδιο παραμένει εκεί είτε έχει καρφιτσωθεί μια εφαρμογή. Ωστόσο, μόλις κλείσετε την εφαρμογή, το εικονίδιο θα παραμείνει στο ράφι σας αντί να κλείσει και να εξαφανιστεί από την αποβάθρα, γεγονός που σας επιτρέπει να επανεκκινήσετε την εφαρμογή χωρίς να ανοίξετε το συρτάρι εφαρμογών.
πώς να μην έχετε αριθμό αναγνωριστικού καλούντος

Οι εφαρμογές που δεν είναι καρφιτσωμένες στο ράφι σας ωθούνται στην άκρη δεξιά της αποβάθρας και μπορούν να σύρονται και να αναδιατάσσονται μόνο με άλλες μη καρφιτσωμένες εφαρμογές (η μεταφορά μιας εφαρμογής προς τα αριστερά θα μετακινείται μόνο μέσω καρφιτσωμένων εφαρμογών. Οι καρφιτσωμένες εφαρμογές λειτουργούν σαν τοίχο στις ανοιχτές, καρφιτσωμένες εφαρμογές σας). Ωστόσο, μόλις συνδεθεί μια εφαρμογή στο ράφι σας, μπορείτε να μετακινήσετε γρήγορα και εύκολα το λογισμικό γύρω από τη συσκευή σας, επιτρέποντάς σας να μετακινήσετε τις καρφιτσωμένες εφαρμογές σας με οποιαδήποτε σειρά θέλετε. Τέλος, αν θέλετε να προσθέσετε έναπαρτίδατων καρφιτσωμένων εφαρμογών στο ράφι σας, θα πρέπει να γνωρίζετε ότι, μόλις γεμίσει το ράφι, ένα μικρό εικονίδιο βέλους θα τοποθετηθεί στη δεξιά πλευρά της αποβάθρας σας. Αυτό θα δείξει τις υπόλοιπες καρφιτσωμένες και ανοιχτές εφαρμογές σας μόλις εξαντλήσετε το δωμάτιό σας, το οποίο ενεργεί σχεδόν σαν μια μικρογραφία της εφαρμογής App Drawer που θα συζητήσουμε παρακάτω. Σε αντίθεση με τα Windows και τα MacOS, δεν μπορείτε να αλλάξετε το μέγεθος του ραφιού χωρίς να αλλάξετε το μέγεθος ολόκληρης της οθόνης μαζί με αυτό.

Για να καταργήσετε καρφιτσωμένες εφαρμογές από το ράφι σας, επαναλάβετε τα παραπάνω βήματα και επιλέξτε Ξεκαρφίτσωμα στο επάνω μέρος του μενού περιβάλλοντος. Εάν η εφαρμογή είναι προς το παρόν ανοιχτή στη συσκευή σας, τίποτα δεν θα αλλάξει οπτικά, αλλά η εφαρμογή θα εξαφανιστεί από την αποβάθρα σας μόλις κλείσει. Ομοίως, εάν η εφαρμογή δεν εκτελείται, το εικονίδιο θα εξαφανιστεί από το ράφι σας μόλις ξεκαρφιτσιστεί. Οποιαδήποτε εφαρμογή μπορεί να καρφιτσωθεί και να καρφιτσωθεί όπως θέλετε, με την εξαίρεση του εικονιδίου Chrome που, από προεπιλογή, βρίσκεται στην άκρη αριστερά της αποβάθρας σας, δίπλα στο εικονίδιο εκκίνησης. Το δεξί κλικ στο Chrome θα σας επιτρέψει να κλείσετε το παράθυρο, αλλά δεν θα έχετε την επιλογή να το ξεκαρφιτσώσετε από το ράφι σας.
Καρφίτσωμα ιστοσελίδων
Όπως και οι εφαρμογές, οι ιστοσελίδες μπορούν επίσης να καρφιτσωθούν στη συσκευή σας για εύκολη πρόσβαση. Οποιοσδήποτε από τους σελιδοδείκτες σας, τα κοινωνικά δίκτυα ή τους αγαπημένους σας ιστότοπους ειδήσεων μπορεί να προστεθεί στη συσκευή σας εύκολα, με το γρήγορο κλικ ενός κουμπιού. Η προσάρτηση καρτελών και ιστοσελίδων έχει νόημα, καθώς η πλειονότητα των εφαρμογών του Chrome λειτουργεί και εμφανίζεται ως ιστοσελίδες ούτως ή άλλως. Με αυτόν τον τρόπο, η εκκίνηση των αγαπημένων σας ιστότοπων μπορεί να γίνει όπως η εκκίνηση μιας εφαρμογής σε Android ή iOS, αλλά με την ευκολία χρήσης και πρόσβασης που έχουμε δει από το Chrome OS.

Για να καρφιτσώσετε μια ιστοσελίδα στο ράφι σας, ανοίξτε τη σελίδα που θέλετε να προσθέσετε στην βάση σας στο Chrome. Το Chrome επιτρέπει την καρφιτσωμένη σελίδα στο πρόγραμμα περιήγησης, αλλά για να προσθέσουμε μια σελίδα στο ράφι σας, θα πρέπει να μεταβούμε στη διεπαφή μενού του Chrome. Κάντε δεξί κλικ στο εικονίδιο μενού με τις τρεις κουκκίδες στην επάνω δεξιά γωνία της οθόνης σας και μετακινηθείτε προς τα κάτω στη λίστα μέχρι να βρείτε περισσότερα εργαλεία. βέλος πάνω από αυτήν την επιλογή. Εδώ, θα δείτε πολλές επιλογές, όπως τα τυπικά μενού επέκτασης Chrome που είναι διαθέσιμα στο Chrome σε οποιαδήποτε πλατφόρμα. Ωστόσο, μερικές από αυτές τις επιλογές περιορίζονται αποκλειστικά σε συσκευές Chrome OS, συμπεριλαμβανομένης της Διαχείρισης εργασιών και, για τις χρήσεις μας, Προσθήκη στο ράφι.

Μόλις κάνετε κλικ στο Προσθήκη στο ράφι, θα σας δοθεί ένα παράθυρο διαλόγου για ολοκλήρωση. Θα δείτε το εικονίδιο της ιστοσελίδας που θα προστεθεί στο ράφι σας (συνήθως λαμβάνει τη μορφή favicon της σελίδας και δεν μπορεί να αλλάξει), μαζί με το όνομα της ιστοσελίδας (την οποία μπορείτε να επεξεργαστείτε ή να συντομεύσετε) και πλαίσιο ελέγχου για άνοιγμα σε ειδικό παράθυρο. Εάν επιλέξετε να αφήσετε επιλεγμένο αυτό το πλαίσιο, η καρφιτσωμένη ιστοσελίδα σας θα προστεθεί στο ράφι σας και κάνοντας κλικ σε αυτό θα ξεκινήσει σε ανεξάρτητο παράθυρο, χωρίς την επιλογή να ανοίξετε μια νέα καρτέλα ή να εισαγάγετε μια διεύθυνση URL για να ανακατευθύνετε τη σελίδα. Για ορισμένες εφαρμογές (Spotify, Pocket Casts κ.λπ.) αυτό είναι ιδανικό, καθώς κάνει την ιστοσελίδα να αισθάνεται περισσότερο σαν μια ανεξάρτητη εφαρμογή. Εάν θέλετε η σελίδα να ανοίξει ακριβώς δίπλα στις άλλες καρτέλες σας, ωστόσο, θα πρέπει να βεβαιωθείτε ότι έχετε αποεπιλέξει αυτήν την επιλογή προτού προσθέσετε τη σελίδα στο ράφι σας.

Αλλαγή θέσης του ραφιού
Όπως η γραμμή εργασιών των Windows 10 και η βάση MacOS, το Chrome OS σάς επιτρέπει να αλλάξετε τη θέση του ραφιού σας για να ταιριάζει στις ανάγκες σας. Η επανατοποθέτηση του ραφιού στο Chrome OS δεν μπορεί να γίνει σύροντάς το, όπως μπορείτε στα Windows 10, αλλά μπορεί να επανατοποθετηθεί στην αριστερή και τη δεξιά πλευρά της οθόνης. Για να το επιτύχετε αυτό, κάντε δεξί κλικ οπουδήποτε στο ράφι για να ανοίξετε το μενού περιβάλλοντος. Εάν έχετε ένα ράφι γεμάτο εικονίδια, μπορείτε επίσης να κάνετε κλικ σε ένα εικονίδιο. Μετακινήστε το ποντίκι σας πάνω από την επιλογή για να ρυθμίσετε τη θέση του ραφιού σας και, στη συνέχεια, επιλέξτε αριστερά ή δεξιά, ανάλογα με το ποια προτιμάτε.

Δεν μπορείτε να μετακινήσετε το ράφι στην κορυφή της οθόνης σας, όπως μπορείτε στα Windows, και αξίζει να σημειωθεί ότι η αποβάθρα έχει πολύ λιγότερες υποδοχές για εικονίδια εφαρμογών όταν τοποθετείται αριστερά και δεξιά της οθόνης σας, όπως μπορείτε να δείτε η παρακάτω εικόνα.

Αυτόματη απόκρυψη ραφιού
Τέλος, όπως και τα Windows και το MacOS, το ράφι στο Chrome έχει τη δυνατότητα να κρύβεται αυτόματα όταν δεν χρησιμοποιείται. Με την αποβάθρα αυτόματα κρυμμένη, όλα τα παράθυρά σας θα αυτοματοποιηθούν ουσιαστικά σε λειτουργία πλήρους οθόνης μόλις ανοίξει. Θα προσθέσει επίσης ένα ημιδιαφανές μαύρο περίγραμμα στη βάση σας στην επιφάνεια εργασίας, υποδεικνύοντας ότι η βάση βρίσκεται σε λειτουργία αυτόματης απόκρυψης. Για να ενεργοποιήσετε αυτήν τη ρύθμιση, κάντε δεξί κλικ οπουδήποτε στην αποβάθρα, όπως περιγράφεται παραπάνω και ελέγξτε την επιλογή αυτόματης απόκρυψης. Όταν έχετε ανοίξει ένα παράθυρο Chrome, μια εφαρμογή ιστού ή μια εφαρμογή Android στη συσκευή σας, το ράφι θα κρυφτεί αυτόματα, δίνοντάς σας την ακίνητη περιουσία πλήρους οθόνης για να χρησιμοποιήσετε τον φορητό υπολογιστή σας, να επεξεργαστείτε έγγραφα, να περιηγηθείτε στον ιστό και οτιδήποτε άλλο είστε θέλετε να κάνετε στο Chrome OS.

Για να αποκαλύψετε το ράφι, απλά μετακινήστε το ποντίκι σας στο κάτω μέρος της οθόνης και θα εμφανιστεί ως επικάλυψη στην τρέχουσα καρτέλα ή παράθυρο. Μόλις μετακινήσετε το ποντίκι σας μακριά από το ράφι, θα κρυφτεί αυτόματα ξανά.
Το συρτάρι
Εάν το ράφι είναι ο κύριος τρόπος με τον οποίο τα περισσότερα άτομα αλληλεπιδρούν με τη σειρά εφαρμογών και λογισμικού του Chromebook, το συρτάρι είναι η περιοχή του Chrome OS που διαθέτει όλο το μη απαραίτητο λογισμικό που είναι εγκατεστημένο στη συσκευή σας. Τα περισσότερα άτομα πιθανότατα θα θέλουν να εξισορροπήσουν τις εφαρμογές που διατηρούνται στο ράφι τους με τις εφαρμογές που χρησιμοποιούν σε τακτική βάση, και αυτό σημαίνει ότι το Συρτάρι εφαρμογών στο Chrome θα καταλήξει να χρησιμοποιείται τακτικά. Το συρτάρι στο Chrome λειτουργεί σαν διασταύρωση μεταξύ του μενού 'Έναρξη' στα Windows και του συρταριού εφαρμογών σε Android, κάτι που έχει νόημα, καθώς και τα δύο συστήματα λειτουργούν υπέροχα για τη διαχείριση εφαρμογών, διατηρώντας παράλληλα το περιεχόμενο οργανωμένο και εύκολο στην πρόσβαση.

Για να ανοίξετε το συρτάρι εφαρμογών, αναζητήστε το κυκλικό εικονίδιο στην κάτω αριστερή γωνία της οθόνης σας (ή πατήστε το πλήκτρο αναζήτησης στο πληκτρολόγιό σας. Ορισμένες νεότερες συσκευές, όπως το Pixelbook, έχουν ένα κουμπί Βοηθού Google εκεί). Οι χρήστες των Windows θα χρησιμοποιηθούν σε αυτήν την τοποθεσία. Εκεί ζούσε το μενού εκκίνησης για (σχεδόν) κάθε επανάληψη του κλασικού λειτουργικού συστήματος. Το App Drawer έχει αλλάξει πολύ από τα πρώτα στάδια του Chrome OS. Παρόλο που εμφανιζόταν ως αναδυόμενο πλαίσιο στην επιφάνεια εργασίας σας, το App Drawer είναι πλέον ένα πλήρες οριζόντιο μενού που ανεβαίνει από την κορυφή της συσκευής σας. Μόλις φτάσετε εκεί, θα βρείτε μια γραμμή αναζήτησης Google, η οποία μοιάζει σχεδόν με εκείνη σε νεότερες συσκευές Pixel, ενώ οι πιο πρόσφατες εφαρμογές σας έχουν πρόσβαση. Κάτω από αυτό, υπάρχει ένα εικονίδιο βέλους προς τα πάνω με επαναλαμβανόμενη κίνηση αναπήδησης. Πατήστε ή κάντε κλικ σε αυτό το εικονίδιο για να μπείτε στο πλήρες συρτάρι εφαρμογών και για να προσαρμόσετε την εμπειρία σας στο Chrome OS.
Μεταφορά και απόθεση και φάκελοι
Το App Drawer διαθέτει ένα πλέγμα 5 × 5 εικονιδίων εφαρμογών που παρατάσσονται στη συσκευή σας, με τις πέντε πρώτες εφαρμογές να ανοίγονται πιο πρόσφατα και οι είκοσι παρακάτω να είναι η πλήρης λίστα εφαρμογών σας. Η κύλιση προς τα κάτω θα φορτώσει τη δεύτερη σελίδα, η οποία διαθέτει επίσης ένα πλέγμα εικονιδίων εφαρμογών 5 × 5, αλλά χωρίς να αναφέρει τις πιο πρόσφατες εφαρμογές σας. Σε αντίθεση με το Android, όπου το Συρτάρι εφαρμογών ταξινομείται αλφαβητικά αυτόματα, χωρίς προσπάθεια εκ μέρους σας, το Chromebook σας παραθέτει απλώς τις εφαρμογές με τη σειρά που προστέθηκαν στη συσκευή σας. Αυτό σημαίνει ότι υπάρχει μια καλή αλλαγή, το Συρτάρι εφαρμογών σας είναι ένα απόλυτο χάος όταν το ανοίγετε για πρώτη φορά, το οποίο μπορεί να κάνει την εύρεση περιεχομένου πραγματική δουλειά αν δεν είστε σίγουροι πού να ψάξετε.

Ακολουθούν τα καλά νέα: σε αντίθεση με το συρτάρι εφαρμογών Android, αυτό το συρτάρι εφαρμογών σάς επιτρέπει να σύρετε και να αποθέσετε εικονίδια όπου θέλετε στο συρτάρι εφαρμογών. Έχετε ένα σωρό βοηθητικά προγράμματα που δεν χρησιμοποιείτε ποτέ, αλλά θέλετε να το διατηρήσετε σε περίπτωση που θέλετε; Πετάξτε τα στο πίσω μέρος του συρταριού. Να χρησιμοποιείτε τακτικά το Netflix; Κρατήστε το μπροστά. Οι δυνατότητες είναι βασικά ατελείωτες και δημιουργεί έναν φανταστικό τρόπο να κάνει τη συσκευή σας να μοιάζει με τη δική σας. Η μεταφορά και απόθεση εικονιδίων είναι ακριβώς όπως ακούγεται: χρησιμοποιώντας το ποντίκι, κάντε κλικ και κρατήστε πατημένο ένα εικονίδιο και, στη συνέχεια, χρησιμοποιήστε το ποντίκι σας για να το επανατοποθετήσετε στην οθόνη. Για να μετακινήσετε ένα εικονίδιο κατά μήκος της οθόνης σας, μπορείτε να το σύρετε στο επάνω ή κάτω μέρος της οθόνης σας. Οι νέες σελίδες δεν θα δημιουργηθούν έως ότου συμπληρώσετε μια πλήρη σελίδα εφαρμογών 5 × 5.

Η άλλη επιλογή εδώ, φυσικά, είναι να δημιουργήσετε φακέλους που μοιάζουν με Android εντός του Συρταριού εφαρμογών για να βοηθήσετε στην καλύτερη οργάνωση του περιεχομένου σας. Εάν χρησιμοποιείτε τόσο το Gmail όσο και τα Εισερχόμενα, για παράδειγμα, ίσως θέλετε να διατηρήσετε όλες τις εφαρμογές αλληλογραφίας σας σε έναν φάκελο. Το ίδιο ισχύει για το πλήθος των εφαρμογών Google Drive που ενδέχεται να έχετε στον φορητό υπολογιστή σας (Google Drive, Έγγραφα Google, Φύλλα Google, η λίστα συνεχίζεται και συνεχίζεται). Βοηθά στη διατήρηση του φορητού υπολογιστή σας λίγο πιο οργανωμένη και σας βοηθά να εξατομικεύσετε το περιεχόμενο.

Για να δημιουργήσετε ένα φάκελο, απλώς κάντε κλικ και κρατήστε πατημένο ή χρησιμοποιήστε το δάχτυλό σας σε μια συσκευή με δυνατότητα αφής για να σύρετε ένα εικονίδιο πάνω από ένα άλλο, όπως λειτουργεί σε Android και iOS. Αφού κρατήσετε το εικονίδιο πάνω από ένα άλλο αντίστοιχο εικονίδιο, αφήστε το ποντίκι ή το δάχτυλό σας και θα δημιουργηθεί αυτόματα ένας φάκελος, απελευθερώνοντας χώρο στη συσκευή σας.

Κάντε κλικ στο νέο φάκελο για να ανοίξετε την οθόνη, η οποία καταλαμβάνει ολόκληρη την οθόνη (παρόμοια με τον τρόπο λειτουργίας του iOS). Στην κορυφή αυτής της οθόνης, θα δείτε το φάκελο χωρίς όνομα σε όλους τους νέους φακέλους σας. Κάντε κλικ σε αυτό για να επεξεργαστείτε το όνομα του φακέλου. μπορείτε να το ονομάσετε οτιδήποτε θέλετε. Για να κλείσετε το φάκελο, απλώς κάντε κλικ στο εικονίδιο με το βέλος στην κορυφή όπου συνήθως παραμένει το G στο Google. για να κλείσετε ολόκληρο το συρτάρι εφαρμογών, απλώς κάντε κλικ στο πάνω μέρος της οθόνης.
Απεγκατάσταση εφαρμογών
Αυτό είναι εύκολο. Είτε πρόκειται για μια συντόμευση ιστοσελίδας που κάνατε κατά λάθος, είτε θέλετε να καταργήσετε μια μη χρησιμοποιημένη ή παλιά εφαρμογή από το Chromebook σας, το Συρτάρι εφαρμογών είναι ο ευκολότερος τρόπος για να καταργήσετε τις εφαρμογές σας. Σε αντίθεση με τα Windows 10, το οποίο απαιτεί από εσάς να ανοίξετε τη γραμμή εντολών Κατάργηση εγκατάστασης εφαρμογών στο Κέντρο εντολών, το Chrome OS αντιμετωπίζει τις εφαρμογές πιο παρόμοια με τον τρόπο με τον οποίο αντιμετωπίζονται σε περιβάλλον smartphone, όπως iOS ή Android. Εκεί, οι εφαρμογές μπορούν να απεγκατασταθούν με παρατεταμένο πάτημα ή σύροντας τις εφαρμογές σε εικονίδιο απεγκατάστασης, ανάλογα με την πλατφόρμα που χρησιμοποιείτε.

Για να απεγκαταστήσετε μια εφαρμογή από το Chrome OS, βρείτε την εφαρμογή στο Συρτάρι εφαρμογών και κάντε δεξί κλικ για να εμφανιστεί το μενού με βάση τα συμφραζόμενα. Στο κάτω μέρος, θα δείτε τρεις διαφορετικές επιλογές: Επιλογές, οι οποίες ενδέχεται να είναι γκριζαρισμένες ή όχι ανάλογα με την εφαρμογή (επίσης, οι εφαρμογές Android δεν θα εμφανιστούν καθόλου), Κατάργηση από το Chrome και Πληροφορίες εφαρμογής. Για να καταργήσετε την εφαρμογή, πατήστε Αφαίρεση από το Chrome για αυτόματη απεγκατάσταση της εφαρμογής ή επιλέξτε Πληροφορίες εφαρμογής για να εμφανιστεί η σελίδα πληροφοριών, η οποία θα εμφανίζει τον τρόπο με τον οποίο ανοίγει η εφαρμογή, το μέγεθος της εφαρμογής στη συσκευή αποθήκευσης flash της συσκευής σας, τη δυνατότητα για να καρφιτσώσετε ή να ξεκαρφιτσώσετε την εφαρμογή στο ράφι σας και ένα εικονίδιο κατάργησης. Πατήστε ή κάντε κλικ στο Κατάργηση και, στη συνέχεια, αποδεχτείτε το μήνυμα.

Οι εφαρμογές Android καταργούνται επίσης με αυτόν τον τρόπο, αν και αντί να διαβάζετε την Κατάργηση από το Chrome στο μενού με βάση τα συμφραζόμενα όταν κάνετε δεξί κλικ στο εικονίδιο, θα δείτε μια επιλογή κατάργησης εγκατάστασης της εφαρμογής από τη συσκευή σας. Η διαδικασία, ωστόσο, είναι η ίδια. Τέλος, υπάρχουν μερικές εφαρμογές που δεν μπορείτε να καταργήσετε από τη συσκευή σας, όπως το Chrome (χωρίς έκπληξη), το Web Store και το Play Store και την εφαρμογή Λήψη βοήθειας.

Καρφίτσωμα στο ράφι
Η προσάρτηση εφαρμογών στο ράφι σας γίνεται μέσω του Συρταριού εφαρμογών και η μέθοδος καρφιτσώσεών τους είναι ακόμα πιο εύκολη από τον τρόπο καρφιτσώματος ιστοσελίδων. Ανοίξτε το συρτάρι εφαρμογών πατώντας το εικονίδιο στην κάτω αριστερή γωνία ή πατώντας το πλήκτρο αναζήτησης στο Chromebook σας. Βρείτε την εφαρμογή που θέλετε να προσθέσετε στο ράφι σας και, στη συνέχεια, κάντε δεξί κλικ στο εικονίδιο για να ανοίξετε το μενού με βάση τα συμφραζόμενα. Επιλέξτε Καρφίτσωμα στο ράφι και το εικονίδιο σας θα εμφανιστεί στην άκρη δεξιά του ραφιού σας. Δυστυχώς, προς το παρόν δεν υπάρχει τρόπος να καρφιτσώσετε φακέλους στο ράφι σας, επομένως θα πρέπει να κάνετε οφειλόμενο με μεμονωμένα εικονίδια εφαρμογής.

Άλλα Tweaks
Η επιφάνεια εργασίας, το ράφι και το συρτάρι εφαρμογών αποτελούν την πλειοψηφία των τρόπων με τους οποίους μπορείτε να προσαρμόσετε τη λειτουργία εκκίνησης της συσκευής σας, αλλά δεν είναι καθόλουμόνοτρόπος. Η ευελιξία του Chrome επιτρέπει ορισμένες σοβαρές αλλαγές στον τρόπο λειτουργίας του Chromebook σας και σας επιτρέπει επίσης να αισθάνεστε λίγο πιο οικιακά με τη συσκευή σας. Καμία από αυτές τις επιλογές δεν πρέπει να χρησιμοποιείται από κανονικούς χρήστες του Chrome, αλλά είναι καλό να γνωρίζουμε ότι υπάρχουν τέτοιες επιλογές και να θυμάστε ότι η εμπειρία σας στο Chromebook μπορεί πραγματικά να προσαρμοστεί πολύ. Ας ΡΙΞΟΥΜΕ μια ΜΑΤΙΑ.
Θέματα προγράμματος περιήγησης
Πρώτον, έχουμε θέματα προγράμματος περιήγησης, τα οποία επιτρέπουν την προσαρμογή και τον επαναχρωματισμό της κύριας διεπαφής του Chromebook σας - του προγράμματος περιήγησης με τρόπο που ταιριάζει στη δική σας προσωπική αισθητική. Τα θέματα του Chrome είναι αρκετά δημοφιλή ή χάνουν συνολικά. Μερικά από αυτά φαίνονται εκπληκτικά, αλλά μερικά μοιάζουν μάλλον άθλια, οπότε θα θελήσετε να σκάψετε μέσω του σωρού στο διαδίκτυο προτού επιλέξετε πραγματικά αυτό που σας ταιριάζει. Ωστόσο, λαμβάνοντας υπόψη τον χρόνο που αφιερώνετε στη διεπαφή του Chrome στο Chromebook σας, είναι καλή ιδέα να το κάνετε να μοιάζει με την εμφάνιση της συσκευής σας. Μπορείτε να περιηγηθείτε στο κατάστημα θεμάτων στο Chrome Web Store εδώ . Τα θέματα του Chrome επεκτείνονται σε κάθε υπολογιστή στον οποίο είστε συνδεδεμένοι, επομένως λάβετε υπόψη ότι η αλλαγή του θέματος στο Chromebook σας θα αλλάξει επίσης το θέμα στον επιτραπέζιο ή τον υπολογιστή σας.

Επεκτάσεις εκκίνησης εφαρμογών
Τέλος, για όσους δεν είναι οπαδοί της τυπικής διεπαφής App Drawer στο Chrome, μπορείτε να χρησιμοποιήσετε μια επέκταση για να αλλάξετε τον τρόπο εκκίνησης εφαρμογών στο Chrome OS. Αυτές οι επεκτάσεις δεν αλλάζουν ριζικά τον τρόπο λειτουργίας του υπολογιστή σας, αλλά αν απολύτως παρά την τυπική διεπαφή εκκίνησης Chrome, η εκκίνηση των εφαρμογών σας χρησιμοποιώντας μια επέκταση από το Chrome Web Store είναι το επόμενο καλύτερο στοίχημά σας, ειδικά όταν χρησιμοποιείτε κάτι όπως το Nova Launcher ή άλλο Εφαρμογή φιλική προς το Android.

Υπάρχουν πολλές επιλογές εκκίνησης εφαρμογών στο Chrome Web Store, συμπεριλαμβανομένης της Εφαρμογής εκκίνησης από τον Grzegorz Lachowski, η οποία σας δίνει την επιλογή να διατηρήσετε μια λίστα συντομεύσεων εφαρμογών μέσα στο Chrome, στα δεξιά της γραμμής διευθύνσεων URL. ΕΝΑ παρόμοια εφαρμογή από το tlintspr επιτρέπει την ίδια χρησιμότητα? και οι δύο έχουν υψηλή βαθμολογία στο Chrome Web Store. Απλή εφαρμογή εκκίνησης δημιουργεί μια επιλογή λίστας, αντί να εμφανίζει ένα πλήρες πλέγμα, το οποίο λειτουργεί καλύτερα σε τρέχοντες υπολογιστές φιλικούς προς το ποντίκι, ενώ Νέα σελίδα εφαρμογών καρτέλας χρησιμοποιεί τη νέα σελίδα καρτελών στο Chrome για την προβολή των εφαρμογών σας, με προσαρμοσμένο φόντο και την επιλογή αναδιάταξης των εφαρμογών σας (είναι παρόμοιο με το Launchpad σε Mac). Κανένα από αυτά δεν πρέπει να έχει επεκτάσεις, αλλά είναι αξιοπρεπείς επιλογές για όσους θέλουν να προσαρμόσουν τον δικό τους υπολογιστή εκτός από αυτό που επιτρέπει η τρέχουσα προεπιλεγμένη εκκίνηση στο Chrome.
***
Στο τέλος της ημέρας, το Chrome OS δεν είναι τόσο προσαρμόσιμο όσο πλατφόρμες όπως το Android ή ακόμη και τα Windows. Οι περιορισμοί γύρω από το Chrome OS ενδέχεται να κάνουν τα Chromebook να αισθάνονται πολύ πιο περιοριστικά από τα ξαδέλφια τους για κινητά, όπου τα προσαρμοσμένα προγράμματα εκκίνησης μπορούν να αλλάξουν εντελώς την αίσθηση του τηλεφώνου σας στην καθημερινή χρήση. Αυτό δεν σημαίνει ότι δεν υπάρχει μεγάλη ποικιλία τρόπων με τους οποίους μπορείτε να χρησιμοποιήσετε τα εργαλεία που σας παρέχει το Chrome για να αλλάξετε τον τρόπο λειτουργίας του Chromebook σας, φυσικά. Στην πραγματικότητα, η απλοποίηση του Chrome OS σάς επιτρέπει να αλλάξετε τα απαραίτητα τμήματα του εκκινητή - την ταπετσαρία της επιφάνειας εργασίας σας, τη διάταξη των εφαρμογών, τις εφαρμογές που διατηρείτε στο ράφι σας - χωρίς να σας αναγκάζει να αναδιοργανώνετε συνεχώς τον υπολογιστή σας.
Ποια είναι τα αγαπημένα σας τσιμπήματα για την εκκίνηση του Chrome OS; Έχετε αγαπημένες εφαρμογές ή επεκτάσεις; Ενημερώστε μας στα σχόλια παρακάτω!