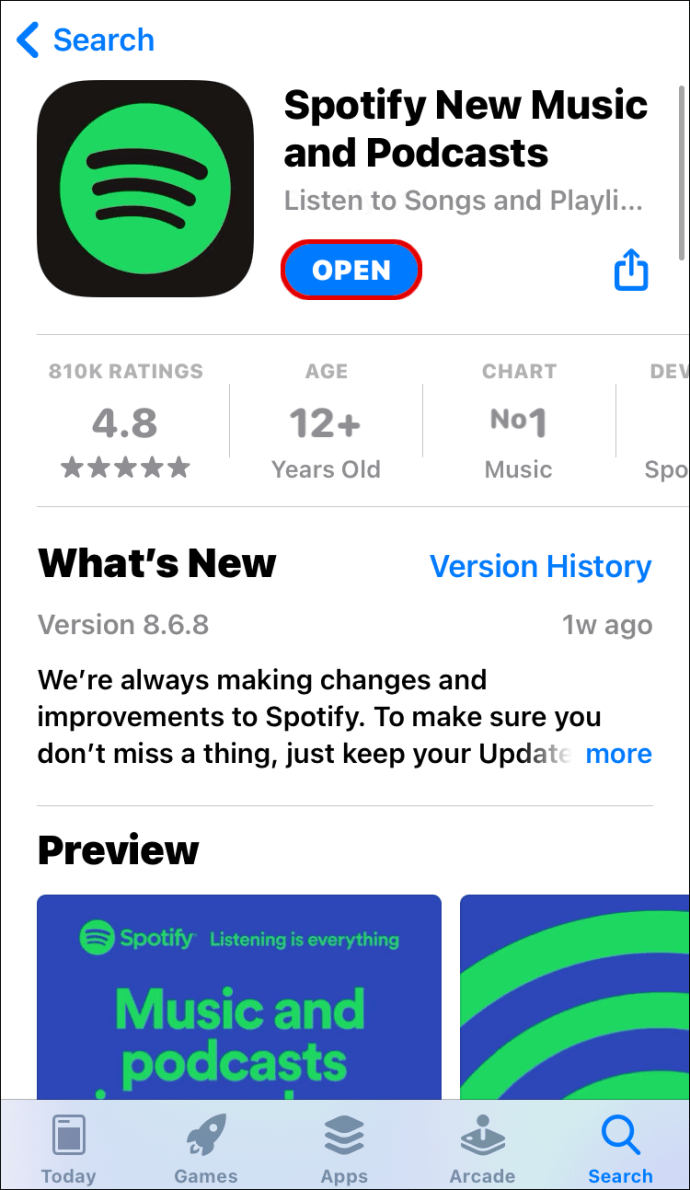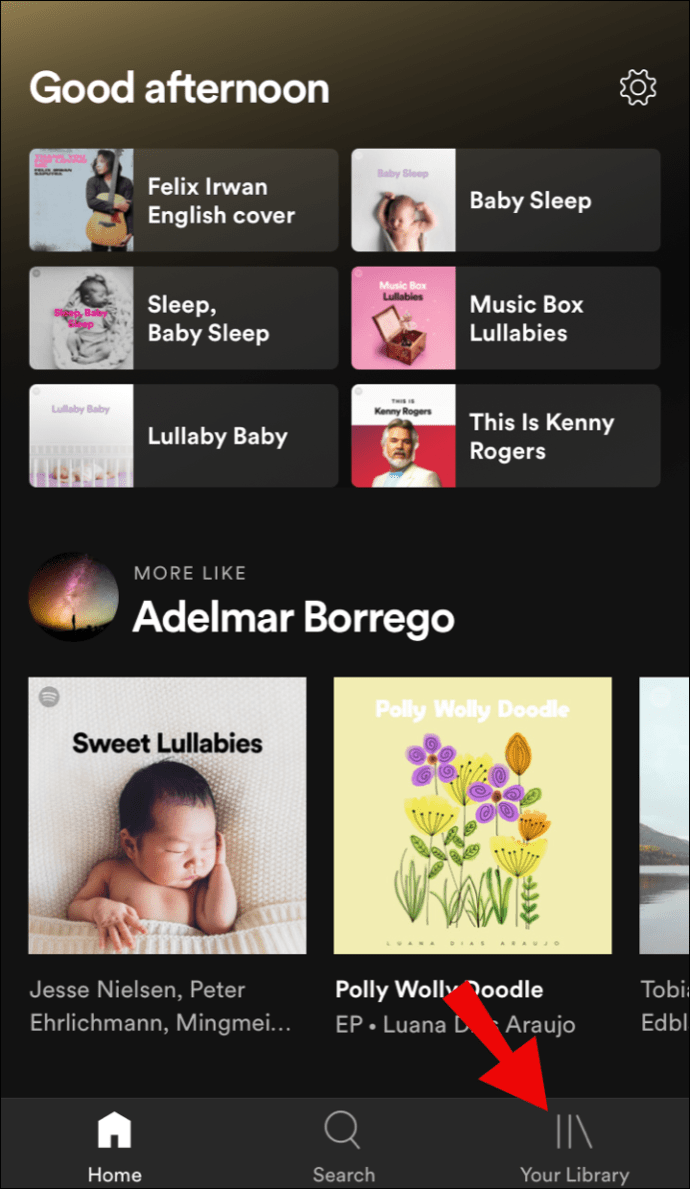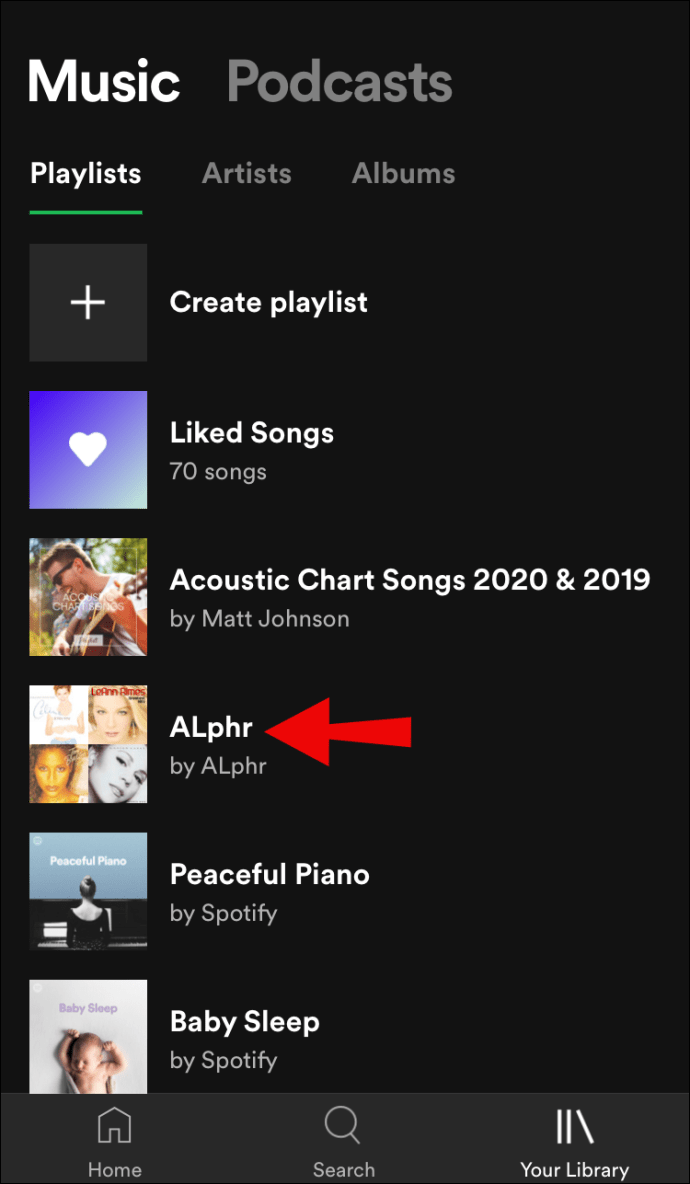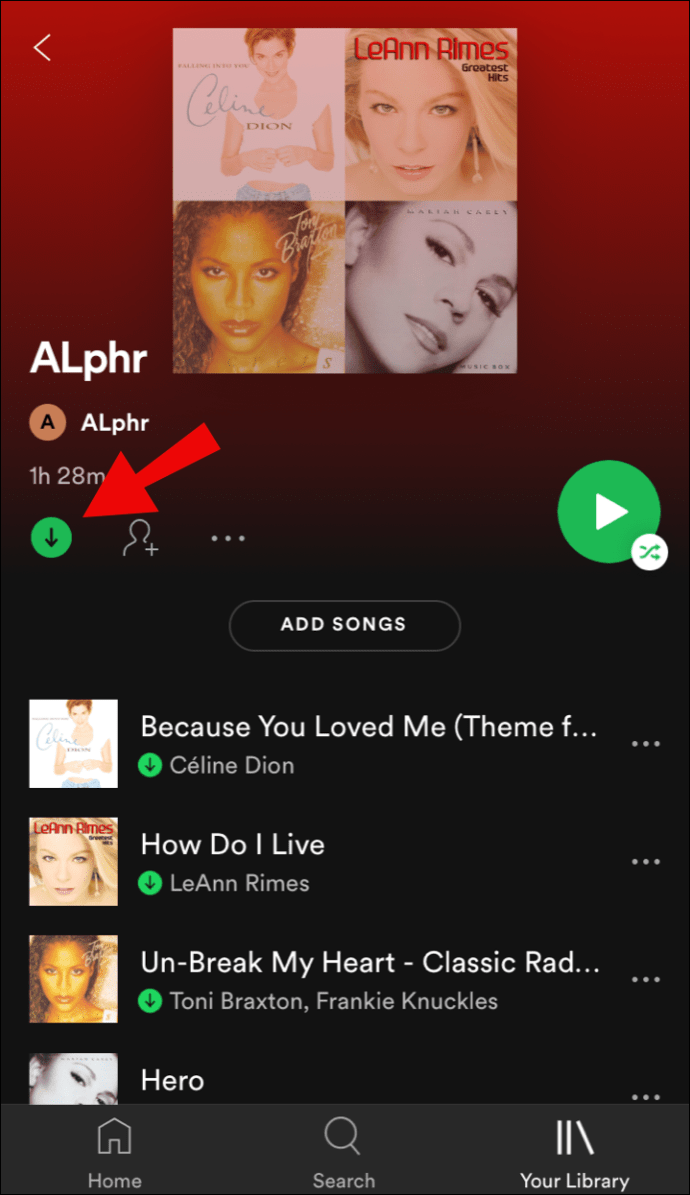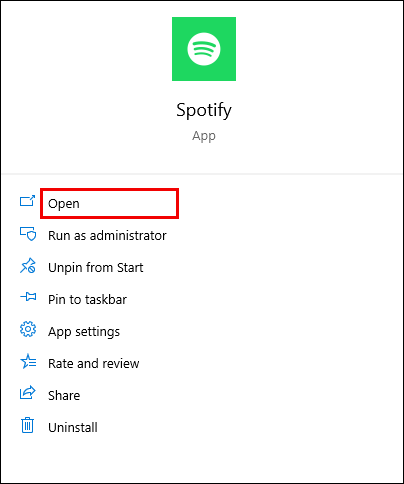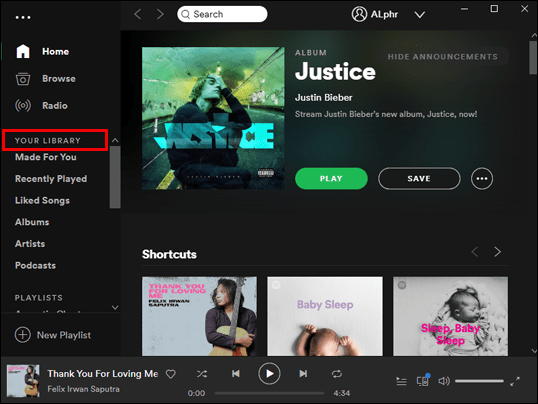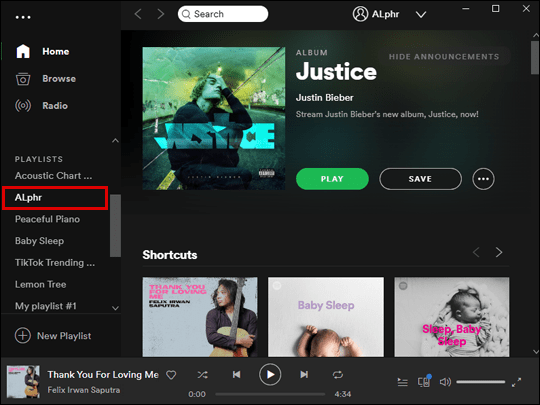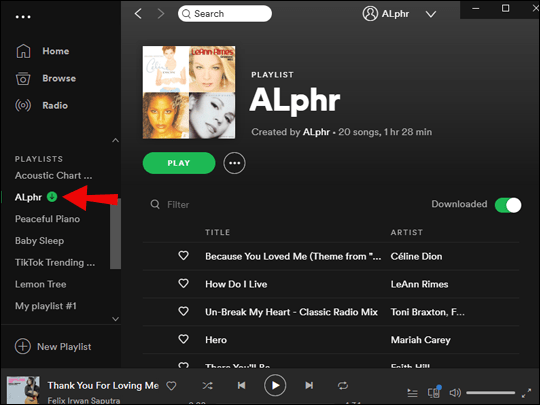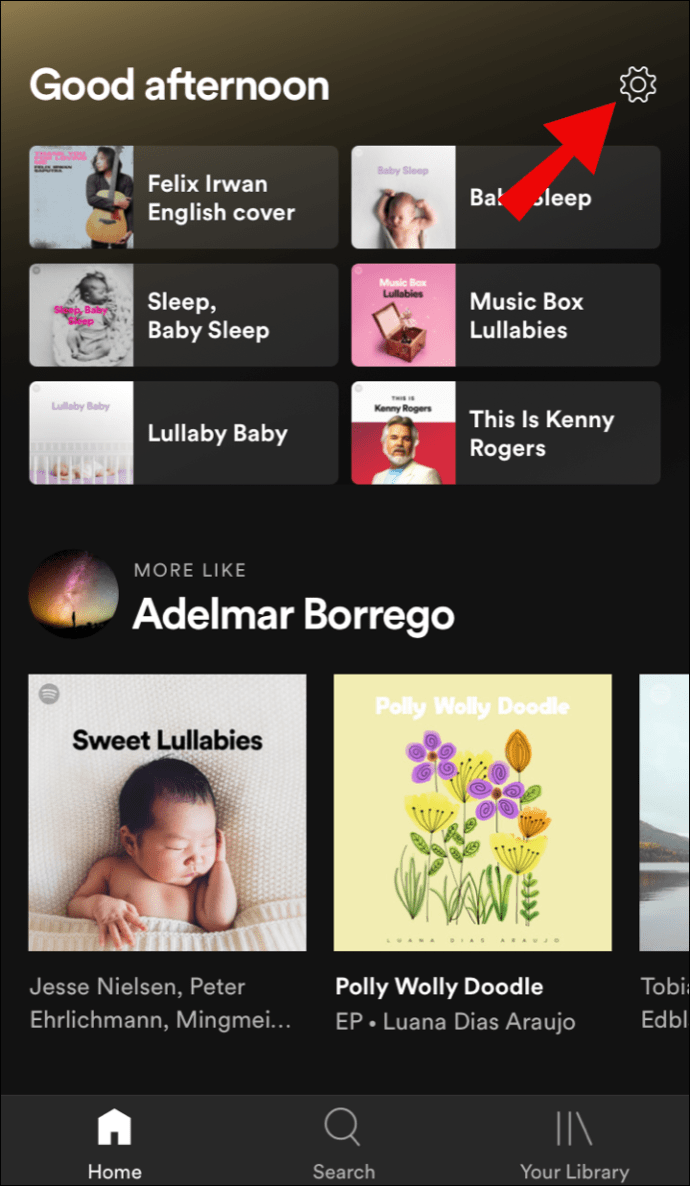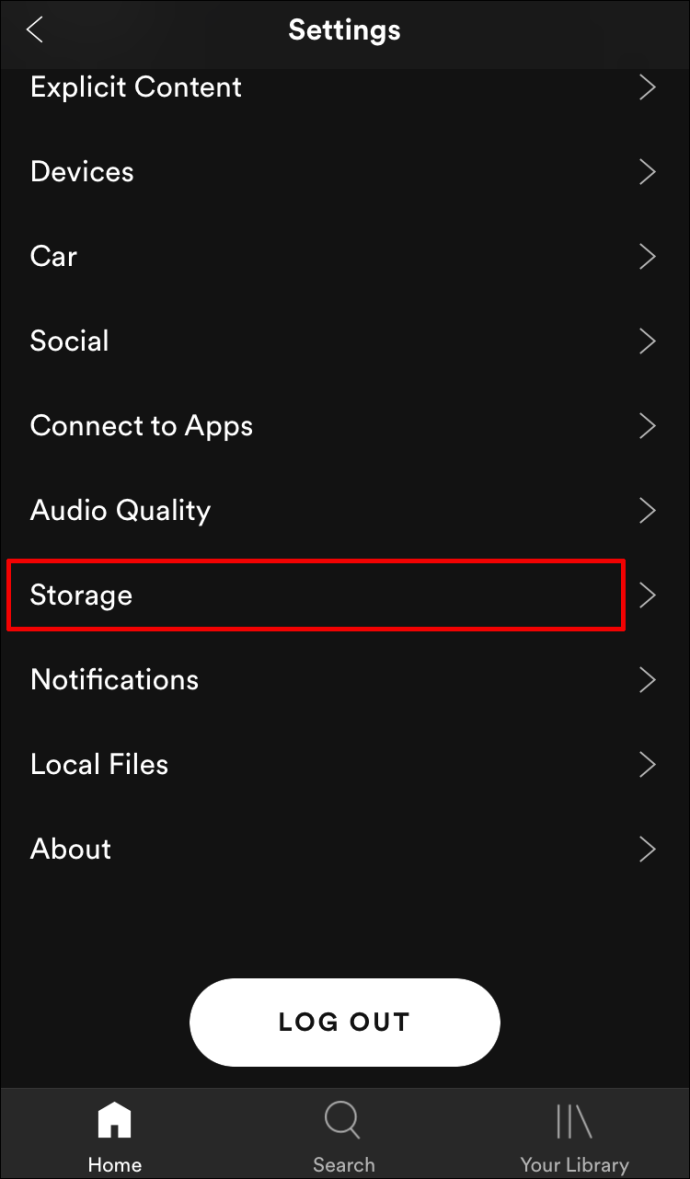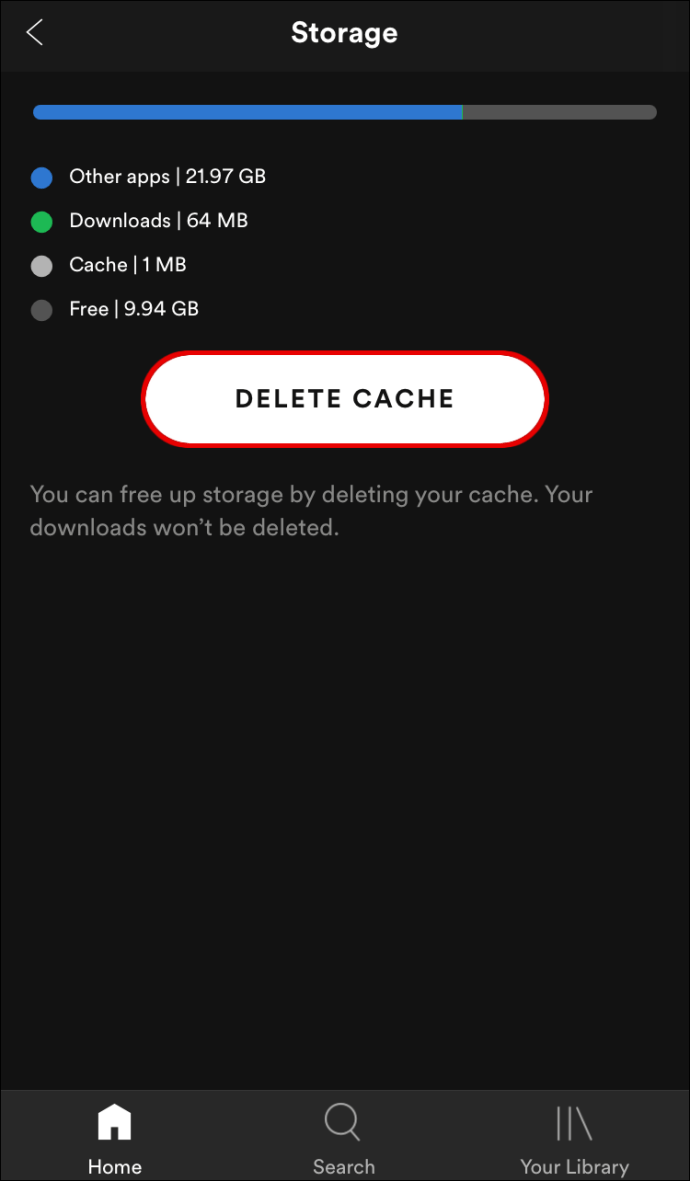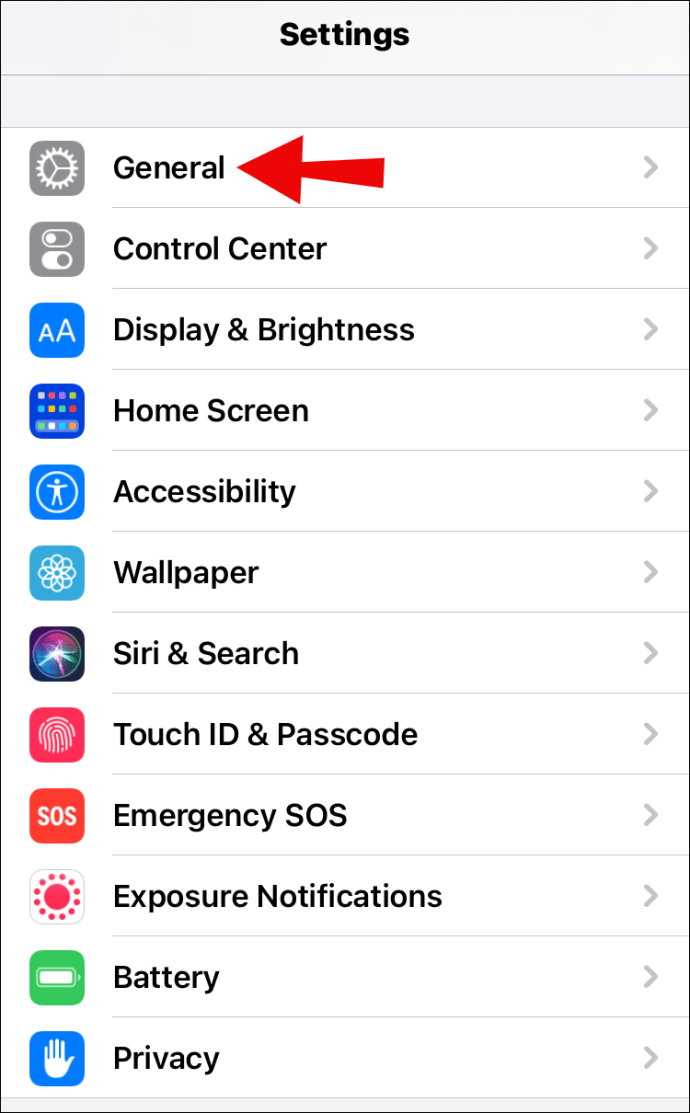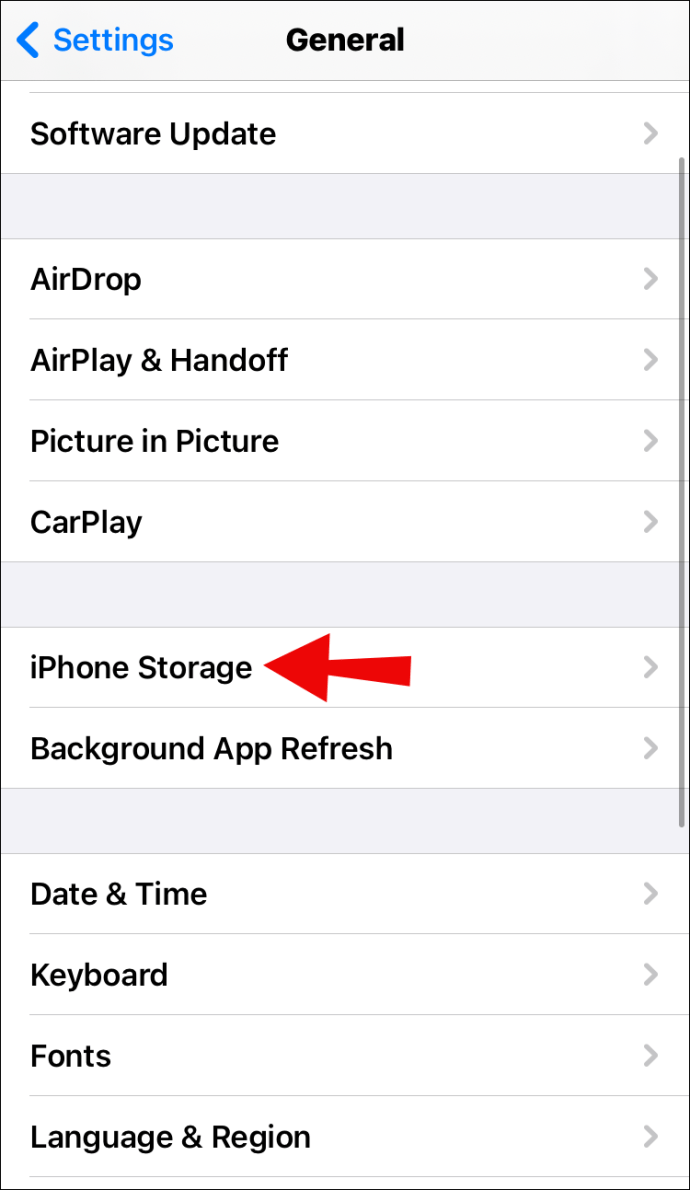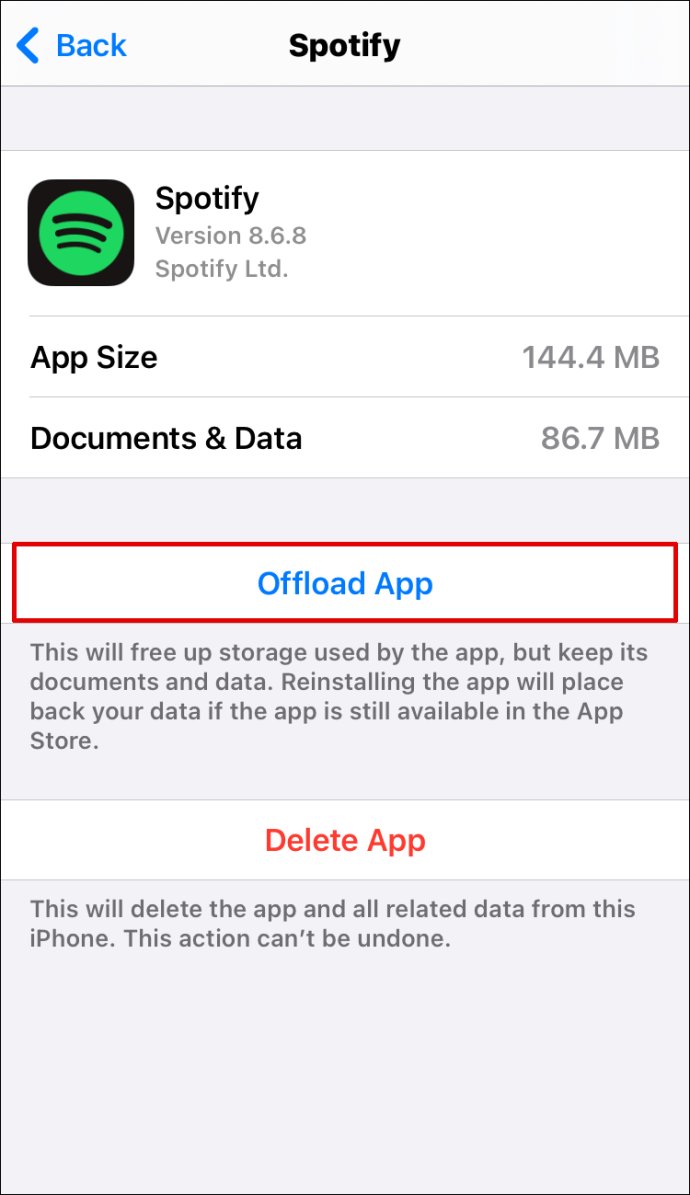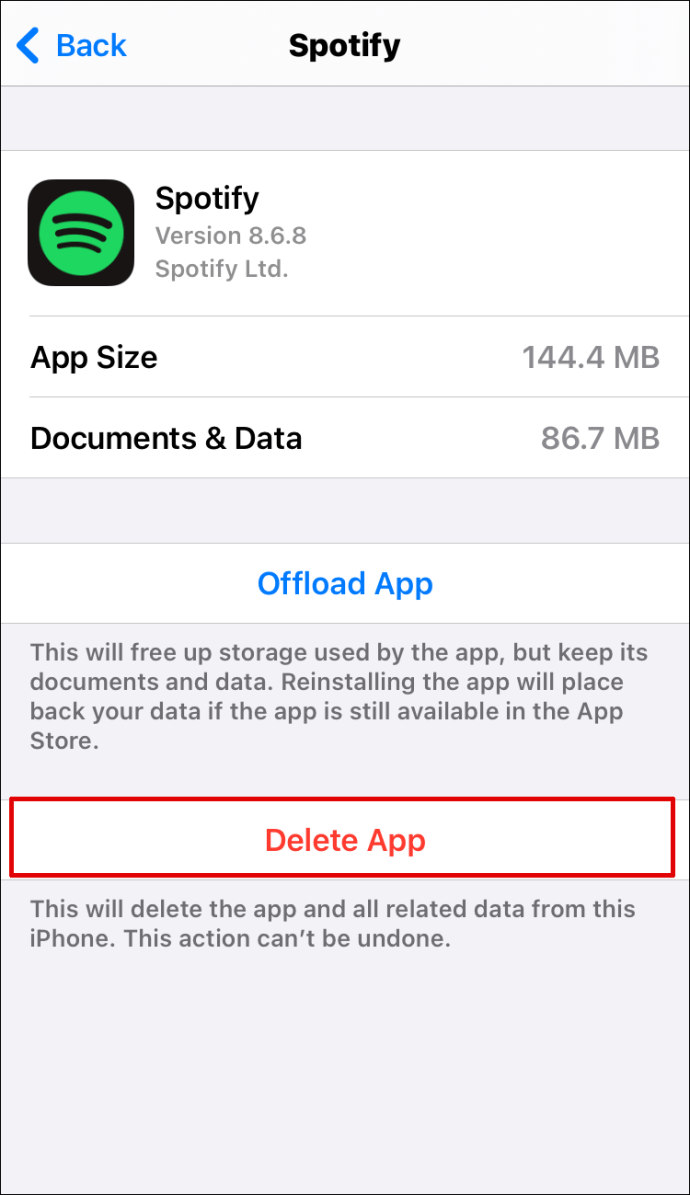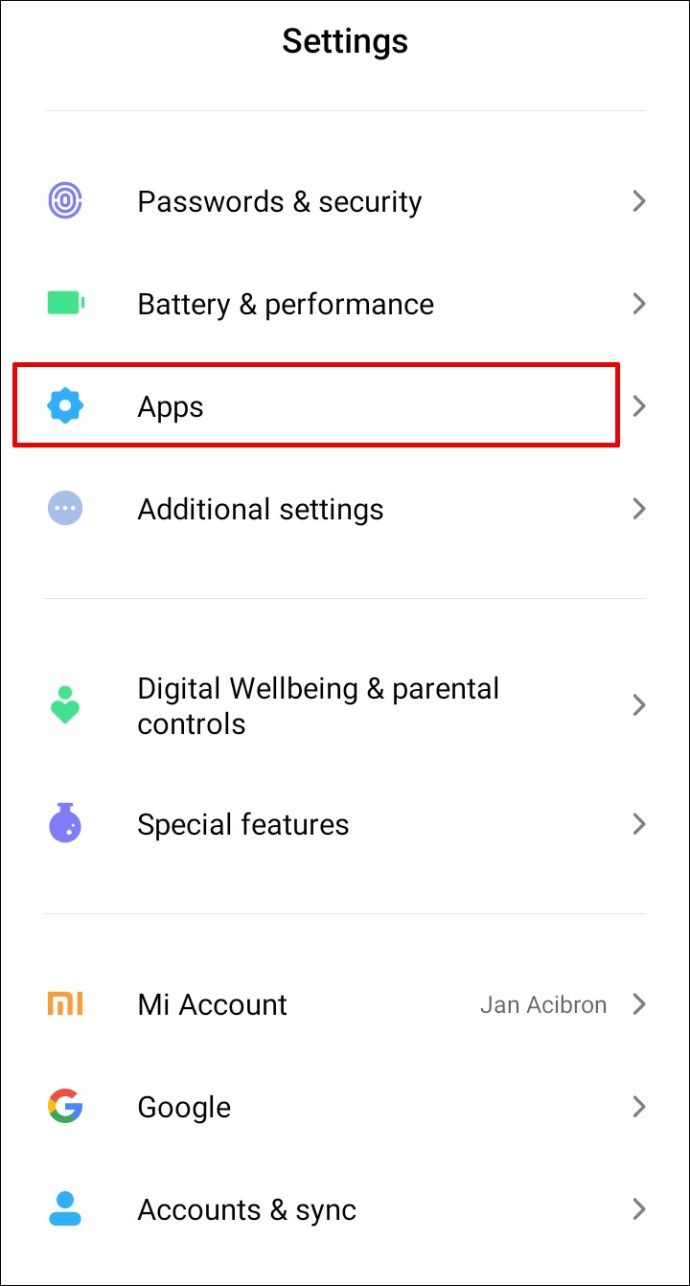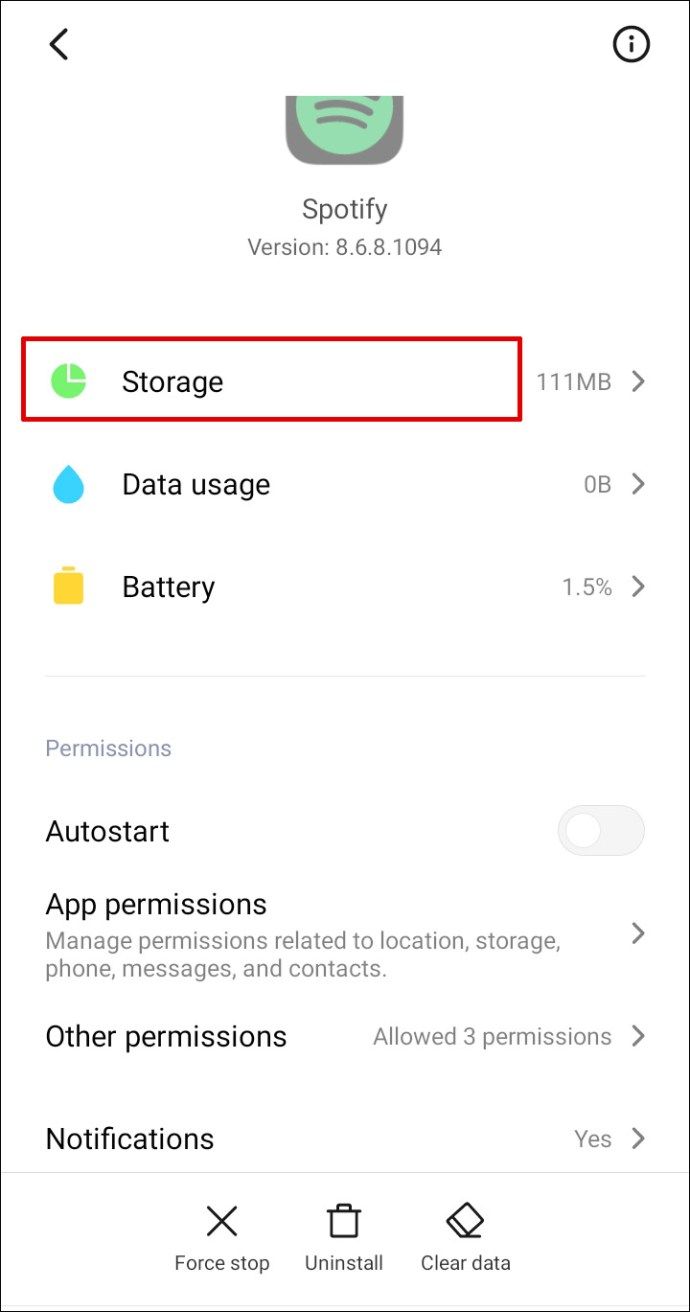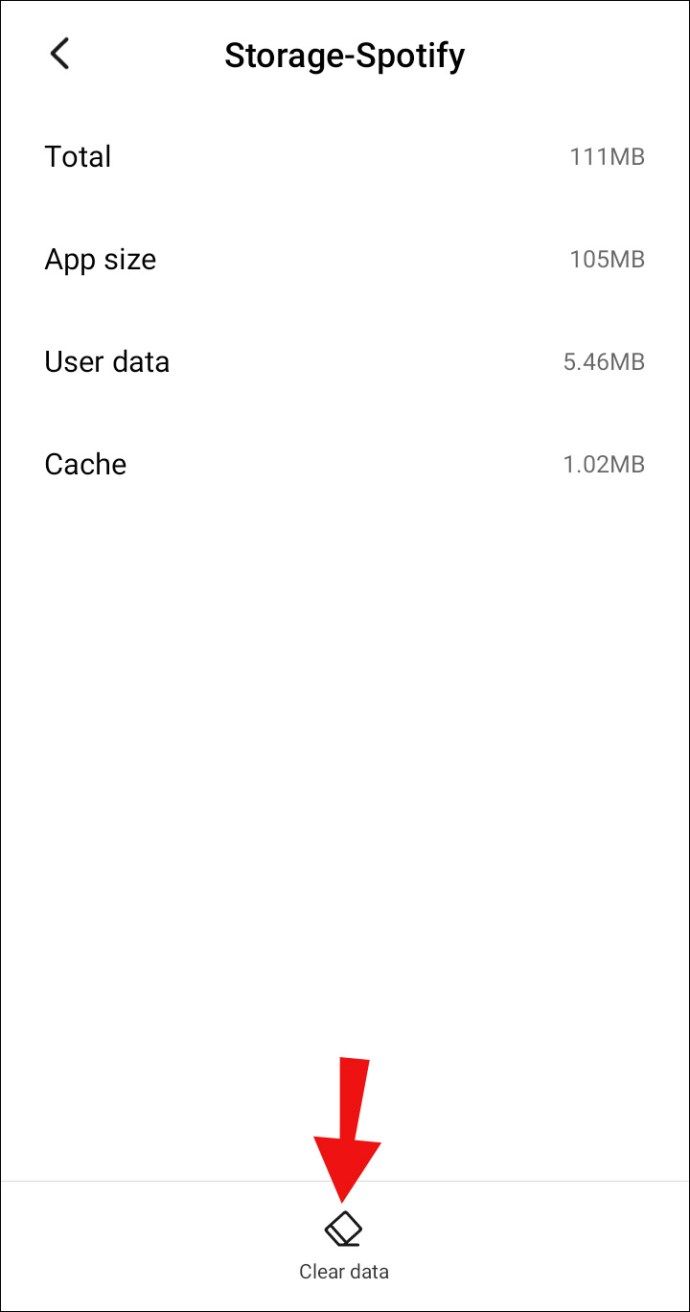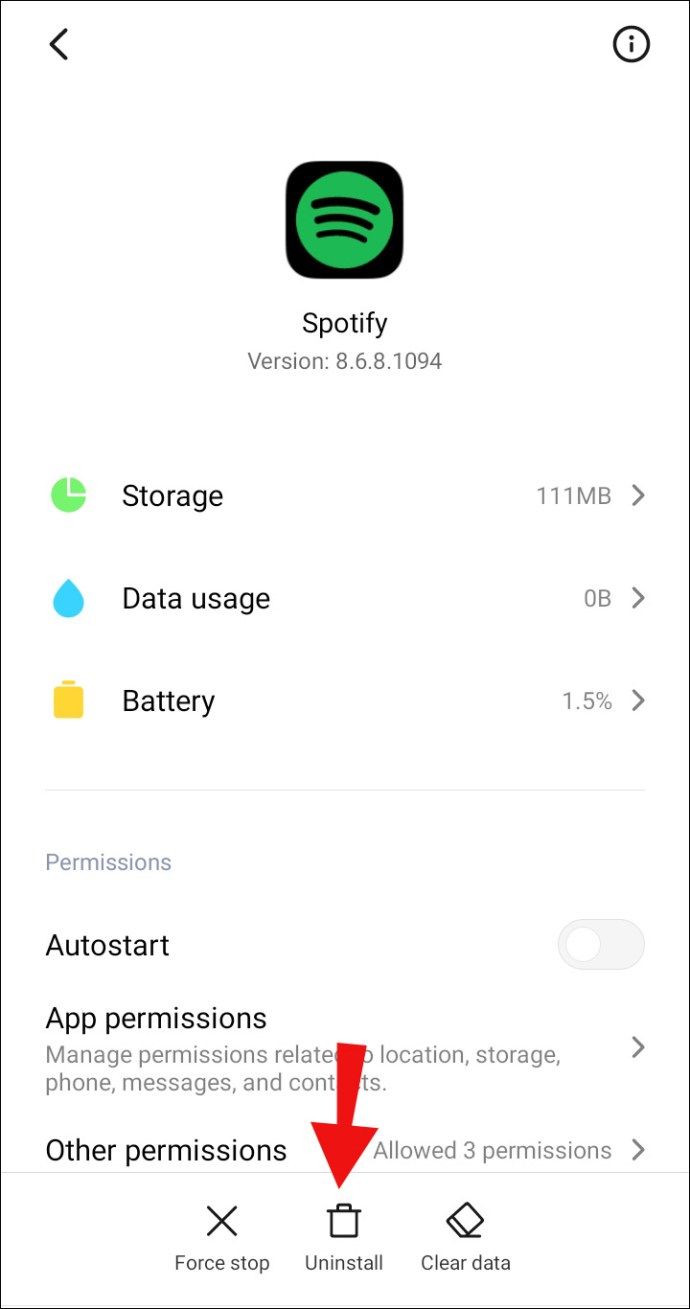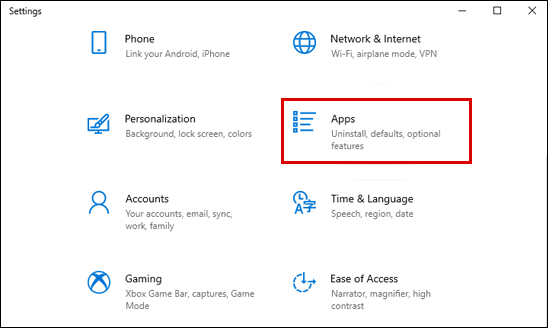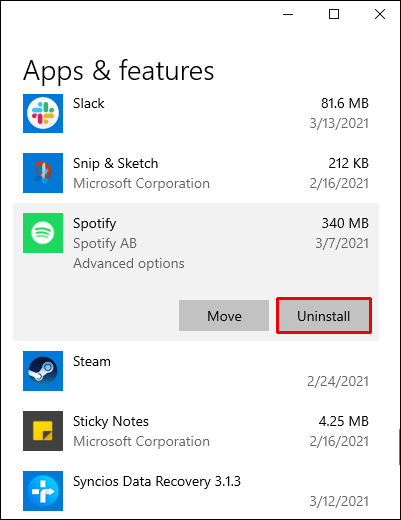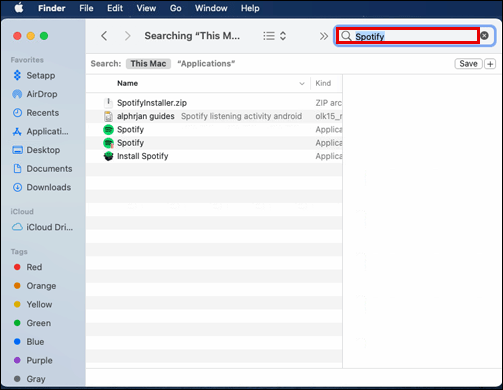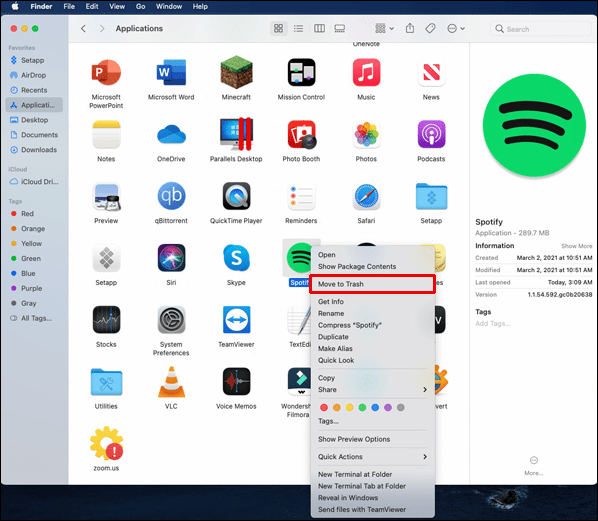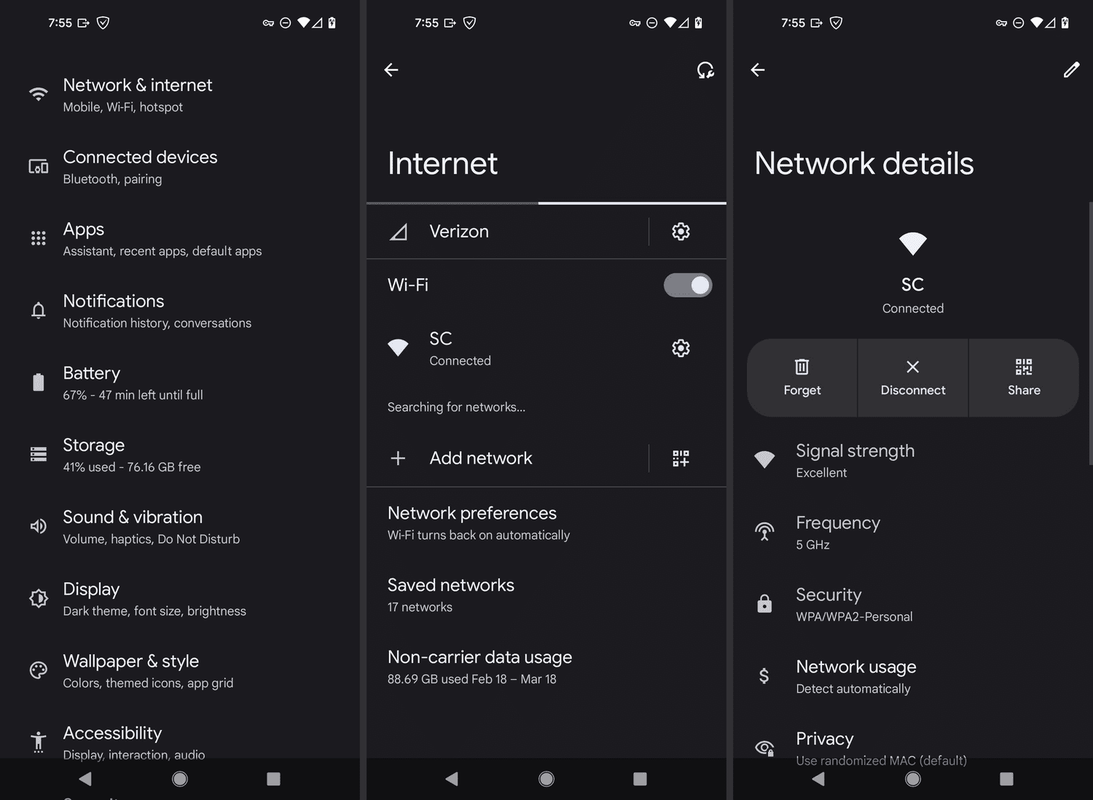Ένα από τα καλύτερα χαρακτηριστικά του Spotify Premium είναι η δυνατότητα ακρόασης τραγουδιών εκτός σύνδεσης. Μπορείτε να κατεβάσετε ολόκληρες λίστες αναπαραγωγής στο τηλέφωνό σας και να κάνετε ροή μουσικής όπου κι αν βρίσκεστε. Ωστόσο, ένα μειονέκτημα αυτής της δυνατότητας Premium είναι ότι οι λήψεις Spotify τείνουν να καταλαμβάνουν πολλή μνήμη στον χώρο αποθήκευσής σας, ειδικά εάν έχετε μεγάλο αριθμό λιστών αναπαραγωγής.

Σε αυτόν τον οδηγό, θα σας δείξουμε πώς να αφαιρέσετε τα τραγούδια που έχετε λάβει και άλλα δεδομένα από τη συσκευή σας. Επιπλέον, θα απαντήσουμε σε μερικές από τις πιο συχνές ερωτήσεις σχετικά με το Spotify.
Πώς να διαγράψετε τις λήψεις από το Spotify;
Πριν αναφερθούμε στις λεπτομέρειες της κατάργησης του ληφθέντος περιεχομένου, πρέπει να καθορίσουμε τη θέση των τραγουδιών που κατεβάσατε. Τα τραγούδια βρίσκονται στην ίδια θέση - η Spotify Library. Έτσι, σε αντίθεση με τη μουσική στη συσκευή σας, την οποία μπορείτε να διαγράψετε απλώς πατώντας και αφαιρώντας την από το τηλέφωνό σας, η διαδικασία διαγραφής των τραγουδιών που έχετε κατεβάσει από το Spotify είναι λίγο διαφορετική.
Δείτε πώς μπορείτε να το κάνετε σε μερικά εύκολα βήματα:
- Ανοίξτε την εφαρμογή Spotify.
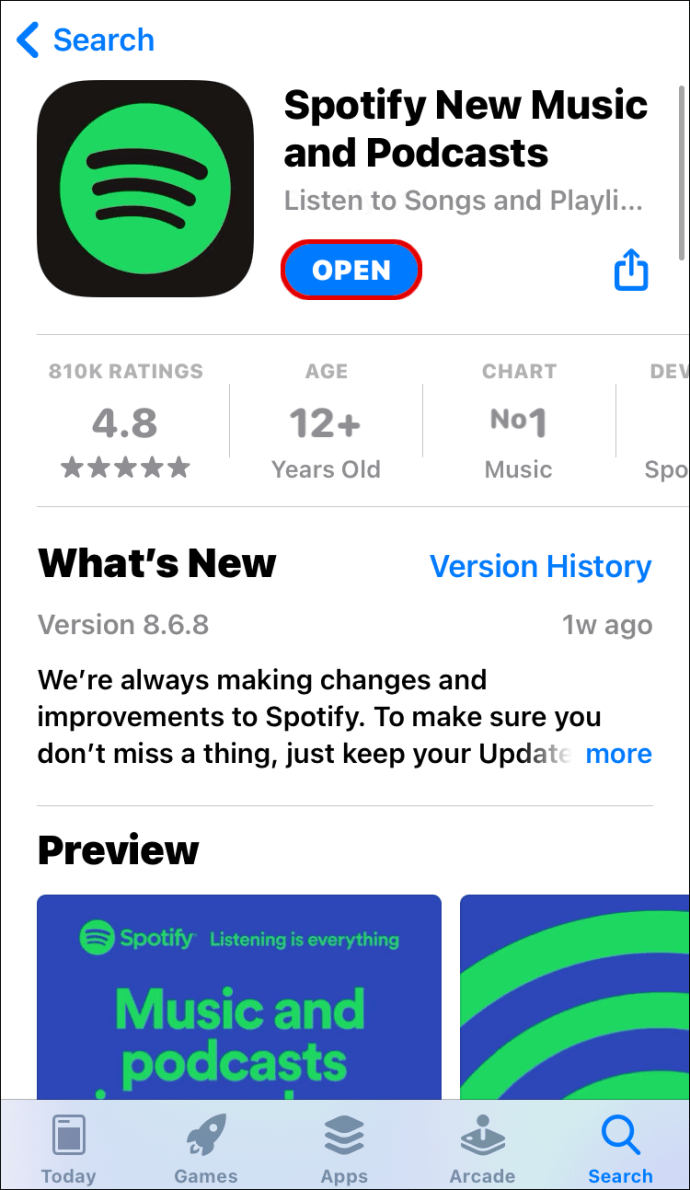
- Μεταβείτε στη Βιβλιοθήκη σας στην κάτω δεξιά γωνία.
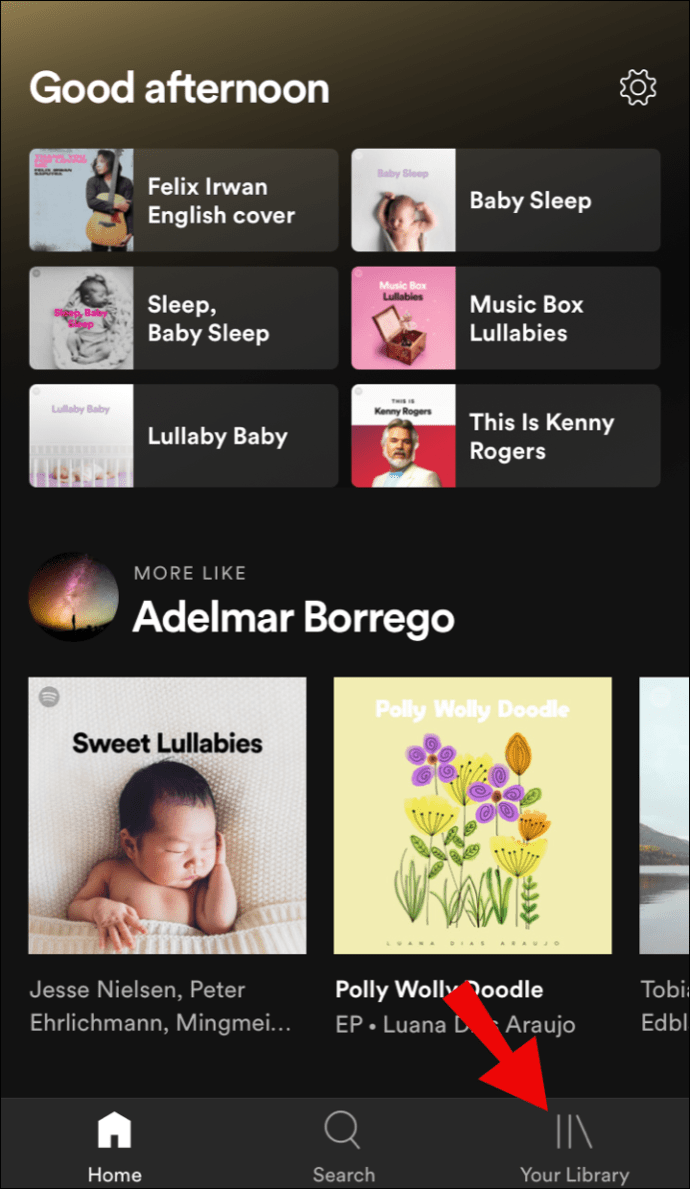
- Εισαγάγετε το άλμπουμ ή τη λίστα αναπαραγωγής που θέλετε να καταργήσετε.
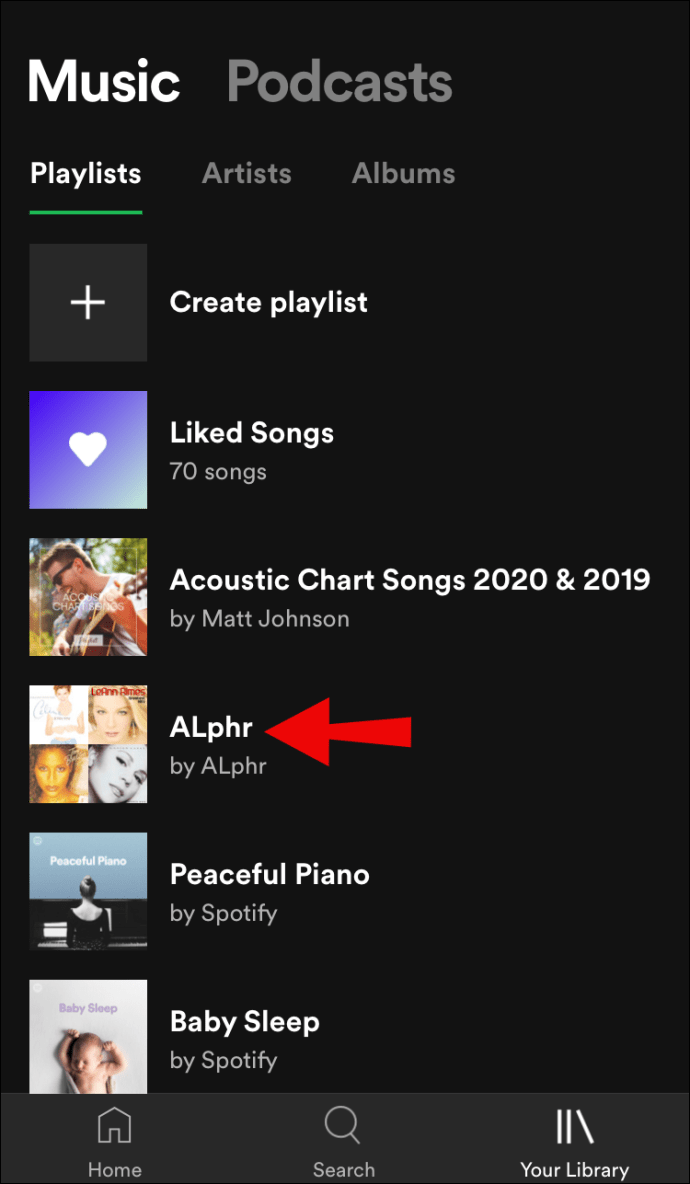
- Εντοπίστε το πράσινο κουμπί λήψης (μοιάζει με ένα βέλος που δείχνει προς τα κάτω) και κάντε κλικ σε αυτό.
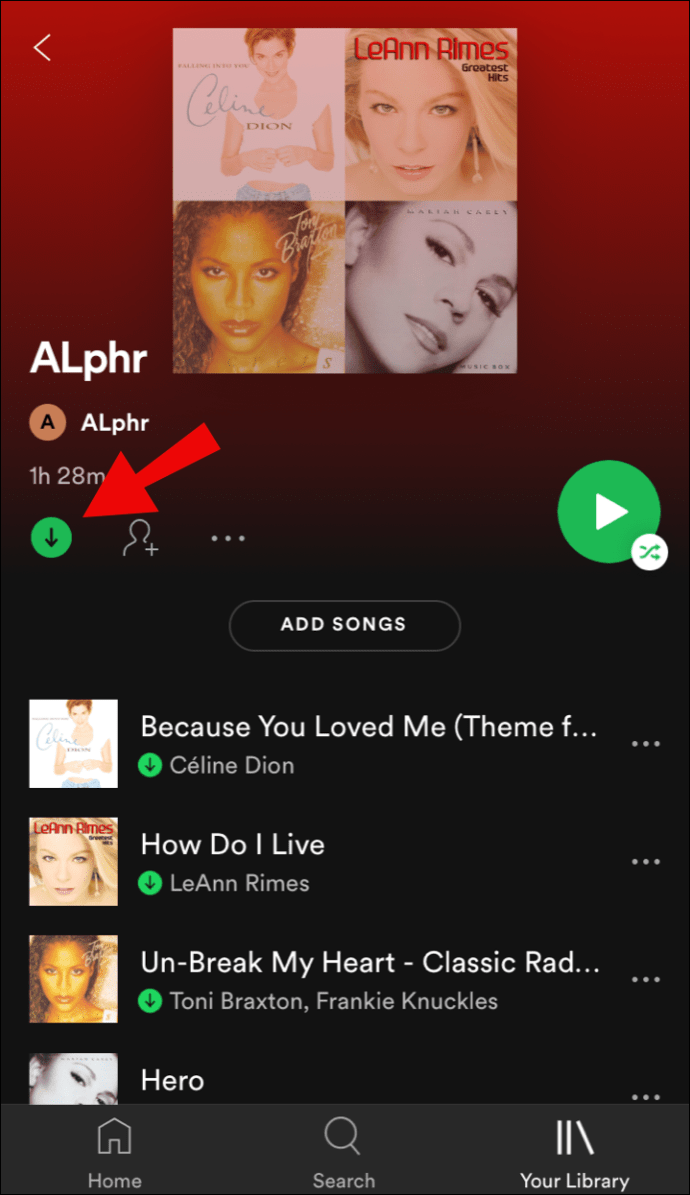
Αυτό το βήμα θα καταργήσει αυτόματα όλα τα ληφθέντα τραγούδια από τη συσκευή σας. Λάβετε υπόψη ότι απλώς και μόνο επειδή καταργήσατε τα τραγούδια που έχετε κατεβάσει από το τηλέφωνό σας, δεν σημαίνει ότι διαγράφονται και από τη Βιβλιοθήκη Spotify. Τα τραγούδια είναι ακόμα εκεί. απλά δεν μπορείτε να τα ακούσετε χωρίς σύνδεση στο διαδίκτυο.
Όσον αφορά τα τραγούδια στον φάκελο 'Μου αρέσει', το κουμπί λήψης φαίνεται διαφορετικό. Είναι επίσης πράσινο και βρίσκεται στην επάνω δεξιά πλευρά της οθόνης σας. Απλώς πατήστε το κουμπί και θα γίνει γκρι, το οποίο θα διαγράψει αυτόματα όλα τα τραγούδια που έχετε κατεβάσει που σας άρεσαν προηγουμένως.
Ένα άλλο πράγμα που πρέπει να θυμάστε είναι ότι η νεότερη έκδοση εφαρμογής για κινητά δεν σας επιτρέπει να διαγράψετε ένα συγκεκριμένο τραγούδι που έχετε κατεβάσει, όπως δεν μπορείτε να κάνετε λήψη ενός τραγουδιού. Μπορείτε να πραγματοποιήσετε λήψη ολόκληρου άλμπουμ ή λίστας αναπαραγωγής μόνο και αντίστροφα.
Τι γίνεται με τα podcast;
Σε περίπτωση που δεν το γνωρίζετε, μπορείτε επίσης να κατεβάσετε ολόκληρα podcast ή συγκεκριμένα επεισόδια που σας ενδιαφέρουν. Μόλις ολοκληρώσετε την ακρόαση, μπορείτε να διαγράψετε τα ληφθέντα podcast με τον ίδιο ακριβώς τρόπο. Η μόνη διαφορά είναι ότι έχετε την επιλογή λήψης και κατάργησης συγκεκριμένων επεισοδίων ενός podcast.
Διαγραφή λήψεων από το Spotify στον υπολογιστή σας
Εάν ακούτε επίσης το Spotify στον υπολογιστή σας, τότε έχετε την επιλογή να αφαιρέσετε και τα τραγούδια που έχετε κατεβάσει. Δείτε πώς γίνεται:
- Ανοίξτε την εφαρμογή Desktop και βεβαιωθείτε ότι έχετε ήδη συνδεθεί.
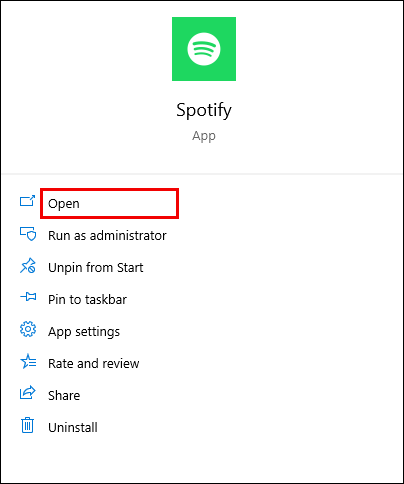
- Μεταβείτε στη βιβλιοθήκη σας.
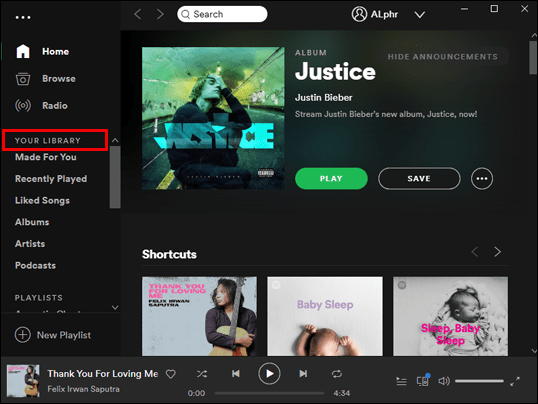
- Μεταβείτε στη λίστα αναπαραγωγής που θέλετε να διαγράψετε από τον υπολογιστή σας.
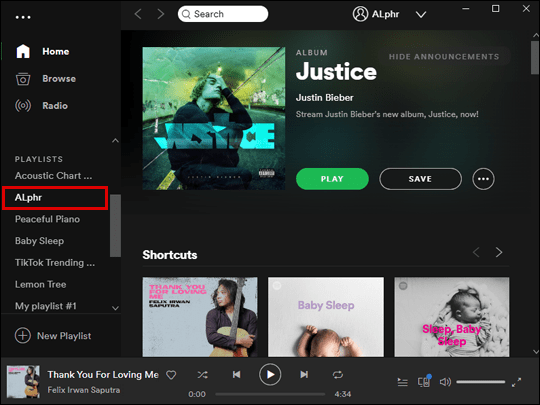
- Κάντε κλικ στο πράσινο κουμπί Λήψη.
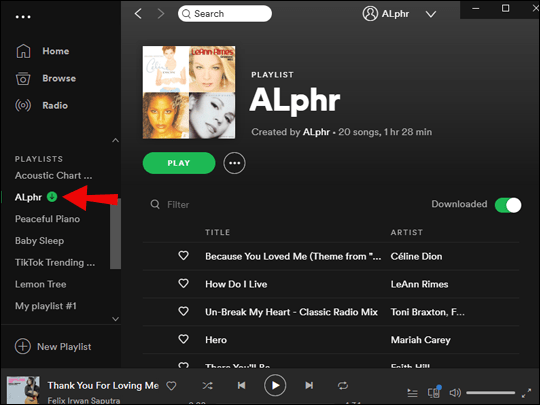
Με αυτόν τον τρόπο, θα διαγράψετε επιτυχώς τα τραγούδια που είχαν προηγουμένως ληφθεί, χωρίς να τα καταργήσετε από τη βιβλιοθήκη σας.
Πώς να απεγκαταστήσετε το Spotify;
Μπορείτε να διαγράψετε το Spotify με διαφορετικούς τρόπους, ανάλογα με τον τύπο της συσκευής που διαθέτετε. Παρακάτω, θα σας δείξουμε πώς να καταργήσετε την εφαρμογή από όλες τις συσκευές σας βήμα προς βήμα.
Πώς να αφαιρέσετε το Spotify από ένα iPhone;
Κατά τη διαγραφή οποιασδήποτε εφαρμογής, φροντίστε να απαλλαγείτε από αυτήν την ανεπιθύμητη προσωρινή μνήμη που απλώς καταλαμβάνει χώρο χωρίς λόγο. Μπορείτε να το κάνετε ακολουθώντας αυτά τα βήματα:
- Ανοίξτε την εφαρμογή και μεταβείτε κατευθείαν στις Ρυθμίσεις.
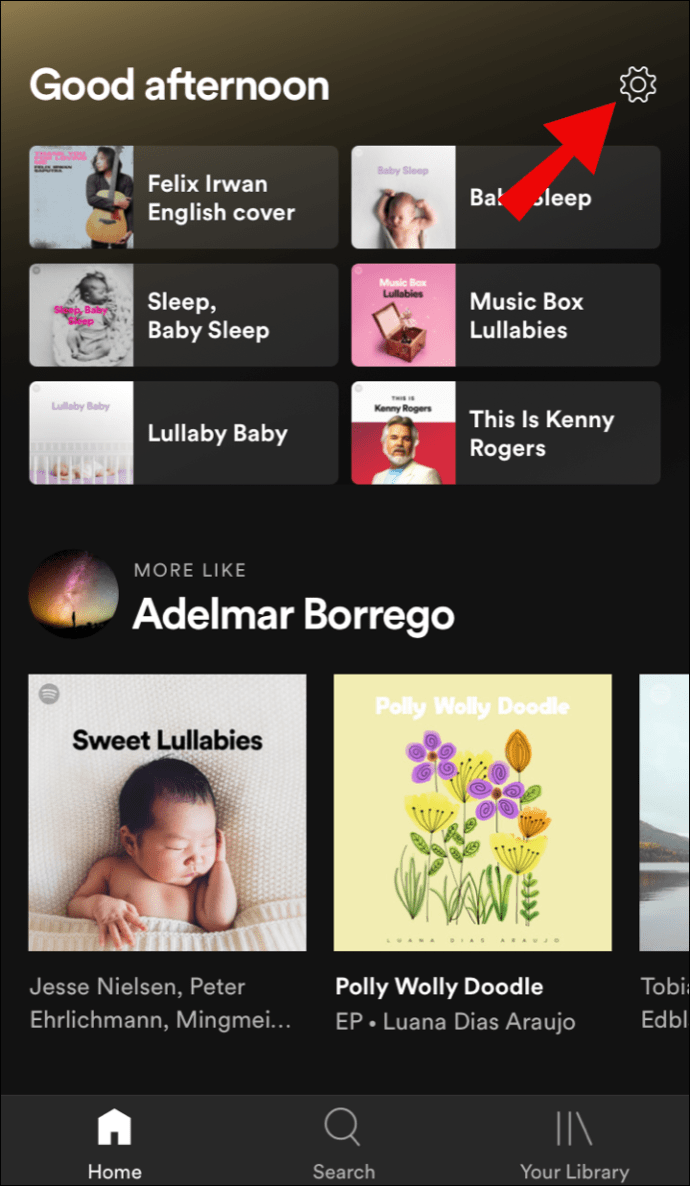
- Κάντε κύλιση προς τα κάτω για να βρείτε το Storage.
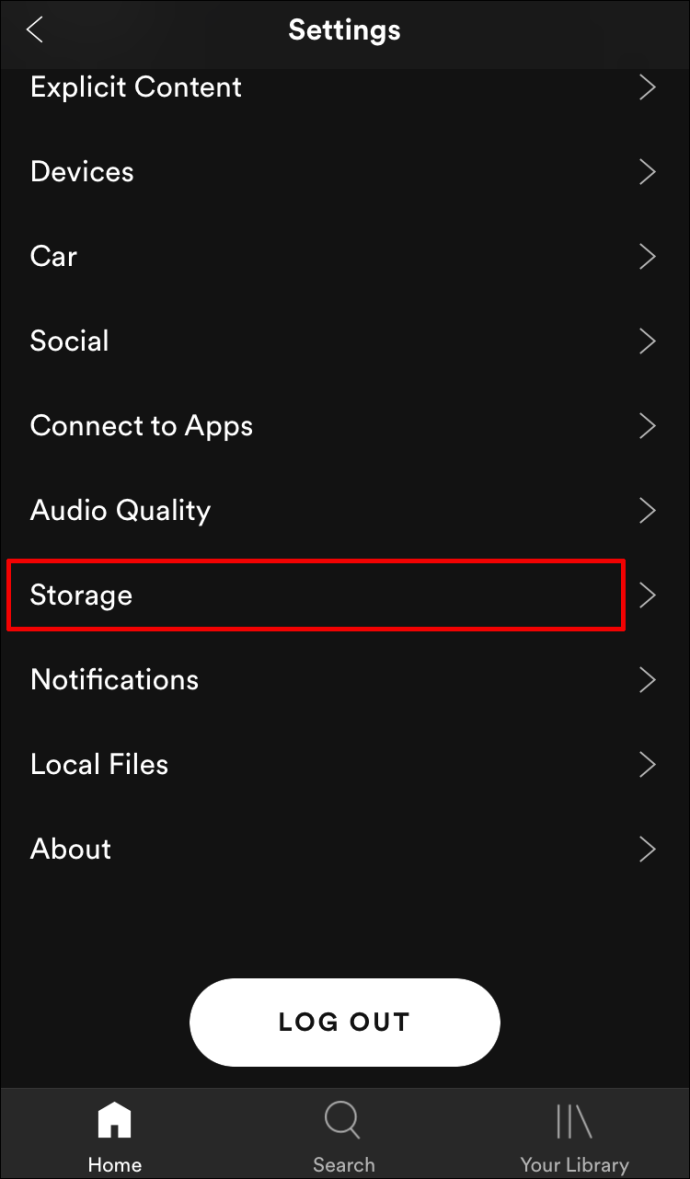
- Κάντε κλικ στο κουμπί Διαγραφή προσωρινής μνήμης.
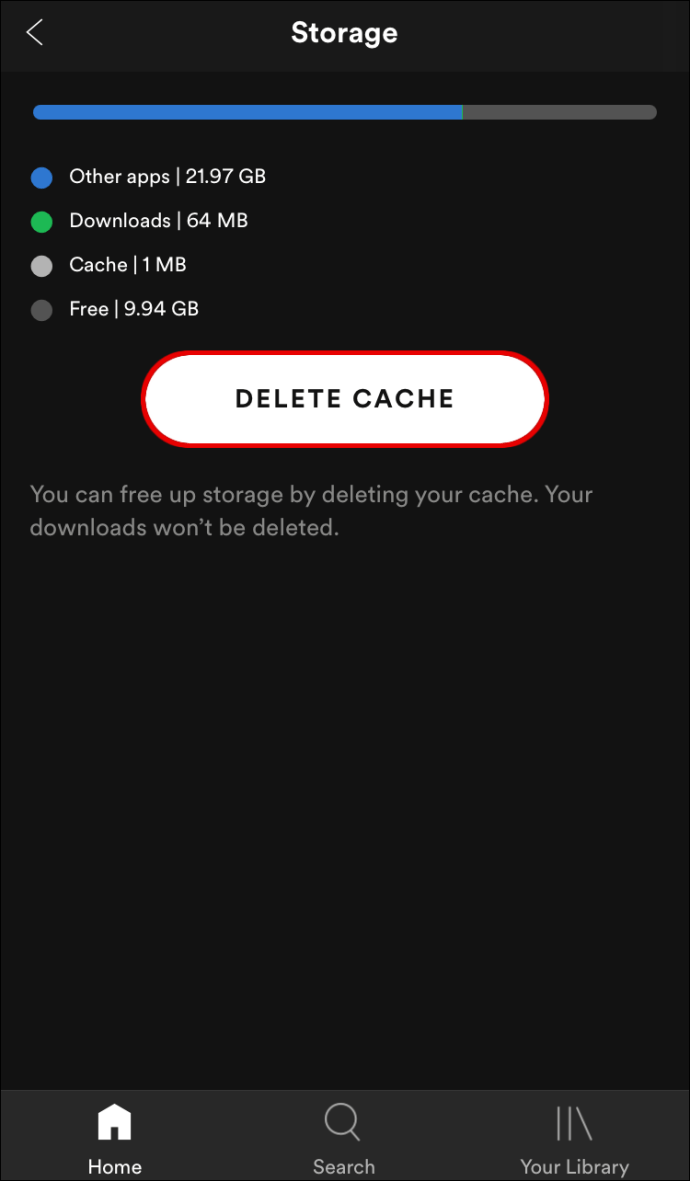
Τώρα προχωρούμε στην αφαίρεση της εφαρμογής από το τηλέφωνό σας για πάντα.
- Μεταβείτε στις Ρυθμίσεις στο τηλέφωνό σας, μετακινηθείτε προς τα κάτω στο Γενικά.
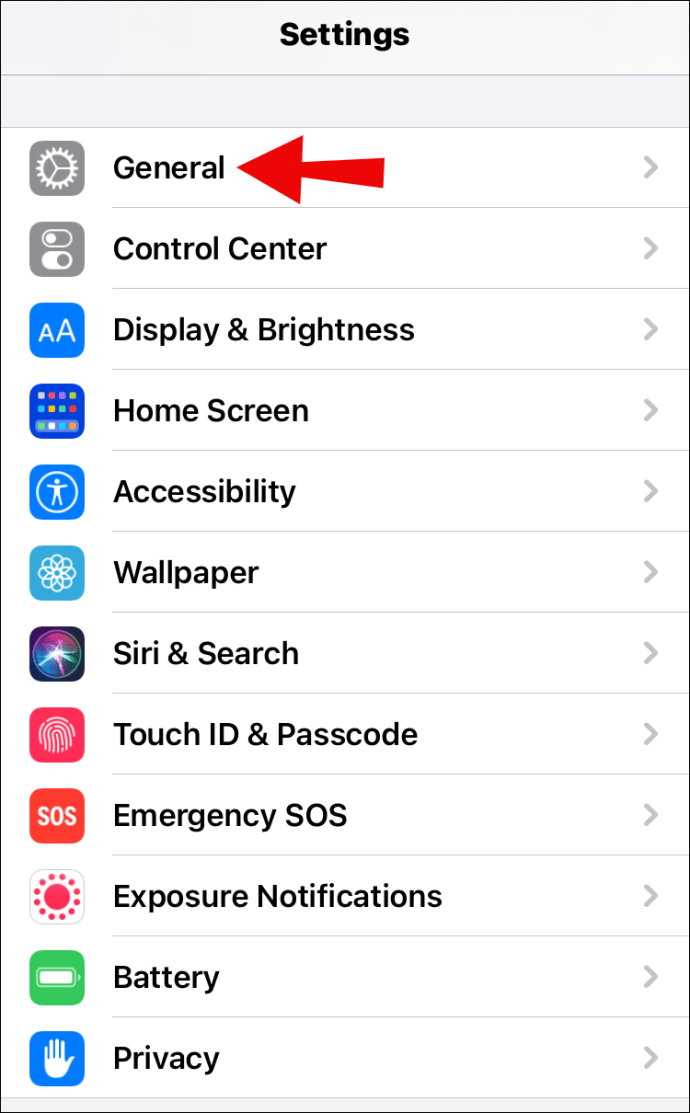
- Βρείτε χώρο αποθήκευσης iPhone, πηγαίνετε μέχρι να βρείτε το Spotify.
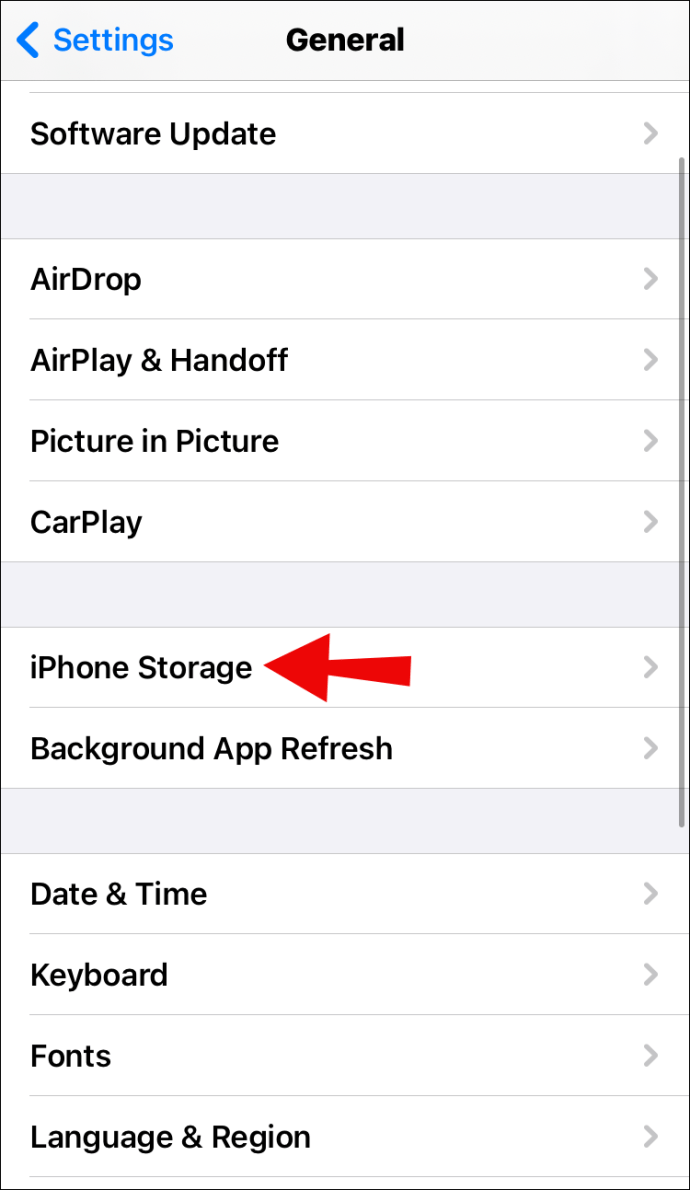
- Αρχικά, πατήστε την επιλογή Offload App.
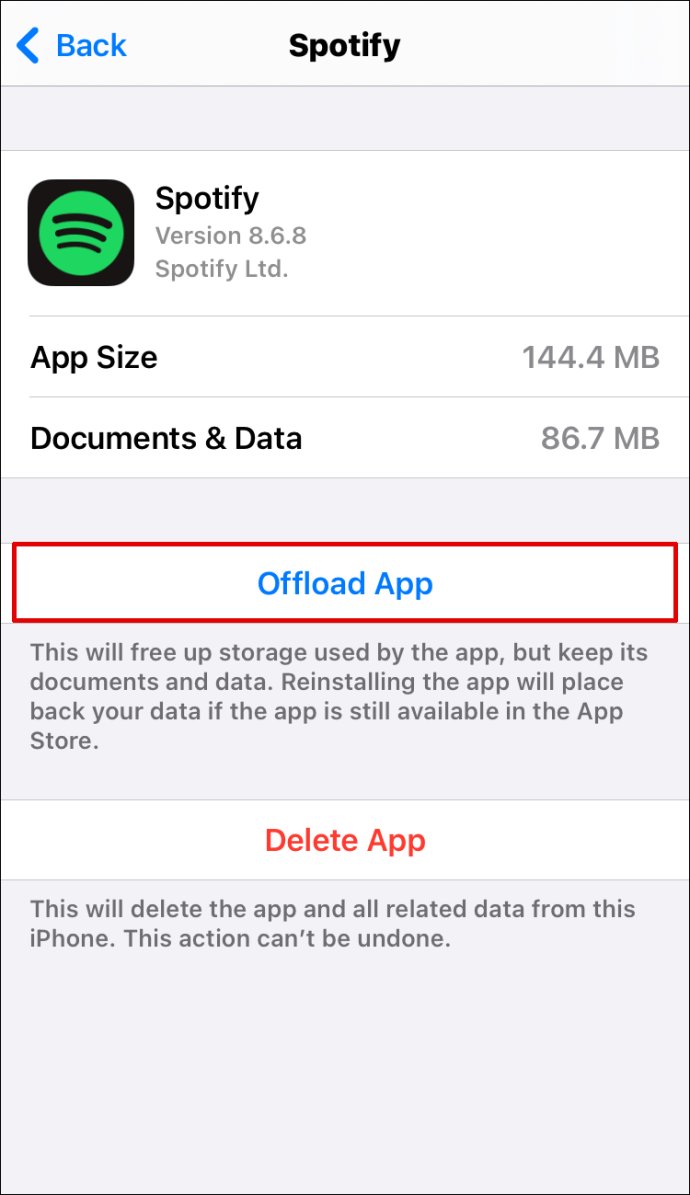
- Στη συνέχεια, πατήστε την παρακάτω επιλογή - Διαγραφή εφαρμογής.
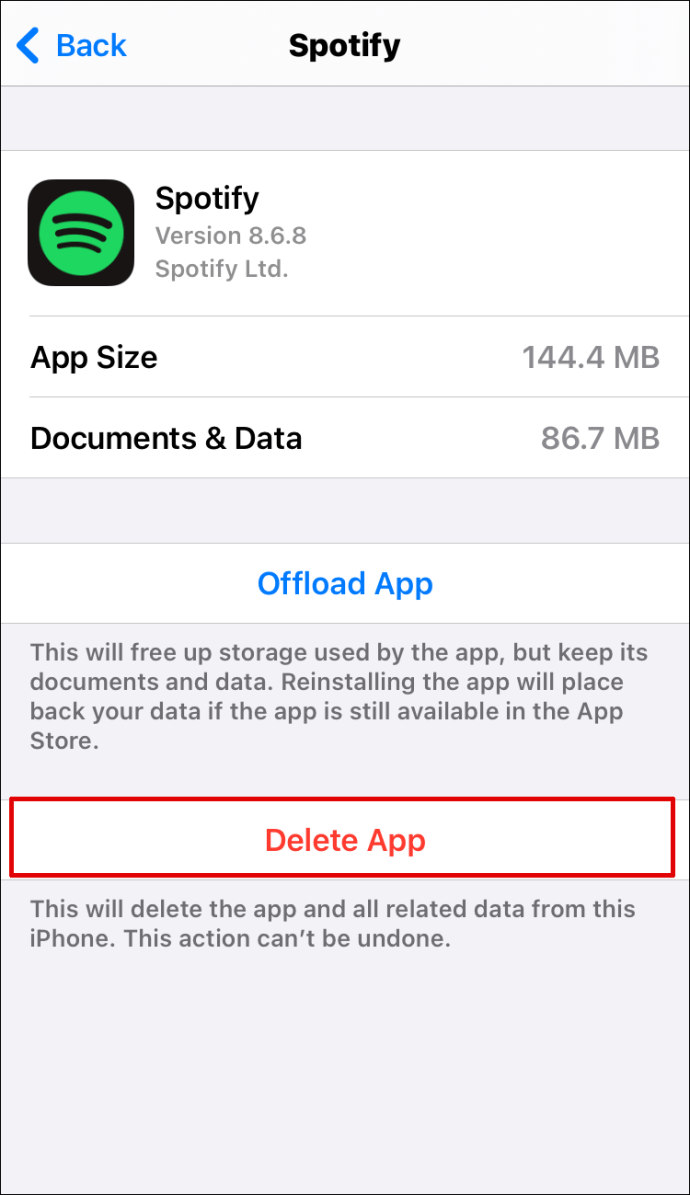
- Επανεκκινήστε το τηλέφωνό σας εάν είναι απαραίτητο.
Πώς να αφαιρέσετε το Spotify από μια συσκευή Android;
Για να διαγράψετε εντελώς το Spotify από το Android σας, ακολουθήστε τα εξής βήματα:
- Ανοίξτε τις Ρυθμίσεις και μεταβείτε απευθείας στις Εφαρμογές.
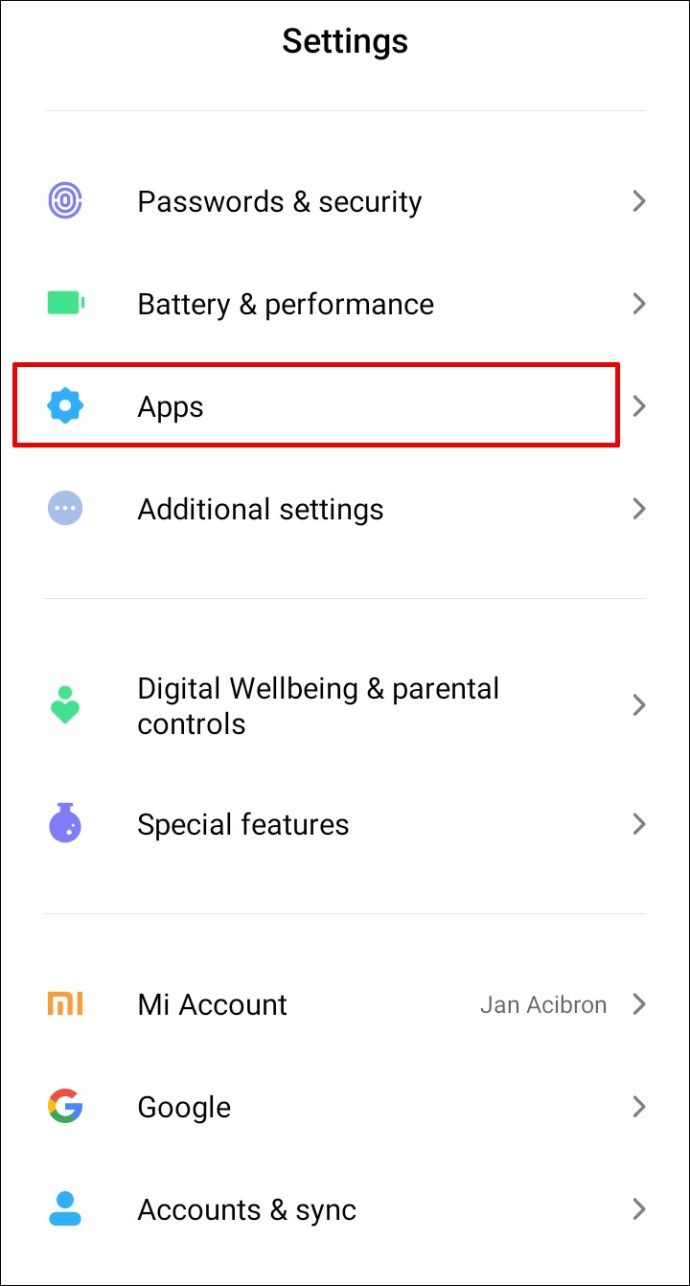
- Βρείτε το Spotify και μεταβείτε αμέσως στο Storage.
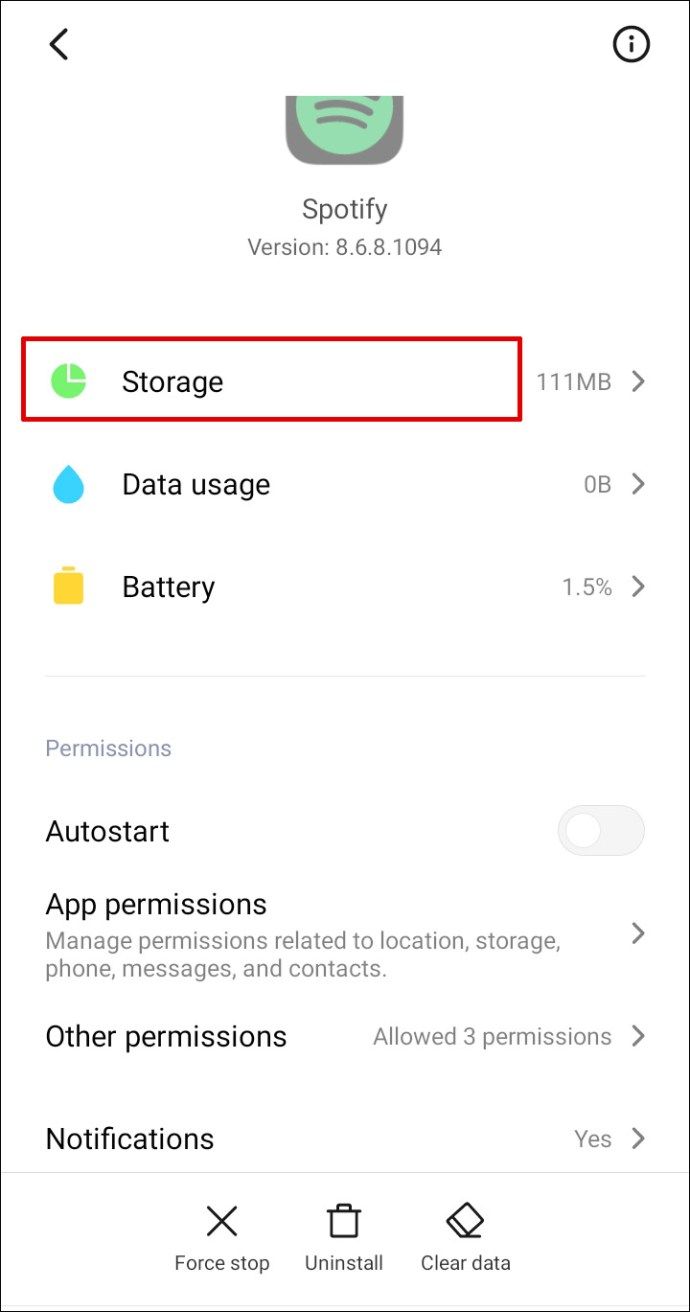
- Πατήστε την επιλογή Εκκαθάριση προσωρινής μνήμης και Εκκαθάριση δεδομένων.
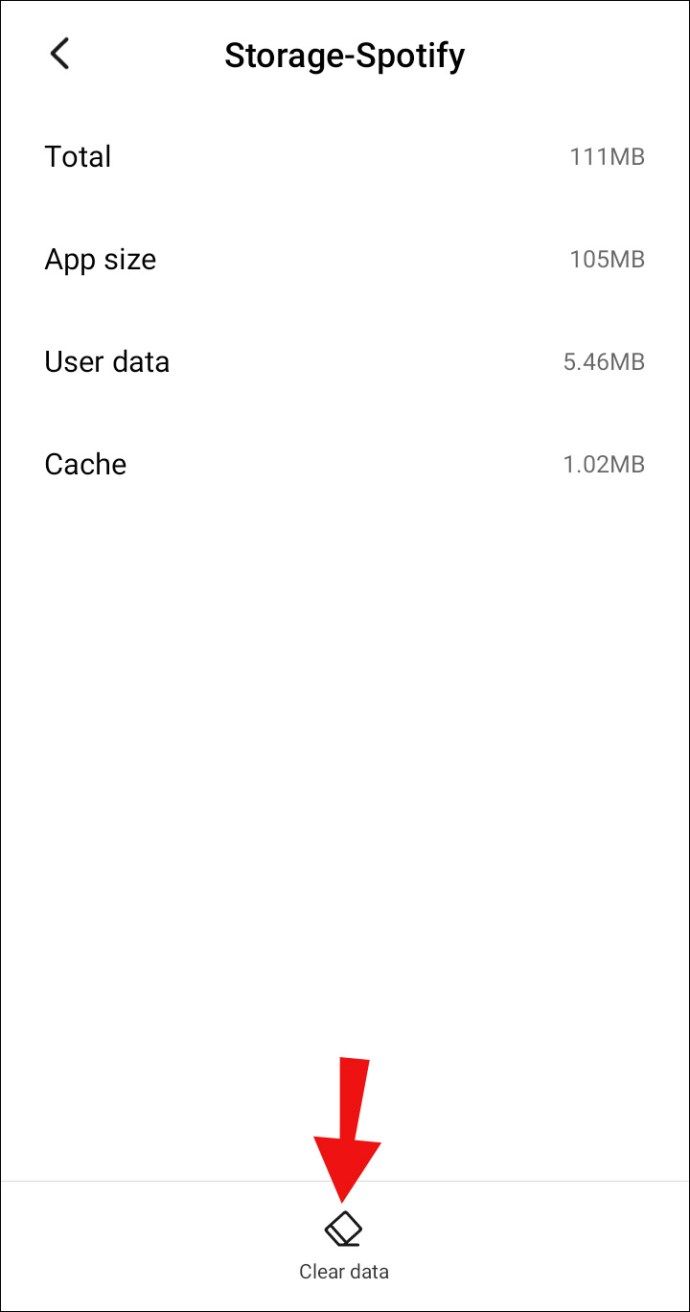
- Πλοηγηθείτε πίσω στην εφαρμογή και κάντε κλικ στο Κατάργηση εγκατάστασης.
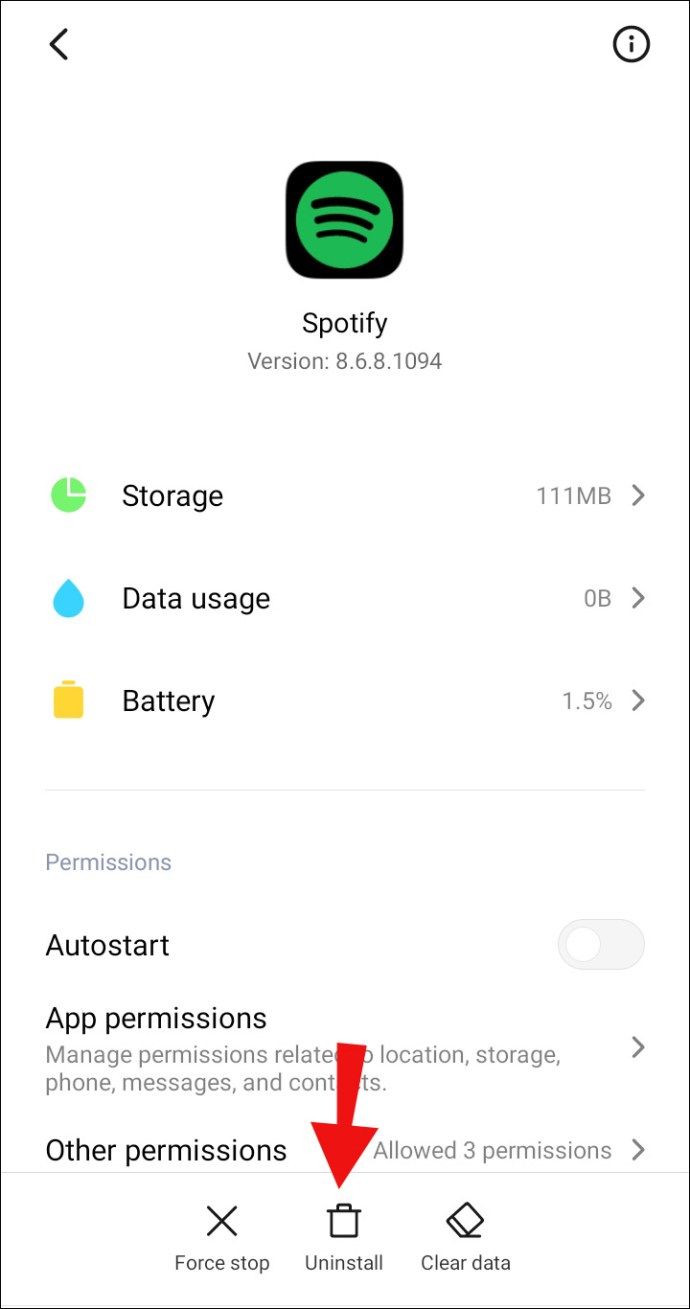
- Απενεργοποιήστε το τηλέφωνό σας και, στη συνέχεια, ενεργοποιήστε ξανά.
Λάβετε υπόψη ότι το Spotify μπορεί να είναι προεγκατεστημένο σε ορισμένες συσκευές. Εάν συμβαίνει αυτό με το τηλέφωνό σας, δεν έχετε την επιλογή να διαγράψετε πλήρως την εφαρμογή. Μπορείτε να το απενεργοποιήσετε μόνο, το οποίο είναι μια ασφαλής εναλλακτική λύση. Με αυτόν τον τρόπο, η εφαρμογή δεν θα εμφανίζεται πλέον στην οθόνη σας.
Πώς να αφαιρέσετε το Spotify από τα Windows 10;
Εκτός από την εγκατάσταση του Spotify στο τηλέφωνό σας, μπορείτε επίσης να το κατεβάσετε στον υπολογιστή σας. Εάν αποφασίσετε ότι δεν το χρειάζεστε πια, μπορείτε να το αφαιρέσετε σωστά από τα Windows σας:
- Εντοπίστε τις Ρυθμίσεις στα Windows σας και μεταβείτε κατευθείαν στο φάκελο Εφαρμογές.
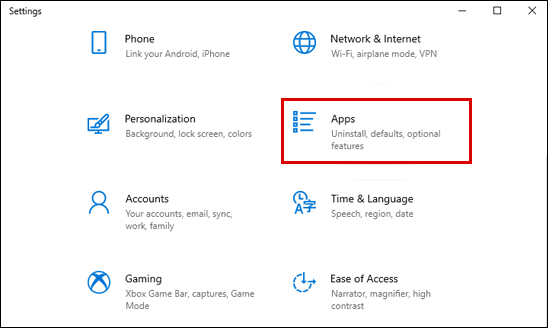
- Μόλις εντοπίσετε το εικονίδιο Spotify, κάντε κλικ σε αυτό και επιλέξτε την επιλογή Κατάργηση εγκατάστασης.
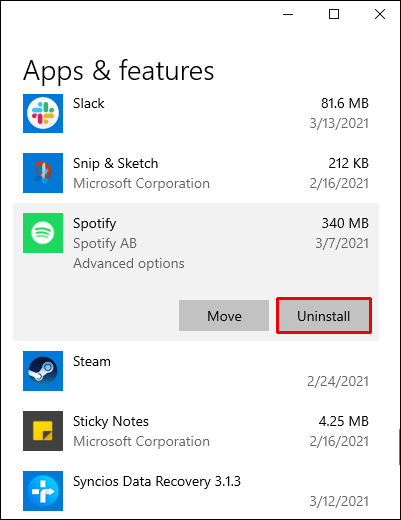
- Βεβαιωθείτε ότι δεν υπάρχει κατάλοιπο εφαρμογών μεταβαίνοντας στα Αρχεία προγραμμάτων στον Τοπικό δίσκο (C).
- Διαγράψτε τυχόν φακέλους ή αρχεία Spotify.
- Επανεκκινήστε τον υπολογιστή.
Εάν έχετε Windows 8, μπορείτε να κάνετε το ίδιο ακριβώς, εκτός από το ότι θα βρείτε το Spotify στον Πίνακα Ελέγχου. Μόλις βρείτε το φάκελο Προγράμματα, μεταβείτε στα Προγράμματα και δυνατότητες για να βρείτε το φάκελο Spotify.
Πώς να αφαιρέσετε το Spotify από Mac;
Για να απεγκαταστήσετε μόνιμα το Spotify σε Mac, ακολουθήστε αυτά τα βασικά βήματα:
- Μεταβείτε στη Βιβλιοθήκη.
- Πληκτρολογήστε Spotify και διαγράψτε τυχόν αρχεία και φακέλους που σχετίζονται με την εφαρμογή.
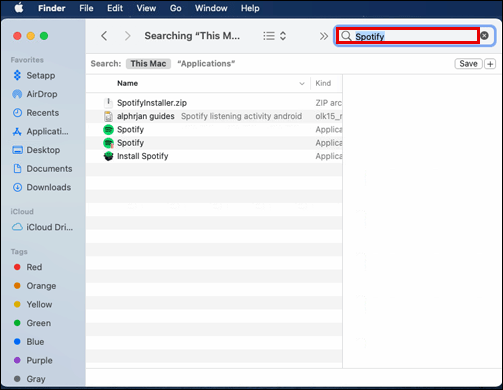
- Επιστρέψτε στην Υποστήριξη εφαρμογών και διαγράψτε το φάκελο Spotify.
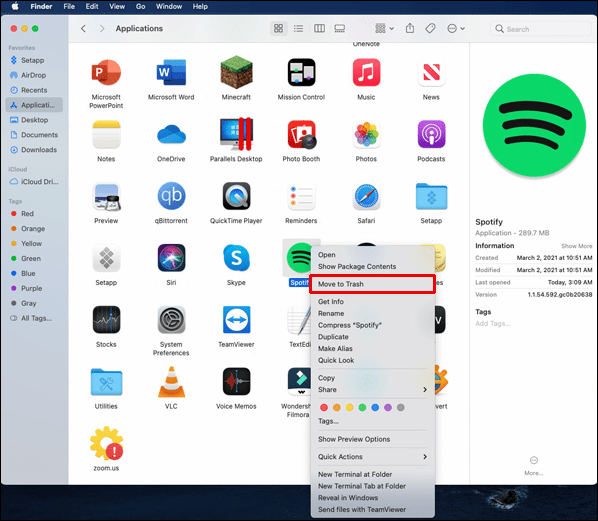
- Επισκεφτείτε επίσης αυτές τις τοποθεσίες / Βιβλιοθήκη / Προτιμήσεις /, / Βιβλιοθήκη / Υποστήριξη εφαρμογών / και / Βιβλιοθήκη / Προσωρινές μνήμες / για να βεβαιωθείτε ότι δεν υπάρχουν κρυμμένοι φάκελοι ή δεδομένα.
- Επανεκκινήστε τον υπολογιστή σας.
Πρόσθετες συχνές ερωτήσεις
Πώς να διαγράψετε αρχεία από το Spotify;
Έχουμε ήδη καλύψει τον τρόπο διαγραφής λήψεων από το Spotify, τώρα ας δούμε πώς να διαγράψετε τοπικά αρχεία από το Spotify στη συσκευή σας. Εάν ενδιαφέρεστε να μάθετε, ακολουθήστε αυτές τις οδηγίες:
1. Κλείστε την εφαρμογή.
2. Βρείτε % appdata% Spotify Users στο πρόγραμμα περιήγησης αρχείων σας.
3. Αναζητήστε έναν φάκελο που ονομάζεται όνομα χρήστη-χρήστη .
4. Μόλις εισαγάγετε το φάκελο, βρείτε το αρχείο που ονομάζεται local-files.bnk .
5. Διαγράψτε το.
6. Εκκινήστε ξανά την εφαρμογή.
Πώς να διαγράψετε έναν λογαριασμό Spotify;
Πριν αποφασίσετε να απεγκαταστήσετε την εφαρμογή Spotify από τη συσκευή σας, μην ξεχάσετε να διαγράψετε πρώτα τον λογαριασμό σας. Εάν παραλείψετε αυτό το βήμα, απλώς θα καταργήσετε την εφαρμογή από το τηλέφωνό σας, αλλά ο λογαριασμός σας θα εξακολουθεί να υπάρχει. Αυτό θα μπορούσε να είναι ιδιαίτερα προβληματικό εάν έχετε λογαριασμό Premium για τον οποίο θα συνεχίσετε να πληρώνετε.
πώς να αλλάξετε το χρώμα του φόντου στο gimp
Λάβετε υπόψη ότι υπάρχει διαφορά μεταξύ της διαγραφής ενός δωρεάν λογαριασμού και ενός λογαριασμού Premium. Εάν έχετε εγγραφεί σε λογαριασμό Premium, τότε θα πρέπει να επικοινωνήσετε με την υποστήριξη πελατών.
Διαγραφή δωρεάν λογαριασμού
Για να διαγράψετε τον λογαριασμό σας, θα πρέπει να συνδεθείτε στο λογαριασμό σας στο Spotify στο διαδίκτυο. Μπορείτε να το κάνετε μεταβαίνοντας στον επίσημο ιστότοπό τους, από όπου μπορείτε να εισάγετε τον λογαριασμό σας. Αφού το βρείτε, ακολουθήστε τα εξής βήματα:
1. Κάντε κύλιση μέχρι το κάτω μέρος της σελίδας και κάντε κλικ στο σύνδεσμο Σχετικά.

2. Αυτό θα σας οδηγήσει στην ενότητα Εξυπηρέτηση Πελατών. για να είμαστε πιο συγκεκριμένοι, θα σας ρωτήσουν Πώς μπορούμε να σας βοηθήσουμε;

3. Ορίστε την επιλογή λογαριασμού.

4. Κάντε κλικ στην επιλογή Θέλω να κλείσω οριστικά τον λογαριασμό μου στο Spotify.

5. Αυτό θα σας οδηγήσει στην επόμενη σελίδα, όπου θα πρέπει να κάνετε κλικ στο κουμπί Κλείσιμο λογαριασμού.

6. Επιβεβαίωση Κλείσιμο λογαριασμού.

7. Το Spotify θα σας υπενθυμίσει τι ακριβώς θα χάσετε (το όνομα χρήστη, τις λίστες αναπαραγωγής, τους οπαδούς σας…). Εάν εξακολουθείτε να θέλετε να διαγράψετε τον λογαριασμό σας, κάντε κλικ στο Συνέχεια.

8. Θα λάβετε επίσης ένα μήνυμα ηλεκτρονικού ταχυδρομείου για να επαληθεύσετε ότι θέλετε να κλείσετε τον λογαριασμό σας, οπότε απλώς επιβεβαιώστε τον.
Διαγραφή Premium λογαριασμού
Η κύρια διαφορά μεταξύ της διαγραφής αυτών των δύο τύπων λογαριασμών είναι η συνδρομή. Αυτό που πρέπει πρώτα να κάνετε είναι να ακυρώσετε τη συνδρομή σας στο Spotify και, στη συνέχεια, επαναλάβετε τα ίδια βήματα για τη διαγραφή ενός δωρεάν λογαριασμού. Να τι πρέπει να κάνετε:
1. Συνδεθείτε στον λογαριασμό σας στο Spotify.

2. Μεταβείτε στην κορυφή της σελίδας και κάντε κλικ στο όνομά σας.

3. Στη συνέχεια, μεταβείτε στον λογαριασμό.

4. Μετακινηθείτε προς τα κάτω στην ενότητα Συνδρομή και μεταβείτε εκεί.
5. Μεταβείτε στη σελίδα Πληροφορίες συνδρομής και πληρωμής.

6. Κάντε κλικ στον σύνδεσμο Ακύρωση της συνδρομής σας παρακάτω.

7. Κάντε κλικ στο κουμπί Ακύρωση της συνδρομής μου (μερικές φορές).

8. Πληκτρολογήστε τον κωδικό πρόσβασής σας για να επιβεβαιώσετε την ακύρωσή σας.
9. Συνεχίστε με τη διαγραφή του δωρεάν λογαριασμού σας.
Πώς να διαχειριστείτε τις λήψεις Spotify;
Με τις πιο πρόσφατες ενημερώσεις, η εύρεση των τραγουδιών που έχετε κατεβάσει μπορεί να είναι λίγο δύσκολη. Η παλαιότερη έκδοση του Spotify είχε μια ξεχωριστή ενότητα για όλα τα τραγούδια, αλλά τώρα όλα κατηγοριοποιούνται σε λίστες αναπαραγωγής και άλμπουμ. Τα άλμπουμ που έχουν ληφθεί επισημαίνονται με πράσινο βέλος. Αν θέλετε να αναζητήσετε κάτι συγκεκριμένο, αυτό πρέπει να κάνετε:
1. Εκκινήστε την εφαρμογή.
2. Μεταβείτε στη βιβλιοθήκη σας.
3. Βρείτε το κουμπί Φίλτρα, το οποίο βρίσκεται στη δεξιά πλευρά της γραμμής αναζήτησης.
4. Επιλέξτε το αρχείο λήψης αρχείων.
Με αυτόν τον τρόπο, θα μπορείτε να δείτε και να διαχειριστείτε όλες τις λίστες αναπαραγωγής που κατεβάσατε. Αυτή η διαδικασία είναι πανομοιότυπη τόσο σε iPhone όσο και σε Android.
Πώς να διαγράψετε μια λίστα αναπαραγωγής στο Spotify;
Η διαγραφή μιας λίστας αναπαραγωγής μπορεί επίσης να γίνει με μερικές γρήγορες κινήσεις. Ακολουθήστε αυτά τα βήματα εάν ενδιαφέρεστε να μάθετε πώς:
1. Ανοίξτε το Spotify.
2. Στη συνέχεια, μεταβείτε στη βιβλιοθήκη σας.
3. Εισαγάγετε το άλμπουμ που θέλετε να διαγράψετε.
4. Πατήστε τις τρεις κουκκίδες δίπλα στο αυτοκόλλητο λήψης.
5. Αναζητήστε την επιλογή Διαγραφή λίστας αναπαραγωγής.
6. Επιβεβαιώστε ότι θέλετε να το διαγράψετε.
Χειριστείτε το Spotify Like Pro
Τώρα ξέρετε πώς να καταργήσετε τις λήψεις από το Spotify σε όλες τις συσκευές σας, μπορείτε να διαγράψετε την εφαρμογή, τον λογαριασμό σας, τις λίστες αναπαραγωγής σας και πολλά άλλα. Μόλις τα καταλάβετε όλα, θα δείτε ότι το Spotify έχει αμέτρητα ενδιαφέροντα χαρακτηριστικά και δυνατότητες. Φροντίστε να τα χρησιμοποιήσετε προς όφελός σας.
Διαγράψατε ποτέ τις ληφθείσες λίστες αναπαραγωγής ή άλμπουμ από το Spotify; Ακολουθήσατε τα βήματα που περιγράφονται σε αυτό το άρθρο; Πείτε μας τη γνώμη σας στην παρακάτω ενότητα σχολίων.
πόσο καιρό μπορεί να είναι ένα βίντεο στο instagram