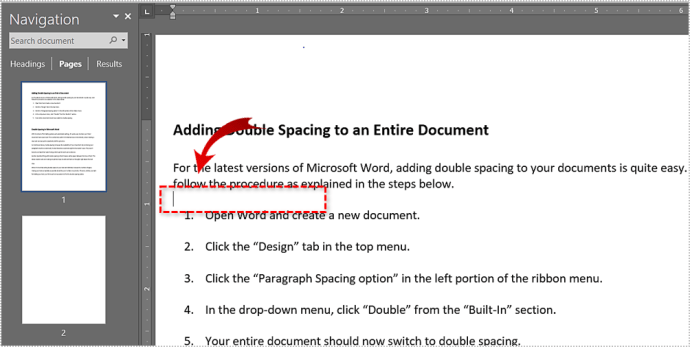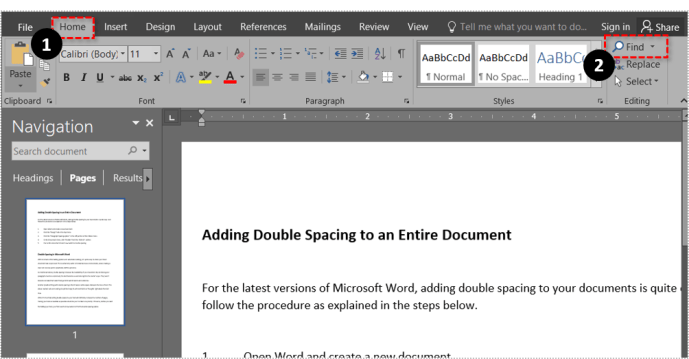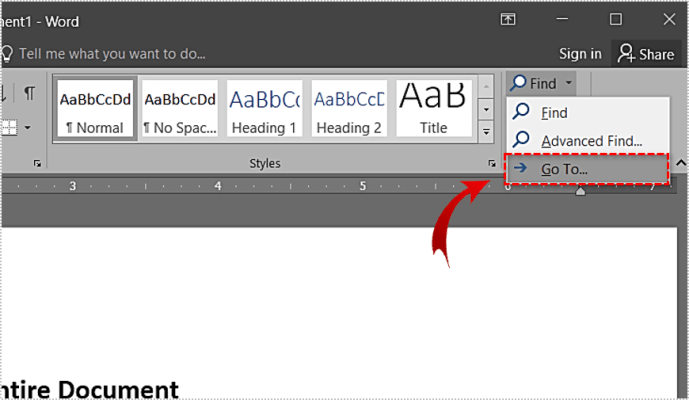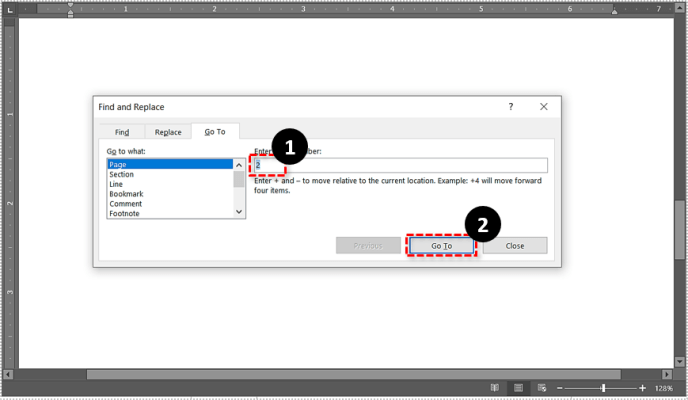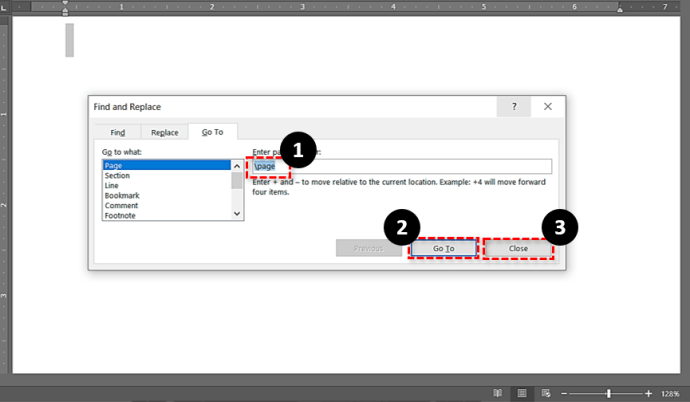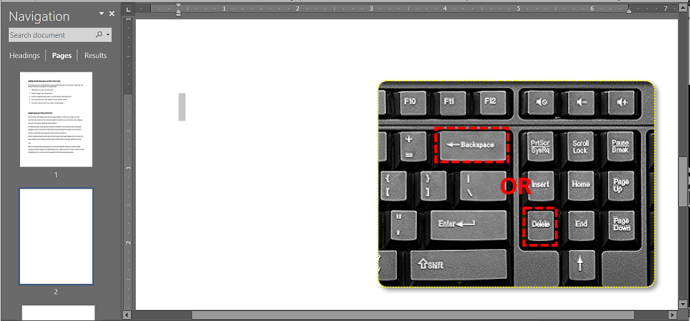Microsoft Word είναι ένα εξαιρετικά ισχυρό και δημοφιλές πρόγραμμα παραγωγικότητας. Από το σημείωμα σημειώσεων έως τη σύνταξη επικοινωνιών, την τροφοδοσία αναφορών και πολλά άλλα, το Word μπορεί να χρησιμοποιηθεί για την ολοκλήρωση οποιουδήποτε αριθμού καθημερινών εργασιών.
πώς να αφαιρέσετε ειδικές προσφορές από το kindle fire

Εάν πρέπει να διαγράψετε μια σελίδα στο Microsoft Word, αυτός ο οδηγός είναι για εσάς. Ενώ το Microsoft Word είναι ένας εξαιρετικά ισχυρός επεξεργαστής κειμένου και διαθέτει δυνατότητα για σχεδόν οτιδήποτε, δεν υπάρχει γρήγορος τρόπος διαγραφής μιας σελίδας.

Αντ 'αυτού, πρέπει να κόψουμε προσεκτικά, να αντιγράψουμε και να επικολλήσουμε, φροντίζοντας να βεβαιωθούμε ότι το αντίγραφο ταιριάζει εκεί που προορίζεται. Σίγουρα, είναι ακόμα πιο εύκολο από τις ημέρες της γραφομηχανής του παρελθόντος, αλλά είναι επίσης πολύ εύκολο να αφαιρέσετε κατά λάθος το λάθος πράγμα.
Αν προσπαθείτε να διαγράψετε μια σελίδα, ας ρίξουμε μια ματιά σε έναν πολύ απλό τρόπο να το κάνουμε.
Πώς να διαγράψετε μια σελίδα στο Microsoft Word
Το Word το κάνει πιο δύσκολο από ό, τι θα περίμενε κανείς να διαγράψει μία σελίδα.
Υπάρχουν μερικές μέθοδοι που μπορείτε να χρησιμοποιήσετε για να διαγράψετε μια σελίδα από το Word. Για αυτό το σεμινάριο, θα χρησιμοποιούμε το Word 2016. Ωστόσο, τα βήματα πρέπει να είναι λίγο πολύ τα ίδια για οποιαδήποτε έκδοση.
Έχοντας αυτό υπόψη, ακολουθούν τα βήματα για τη διαγραφή μιας σελίδας στο Word:
- Επιλέξτε έναν κενό χώρο σε μια σελίδα.
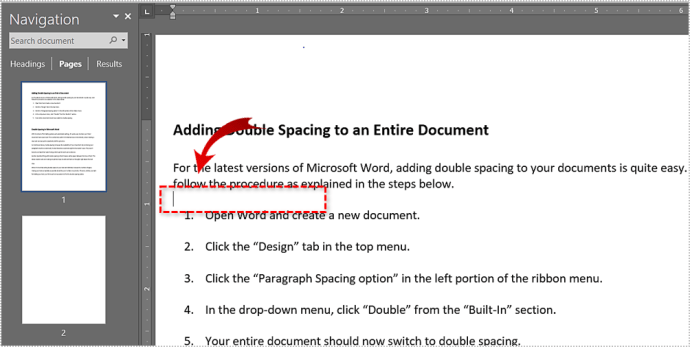
- Επίλεξε το Σπίτι καρτέλα και επιλέξτε Εύρημα .
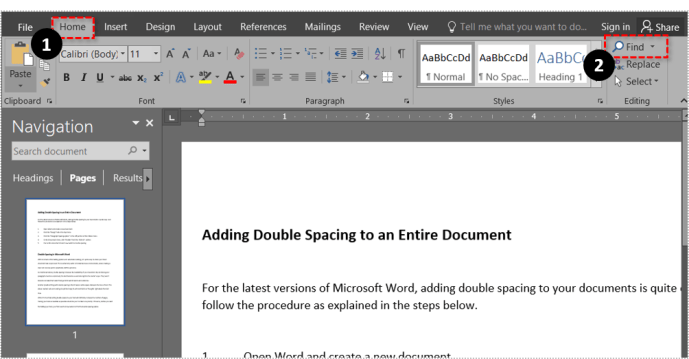
- Επιλέγω Παω σε (μπορείτε να παραλείψετε τα βήματα 1-3 πατώντας Ctrl + G για Windows ή Επιλογή + CMD + G για Mac).
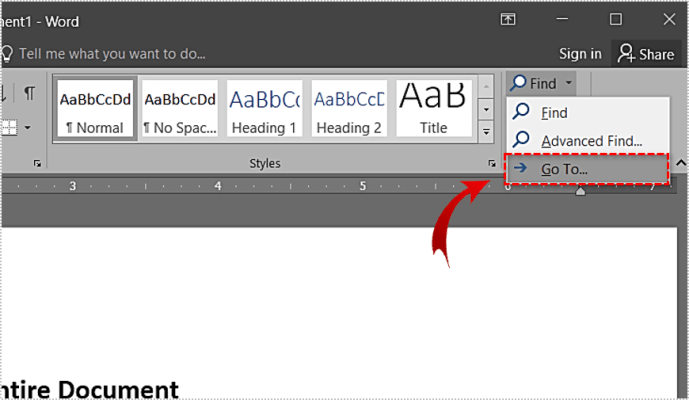
- Πληκτρολογήστε τον αριθμό σελίδας στο πλαίσιο κειμένου και κάντε κλικ στο Παω σε .
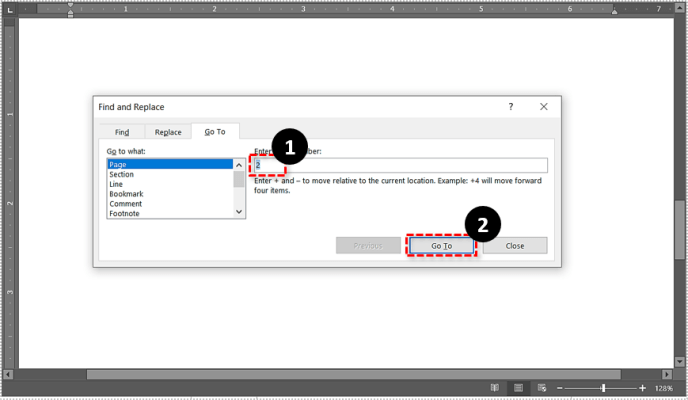
- Τύπος σελίδα και κάντε κλικ Παω σε . Αυτό θα επισημάνει ολόκληρη τη σελίδα. Επιλέγω Κλείσε για έξοδο από το παράθυρο διαλόγου.
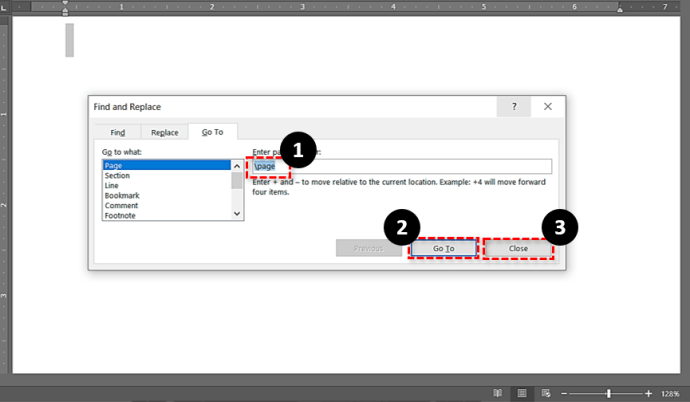
- Κτύπημα Backspace ή Διαγράφω .
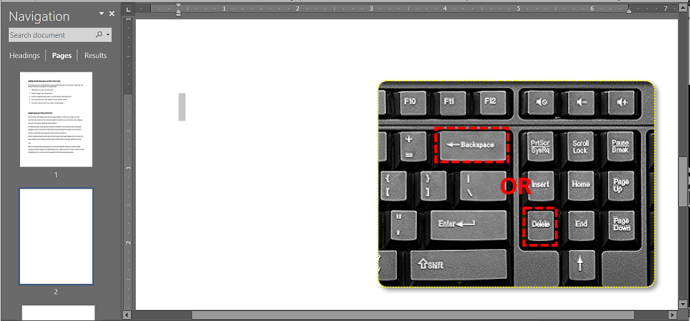
Η επιπλέον σελίδα σας θα πρέπει πλέον να εξαφανιστεί. Ελέγξτε ξανά ότι το Backspace δεν διέγραψε κατά λάθος έναν χαρακτήρα από το έγγραφο και έπειτα αποθηκεύτηκε η αλλαγή.

Άλλοι τρόποι διαγραφής μιας σελίδας στο Word
Όπως αναφέρθηκε προηγουμένως, υπάρχουν μερικές άλλες μέθοδοι που μπορείτε να δοκιμάσετε να δείτε ποια είναι η κατάλληλη για εσάς και το στυλ επεξεργασίας σας.
Αρχικά, μπορείτε επίσης να χρησιμοποιήσετε το παράθυρο περιήγησης. Ακολουθήστε αυτά τα βήματα για να το κάνετε:
ο υπολογιστής παγώνει κάθε λίγα δευτερόλεπτα windows 10
- Μεταβείτε στο Θέα και ελέγξτε το Διάταξης εκτύπωσης επιλογή που βρίσκεται στην αριστερή πλευρά.
- Ανοιξε το Παράθυρο πλοήγησης και στη συνέχεια επιλέξτε το Σελίδες αυτί
- Κάντε κύλιση προς τα κάτω για να βρείτε τη σελίδα που θέλετε να διαγράψετε.
- Κάντε διπλό κλικ σε αυτήν τη σελίδα για να την εμφανίσετε.
- Εάν η σελίδα φαίνεται να είναι κενή, πατήστε Ctrl + Shift + 8 ( CMD + 8 σε Mac) για να δείτε τα σημάδια των παραγράφων. Αυτό μπορεί να σας βοηθήσει να προσδιορίσετε εάν υπάρχουν ακούσιες καταχωρήσεις στη σελίδα.
- Να χτυπήσει διαγράφω έως ότου εξαφανιστεί η σελίδα θα διορθώσει αυτά τα σφάλματα.

Αυτή η μέθοδος είναι πολύ χρήσιμη για κενές σελίδες που φαίνεται να εμφανίζονται από το πουθενά ή ακόμα και για μεγαλύτερα τμήματα κειμένου που θέλετε να ελέγξετε πριν διαγράψετε.

Αυτή η μέθοδος είναι χρήσιμη εάν μια σελίδα απλώς δεν θα διαγραφεί χρησιμοποιώντας το Backspace ή οποιαδήποτε από αυτές τις άλλες μεθόδους. Εάν δείτε πολλά διαλείμματα παραγράφων στην κενή σελίδα, αυτός είναι ο λόγος για τον οποίο δεν θα διαγραφεί. Καταργήστε τα διαλείμματα και αφαιρέστε τη σελίδα.
κωδικός nw-3-6
Μπορείτε να επιτύχετε τα ίδια αποτελέσματα με μια διαδικασία Shift + κλικ:
- Τοποθετήστε τον κέρσορα στην αρχή της σελίδας που θέλετε να διαγράψετε.
- Κρατήστε πατημένο Βάρδια και τοποθετήστε τον κέρσορα στο τέλος της σελίδας που θέλετε να διαγράψετε. Το κείμενο πρέπει τώρα να επισημανθεί.
- Επιλέγω Διαγράφω και μετά Backspace για να διαγράψετε τη σελίδα.

Τέλος, εάν θέλετε να διαγράψετε μια σελίδα στο τέλος ενός εγγράφου, αλλά το Word δεν θα σας αφήσει, υπάρχει ένας τρόπος για να το διαγράψετε. Το Word προσθέτει ένα μόνιμο διάλειμμα παραγράφου στο τέλος ενός εγγράφου που μόλις δεν θα φύγει. Ανάλογα με τη διάταξή σας, αυτό μπορεί να δημιουργήσει μια κενή σελίδα στο τέλος που δεν μπορείτε να διαγράψετε.
- Τύπος Ctrl + Shift + 8 για εμφάνιση διαλειμμάτων παραγράφων.
- Επιλέξτε το τελικό διάλειμμα παραγράφου.
- Μειώστε το μέγεθος της γραμματοσειράς σε 1.

Αυτό θα πρέπει να αφαιρέσει την τελική κενή σελίδα από το έγγραφό σας και να ταιριάζει με το τελευταίο διάλειμμα στην τελευταία σας σελίδα.

Τελικές σκέψεις
Microsoft Word είναι ένα εξαιρετικό εργαλείο παραγωγικότητας και προσφέρει πολλές εξαιρετικές δυνατότητες που μας βοηθούν να ολοκληρώσουμε τη δουλειά μας το συντομότερο δυνατό. Ωστόσο, όσο υπέροχο είναι, το Word δεν έχει τα λάθη του και η αδυναμία γρήγορης διαγραφής μιας σελίδας είναι μία από αυτές.
Ευτυχώς, χρησιμοποιώντας οποιαδήποτε από τις μεθόδους που αναφέρονται σε αυτό το άρθρο, μπορείτε να διαγράψετε μια σελίδα στο Word χωρίς πολύ κόπο, επιτρέποντάς σας να συνεχίσετε την εργασία σας το συντομότερο δυνατό.