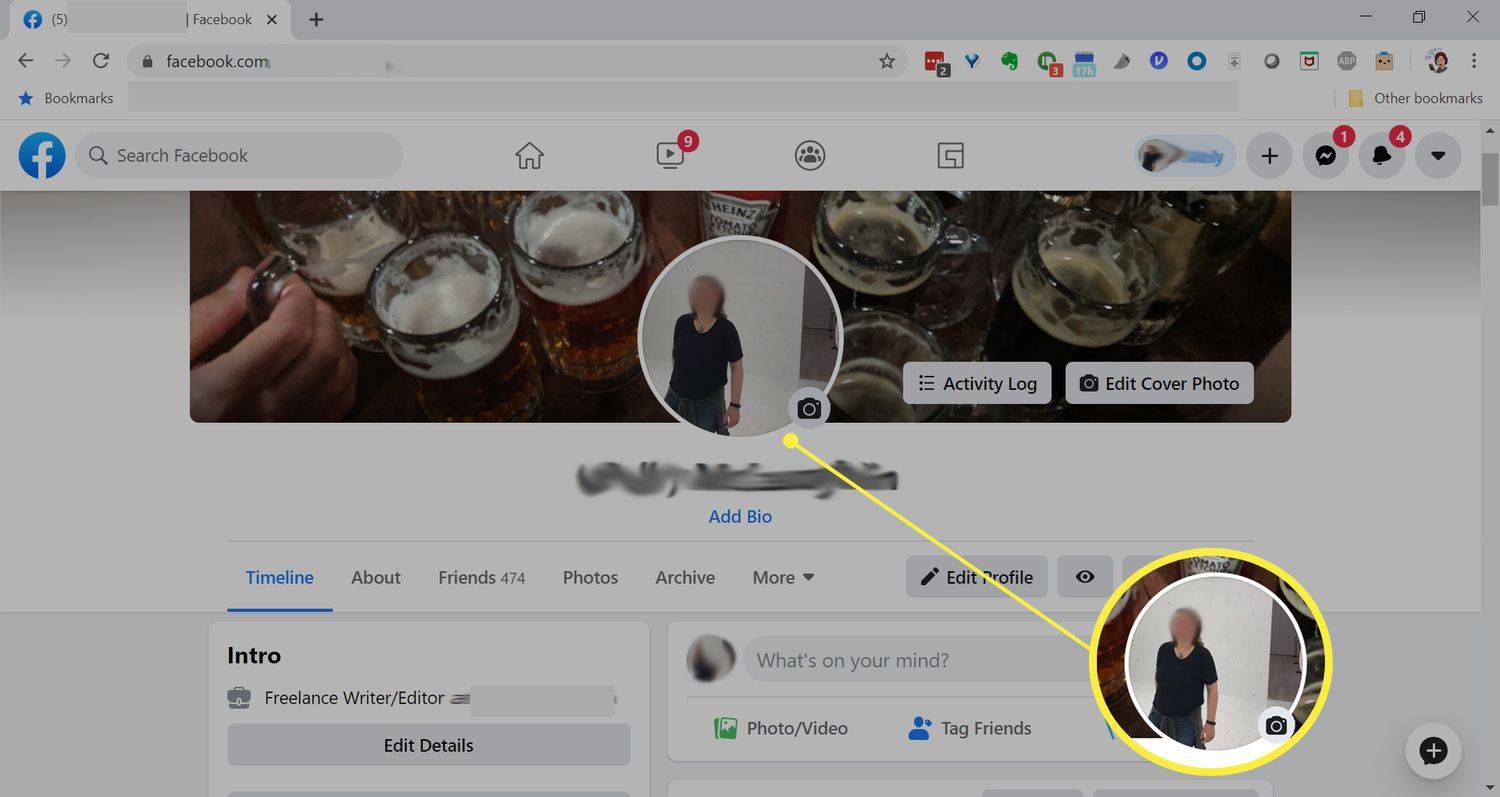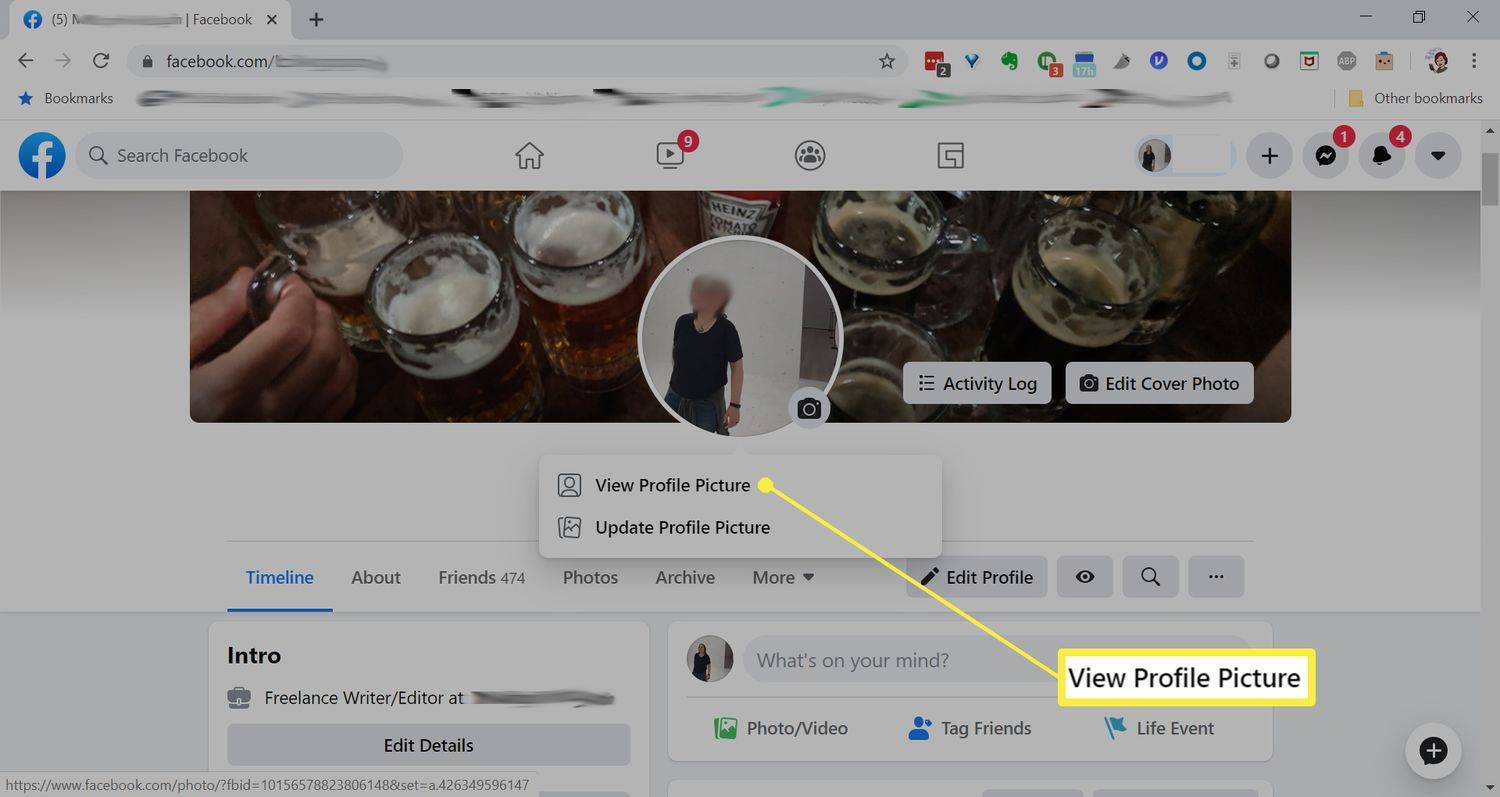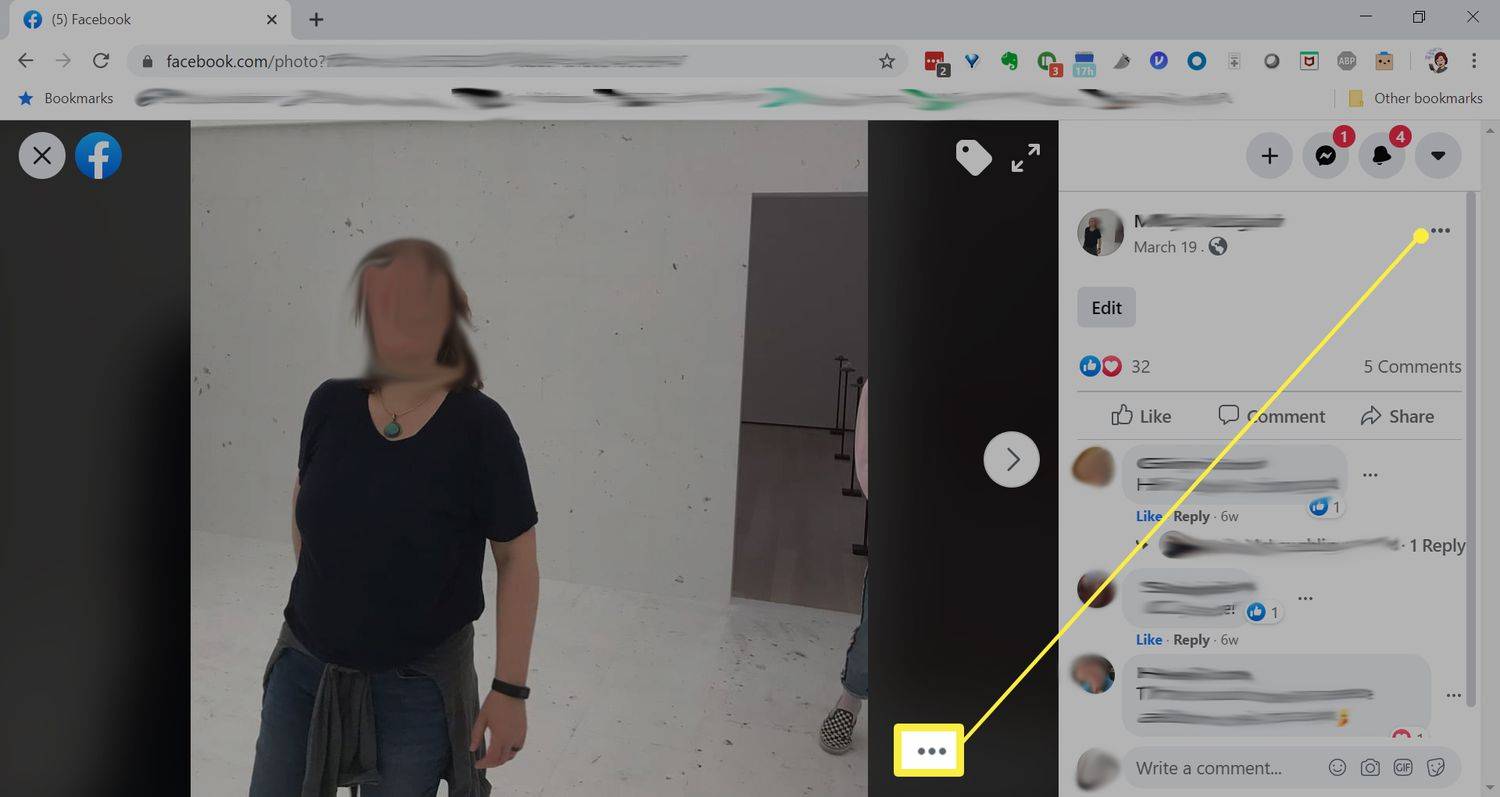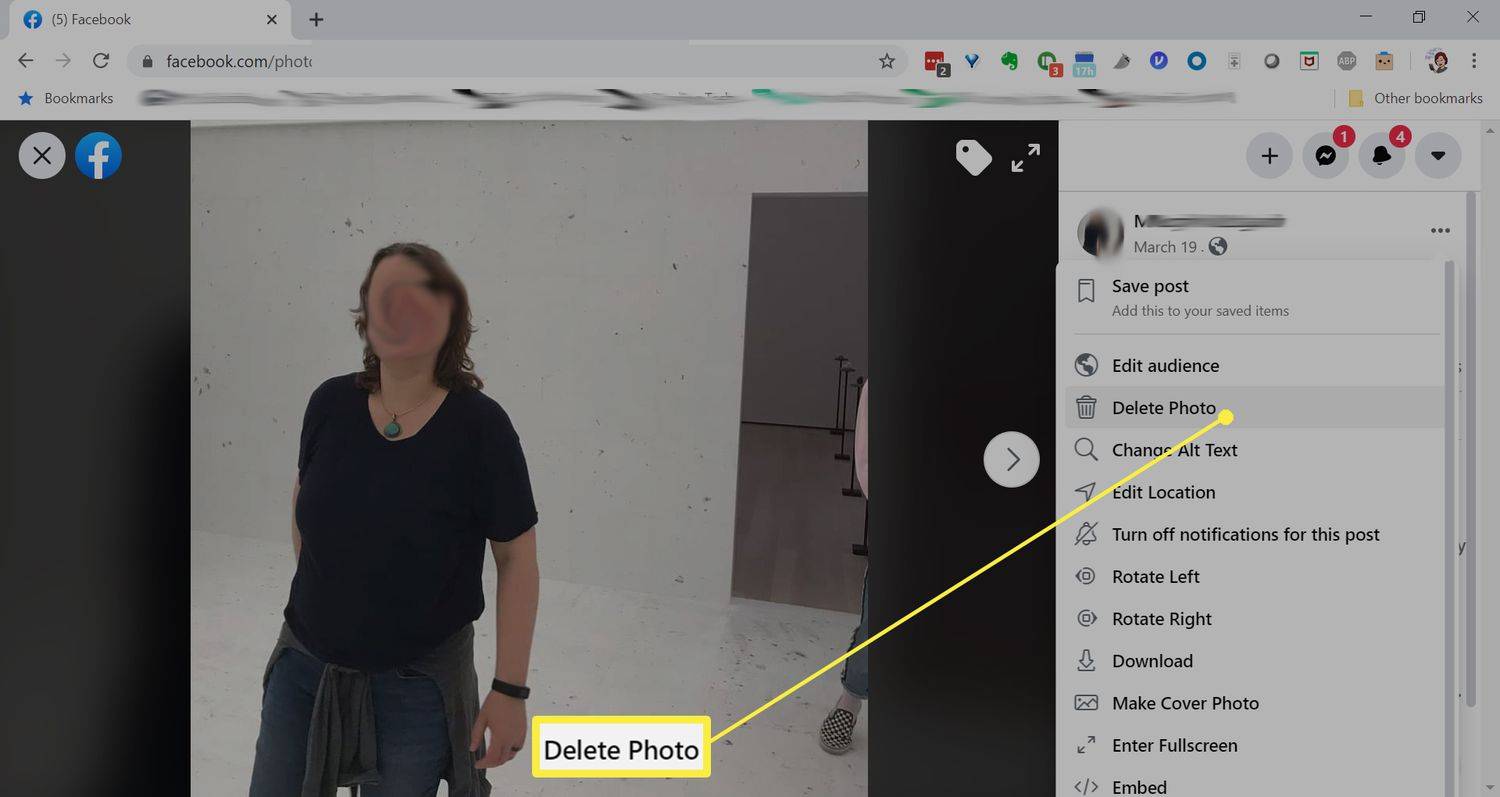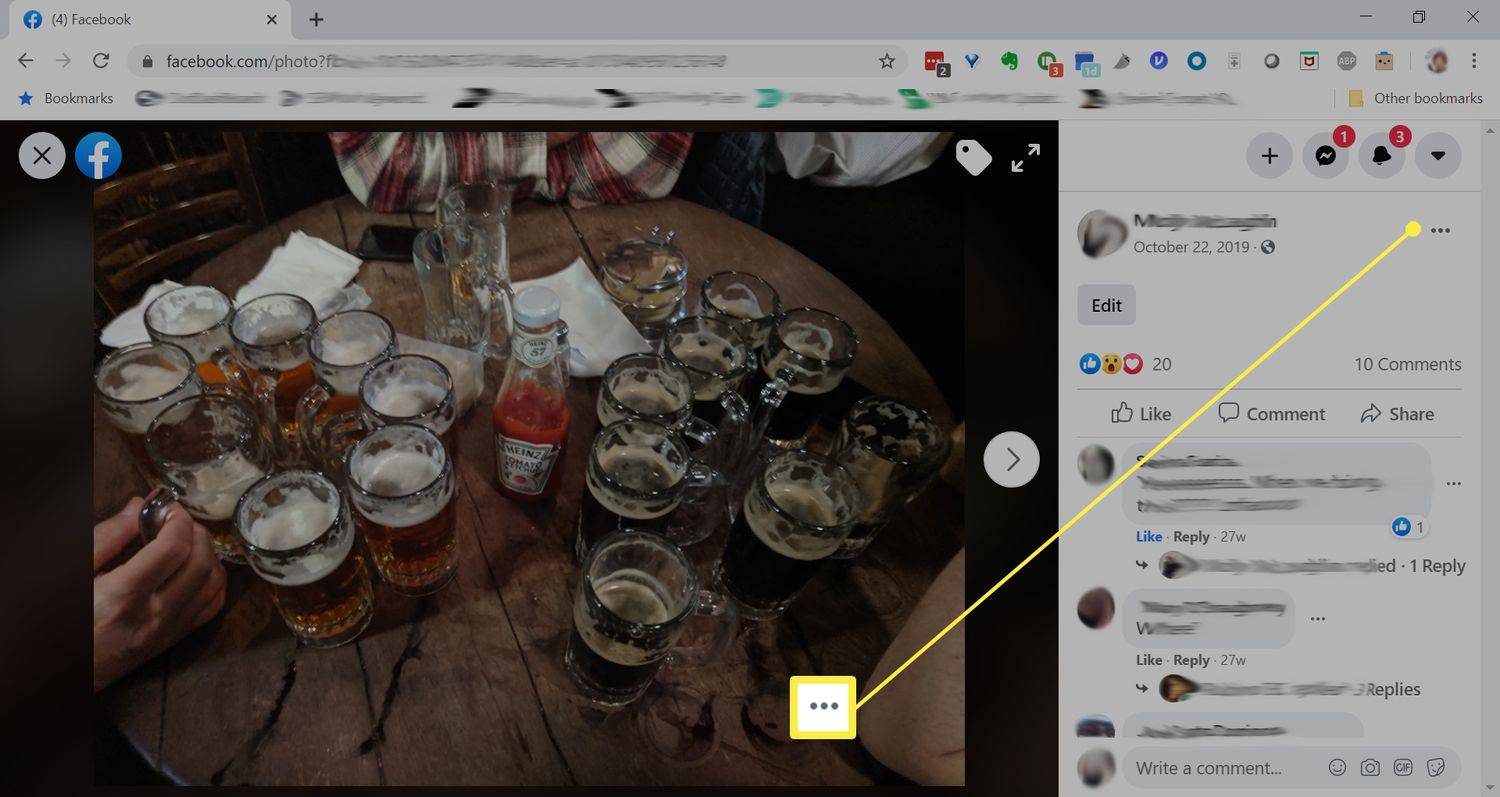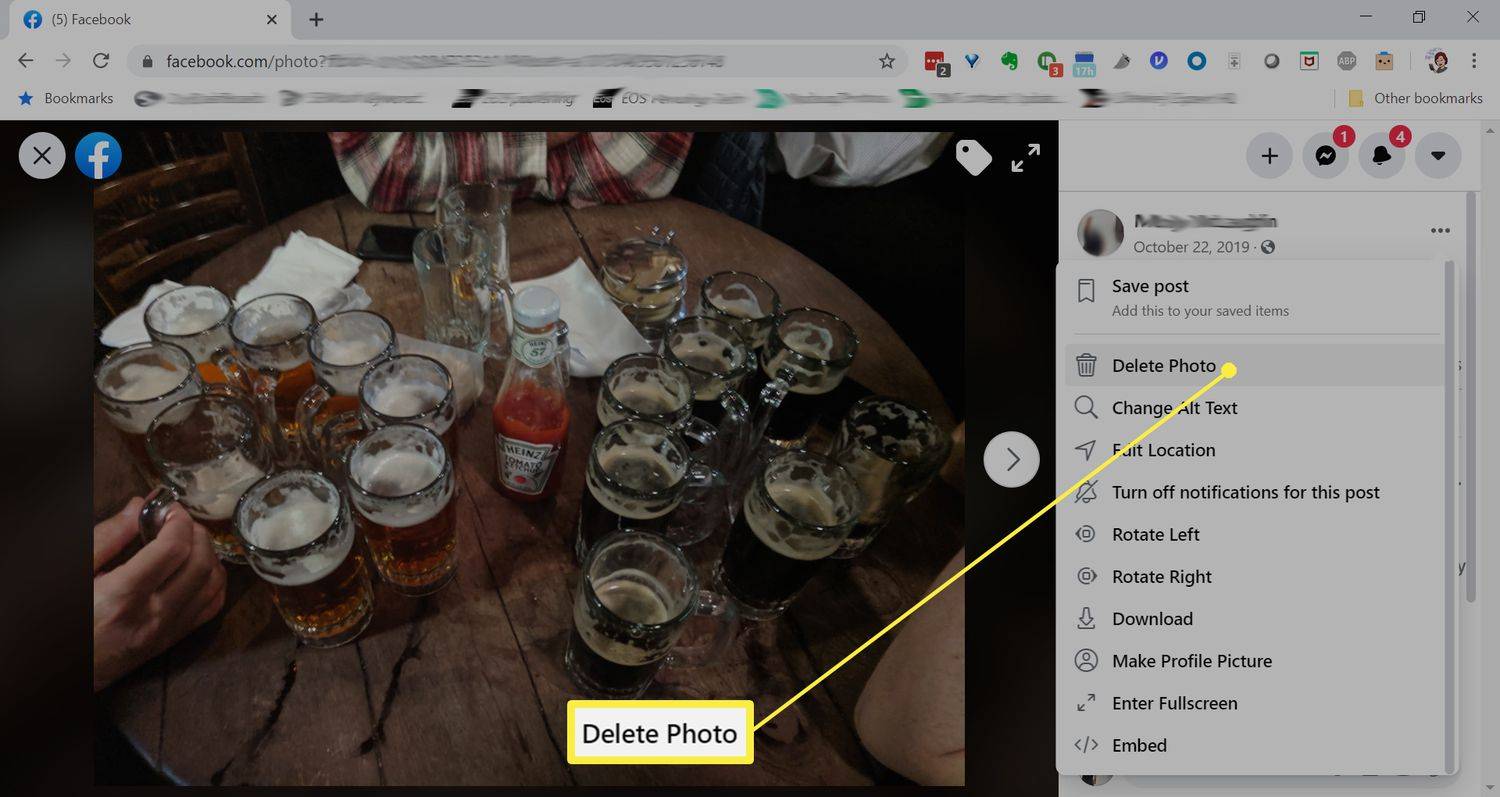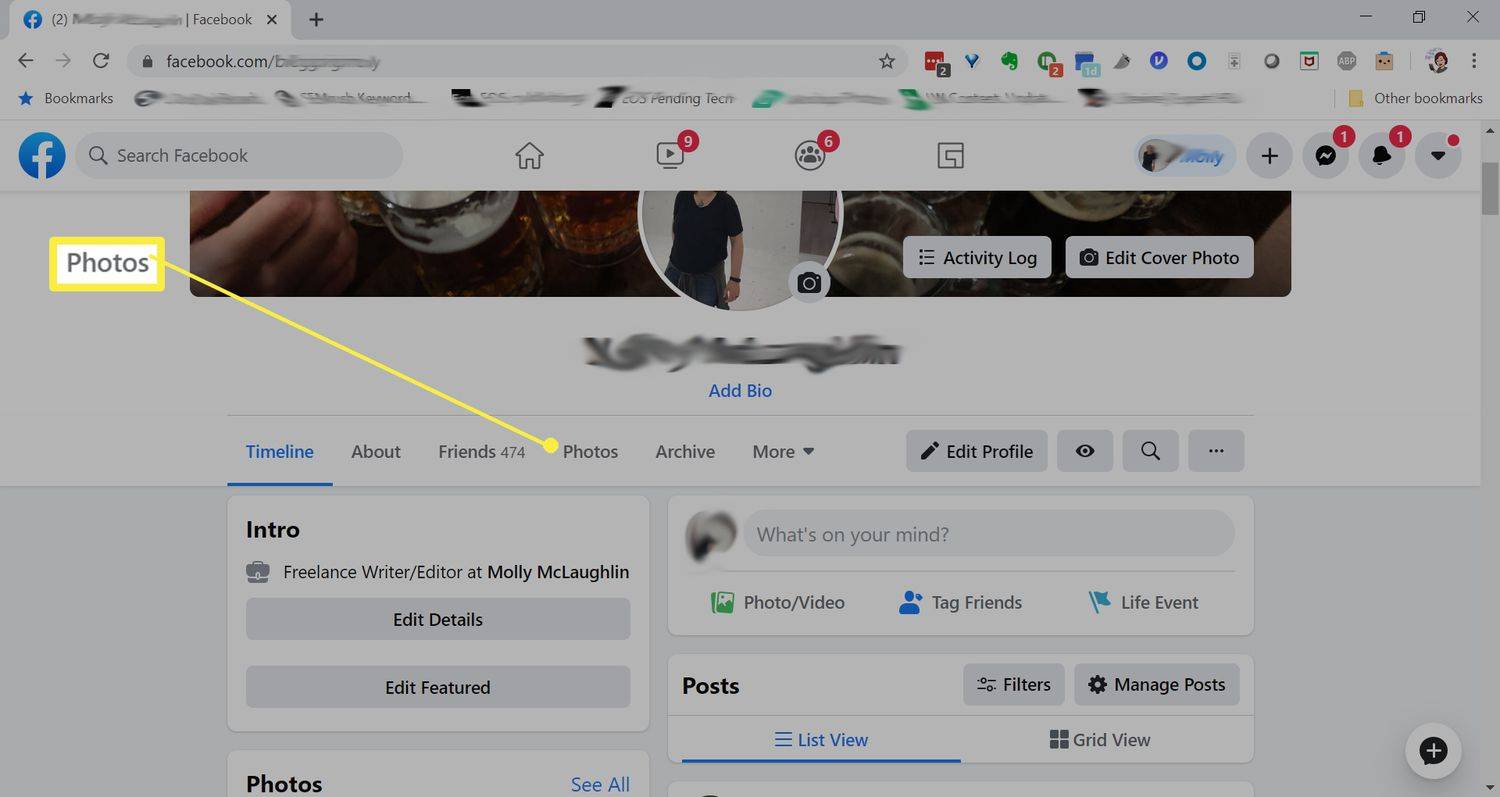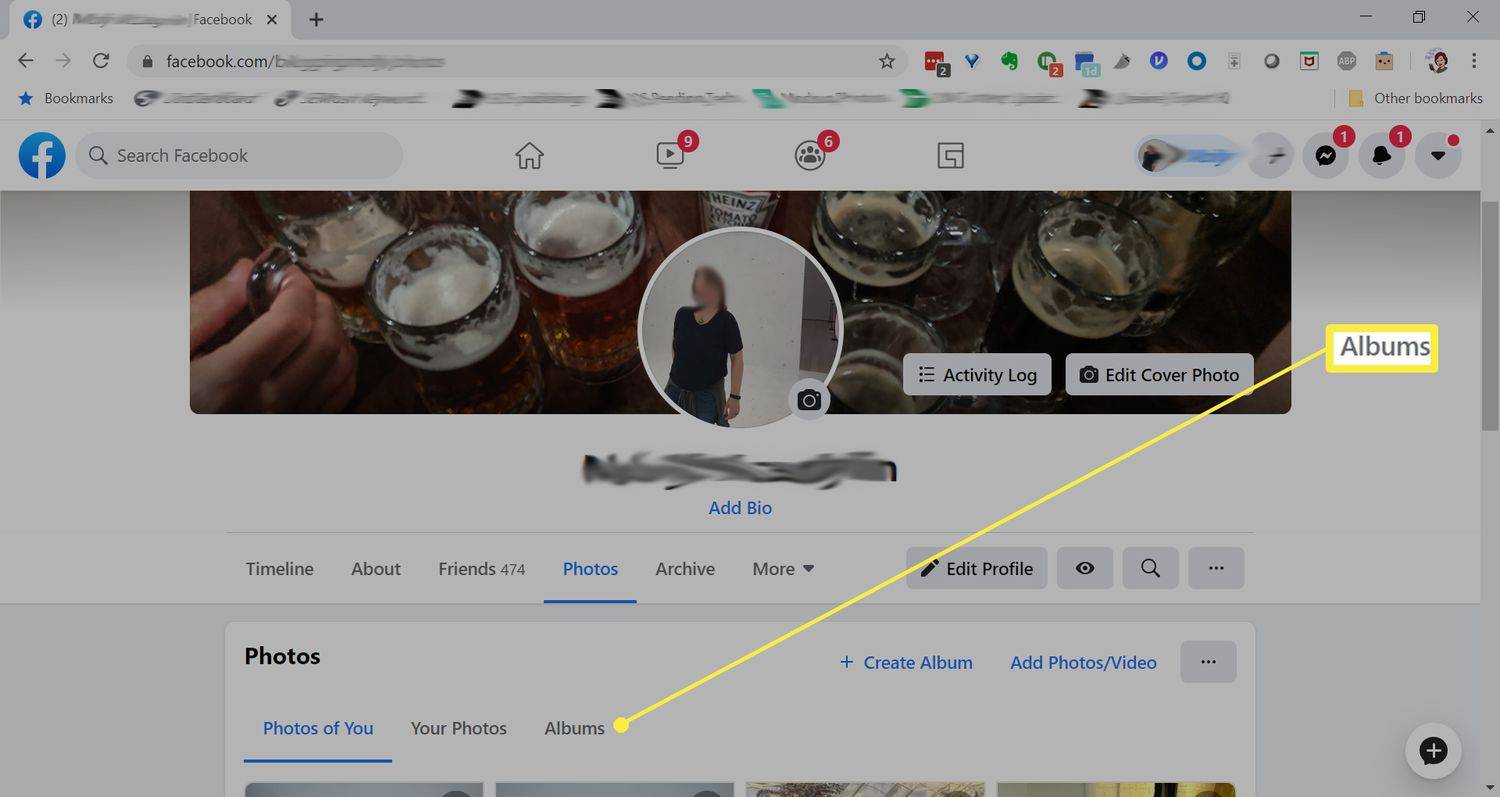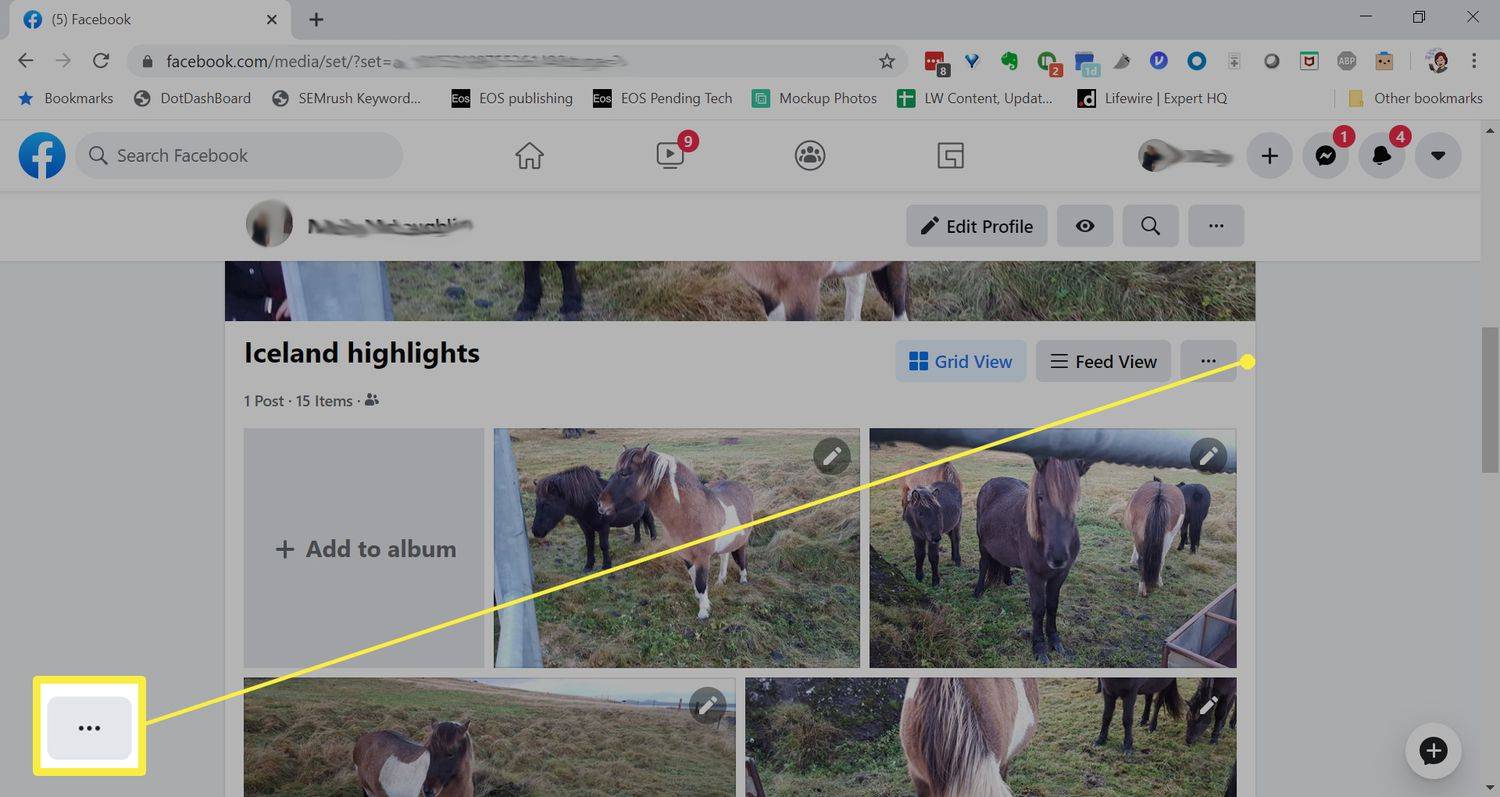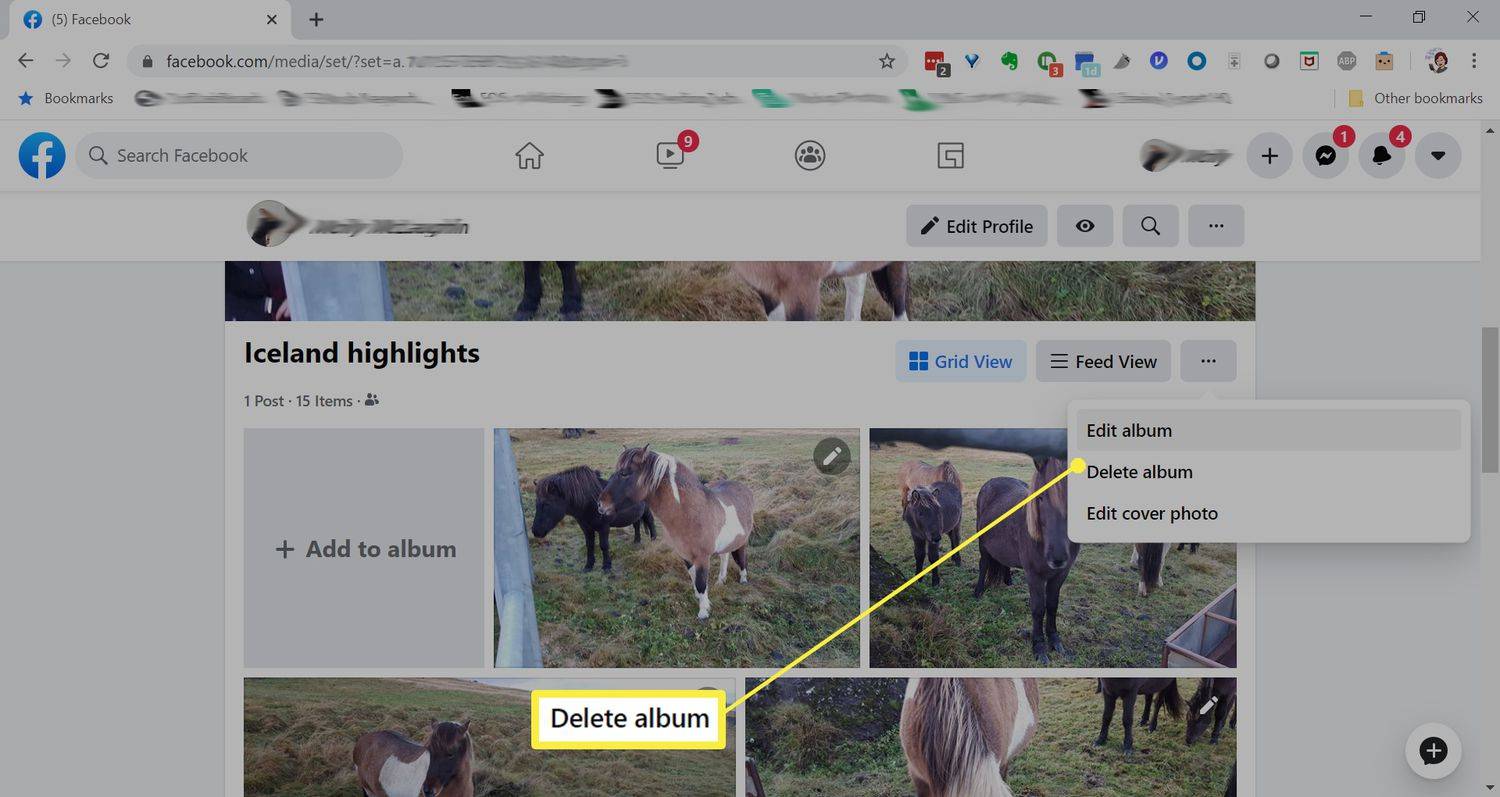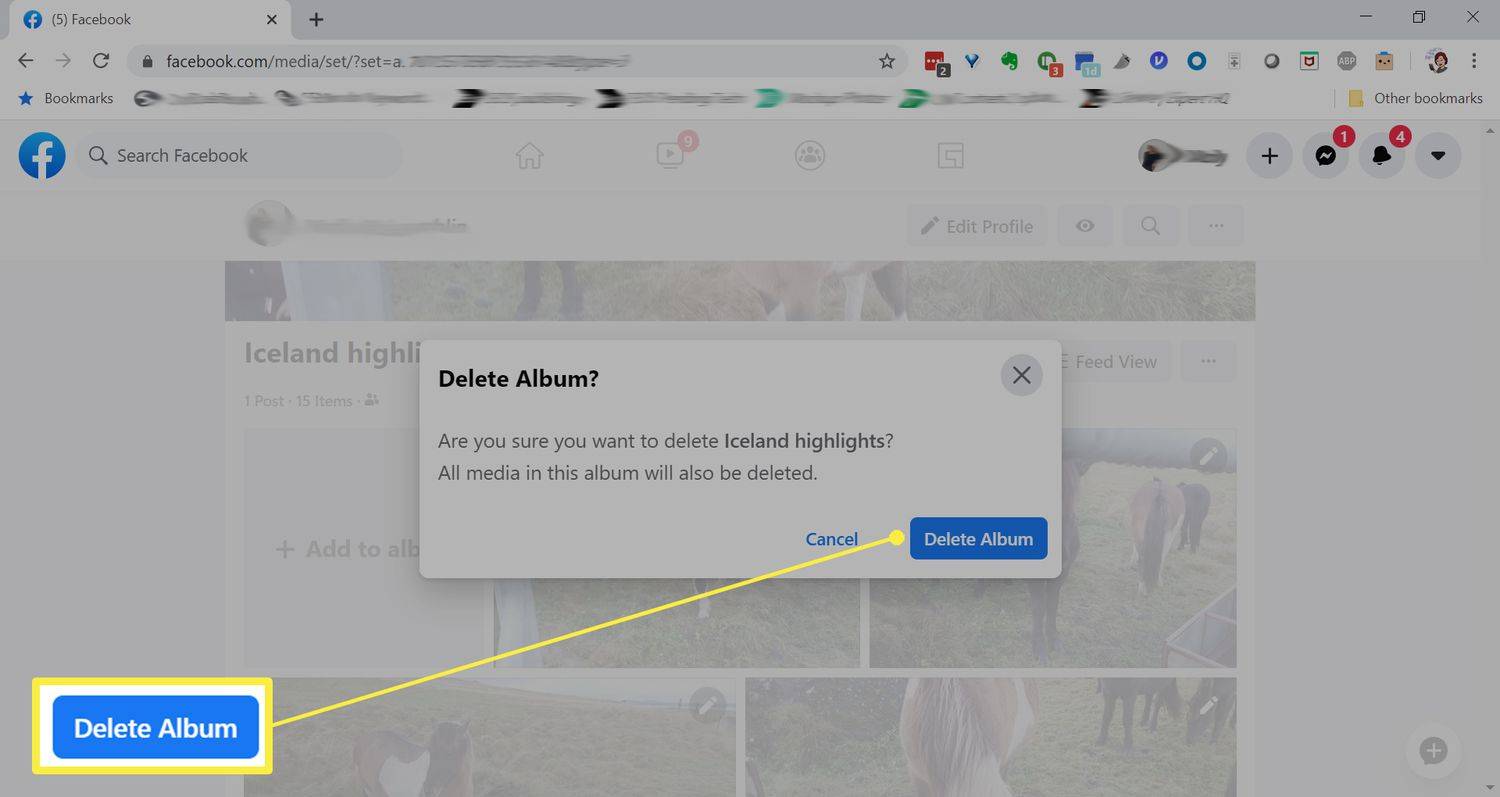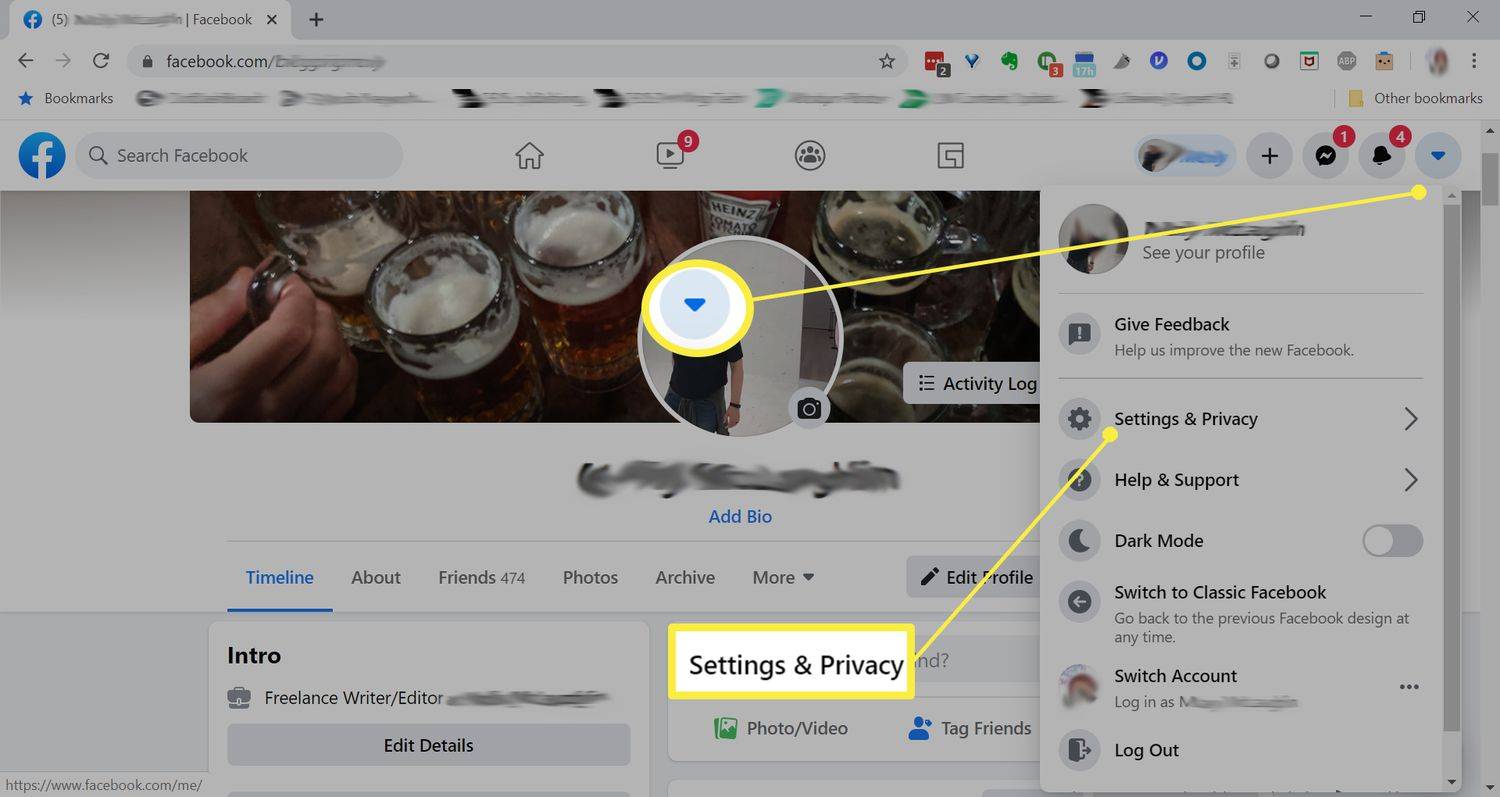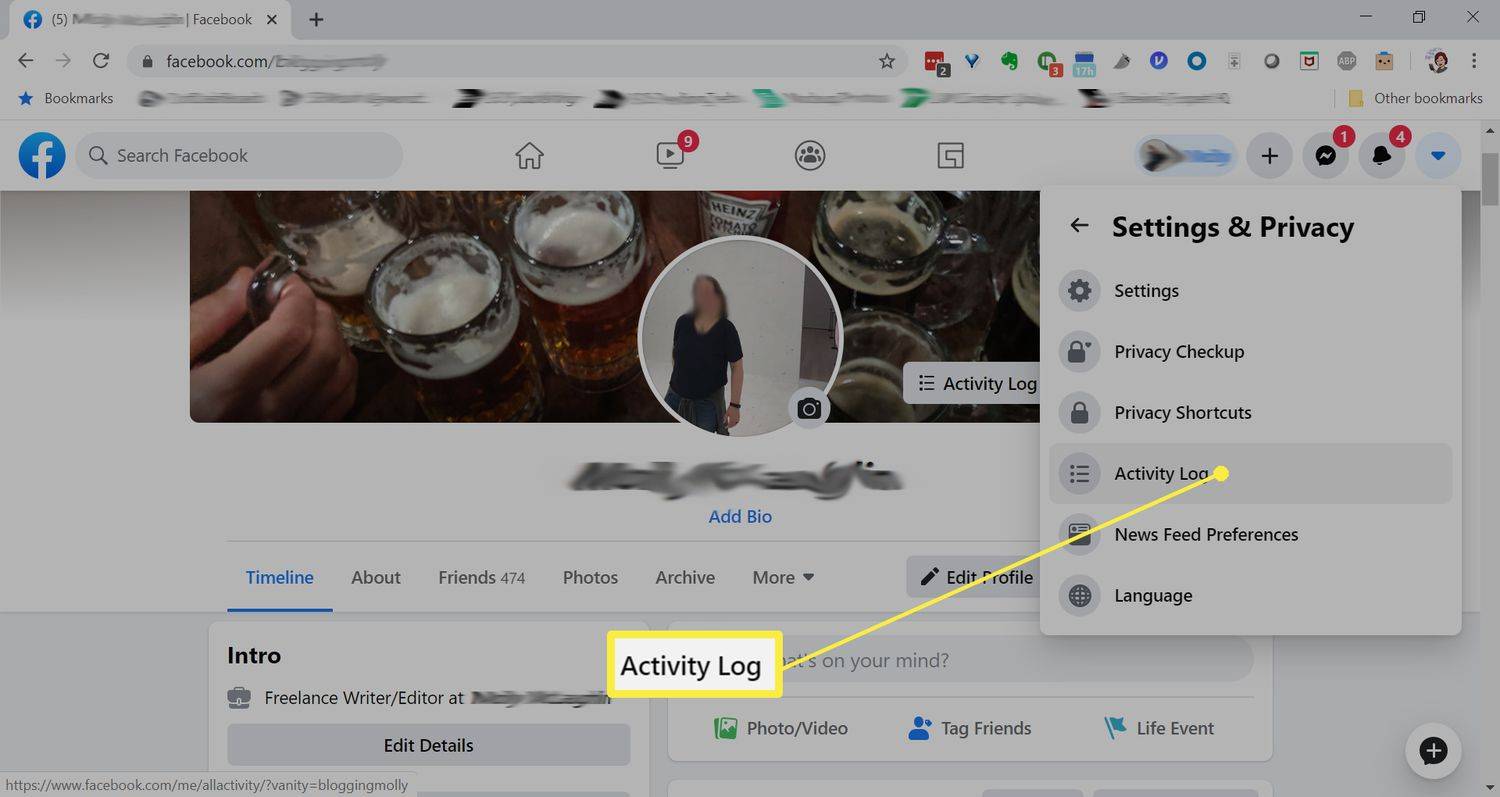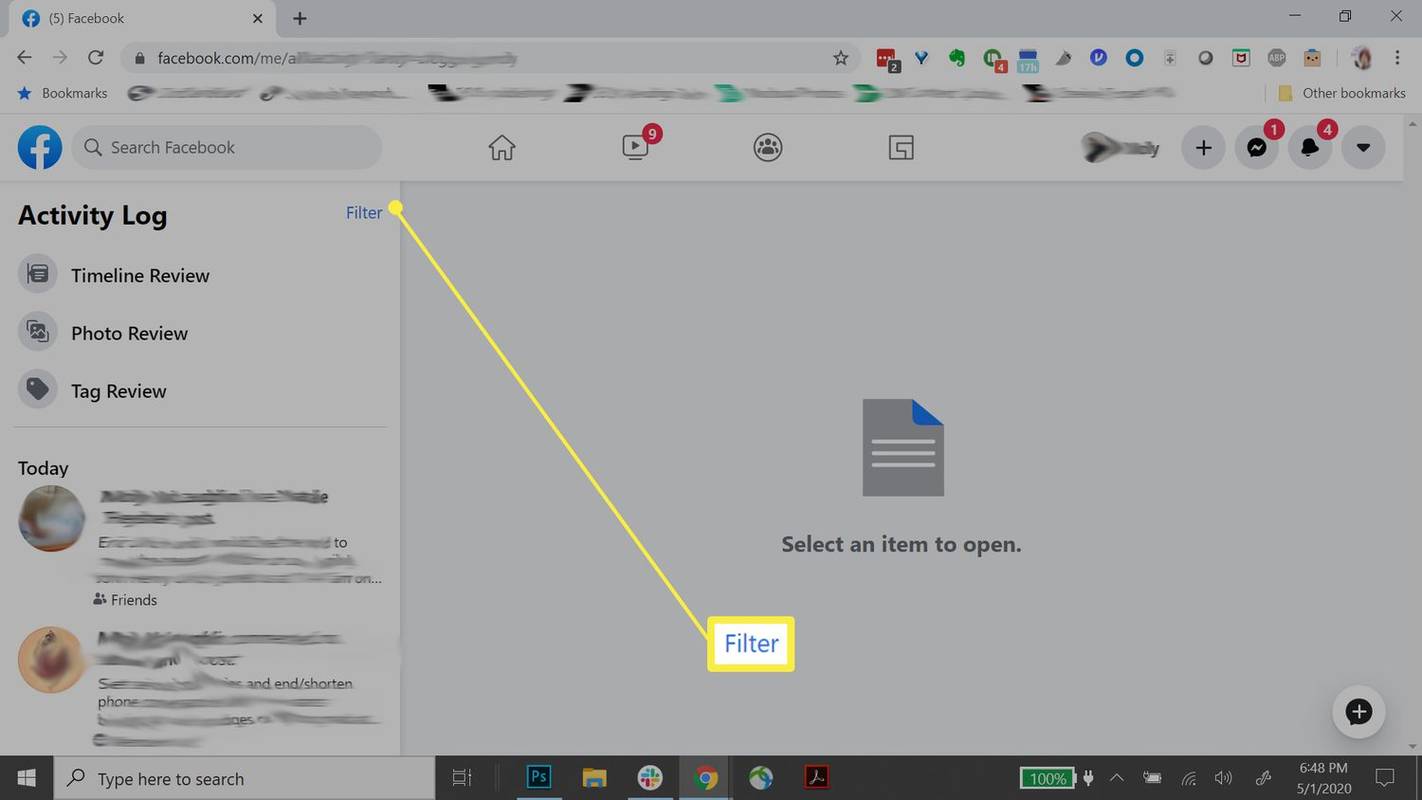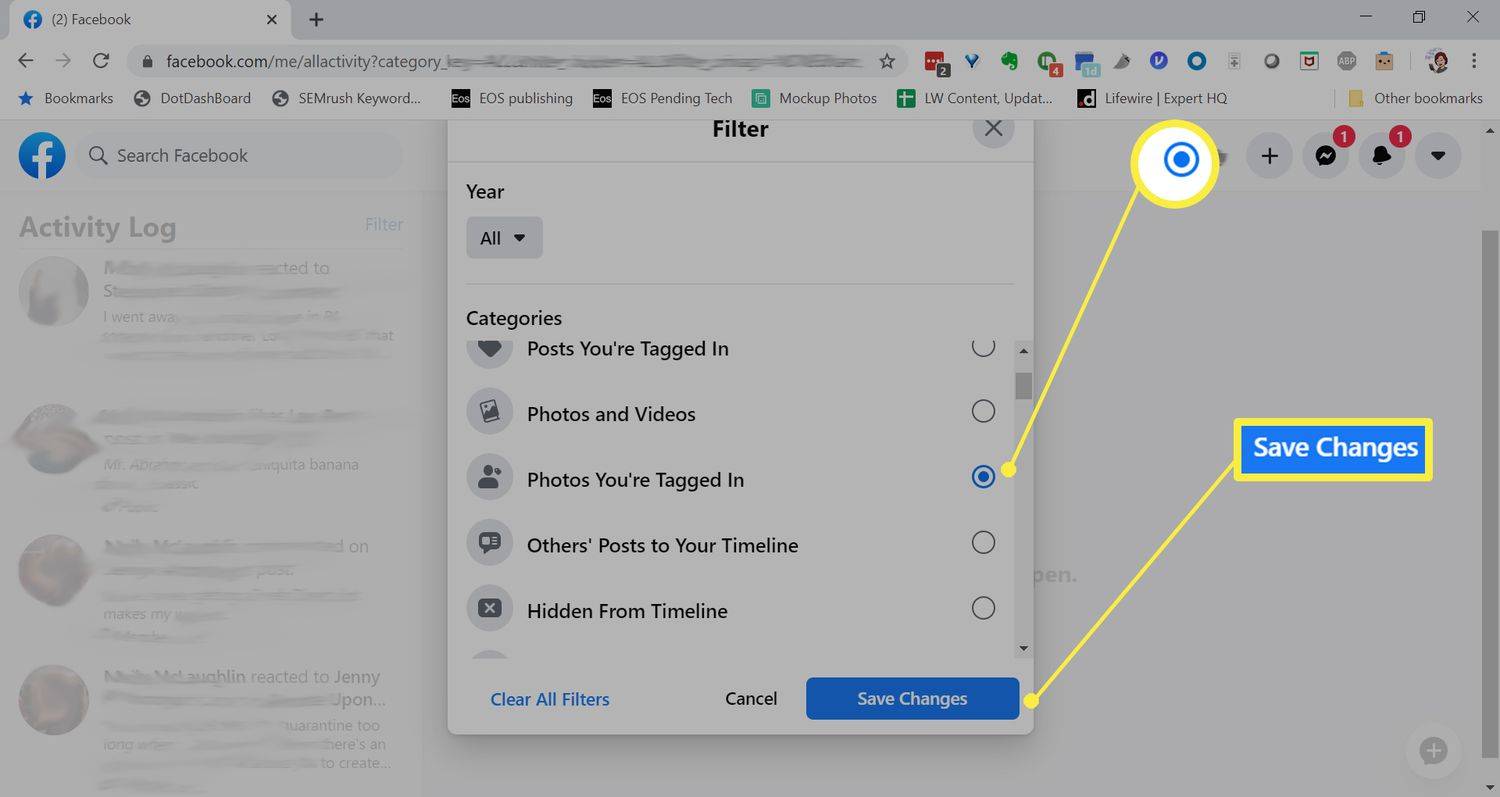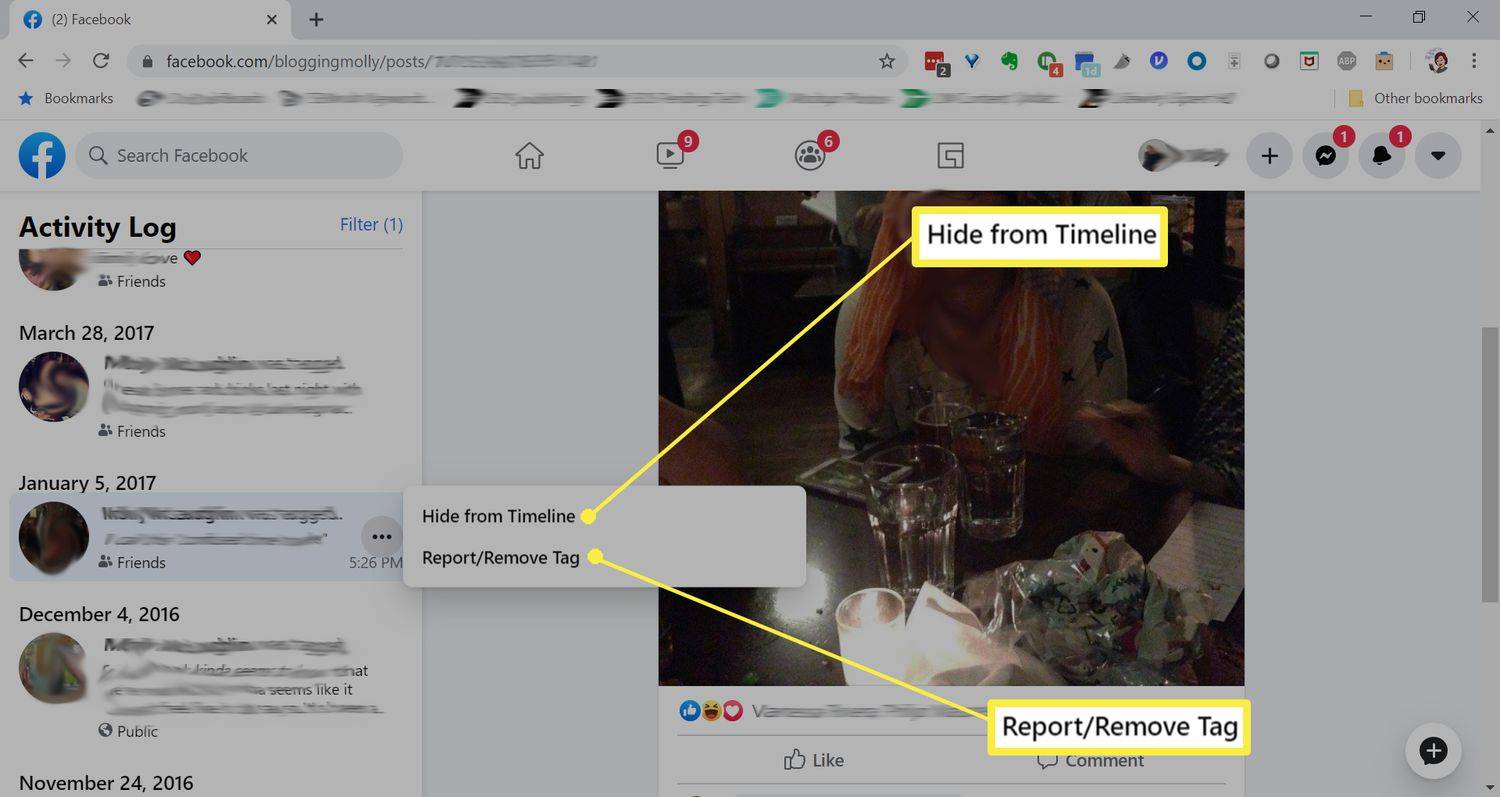Τι να ξέρετε
- Επιλέξτε τη φωτογραφία > πατήστε τρεις τελείες > Διαγράφω .
- Για να διαγράψετε ένα άλμπουμ, μεταβείτε στο Άλμπουμ καρτέλα > επιλέξτε άλμπουμ > επιλέξτε τρεις τελείες > επιλέξτε Διαγράφω .
- Μπορείτε επίσης να αποκρύψετε εικόνες χωρίς να τις αφαιρέσετε.
Αυτό το άρθρο περιγράφει τους τύπους φωτογραφιών στο Facebook και πώς να τις διαγράψετε χρησιμοποιώντας τον ιστότοπο του Facebook.
Lifewire / Theresa Chiechi
Πώς να διαγράψετε την εικόνα του προφίλ σας
Η εικόνα του προφίλ σας είναι η εικόνα που εμφανίζεται στην κορυφή της σελίδας του προφίλ σας και ως ένα μικρό εικονίδιο δίπλα στα μηνύματά σας, τις ενημερώσεις κατάστασης, τα 'μου αρέσει' και τα σχόλιά σας. Δείτε πώς μπορείτε να το διαγράψετε.
-
Μεταβείτε στη σελίδα του προφίλ σας στο Facebook και κάντε κλικ στην εικόνα του προφίλ σας.
πώς να διατηρήσετε ένα παράθυρο στην κορυφή
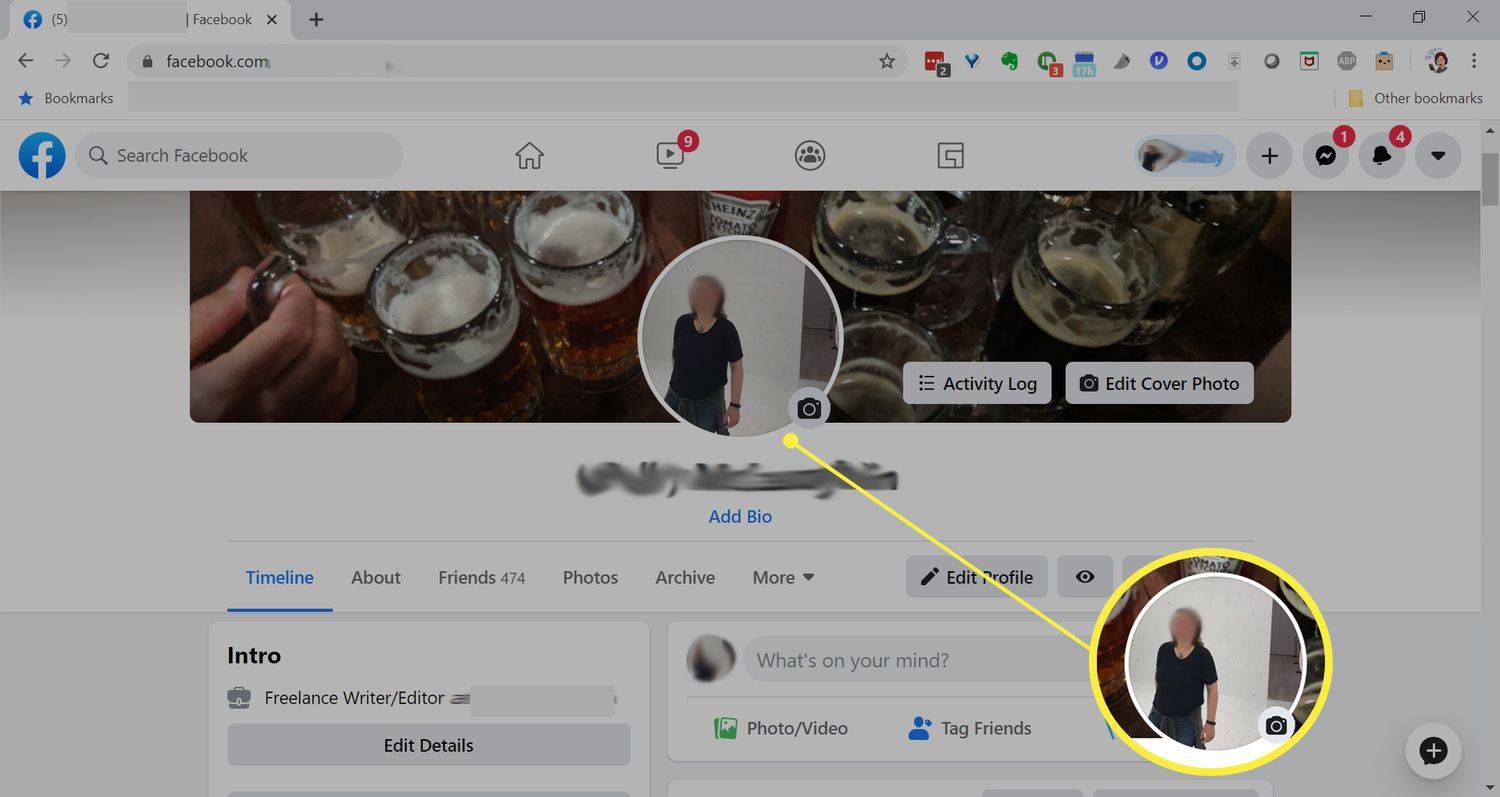
-
Επιλέγω Προβολή εικόνας προφίλ .
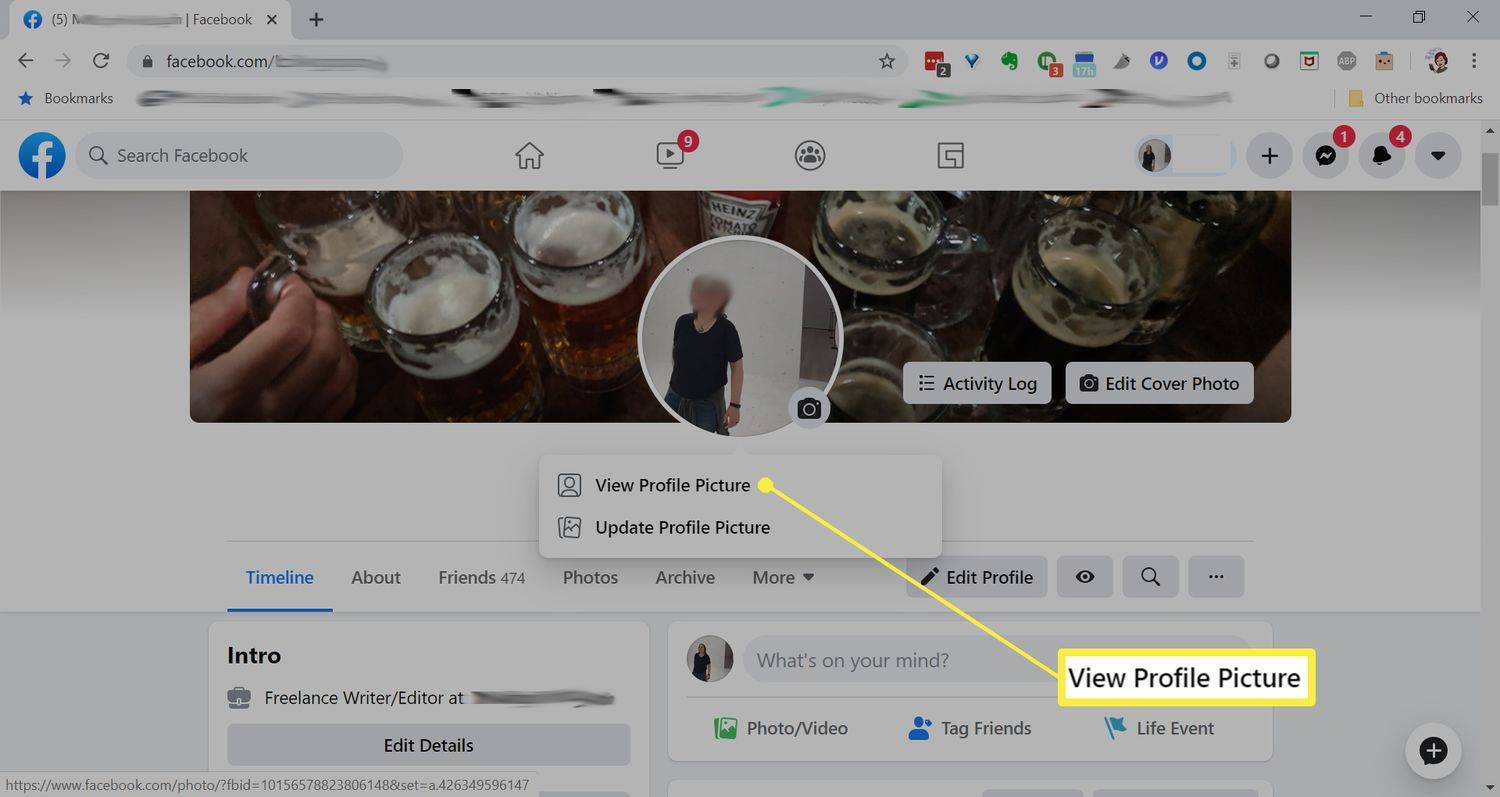
Εάν θέλετε να αλλάξετε την εικόνα του προφίλ σας χωρίς να τη διαγράψετε, επιλέξτε Ενημέρωση εικόνας προφίλ . Μπορείτε να επιλέξετε μια εικόνα που έχετε ήδη στο Facebook ή να ανεβάσετε μια νέα από τον υπολογιστή σας.
-
Κάντε κλικ στο μενού με τις τρεις κουκκίδες δίπλα στο όνομά σας.
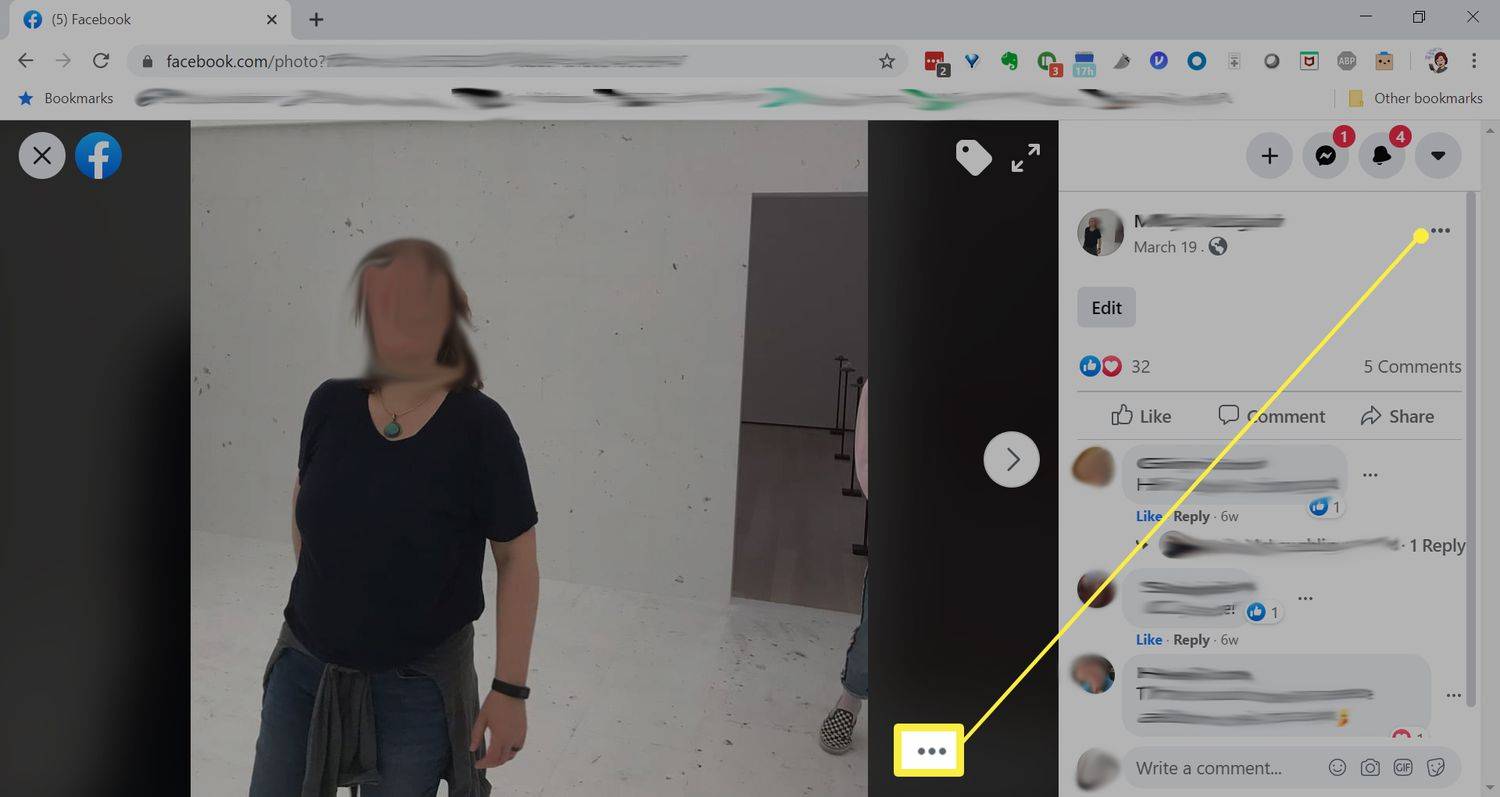
-
Επιλέγω Διαγραφή φωτογραφίας .
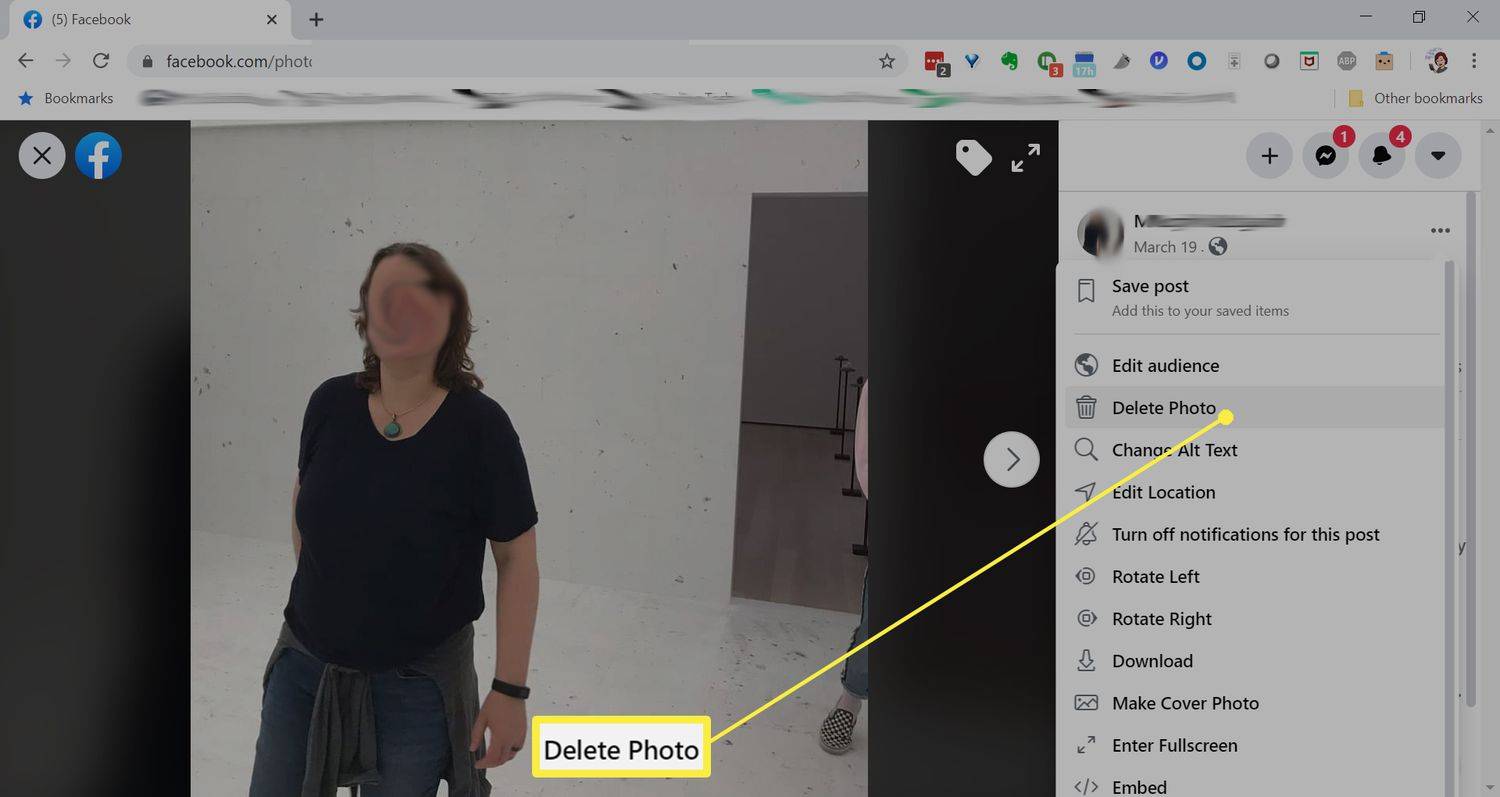
Πώς να διαγράψετε τη φωτογραφία εξωφύλλου σας
Η φωτογραφία εξωφύλλου είναι η μεγάλη οριζόντια εικόνα banner που μπορείτε να εμφανίσετε στην κορυφή της σελίδας του προφίλ σας. Η εικόνα του προφίλ σας είναι τοποθετημένη στο κέντρο ή κάτω αριστερά της φωτογραφίας εξωφύλλου.
Είναι εύκολο να διαγράψετε τη φωτογραφία εξωφύλλου σας στο Facebook:
-
Στη σελίδα του προφίλ σας, κάντε κλικ στη φωτογραφία εξωφύλλου (τη μεγάλη πίσω από την εικόνα του προφίλ σας).
Αν θέλετε να αλλάξετε τη φωτογραφία εξωφύλλου αλλά όχι να τη διαγράψετε, μεταβείτε στη σελίδα του προφίλ σας και κάντε κλικ Επεξεργασία φωτογραφίας εξωφύλλου . Κάντε κλικ Επιλέξτε Φωτογραφία για να επιλέξετε μια εικόνα ήδη στον λογαριασμό σας. Αν θέλετε να ανεβάσετε ένα από τον υπολογιστή σας, επιλέξτε Ανέβασμα φωτογραφίας .
-
Κάντε κλικ στο μενού με τις τρεις κουκκίδες δίπλα στο όνομά σας.
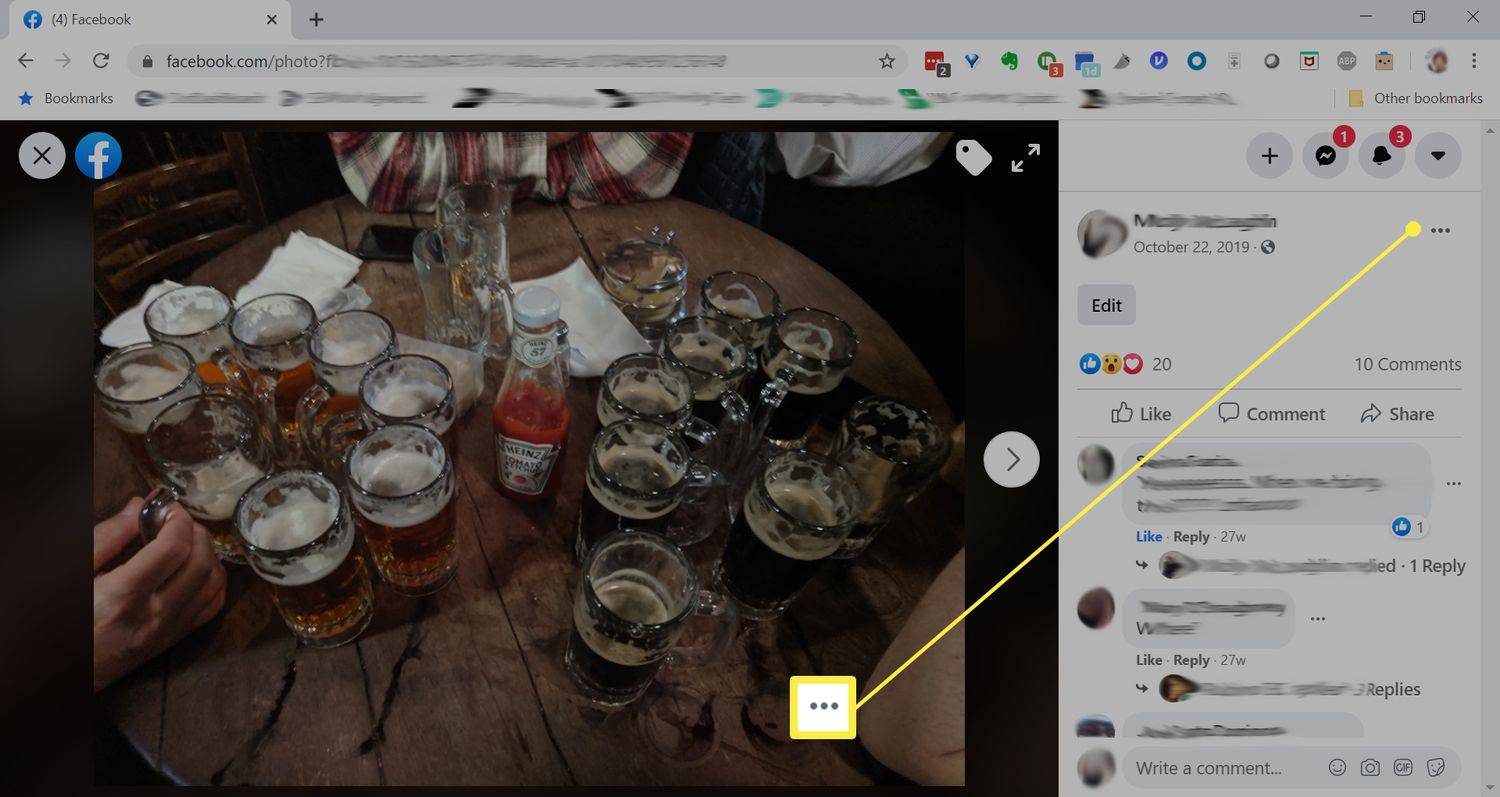
-
Επιλέγω Διαγραφή φωτογραφίας .
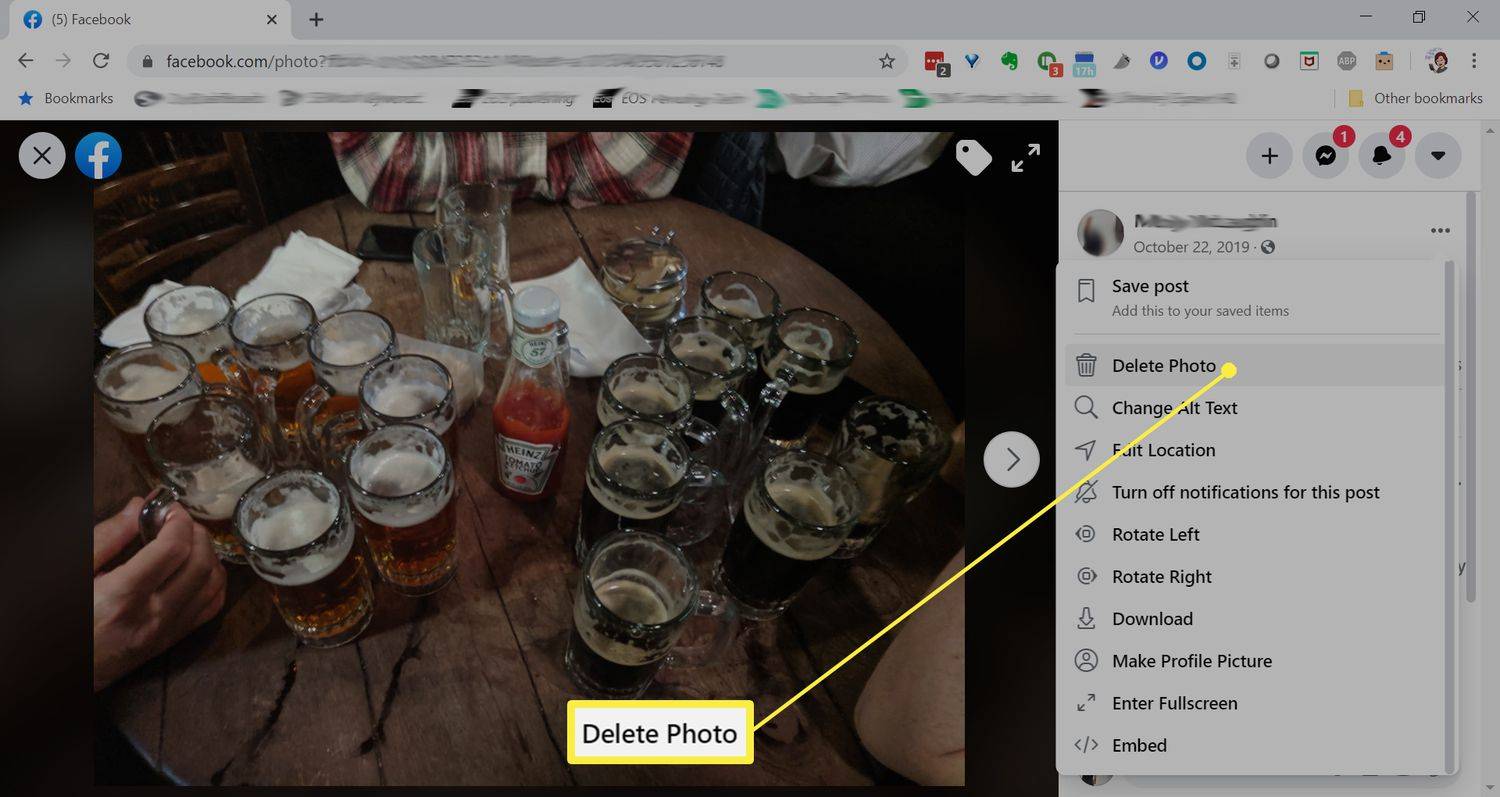
Πώς να διαγράψετε άλμπουμ φωτογραφιών
Αυτές είναι συλλογές φωτογραφιών που έχετε δημιουργήσει και είναι προσβάσιμες από τη σελίδα του προφίλ σας. Άλλοι μπορούν να περιηγηθούν σε αυτές όταν επισκέπτονται τη σελίδα σας, υπό την προϋπόθεση ότι δεν έχετε ορίσει τις φωτογραφίες ως ιδιωτικές .
Δεν μπορείτε να διαγράψετε άλμπουμ που δημιουργήθηκαν από το Facebook, όπως τα άλμπουμ Εικόνες προφίλ, Φωτογραφίες εξωφύλλου και Μεταφορτώσεις για κινητά. Ωστόσο, μπορείτε να διαγράψετε μεμονωμένες εικόνες μέσα σε αυτά τα άλμπουμ ανοίγοντας την εικόνα στο πλήρες μέγεθός της, κάνοντας κλικ στο μενού με τις τρεις κουκκίδες δίπλα στην ημερομηνία και επιλέγοντας Διαγραφή φωτογραφίας .
-
Επιλέγω Φωτογραφίες στη σελίδα του προφίλ σας.
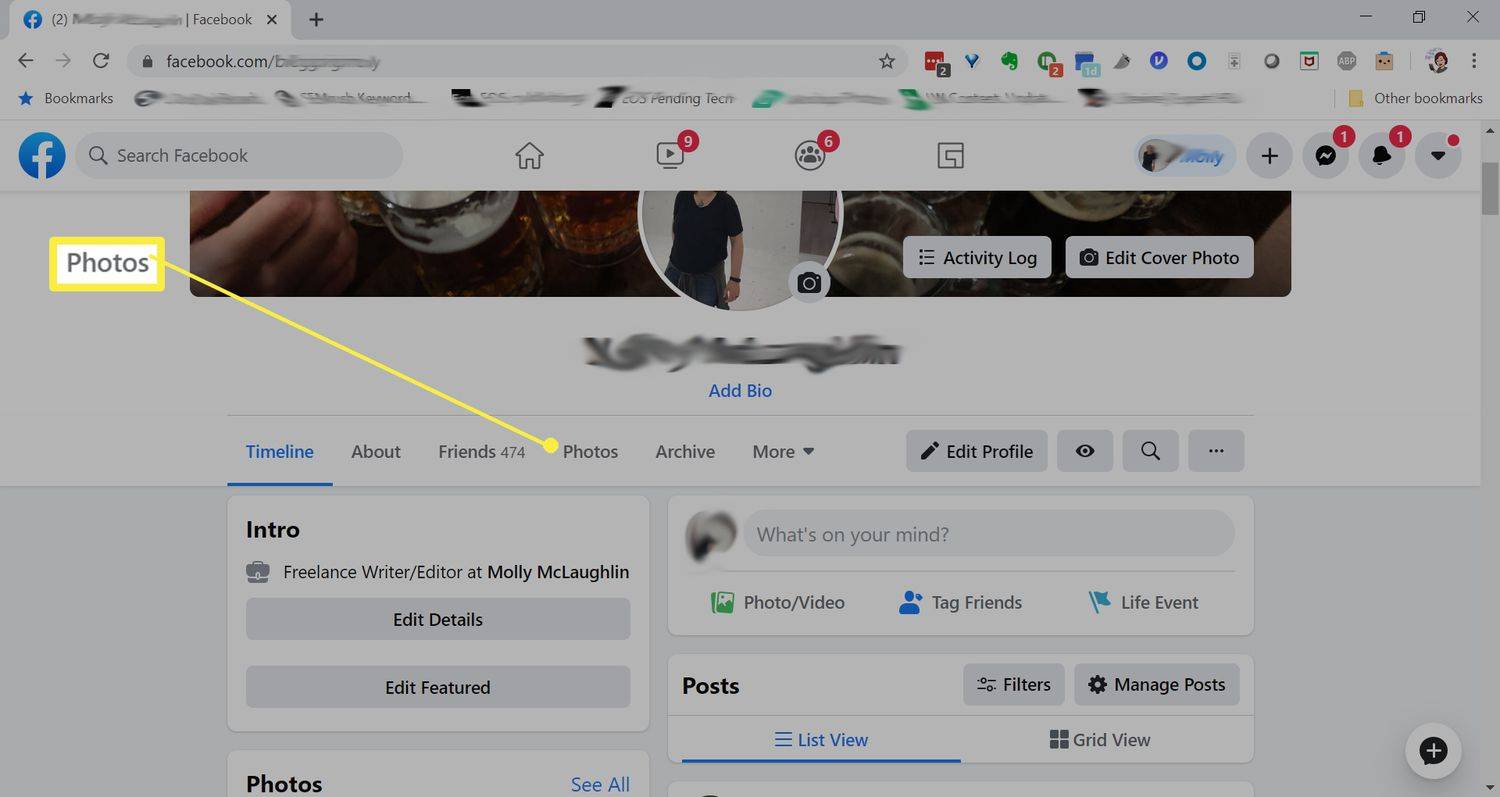
-
Κάντε κλικ στο Άλμπουμ καρτέλα και επιλέξτε το άλμπουμ που θέλετε να διαγράψετε.
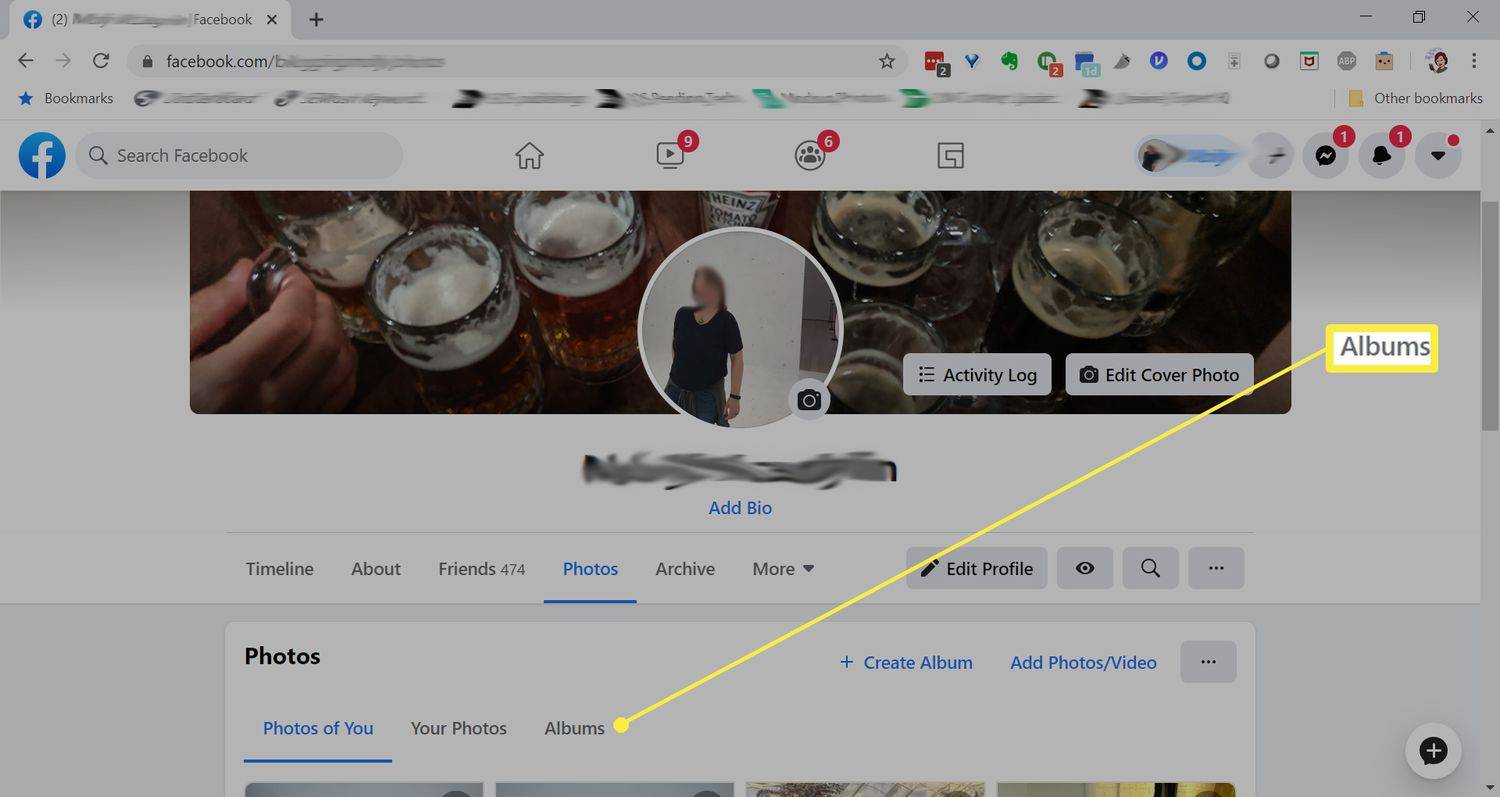
-
Κάντε κλικ στις τρεις οριζόντιες κουκκίδες δίπλα στα κουμπιά Grid View και Feed View.
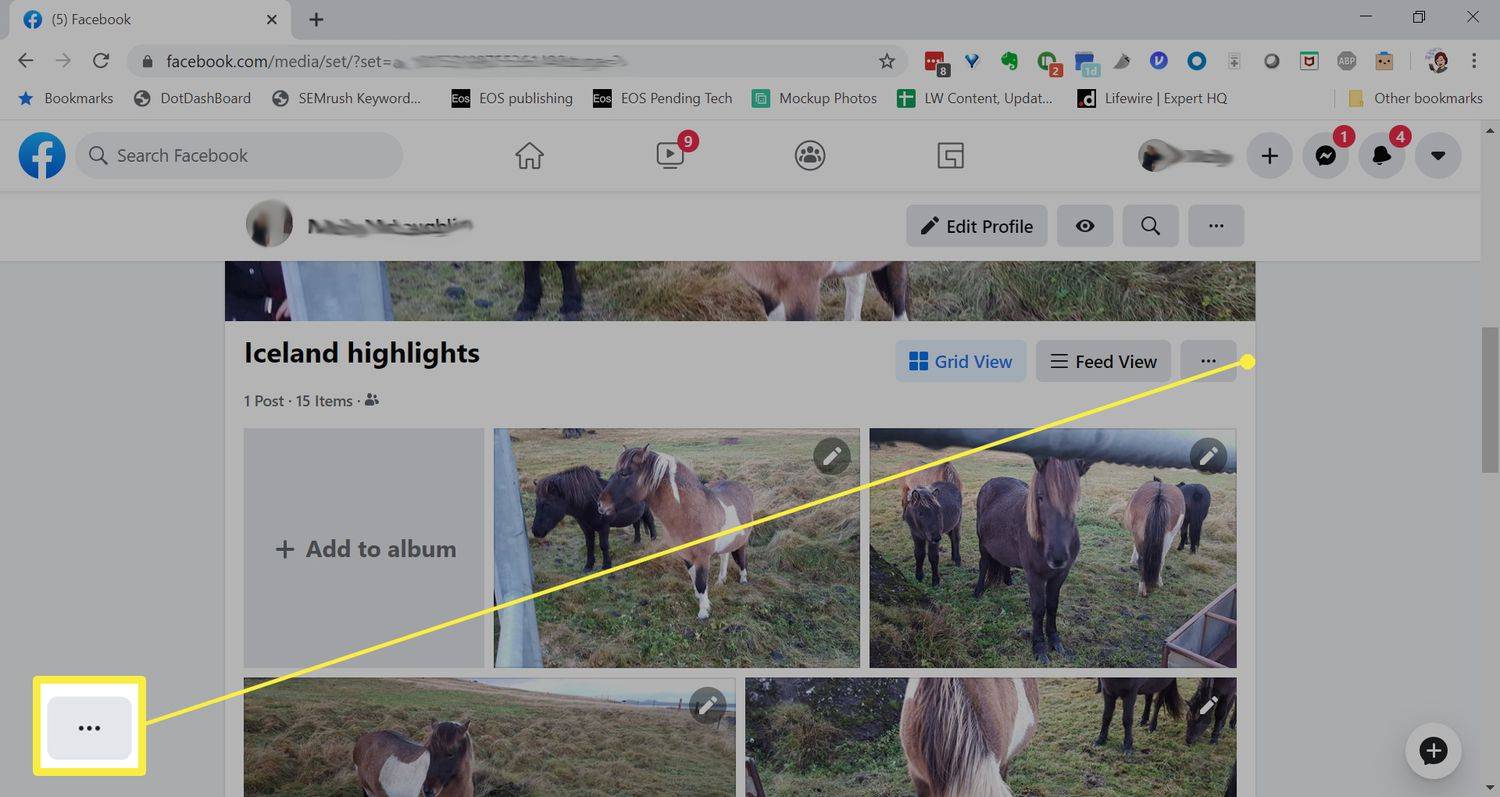
-
Επιλέγω Διαγραφή άλμπουμ .
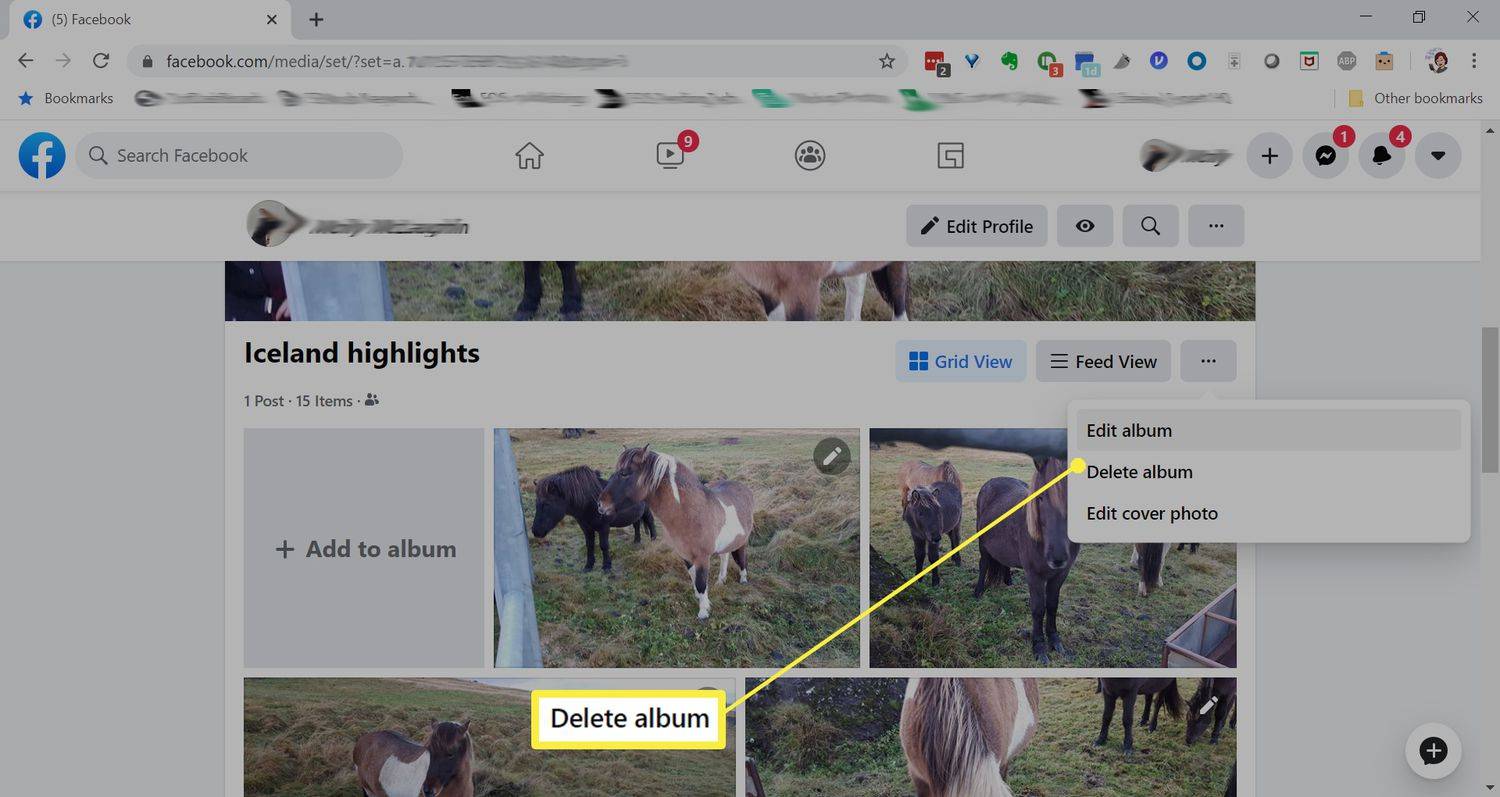
-
Επιβεβαιώστε πατώντας Διαγραφή άλμπουμ πάλι.
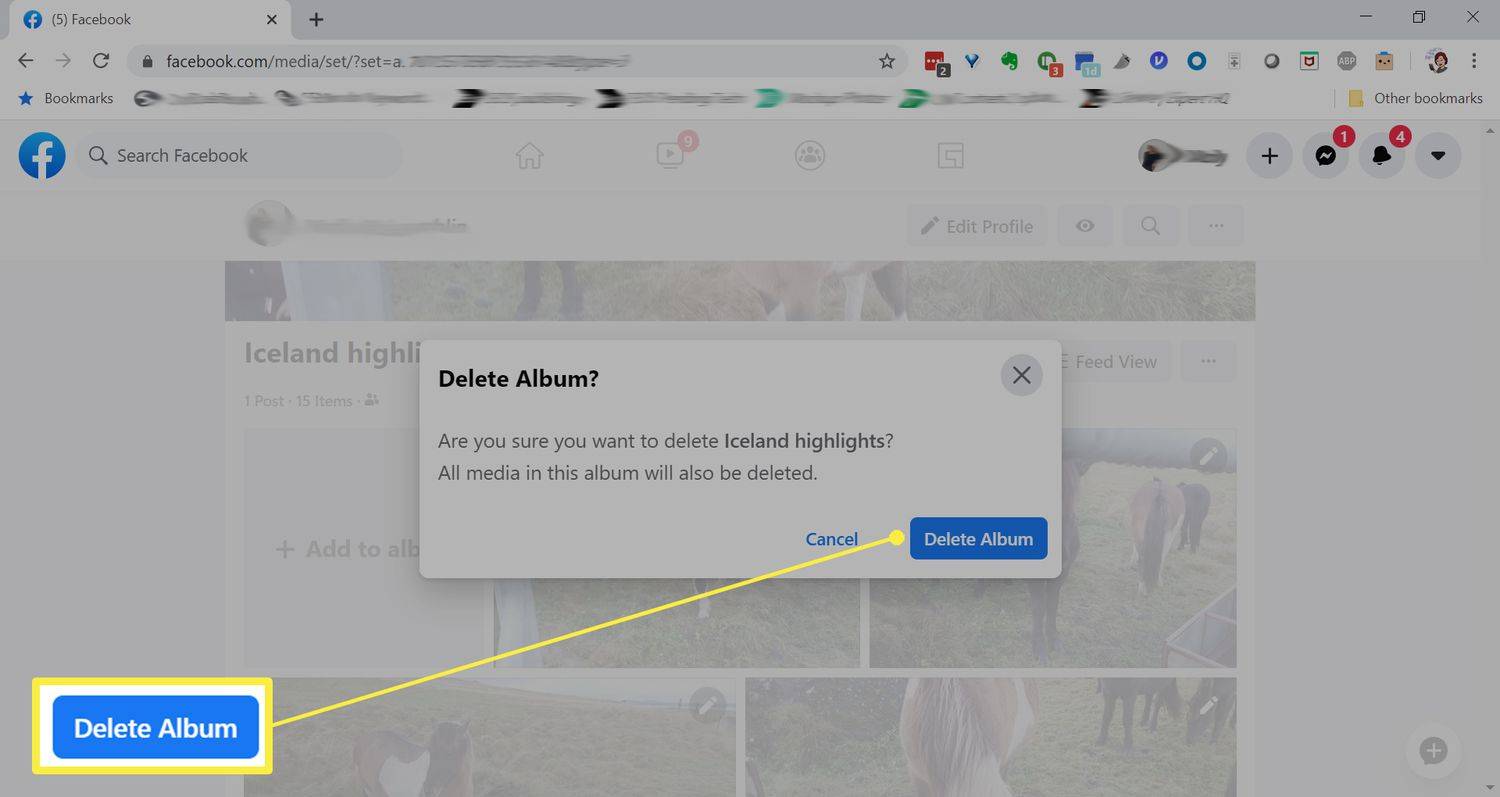
Απόκρυψη φωτογραφιών στο χρονολόγιό σας και διαγραφή ετικετών φωτογραφιών
Μπορείτε να αποκρύψετε φωτογραφίες στις οποίες έχετε επισημανθεί για να αποτρέψετε τους χρήστες να τις δουν στη ροή ειδήσεων σας.
Εάν δεν θέλετε οι άνθρωποι να βρίσκουν εύκολα τις φωτογραφίες στις οποίες έχετε επισημανθεί, μπορείτε να αφαιρέσετε την ετικέτα του εαυτού σας. Η κατάργηση ετικετών με το όνομά σας δεν διαγράφει αυτές τις φωτογραφίες, αλλά καταργεί την αναφορά σε εσάς από τη φωτογραφία.
Μπορείτε να βρείτε όλες τις φωτογραφίες στις οποίες έχετε επισημανθεί κάνοντας κλικ Αρχείο καταγραφής δραστηριότητας που εμφανίζεται στη σελίδα του προφίλ σας κάτω δεξιά στη φωτογραφία εξωφύλλου σας. Στο αριστερό τμήμα του παραθύρου, κάντε κλικ Κριτική φωτογραφίας .
χρησιμοποιήστε έναν υπολογιστή ως δρομολογητή
-
Στη γραμμή μενού στο επάνω μέρος του Facebook, κάντε κλικ στο μικρό κάτω βέλος επάνω δεξιά. Επιλέγω Ρυθμίσεις & Απόρρητο .
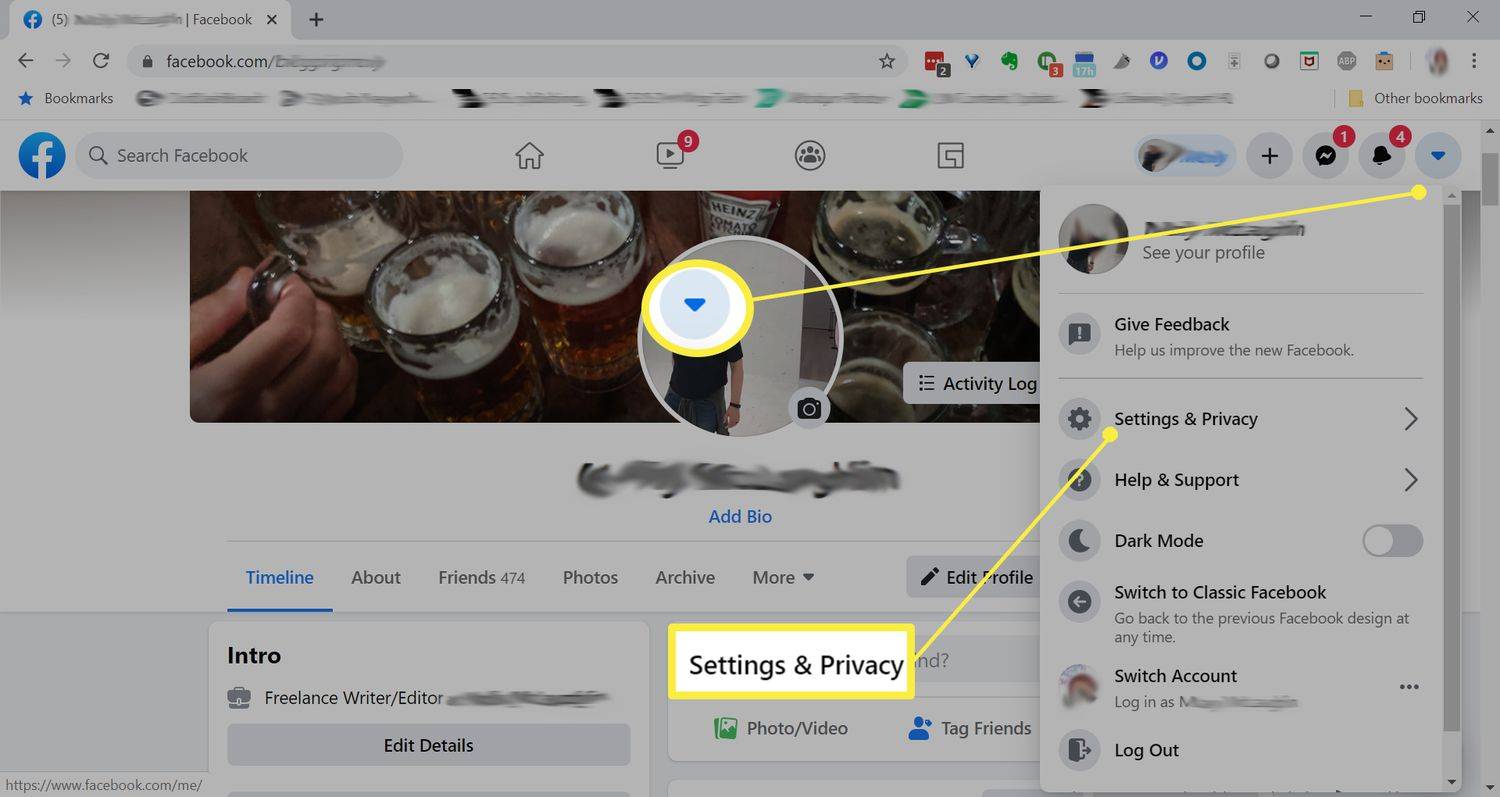
-
Επιλέγω Αρχείο καταγραφής δραστηριότητας .
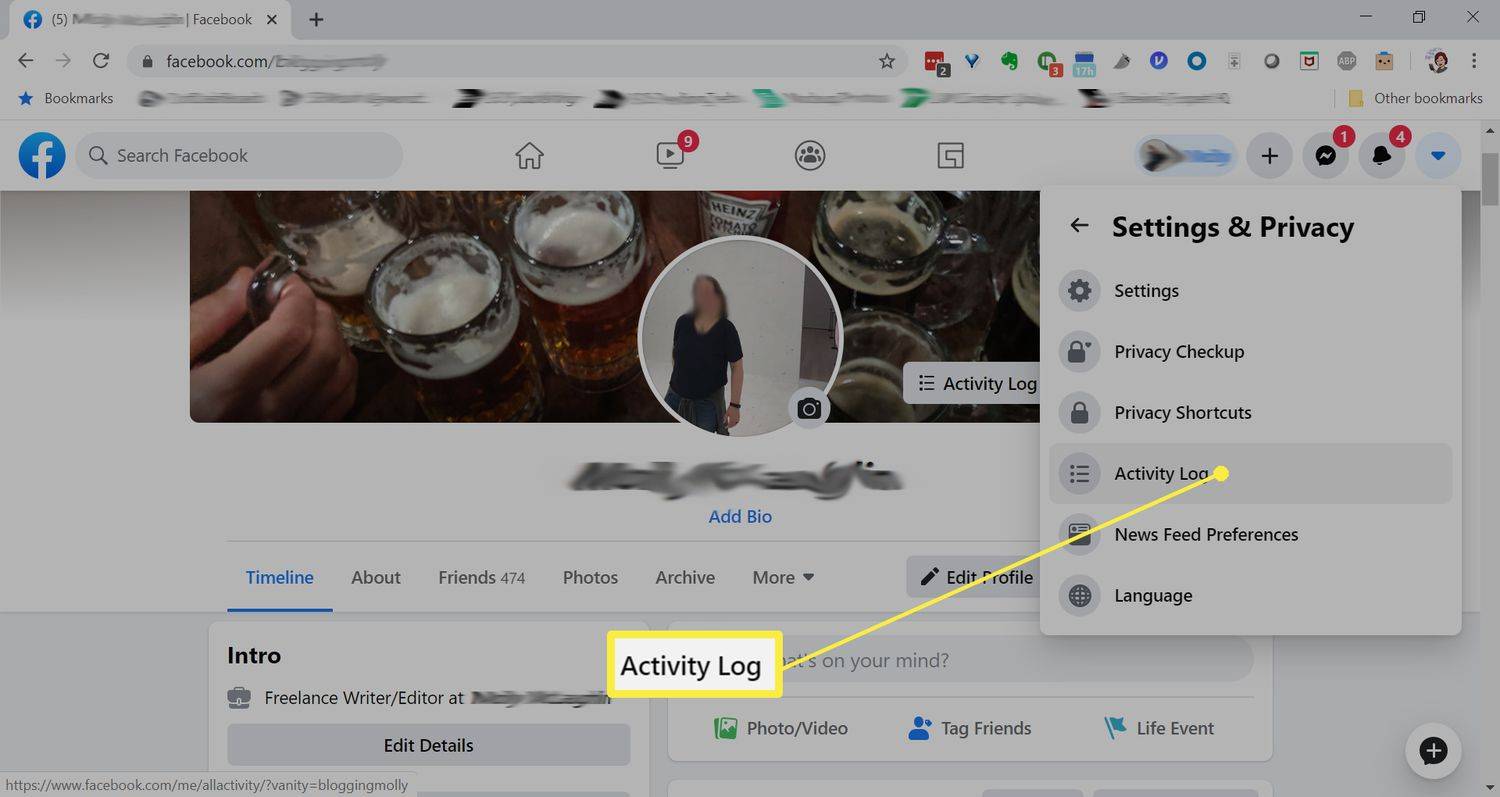
-
Κάντε κλικ Φίλτρο στα αριστερά.
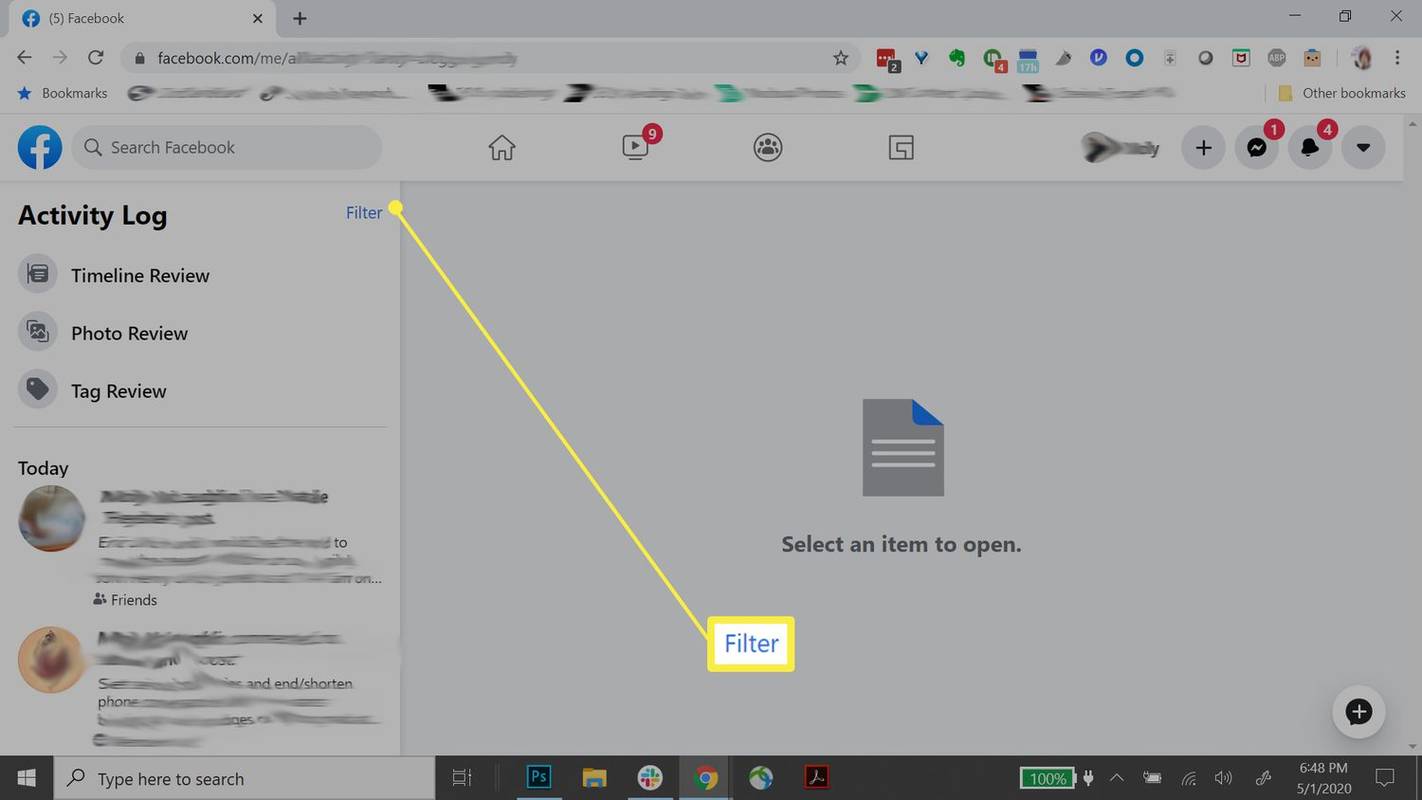
-
Επιλέγω Φωτογραφίες στις οποίες έχετε επισημανθεί , και μετά Αποθήκευσε τις αλλαγές .
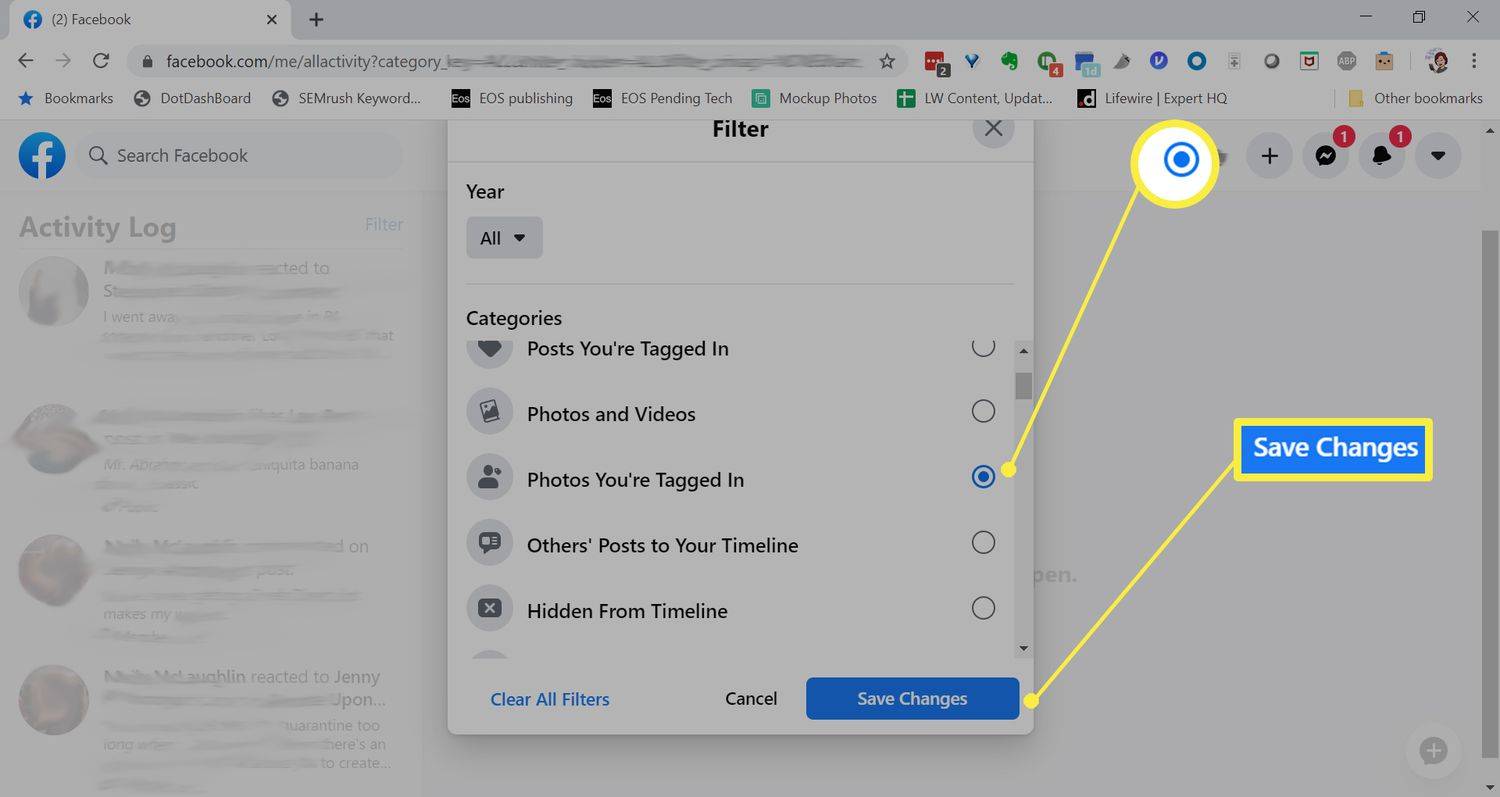
-
Επιλέξτε το κουμπί μενού δίπλα στην ανάρτηση που θέλετε να αποκρύψετε. Επιλέγω Απόκρυψη από το χρονολόγιο ή Αναφορά/Κατάργηση ετικέτας .
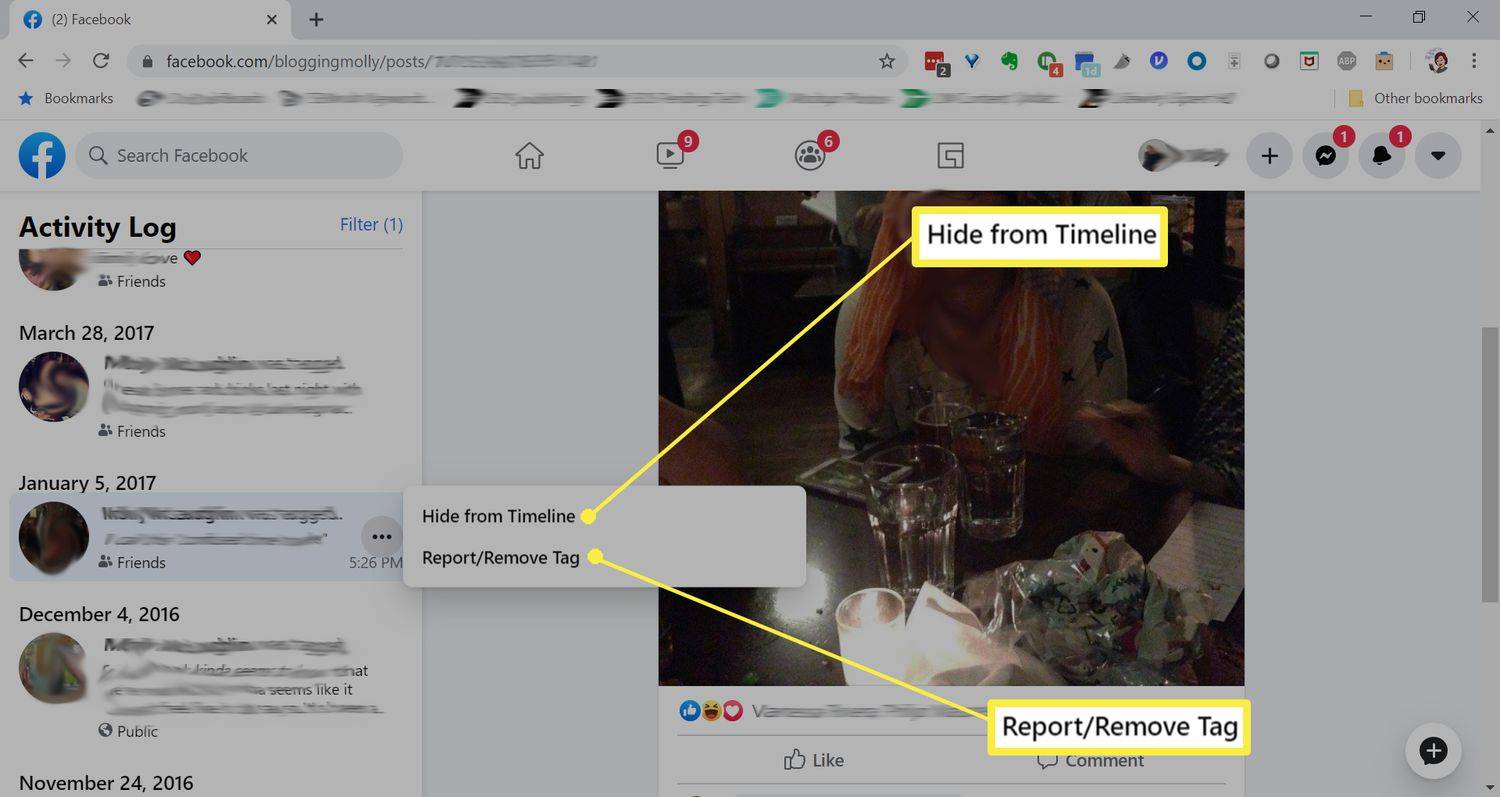
- Πώς μπορώ να κάνω ιδιωτικές φωτογραφίες στο Facebook;
Για να κάνετε τις φωτογραφίες του Facebook ιδιωτικές , ανεβάστε τη φωτογραφία σας ως συνήθως και, στη συνέχεια, επιλέξτε ανάρτηση κοινού και επιλέξτε Οι φιλοι , Φίλοι εκτός , Συγκεκριμένοι φίλοι , ή Μόνο εγώ . Για φωτογραφίες που δημοσιεύτηκαν προηγουμένως, επιλέξτε Περισσότερο (τρεις τελείες) > Επεξεργασία απορρήτου ανάρτησης και επιλέξτε νέες ρυθμίσεις απορρήτου.
- Πώς μπορώ να προσθέσω φωτογραφίες σε ένα άλμπουμ στο Facebook;
Για να προσθέσετε φωτογραφίες σε ένα υπάρχον άλμπουμ στην εφαρμογή Facebook, μεταβείτε στις φωτογραφίες σας και επιλέξτε ένα υπάρχον άλμπουμ. Επιλέγω Προσθήκη φωτογραφιών/βίντεο , επιλέξτε μια εικόνα και πατήστε Εγινε > Μεταφόρτωση . Σε υπολογιστή, επιλέξτε Προσθήκη στο άλμπουμ > Ανεβάστε φωτογραφίες ή βίντεο.
- Γιατί εξαφανίζονται οι φωτογραφίες στο Facebook;
Εάν αρκετά άτομα ανέφεραν τις φωτογραφίες ως ακατάλληλες, το Facebook μπορεί να έχει αφαιρέσει τις φωτογραφίες. Ή μπορεί επίσης να αντιμετωπίσατε προβλήματα μεταφόρτωσης κατά τη μεταφόρτωση των φωτογραφιών σας. για παράδειγμα, το ελαττωματικό Wi-Fi μπορεί να εμποδίσει την ολοκλήρωση μιας μεταφόρτωσης στο Facebook.