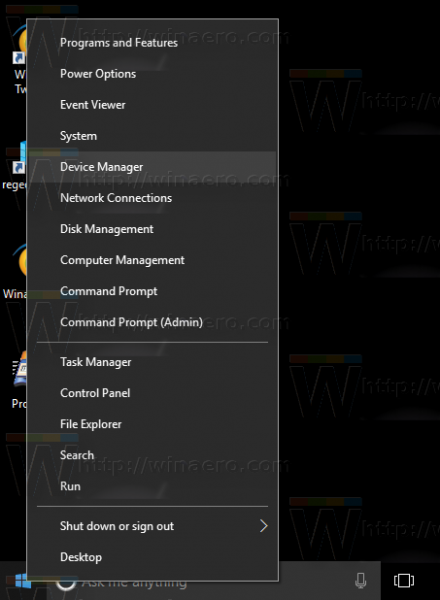Για χρόνια, ο κύριος στόχος της Microsoft στη δημιουργία ενημερώσεων για τα Windows ήταν να αναβαθμίσει το λειτουργικό της σύστημα σε υψηλότερα πρότυπα, καθιστώντας ευκολότερη από ποτέ τη χρήση του λειτουργικού συστήματος και να κάνει το λειτουργικό σύστημα να λειτουργεί για τον χρήστη, αντί για το αντίστροφο. Κάθε νέα έκδοση των Windows είχε νέες δυνατότητες και αναβαθμίσεις που βοηθούν στη γενική χρήση του προγράμματος πολύ πιο εύκολη. Είτε πρόκειται για τη συμπερίληψη του βοηθού φωνής Cortana για την απάντηση στην ερώτησή σας, τη συμπερίληψη ενός κέντρου ειδοποιήσεων, τη δυνατότητα Timeline στην ενημέρωση Απριλίου 2018 για τα Windows 10 που προσθέτει τη δυνατότητα ανοίγματος αρχείων στα οποία εργάζεστε χρησιμοποιώντας άλλες συσκευές ή τη δυνατότητα συγχρονισμού του τηλεφώνου σας Android με τα Windows για σύζευξη των ειδοποιήσεων και των μηνυμάτων σας.

Ωστόσο, ορισμένες από αυτές τις λειτουργίες δεν είναι τόσο εύχρηστες όσο η Cortana ή το Timeline. Ένα χαρακτηριστικό, γνωστό ως Superfetch, προστέθηκε στην πραγματικότητα το 2006 με την κυκλοφορία των Windows Vista και έκτοτε συμπεριλήφθηκε σε κάθε έκδοση των Windows. Το Superfetch λειτουργεί στο παρασκήνιο του υπολογιστή σας, αλλά η περιγραφή της υπηρεσίας που παρέχεται από τη Microsoft είναι αρκετά ασαφής που μπορεί να μην γνωρίζετε τι κάνει. Η Microsoft λέει ότι το Superfetch διατηρεί και βελτιώνει την απόδοση του συστήματος με την πάροδο του χρόνου, αλλά στην πραγματικότητα, το Superfetch εργάζεται πολύ πιο σκληρά από ό,τι υπονοεί αυτή η αόριστη περιγραφή. Το σύστημα λειτουργεί στο παρασκήνιο για να αναλύει μοτίβα στη χρήση της μνήμης RAM, μαθαίνοντας τις εφαρμογές που χρησιμοποιείτε πιο συχνά και προβλέποντας ποιες εφαρμογές θα χρειαστείτε ανά πάσα στιγμή. Όταν τα Windows μαθαίνουν τις εφαρμογές που χρησιμοποιείτε πιο συχνά, θα φορτώσουν το πρόγραμμα στη μνήμη RAM πριν καν κάνετε κλικ στο εικονίδιο της εφαρμογής για να το εκκινήσετε, εξοικονομώντας έτσι χρόνο στη διαδικασία.
πώς μπορώ να διαγράψω το ιστορικό αναζήτησής μου στην εφαρμογή wish
Στους περισσότερους υπολογιστές, το Superfetch είναι ένα σταθερό πρόγραμμα που αφήνετε να εκτελείται στο παρασκήνιο. Τούτου λεχθέντος, υπάρχουν μερικοί λόγοι για τους οποίους μπορεί να θέλετε να επιλέξετε να απενεργοποιήσετε το Superfetch στον υπολογιστή σας. Οι πιο αργοί και παλαιότεροι υπολογιστές μπορεί στην πραγματικότητα να κολλήσουν από το βοηθητικό πρόγραμμα, να αναγκαστούν να φορτώσουν προγράμματα που δεν χρειάζονται και να χρησιμοποιήσουν τους ήδη περιορισμένους πόρους σας, όπως ασθενέστερους επεξεργαστές και μικρές ποσότητες μνήμης RAM. Ομοίως, οι νεότεροι υπολογιστές που χρησιμοποιούν μονάδες στερεάς κατάστασης (SSD) αντί για παραδοσιακούς σκληρούς δίσκους που βασίζονται σε δίσκο, πιθανότατα δεν παρέχουν κανένα χρήσιμο πλεονέκτημα, καθώς αυτοί οι δίσκοι είναι αρκετά γρήγοροι για να ξεκινήσουν χωρίς να χρειάζεται να χρησιμοποιήσετε εξαρχής το Superfetch. Το Superfetch μπορεί επίσης να επιβραδύνει την εκκίνηση του υπολογιστή σας, γεγονός που μπορεί να κάνει την εκκίνηση του υπολογιστή σας μια απογοητευτική εμπειρία κάθε πρωί. Ευτυχώς, δεν χρειάζεται να εκτελέσετε το Superfetch στον υπολογιστή σας. το βοηθητικό πρόγραμμα μπορεί να απενεργοποιηθεί εντελώς στον υπολογιστή σας. Ας ρίξουμε μια ματιά στον τρόπο απενεργοποίησης του Superfetch στα Windows 10.
Απενεργοποίηση Superfetch με χρήση υπηρεσιών
- Για να ξεκινήσετε, πατήστε Win+ R να ανοίξει το Τρέξιμο παράθυρο διαλόγου στα Windows, πληκτρολογήστε 'υπηρεσίες.msc'και πατήστε Εισαγω .

- Αυτή είναι μια πλήρης λίστα υπηρεσιών που εκτελούνται στον υπολογιστή σας και παρέχονται τόσο από τα Windows 10 όσο και από εφαρμογές και βοηθητικά προγράμματα που έχετε εγκαταστήσει από τη στιγμή που ρυθμίσατε τον υπολογιστή σας. Υπάρχουν πολλές υπηρεσίες σε αυτό το παράθυρο και, ως επί το πλείστον, μπορείτε να τις αφήσετε μόνες τους, να εκτελούνται στο παρασκήνιο στον υπολογιστή σας. Προσέξτε να μην απενεργοποιήσετε κανένα βοηθητικό πρόγραμμα κατά λάθος, καθώς ορισμένες από τις υπηρεσίες σε αυτό το πρόγραμμα απαιτούνται από τα Windows 10 για να εκτελούνται σωστά.

- Κάντε κύλιση στη λίστα μέχρι να βρείτε Superfetch , κάντε δεξί κλικ το για να ανοίξετε το μενού περιβάλλοντος που φαίνεται στο παρακάτω στιγμιότυπο οθόνης. Από τη λίστα επιλογών εδώ, επιλέξτε Να σταματήσει .

πώς να διαγράψετε όλες τις συνομιλίες στο snapchat
Αφού επιλέξετε το Να σταματήσει επιλογή, το Superfetch θα απενεργοποιηθεί τελείως, απενεργοποιώντας την εκτέλεση του προγράμματος στο σύστημά σας. Εναλλακτικά, μπορείτε να ενεργοποιήσετε ξανά το Superfetch επαναλαμβάνοντας τα παραπάνω βήματα και επιλέγοντας Αρχή από το μενού περιβάλλοντος.
Απενεργοποίηση Superfetch με χρήση του μητρώου συστήματος
Μια δεύτερη επιλογή για να απενεργοποιήσετε το Superfetch είναι η επεξεργασία του μητρώου στον υπολογιστή σας, μια επιλογή που σας δίνει λίγο μεγαλύτερη ευελιξία από την παραπάνω λίστα Υπηρεσιών. Με την επεξεργασία της επιλογής μητρώου Superfetch στον υπολογιστή σας, μπορείτε πραγματικά να διαμορφώσετε το σύστημα, δίνοντάς σας τέσσερις επιλογές για το πώς μπορεί να εκτελεστεί το Superfetch στον υπολογιστή σας.
- Ανοίξτε ξανά το Run πατώντας Win + R , τύποςregeditστο παράθυρο διαλόγου και πατήστε Εισαγω . Αυτό ανοίγει τον Επεξεργαστή Μητρώου στον υπολογιστή σας, ένα άλλο σύστημα με το οποίο πιθανότατα δεν θα θέλετε να μπλέξετε πάρα πολύ, προκειμένου να αποφύγετε την απενεργοποίηση ή τη διαγραφή ενός σημαντικού μηνύματος στον υπολογιστή σας.

- Τώρα, πληκτρολογήστε 'ΥπολογιστήςHKEY_LOCAL_MACHINESYSTEMCurrentControlSetControlSession ManagerMemory ManagementPrefetchParameters' στη γραμμή αναζήτησης στο επάνω μέρος της οθόνης και πατήστε Εισαγω ή μεταβείτε στο φάκελο με μη αυτόματο τρόπο.

- Σε αυτό το κλειδί, θα βρείτε ένα DWORD με το όνομα EnableSuperfetch , κάντε κλικ σε αυτήν την καταχώριση μητρώου για να την επεξεργαστείτε DWORD τιμή, όπως φαίνεται στο στιγμιότυπο οθόνης παρακάτω. Εάν δεν το βλέπετε, τότε θα χρειαστεί να κάνετε δεξί κλικ PrefetchParameters και επιλέξτε Νέο > DWORD , και μετά ονομάστε το ανάλογα.

- Το παραπάνω παράθυρο έχει δεδομένα τιμής του 3 , που σημαίνει ότι το Superfetch είναι πλήρως ενεργοποιημένο. Για να απενεργοποιήσετε το Superfetch, εισάγετε 0 στο πλαίσιο κειμένου Δεδομένα τιμής. Εναλλακτικά, μπορείτε επίσης να εισέλθετε ένας για να ενεργοποιήσετε την προ-ανάκτηση κατά την εκκίνηση ενός προγράμματος, κατά την εισαγωγή δύο ενεργοποιεί την προανάκτηση εκκίνησης στα Windows. Όταν ολοκληρώσετε την καταχώριση, πατήστε Εντάξει και μετά βγείτε από τον επεξεργαστή μητρώου.
Για τους περισσότερους χρήστες, το Superfetch παρέχει ένα πολύτιμο βοηθητικό πρόγραμμα στον υπολογιστή τους, βοηθώντας στην προφόρτωση εφαρμογών που χρησιμοποιούνται τακτικά και χρειάζονται από τον χρήστη για την εκκίνηση εφαρμογών όπως το Chrome ή το iTunes από τη μνήμη RAM, που φορτώνουν πιο γρήγορα από ποτέ. Δεν είναι ένα τέλειο σύστημα, αλλά οι περισσότεροι άνθρωποι πιθανότατα θα διαπιστώσουν ότι το εργαλείο επιταχύνει τους υπολογιστές τους μέσω της τακτικής χρήσης. Τούτου λεχθέντος, οι χρήστες SSD μπορούν να απενεργοποιήσουν την προτροπή για διακοπή της εκτέλεσης της εφαρμογής στο παρασκήνιο και οι κάτοχοι παλαιότερων ή λιγότερο ισχυρών υπολογιστών μπορούν να απενεργοποιήσουν το βοηθητικό πρόγραμμα στον υπολογιστή τους για να σταματήσουν το Superfetch να καταλαμβάνει κύκλους CPU και να γεμίζει τη μνήμη RAM τους. Τελικά, εναπόκειται στον τελικό χρήστη να επιλέξει να απενεργοποιήσει το εργαλείο, ανάλογα με τις δικές του ανάγκες και το επίπεδο ισχύος του υπολογιστή του.