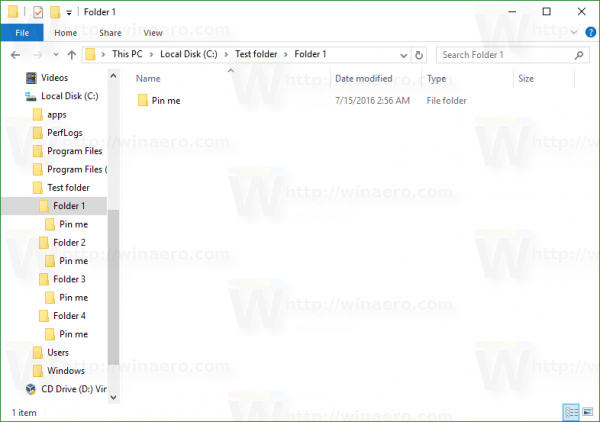Το Τείχος προστασίας των Windows είναι μια εξαιρετική δυνατότητα στις σύγχρονες εκδόσεις των Windows. Παρουσιάστηκε στα Windows XP και βελτιώθηκε στο Windows XP Service Pack 2. Για σκοπούς δοκιμής, ίσως θελήσετε να απενεργοποιήσετε το Τείχος προστασίας των Windows Για παράδειγμα, εάν θέλετε να βεβαιωθείτε ότι δεν το έχετε ρυθμίσει εσφαλμένα και δεν αποκλείει κάποια σημαντική εφαρμογή που προσπαθείτε να χρησιμοποιήσετε, τότε η απενεργοποίηση καθίσταται σημαντική. Δείτε πώς μπορείτε να απενεργοποιήσετε το Τείχος προστασίας των Windows στα Windows 10.
Διαφήμιση
Στα Windows 10, το Τείχος προστασίας των Windows βασίζεται πλήρως στο API Φιλτραρίσματος των Windows και έχει ενσωματωμένο το IPsec. Αυτό ισχύει από τα Windows Vista όπου το τείχος προστασίας πρόσθεσε τον αποκλεισμό εξερχόμενης σύνδεσης και συνοδεύεται επίσης από έναν προηγμένο Πίνακα Ελέγχου που ονομάζεται Τείχος προστασίας των Windows με Προηγμένη ασφάλεια Παρέχει ακριβή έλεγχο στη διαμόρφωση του τείχους προστασίας. Το Τείχος προστασίας των Windows υποστηρίζει πολλά ενεργά προφίλ, συνύπαρξη με τείχη προστασίας τρίτων και κανόνες που βασίζονται σε εύρη θύρας και πρωτόκολλα. Μπορείτε να χρησιμοποιήσετε το ενσωματωμένο τείχος προστασίας των Windows για να αποκλείσετε την τηλεμετρία και τις ενημερώσεις στα Windows 10.
Εάν πρέπει να το απενεργοποιήσετε προσωρινά ή μόνιμα, δείτε πώς είναι. Είναι καλή ιδέα δημιουργήστε αντίγραφα ασφαλείας των κανόνων του τείχους προστασίας προτού συνεχίσετε.
Πίνακας περιεχομένων.
Για να απενεργοποιήσετε το Τείχος προστασίας στα Windows 10 , κάντε τα εξής.
Ξεκινώντας με το Windows 10 Creators Update, το Windows Defender Security Center μπορεί να χρησιμοποιηθεί για να απενεργοποιήσετε γρήγορα το Τείχος προστασίας των Windows.
- Ανοίξτε το όπως περιγράφεται στο άρθρο: Windows Defender Security Center στο Windows 10 Creators Update . Εναλλακτικά, μπορείτε να δημιουργήσετε μια ειδική συντόμευση για να το ανοίξετε.

- Στη διεπαφή χρήστη του Windows Defender Security Center, κάντε κλικ στο εικονίδιοΤείχος προστασίας και προστασία δικτύου.

- Θα ανοίξει η ακόλουθη σελίδα.
 Κάντε κλικ στον σύνδεσμοΙδιωτικό (ανακαλύψιμο) δίκτυοήΔημόσιο (μη ανακαλύψιμο) δίκτυογια να απενεργοποιήσετε το τείχος προστασίας για τον επιλεγμένο τύπο δικτύου.
Κάντε κλικ στον σύνδεσμοΙδιωτικό (ανακαλύψιμο) δίκτυοήΔημόσιο (μη ανακαλύψιμο) δίκτυογια να απενεργοποιήσετε το τείχος προστασίας για τον επιλεγμένο τύπο δικτύου. - Στην επόμενη σελίδα, απενεργοποιήστε την επιλογήτείχος προστασίας των Windows. Όταν απενεργοποιηθεί, το Τείχος προστασίας των Windows δεν θα αποκλείσει εφαρμογές που εκτελούνται στα Windows 10. Θα απενεργοποιηθεί.

- Θα εμφανιστεί ένα μήνυμα επιβεβαίωσης UAC. Κάντε κλικ στο Ναι για να επιβεβαιώσετε τη λειτουργία.


Η απενεργοποίηση του Τείχους προστασίας των Windows αποτελεί κίνδυνο ασφαλείας. Δεν προτείνω να το διατηρήσετε μόνιμα απενεργοποιημένο. Εκτελέστε όλους τους απαιτούμενους ελέγχους και δοκιμές και ενεργοποιήστε το χρησιμοποιώντας την ίδια επιλογή.
Μπορείτε να απενεργοποιήσετε το Τείχος προστασίας των Windows στον Πίνακα Ελέγχου.
Το Windows Defender Security Center είναι μια νέα δυνατότητα του Windows 10 Creators Update. Εάν εκτελείτε προηγούμενη έκδοση των Windows 10 (για παράδειγμα, εάν έχετε ανέβαλε την ενημέρωση δημιουργών των Windows 10 για λίγο), τότε πρέπει να κάνετε τα εξής για να απενεργοποιήσετε το τείχος προστασίας.
- Ανοιξε Πίνακας Ελέγχου .
- Μετάβαση στην ακόλουθη διαδρομή:
Πίνακας Ελέγχου Σύστημα και Ασφάλεια Τείχος προστασίας των Windows

- Κάντε κλικ στον σύνδεσμοΕνεργοποιήστε ή απενεργοποιήστε το Τείχος προστασίας των Windowsστο αριστερό παράθυρο.

- Εκεί, ορίστε την επιλογήΑπενεργοποιήστε το Τείχος προστασίας των Windowsγια κάθε επιθυμητό τύπο δικτύου.

Για να το ενεργοποιήσετε αργότερα, μπορείτε να χρησιμοποιήσετε την ίδια μικροεφαρμογή του Πίνακα Ελέγχου και να ορίσετε την επιλογήΕνεργοποιήστε το Τείχος προστασίας των Windows.
Μπορείτε να απενεργοποιήσετε το Τείχος προστασίας των Windows στη γραμμή εντολών.
πώς να αλλάξετε .wav σε .mp3
Τέλος, υπάρχει ένας αριθμός εντολών κονσόλας που μπορείτε να χρησιμοποιήσετε για να απενεργοποιήσετε το Τείχος προστασίας των Windows στα Windows 10.
Σε μια αυξημένη γραμμή εντολών , πληκτρολογήστε μία από τις παρακάτω εντολές.
Απενεργοποιήστε το Τείχος προστασίας των Windows για όλους τους τύπους δικτύου (προφίλ)
Το netsh advfirewall απενεργοποίησε την κατάσταση όλων των προφίλ

Απενεργοποιήστε το Τείχος προστασίας των Windows μόνο για το ενεργό προφίλ:
Το netsh advfirewall απενεργοποίησε την τρέχουσα κατάσταση προφίλ
Απενεργοποιήστε το Τείχος προστασίας των Windows για το προφίλ τομέα:
Το netsh advfirewall απενεργοποίησε την κατάσταση προφίλ τομέα
Απενεργοποιήστε το Τείχος προστασίας των Windows για το ιδιωτικό προφίλ:
Το netsh advfirewall απενεργοποίησε την κατάσταση privateprofile
Απενεργοποιήστε το Τείχος προστασίας των Windows για το δημόσιο προφίλ:
πώς να γεννήσετε ένα μέγα ζόμπι
Το netsh advfirewall απενεργοποίησε την κατάσταση δημόσιου προφίλ
Για να επαναφέρετε οποιαδήποτε από τις παραπάνω εντολές και να ενεργοποιήσετε ξανά το Τείχος προστασίας των Windows, αντικαταστήστε το τμήμα 'off' στο τέλος της εντολής με το 'on', π.χ.
Το netsh advfirewall απενεργοποίησε την κατάσταση όλων των προφίλ

Μπορείτε να απενεργοποιήσετε το Τείχος προστασίας των Windows στο PowerShell
Το επόμενο σύνολο εντολών είναι διαθέσιμο στο Windows PowerShell. Εάν χρησιμοποιείτε συχνά το PowerShell, μπορείτε να τα χρησιμοποιήσετε αντί της παραπάνω λίστας.
Ανοιξε ένα νέο ανυψωμένο PowerShell παρουσία και πληκτρολογήστε τις ακόλουθες εντολές:
Απενεργοποιήστε το Τείχος προστασίας των Windows για όλα τα προφίλ:
Set-NetFirewallProfile -Enabled False

Απενεργοποιήστε το Τείχος προστασίας των Windows για το προφίλ τομέα.
Set-NetFirewallProfile -Profile Domain -Enabled False
Απενεργοποιήστε το Τείχος προστασίας των Windows μόνο για το ιδιωτικό προφίλ δικτύου.
Set-NetFirewallProfile -Profile Private -Enabled False
Απενεργοποιήστε το Τείχος προστασίας των Windows για το δημόσιο προφίλ.
Set-NetFirewallProfile -Profile Public -Enabled False
Για να επαναφέρετε οποιαδήποτε από τις παραπάνω εντολές, αντικαταστήστε το 'False' με το 'True' στο τέλος της εντολής. Για παράδειγμα,
γιατί το κείμενο μου είναι κόκκινο σε αντίθεση
Set-NetFirewallProfile -Enabled True

Αυτό είναι.



 Κάντε κλικ στον σύνδεσμοΙδιωτικό (ανακαλύψιμο) δίκτυοήΔημόσιο (μη ανακαλύψιμο) δίκτυογια να απενεργοποιήσετε το τείχος προστασίας για τον επιλεγμένο τύπο δικτύου.
Κάντε κλικ στον σύνδεσμοΙδιωτικό (ανακαλύψιμο) δίκτυοήΔημόσιο (μη ανακαλύψιμο) δίκτυογια να απενεργοποιήσετε το τείχος προστασίας για τον επιλεγμένο τύπο δικτύου.