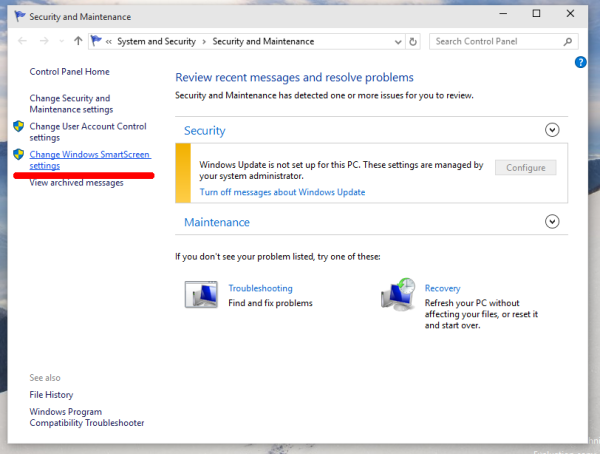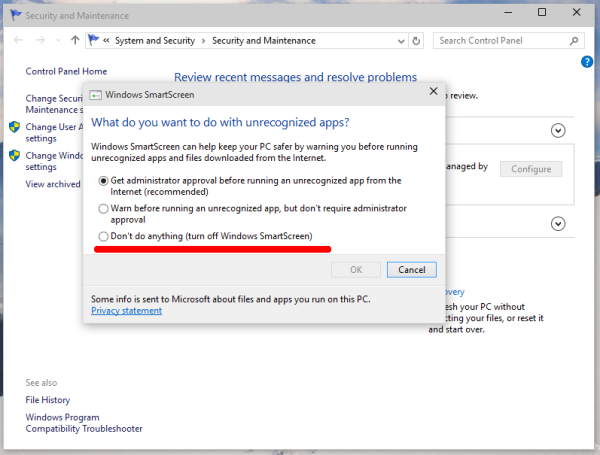Το φίλτρο SmartScreen είναι μια τεχνολογία που αρχικά σχεδιάστηκε για τον Internet Explorer για την προστασία των χρηστών από κακόβουλους ιστότοπους και εφαρμογές ιστού. Ενσωματώθηκε με το IE8 και το IE9 (ως διάδοχος του φίλτρου ηλεκτρονικού ψαρέματος IE7). Ξεκινώντας με τα Windows 8, η Microsoft εφάρμοσε τη λειτουργία SmartScreen του Internet Explorer απευθείας στο λειτουργικό σύστημα, έτσι ώστε τα αρχεία να υποβάλλονται σε έλεγχο για πιθανή βλάβη.
Διαφήμιση
Ενημέρωση: Εάν εκτελείτε το Windows 10 Creators Update, ανατρέξτε στο άρθρο Πώς να απενεργοποιήσετε το SmartScreen στην ενημέρωση δημιουργών των Windows 10 . Βλέπω αυτή η συμβουλή για να βρείτε ποια Windows 10 εκτελείτε.Εάν είναι ενεργοποιημένο, το φίλτρο Windows SmartScreen στέλνει πληροφορίες σχετικά με κάθε εφαρμογή που κατεβάζετε και εκτελείτε στους διακομιστές της Microsoft, όπου αυτές οι πληροφορίες θα αναλυθούν και θα συγκριθούν με τη βάση δεδομένων κακόβουλων εφαρμογών. Εάν τα Windows λάβουν αρνητικά σχόλια σχετικά με την εφαρμογή από το διακομιστή, θα σας αποτρέψει από την εκτέλεση της εφαρμογής. Με την πάροδο του χρόνου, η φήμη των εφαρμογών συσσωρεύεται στη βάση δεδομένων τους. Ωστόσο, υπάρχει μια ενόχληση: εάν το φίλτρο SmartScreen δεν εντοπίσει πληροφορίες για μια εφαρμογή που μόλις κατεβάσατε - θα σας εμποδίσει να εκτελέσετε τις εφαρμογές, ενοχλώντας σας με μηνύματα όπως «Τα Windows προστατεύουν τον υπολογιστή σας εμποδίζοντας την εκτέλεση αυτής της δυνητικά κακόβουλης εφαρμογής ' και ούτω καθεξής. Αυτά τα μηνύματα εκτός από το γεγονός ότι η Microsoft θα γνωρίζει τα πάντα σχετικά με το τι τρέχετε και εγκαθιστάτε, κάνουν το φίλτρο SmartScreen λιγότερο επιθυμητό για πολλούς χρήστες. Ας δούμε πώς να απενεργοποιήσετε το SmartScreen στα Windows 10 .
πώς να δείτε το fps στους θρύλους της κορυφής
Σημείωση: για αρχεία που έχουν ληφθεί με το Edge στα Windows 10, πρέπει να απενεργοποιήσετε την Έξυπνη οθόνη στο πρόγραμμα περιήγησης όπως περιγράφεται εδώ:
Απενεργοποίηση λήψης έξυπνης οθόνης για Edge στα Windows 10
Πρέπει να κάνετε τα εξής.
- Ανοίξτε τον Πίνακα Ελέγχου. Βλέπω όλους τους τρόπους για να ανοίξετε τον Πίνακα Ελέγχου στα Windows 10 .
- Μεταβείτε στο Πίνακας ελέγχου Σύστημα και ασφάλεια Κέντρο δράσης . Στο αριστερό τμήμα του παραθύρου, θα δείτε το σύνδεσμο «Αλλαγή ρυθμίσεων SmartScreen των Windows». Κλίκαρέ το.
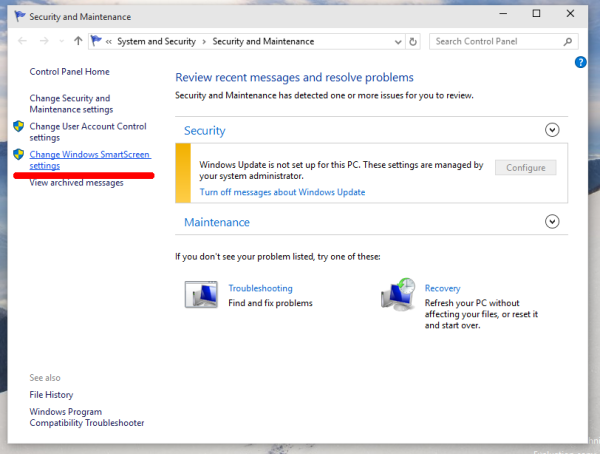
- Το ακόλουθο παράθυρο θα εμφανιστεί στην οθόνη:
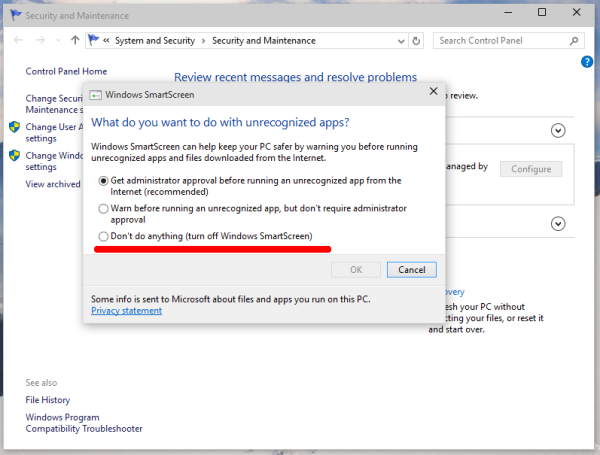
- Ορίστε την επιλογή «Μην κάνετε τίποτα (απενεργοποιήστε το Windows SmartScreen)» όπως φαίνεται με κόκκινο χρώμα και κάντε κλικ στο OK.
Αυτό είναι. Η Windows SmartScreen είναι απενεργοποιημένη τώρα.
Μπορείτε επίσης να απενεργοποιήσετε τα μηνύματα σχετικά με το Windows SmartScreen εάν προτιμάτε να ξεχάσετε εντελώς την ύπαρξή του.