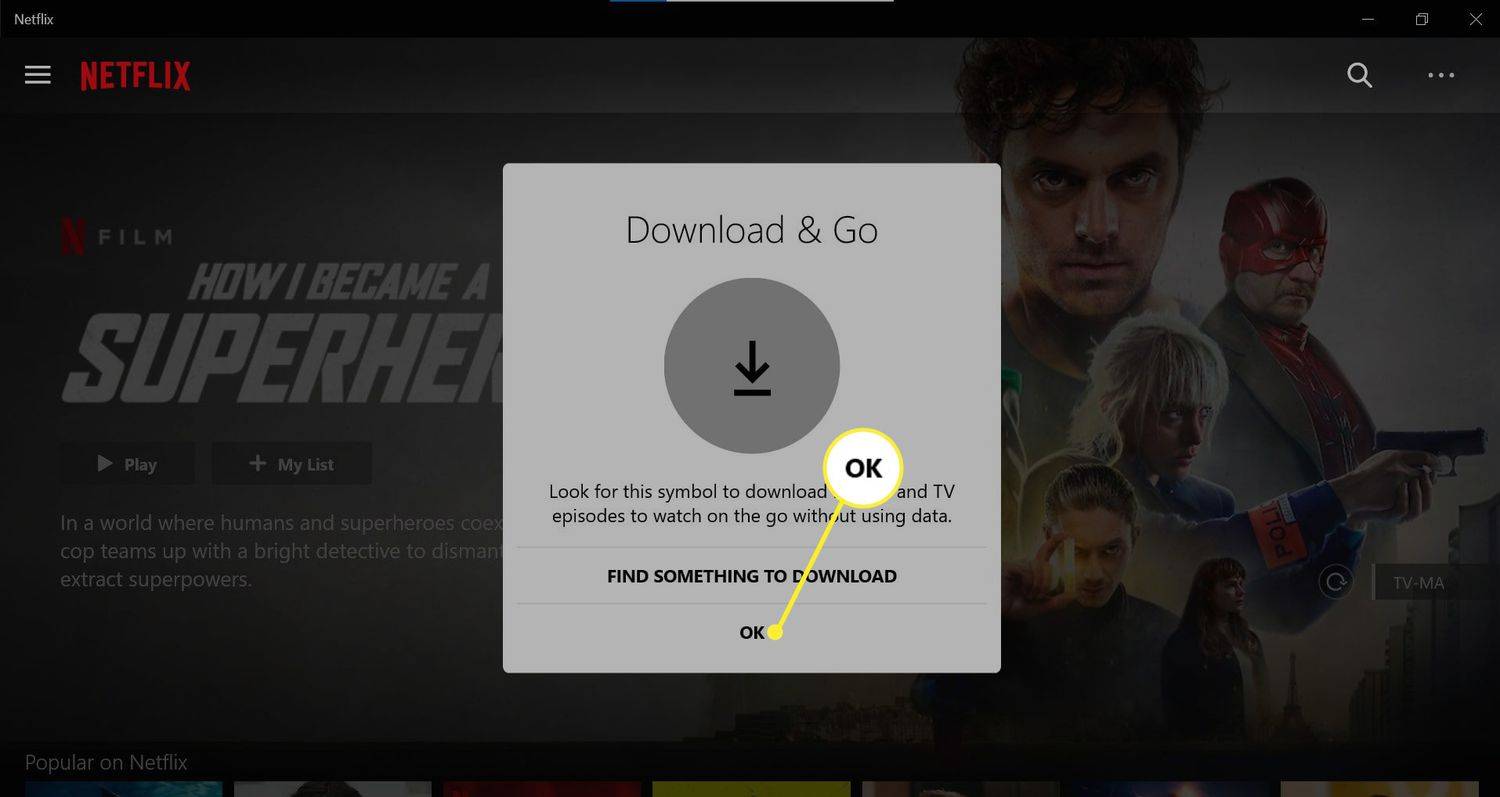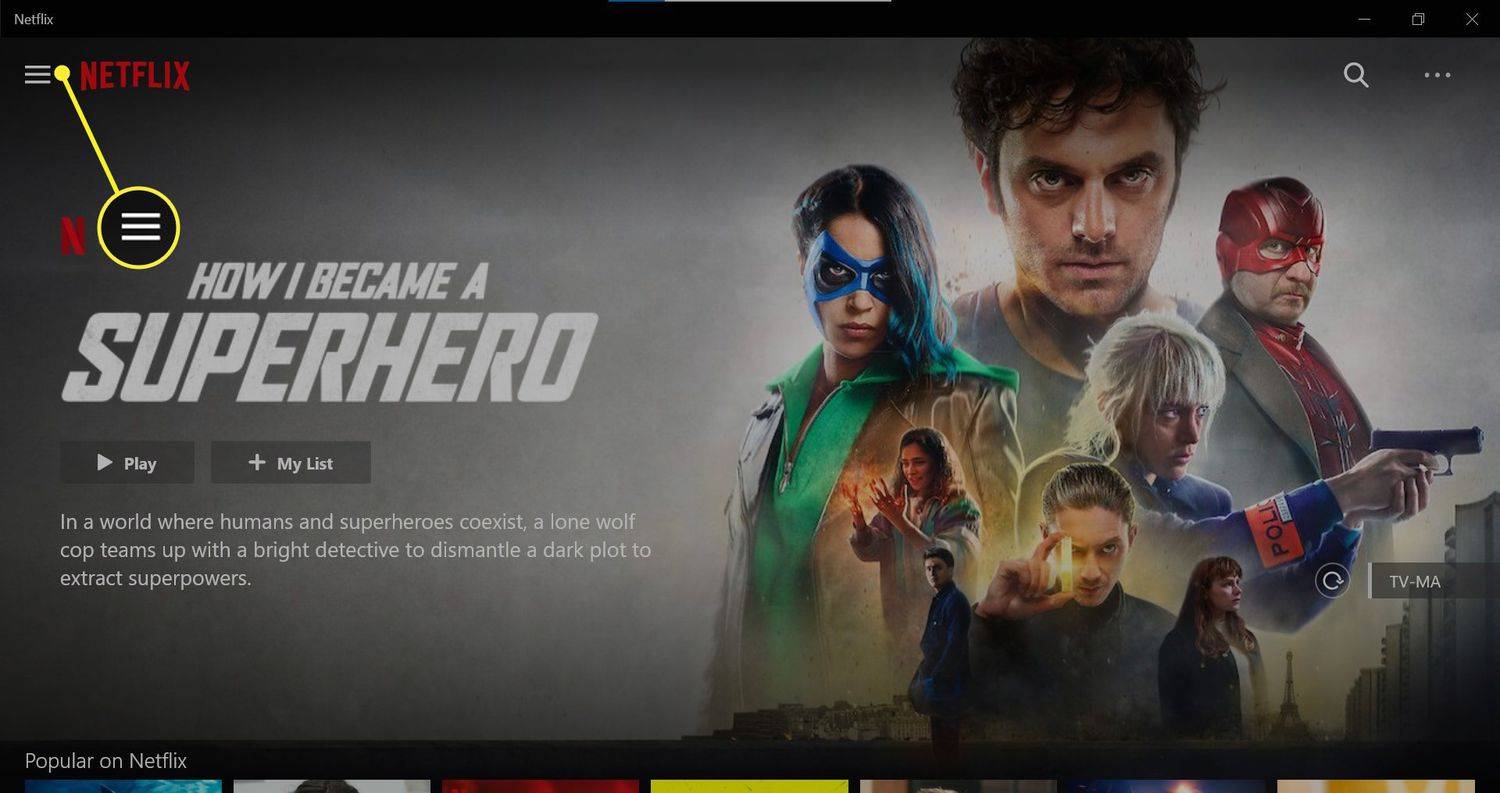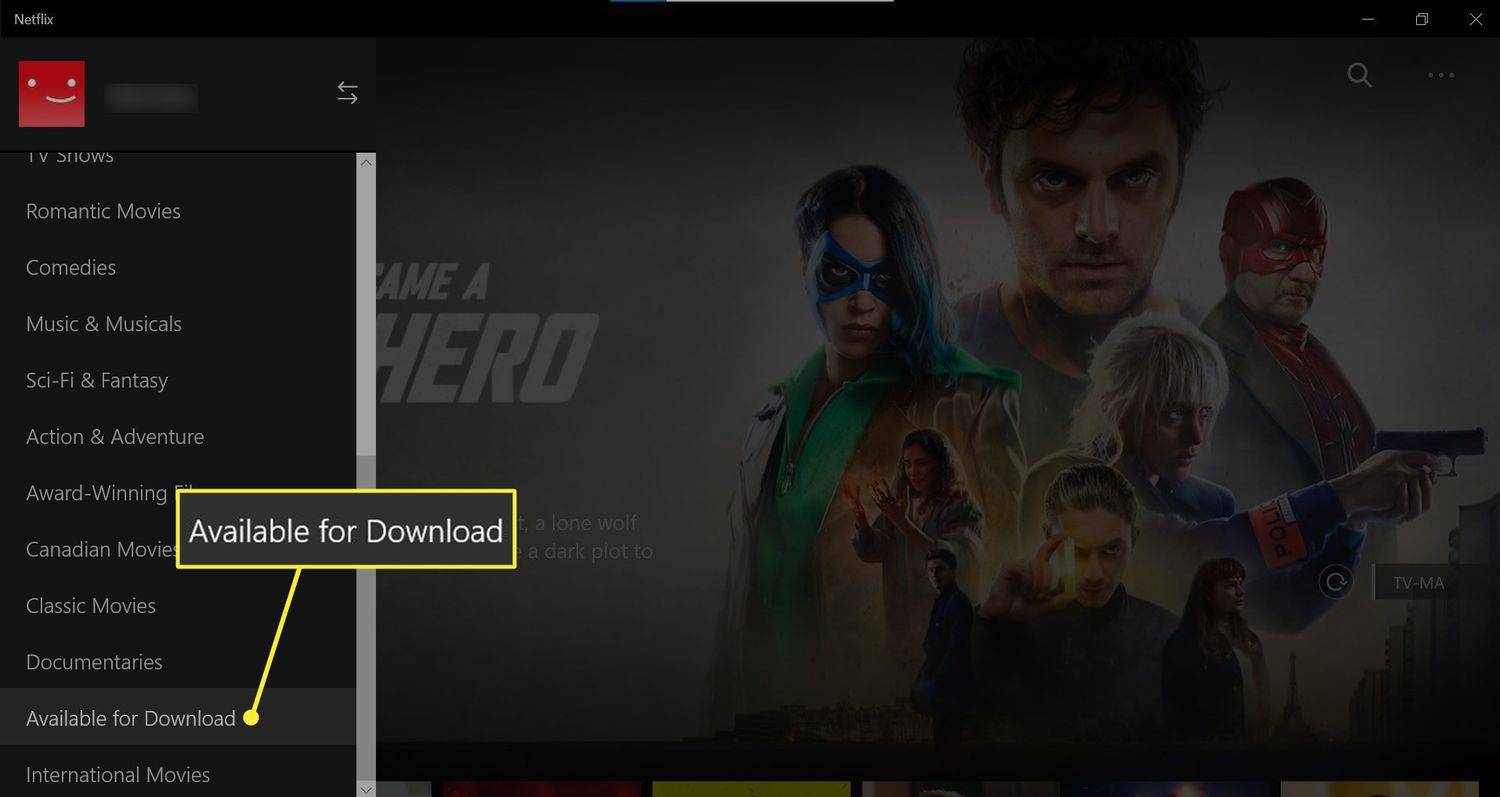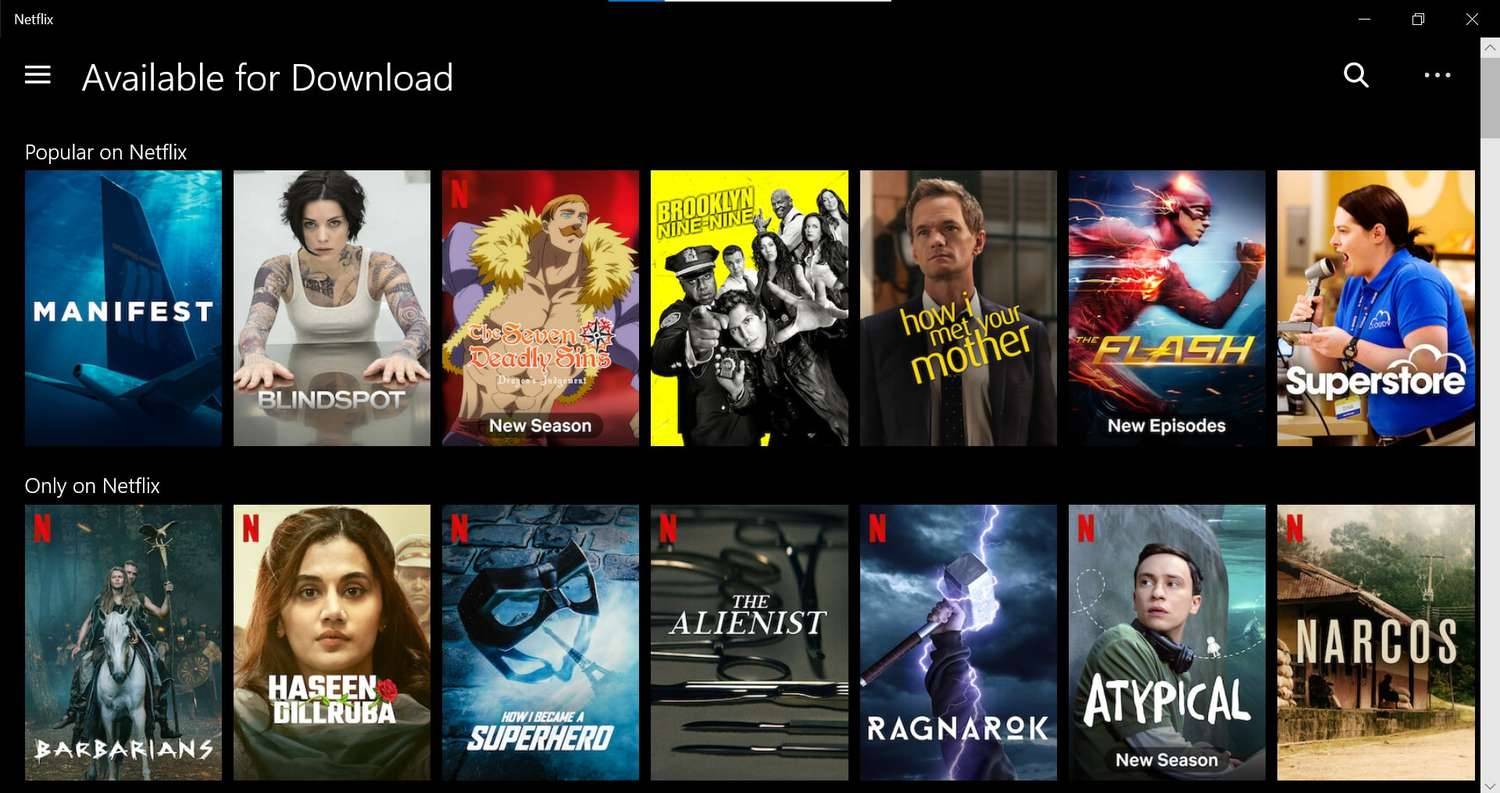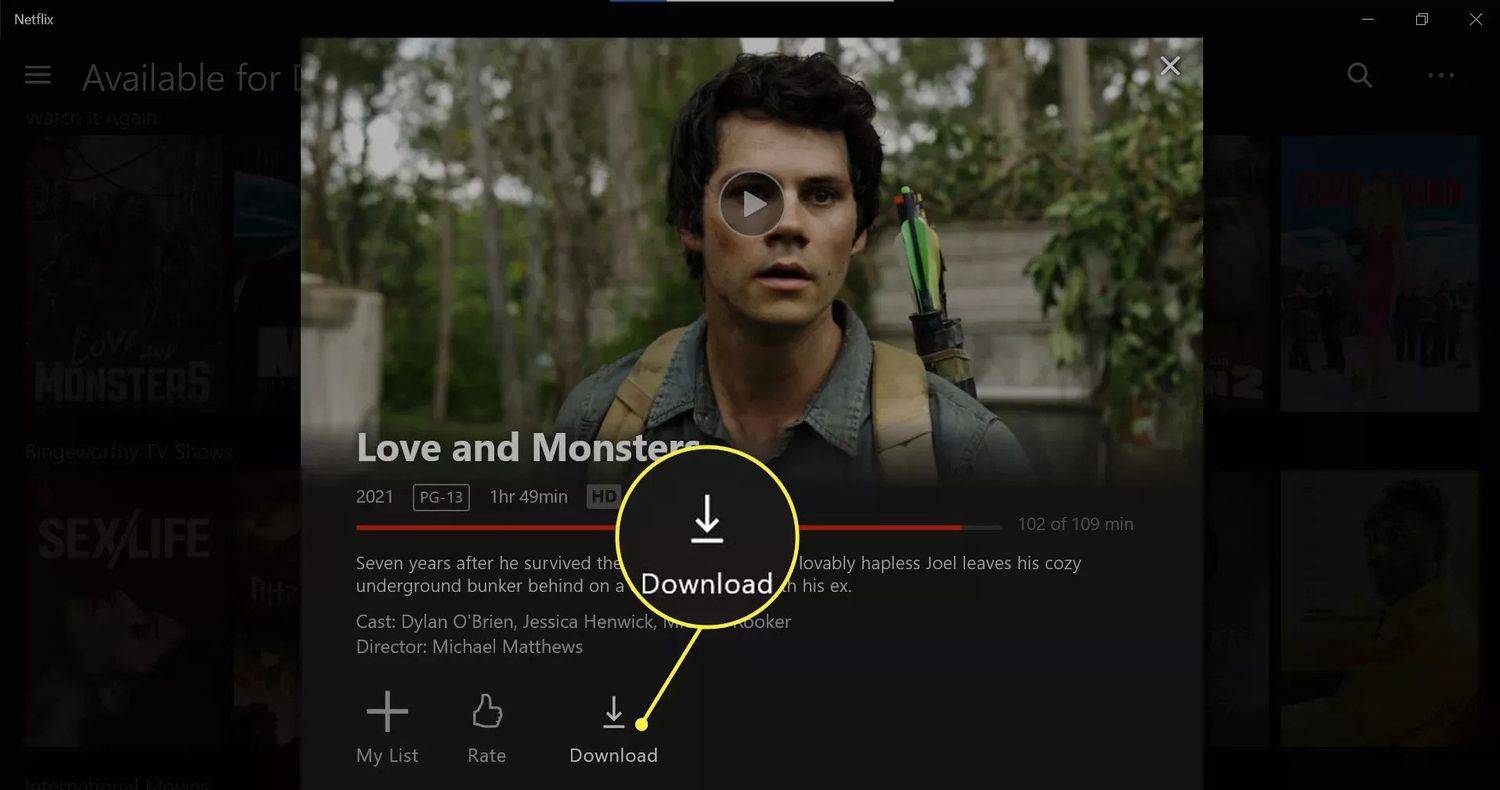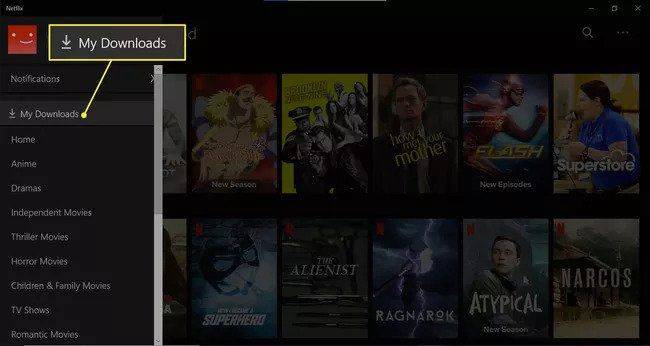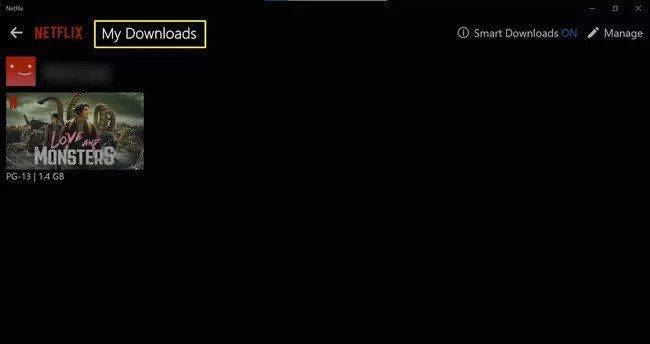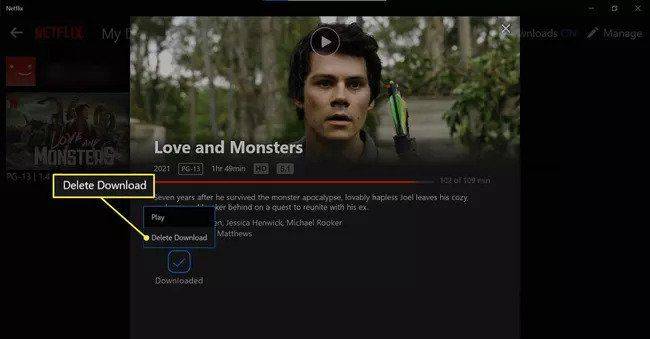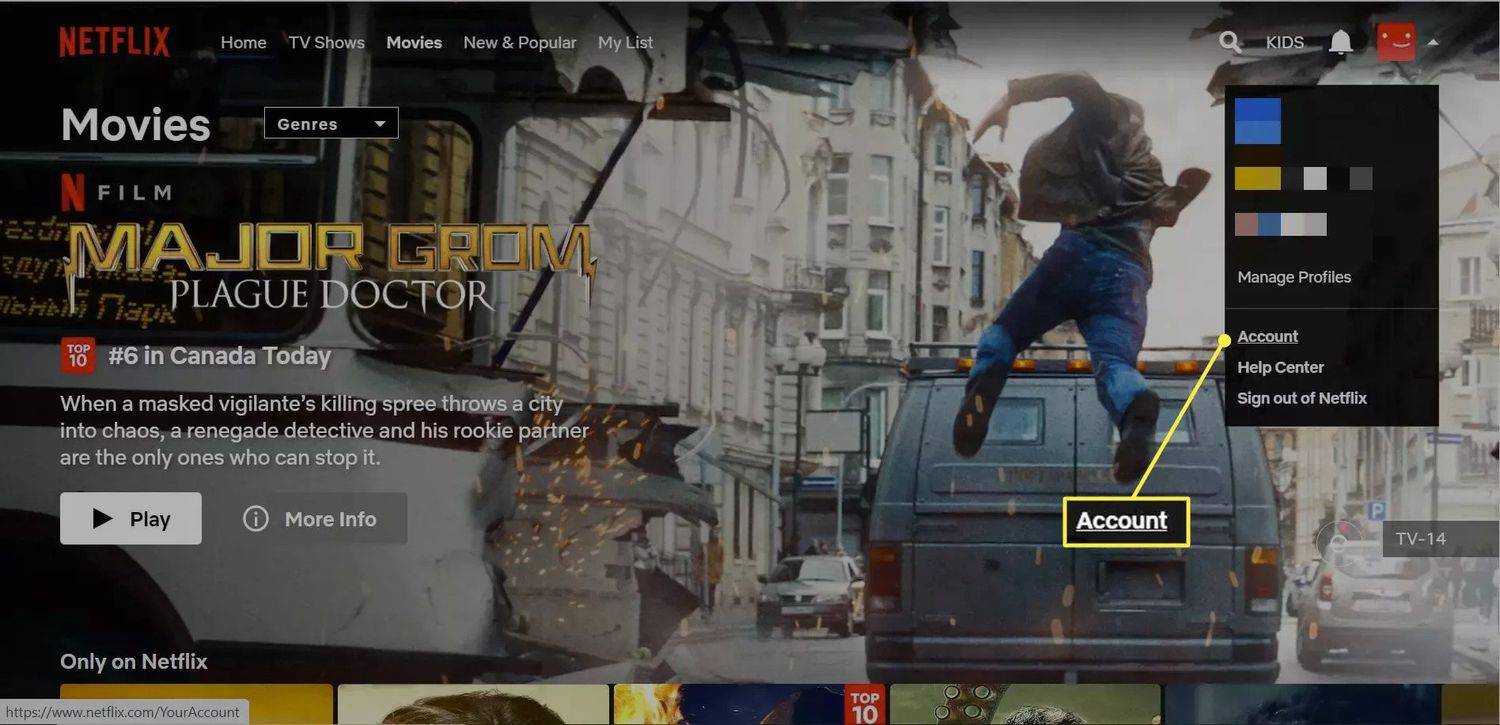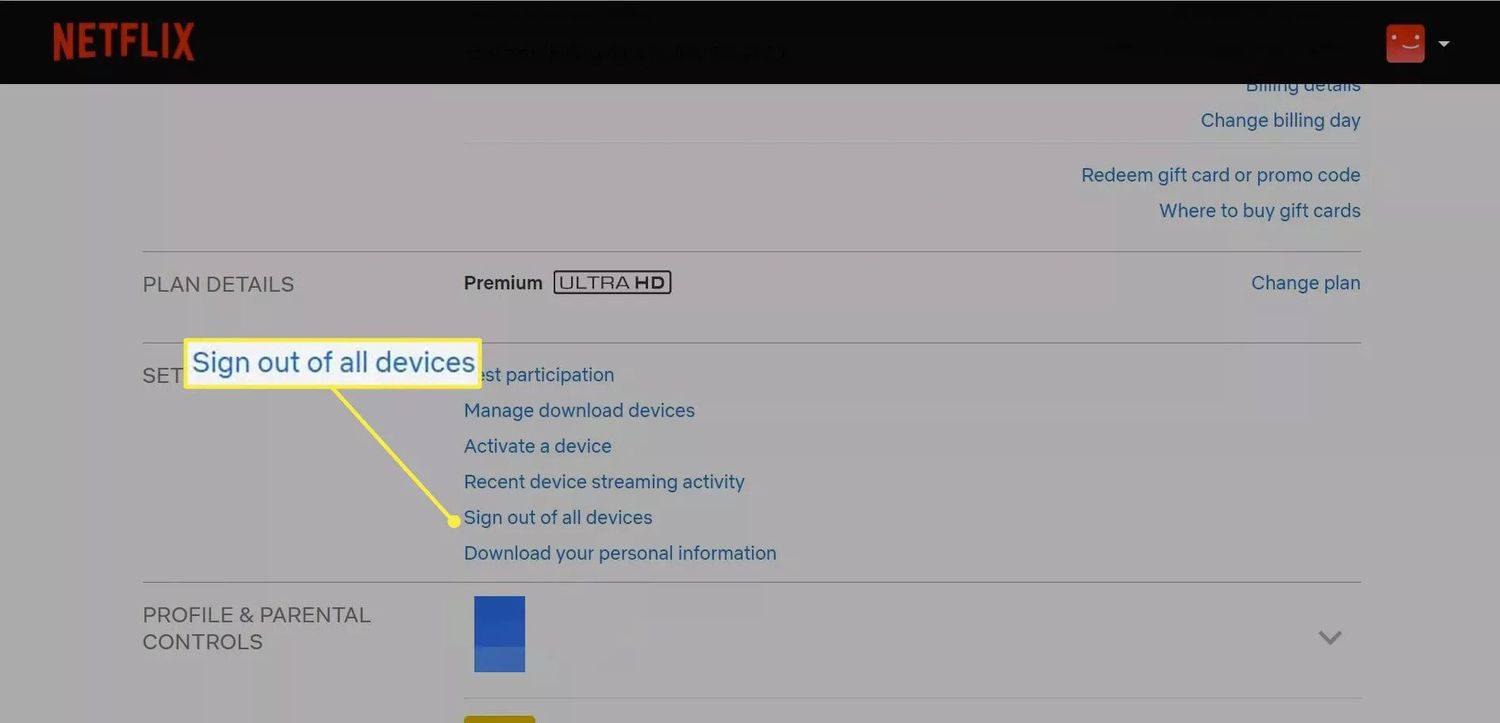Τι να ξέρετε
- Επιλέγω Διαθέσιμο για λήψη από το κύριο μενού και περιηγηθείτε στους τίτλους.
- Κάντε κλικ στο Εικονίδιο λήψης για να ξεκινήσετε τη λήψη της επιλεγμένης ταινίας ή τηλεοπτικής εκπομπής σας.
-
Εκκινήστε την εφαρμογή Netflix στον φορητό υπολογιστή σας. Εάν αυτή είναι η πρώτη φορά που συνδέεστε στην εφαρμογή, θα πρέπει να σας υποδεχτεί μια αναδυόμενη ειδοποίηση με έναν σύνδεσμο προς ταινίες και τηλεοπτικές εκπομπές με δυνατότητα λήψης.
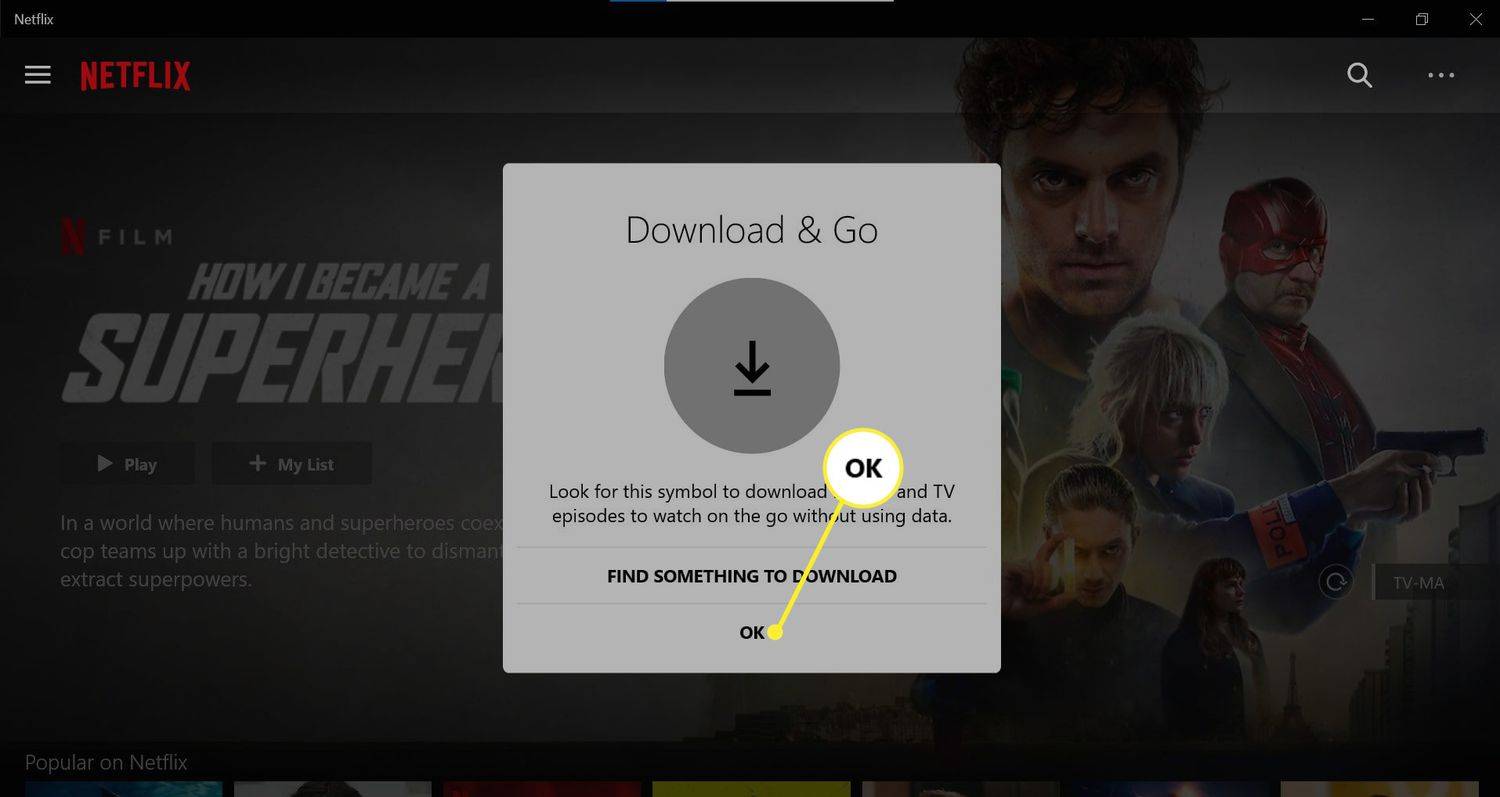
-
Κάντε κλικ στο εικονίδιο μενού στην επάνω αριστερή γωνία, που αντιπροσωπεύεται από 3 οριζόντιες γραμμές.
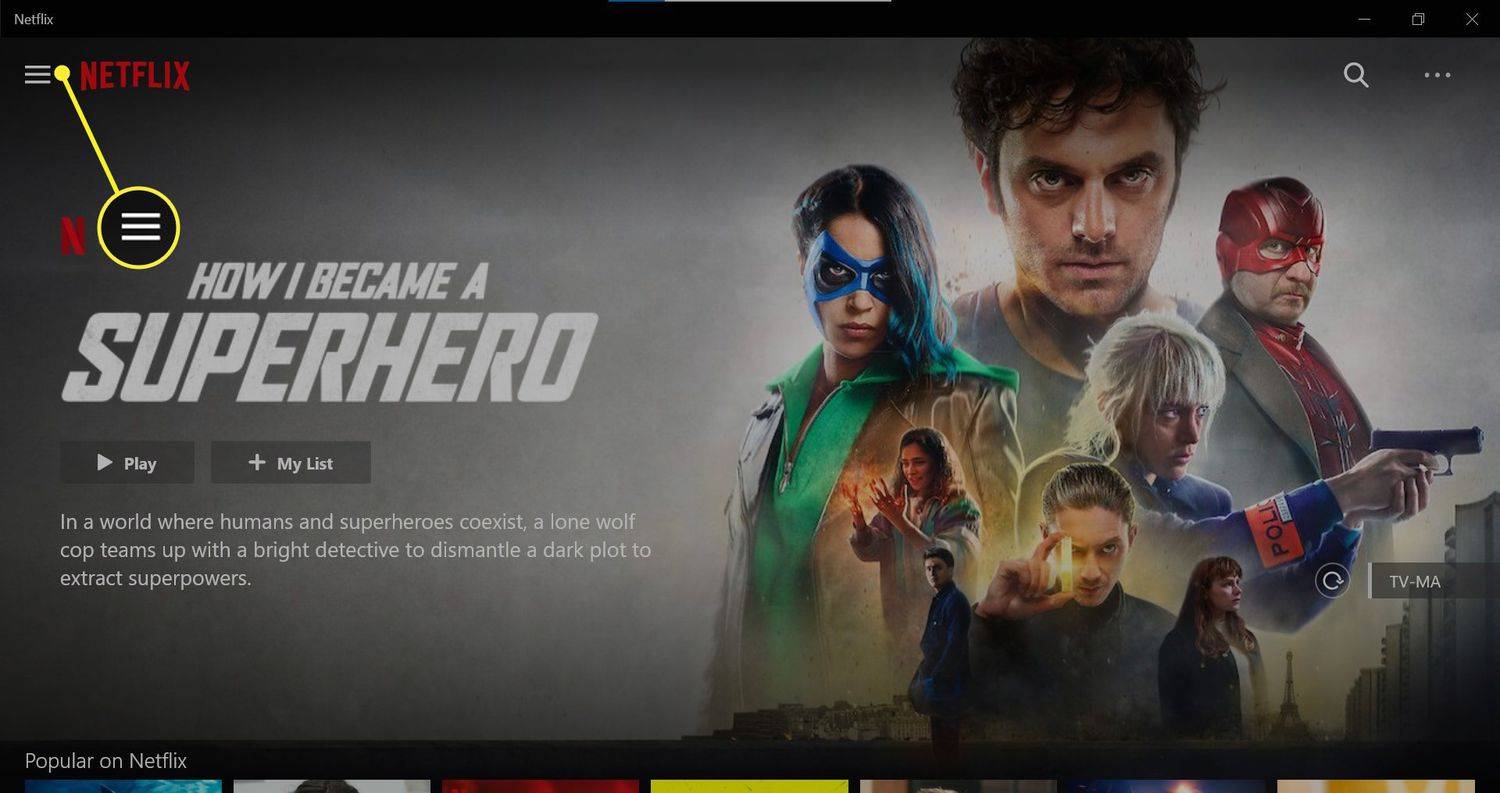
-
Κάντε κύλιση προς τα κάτω στο Διαθέσιμο για λήψη .
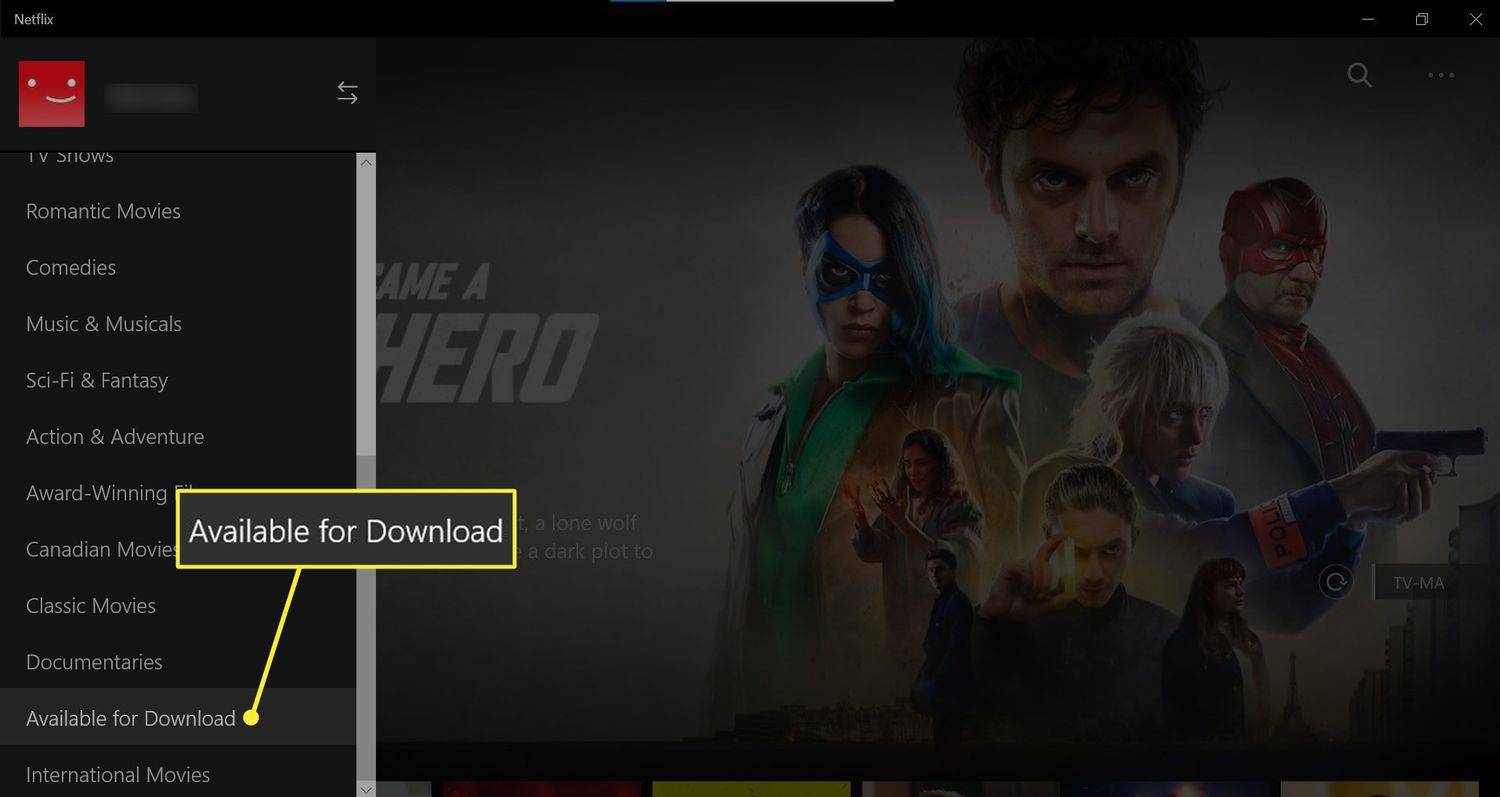
-
Περιηγηθείτε στις καταχωρίσεις και πατήστε την ταινία ή την τηλεοπτική εκπομπή που θέλετε να κατεβάσετε.
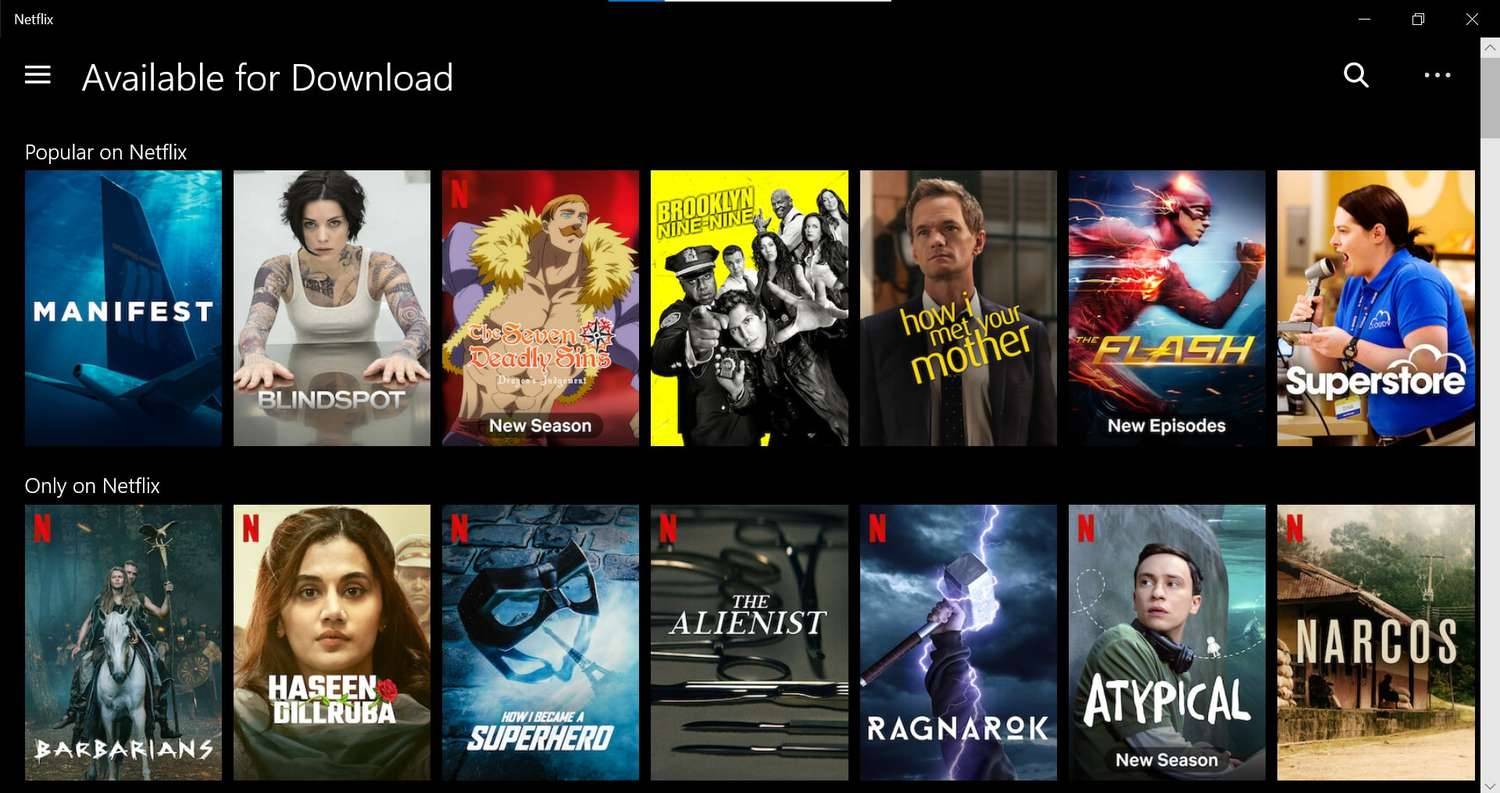
Μπορείτε επίσης να αναζητήσετε με μη αυτόματο τρόπο ταινίες και τηλεοπτικές εκπομπές σε άλλες κατηγορίες. Απλώς να γνωρίζετε ότι δεν είναι δυνατή η λήψη κάθε ταινίας και τηλεοπτικής εκπομπής. Σε περίπτωση αμφιβολίας, αναζητήστε το εικονίδιο Λήψη.
-
Κάντε κλικ στο Εικονίδιο λήψης .
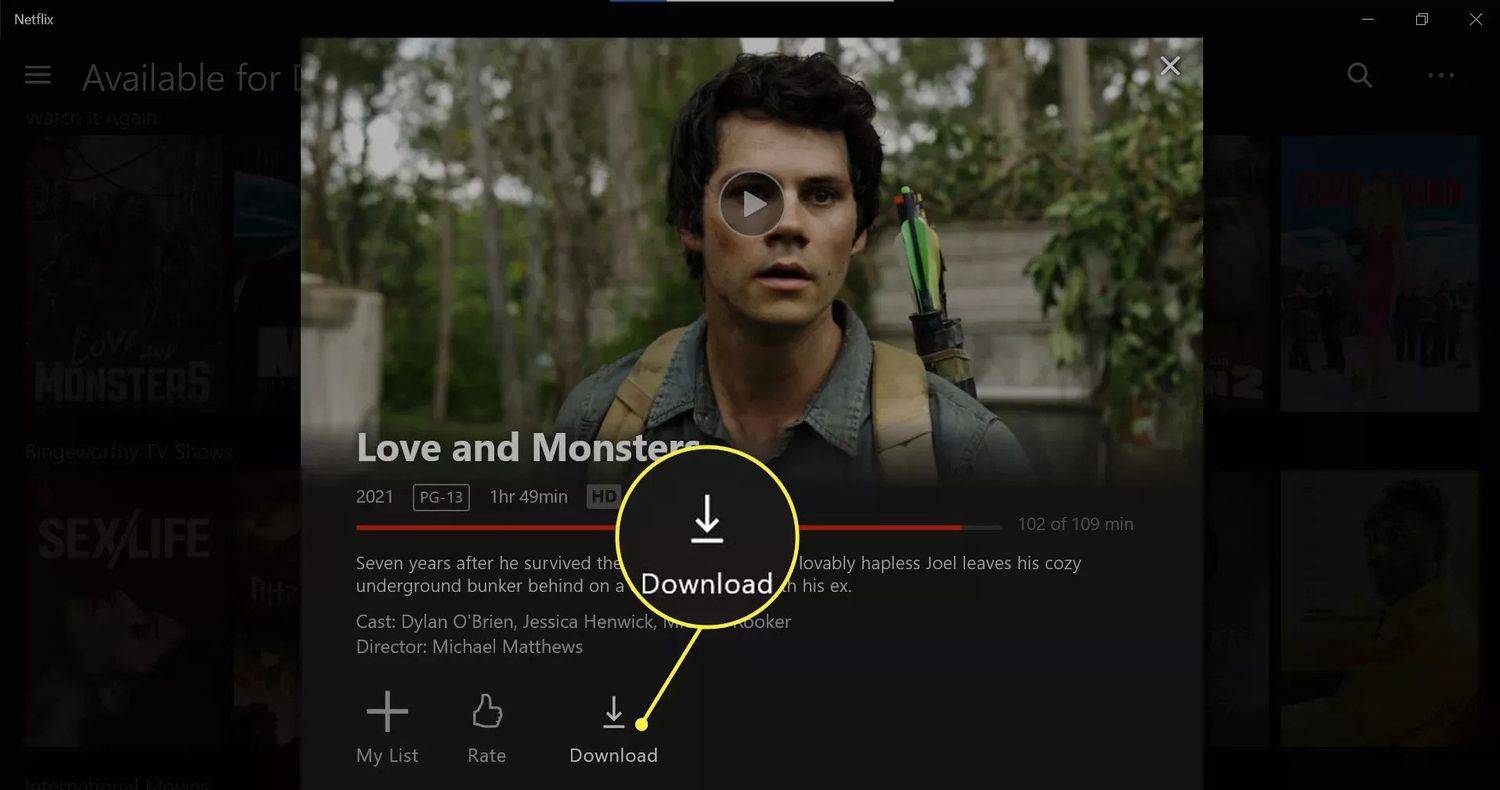
-
Μόλις ολοκληρωθεί η λήψη, κάντε ξανά κλικ στο εικονίδιο Μενού και επιλέξτε Οι λήψεις μου .
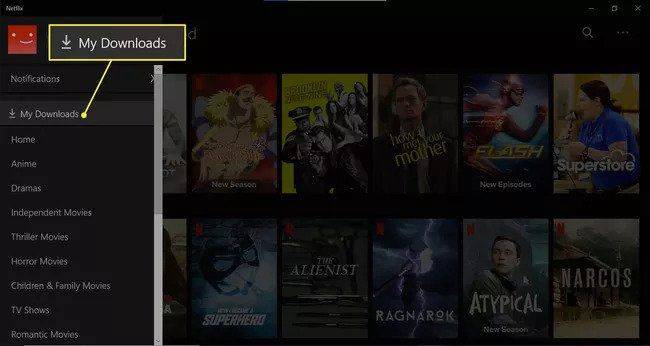
-
Θα πρέπει να δείτε την ταινία ή την τηλεοπτική εκπομπή που έχετε κατεβάσει στη λίστα. Κάντε κλικ σε αυτό για να ξεκινήσει η αναπαραγωγή.
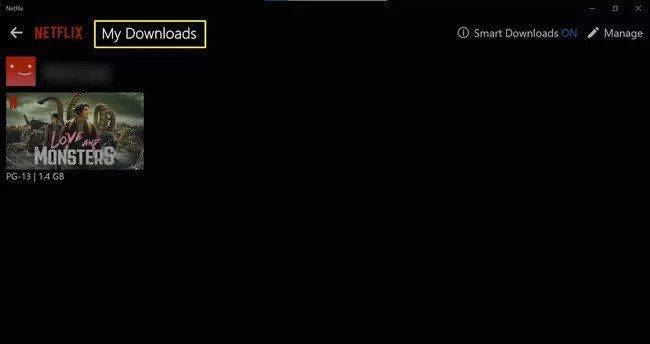
-
Εάν θέλετε να αφαιρέσετε μια ταινία ή τηλεοπτική εκπομπή που έχετε κατεβάσει από τον φορητό υπολογιστή σας, πατήστε το εικονίδιο Λήψη κάτω από την καταχώριση περιεχομένου και επιλέξτε Διαγραφή λήψης .
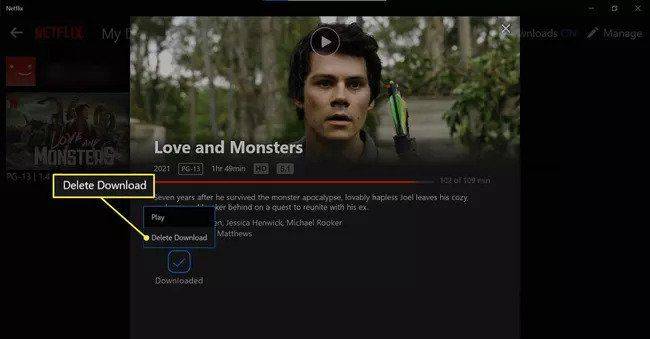
Έξυπνες λήψεις είναι μια λειτουργία που είναι ενεργοποιημένη από προεπιλογή και σας βοηθά να εξοικονομήσετε χώρο διαγράφοντας τηλεοπτικά επεισόδια που παρακολουθήσατε. Θα πραγματοποιήσει επίσης αυτόματη λήψη του επόμενου διαθέσιμου επεισοδίου την επόμενη φορά που θα συνδεθείτε στο Wi-Fi.
Μπορείτε να ενεργοποιήσετε και να απενεργοποιήσετε τις Έξυπνες Λήψεις από το Οι λήψεις μου αυτί.
-
Συνδεθείτε στο Netflix από το πρόγραμμα περιήγησής σας.
-
Τοποθετήστε το δείκτη του ποντικιού πάνω από το αναπτυσσόμενο μενού επάνω δεξιά και κάντε κλικ λογαριασμός .
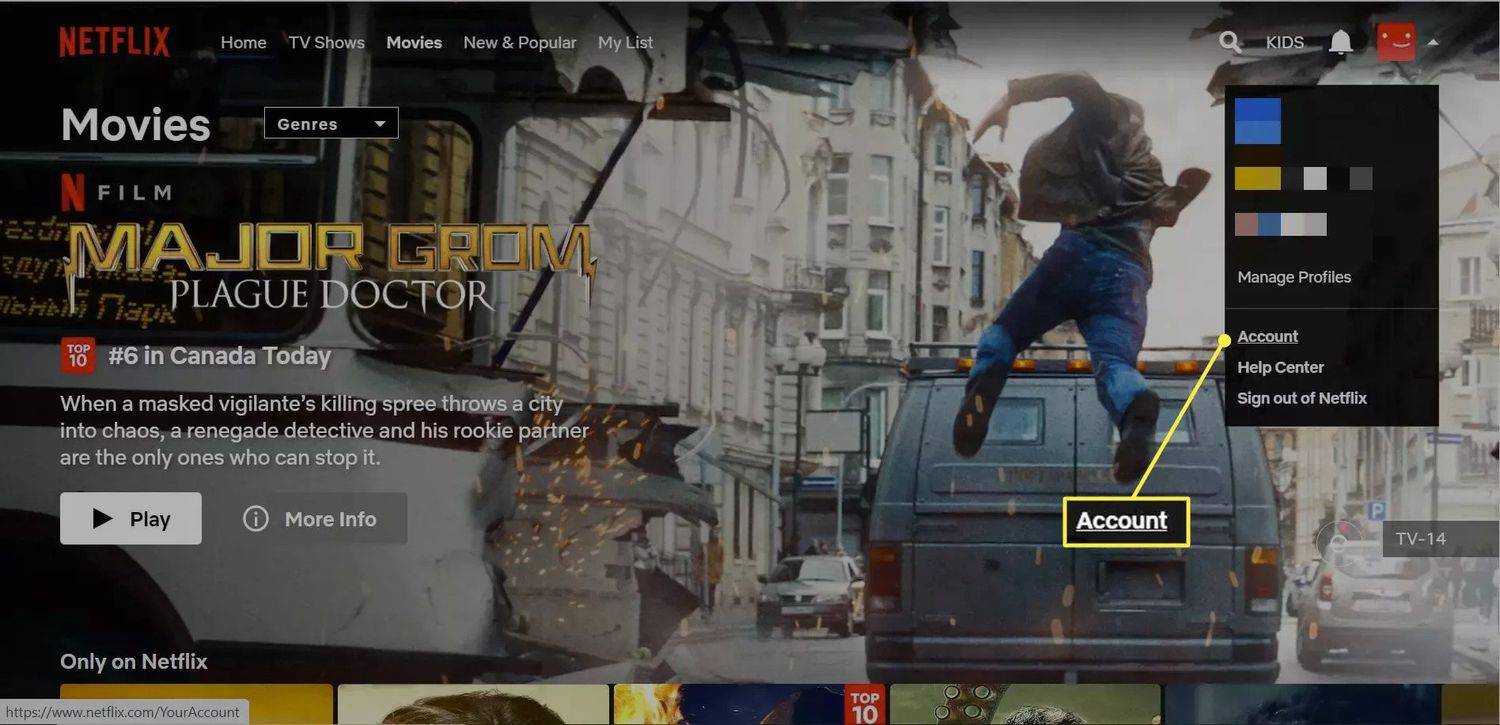
-
Κάντε κύλιση προς τα κάτω στο Ρυθμίσεις και κάντε κλικ Αποσυνδεθείτε από όλες τις συσκευές .
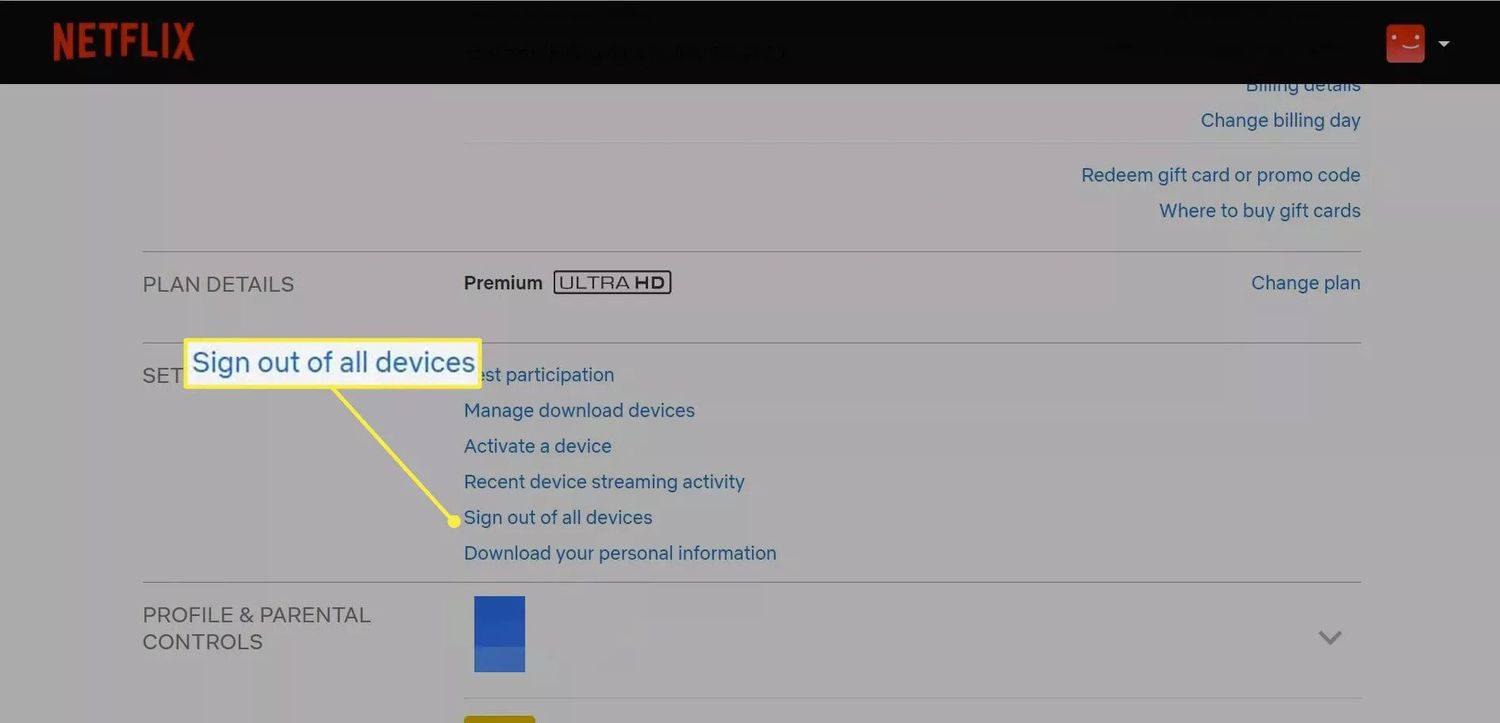
Αυτό το άρθρο εξηγεί πώς να κατεβάσετε ταινίες και τηλεοπτικές εκπομπές Netflix στον φορητό υπολογιστή σας με Windows για προβολή εκτός σύνδεσης. Οι λήψεις Netflix είναι διαθέσιμες σε επιτραπέζιους υπολογιστές, φορητούς υπολογιστές και tablet με Windows 11 και 10.
Πώς να κατεβάσετε ταινίες από το Netflix σε φορητό υπολογιστή
Θα χρειαστεί πρώτα να κατεβάσετε την εφαρμογή Netflix από το Microsoft Store, καθώς το Netflix δεν σας επιτρέπει να κάνετε λήψη περιεχομένου από πρόγραμμα περιήγησης.
Αφού εγκαταστήσετε την εφαρμογή Netflix, είστε μόνο λίγα βήματα μακριά από τη λήψη των αγαπημένων σας ταινιών Netflix και την παρακολούθηση τους εκτός σύνδεσης:
Πώς μπορώ να παρακολουθήσω το Netflix εκτός σύνδεσης;
Θα μπορείτε να παρακολουθείτε οτιδήποτε αναφέρεται στην καρτέλα Οι λήψεις μου με σύνδεση εκτός σύνδεσης. Για να διασφαλίσετε ότι μπορείτε να έχετε πρόσβαση σε αυτό χωρίς σύνδεση Wi-Fi, συνιστάται να παραμείνετε συνδεδεμένοι στην εφαρμογή Netflix.
Όταν είστε εκτός σύνδεσης, θα έχετε πρόσβαση μόνο στην καρτέλα Οι λήψεις μου. Εάν προσπαθήσετε να πλοηγηθείτε σε διαφορετικό μενού, θα σας υποδεχθεί η παρακάτω ειδοποίηση:

Πώς να κατεβάσετε το Netflix σε φορητό υπολογιστή
Η εφαρμογή Netflix είναι διαθέσιμη ως δωρεάν λήψη από το Microsoft Store, η οποία είναι εύκολα προσβάσιμη από οποιονδήποτε φορητό υπολογιστή Windows 10. Εάν δεν μπορείτε να εντοπίσετε το Microsoft Store από την επιφάνεια εργασίας ή τη γραμμή εργασιών σας, απλώς πληκτρολογήστε Microsoft Store στη γραμμή αναζήτησης των Windows για να το βρείτε γρήγορα.
Ενώ η εφαρμογή Netflix είναι δωρεάν για λήψη, θα χρειαστείτε μια ενεργή συνδρομή Netflix για να ξεκινήσετε τη λήψη ταινιών και τηλεοπτικών εκπομπών.
Γιατί δεν μπορώ να κατεβάσω ταινίες στο Netflix;
Υπάρχουν μερικοί λόγοι για τους οποίους μπορεί να αντιμετωπίζετε προβλήματα με τη λήψη ταινιών Netflix στον φορητό υπολογιστή σας.
Ενώ οι λήψεις είναι διαθέσιμες σε όλα τα πακέτα Netflix, ο αριθμός των συσκευών στις οποίες μπορείτε να έχετε λήψεις περιορίζεται από το πρόγραμμα στο οποίο έχετε εγγραφεί:
Εάν έχετε συμπληρώσει το όριο της συσκευής σας, θα πρέπει να αφαιρέσετε συσκευές που είναι συνδεδεμένες με τον λογαριασμό σας στο Netflix για να ξεκινήσετε τη λήψη ταινιών στον φορητό υπολογιστή σας. Δείτε πώς:
Το Netflix έχει επίσης όριο 100 λήψεων ανά συσκευή. Εάν έχετε συμπληρώσει αυτό το όριο στον φορητό υπολογιστή σας, θα πρέπει να διαγράψετε τίτλους για να αφήσετε χώρο για νέους.
πώς να προσθέσετε τραγούδι στην ιστορία του instagram
Μπορώ να κατεβάσω ταινίες Netflix στο MacBook μου;
Δυστυχώς, το Netflix δεν υποστηρίζει τη λήψη ταινιών και τηλεοπτικών εκπομπών για προβολή εκτός σύνδεσης σε Mac, καθώς δεν υπάρχει εφαρμογή Netflix για Mac. Οι μόνες σας επιλογές είναι να εγκαταστήσετε τα Windows 10 στο Mac σας χρησιμοποιώντας το Boot Camp ή να κάνετε ροή Netflix από ένα iPad ή άλλη συσκευή iOS χρησιμοποιώντας το AirPlay.
Για περισσότερες πληροφορίες σχετικά με το πώς να κατεβάστε ταινίες από το Netflix σε Mac ή iPad .
Ενδιαφέροντα Άρθρα
Επιλογή Συντάκτη

PS Plus: Τι είναι το PS Plus και πώς αποκτάτε δωρεάν παιχνίδια PlayStation Plus;
Το PlayStation Plus είναι η απάντηση της Sony στο Xbox Live Gold. Αρχικά, ήταν απλώς συνδρομητική υπηρεσία όπου τα μέλη λαμβάνουν δωρεάν παιχνίδια κάθε μήνα. Ωστόσο, όταν το PlayStation Plus πήδηξε στο PS4, λειτούργησε επίσης ως πύλη προς

Πώς να πετάξετε πιο γρήγορα στο Apex Legends
Το Apex Legends γνώρισε έκπληξη στις αρχές του 2019. Έχει κλονίσει τη φαινομενικά απαράβατη λαβή του PUBG και του Fortnite στα παιχνίδια Battle Royale και θα πάρει το στέμμα ως το καλύτερο παιχνίδι BR σύντομα. έχω

Πώς να βρείτε μόνο αρχεία 32-bit ή 64-bit σε ένα φάκελο
Μερικές φορές, οι προγραμματιστές ή οι χρήστες ενέργειας ενδέχεται να χρειαστεί να διαχωρίσουν τα αρχεία 32-bit από τα αρχεία 64-bit σε έναν συγκεκριμένο φάκελο εάν είναι αναμεμιγμένα. Εδώ είναι πώς μπορεί να γίνει.

Ημερομηνία κυκλοφορίας της Apple AirPods 2: Νέες φήμες προτείνουν ημερομηνία κυκλοφορίας στις αρχές του 2019
Ενώ τα AirPods 2 της Apple ενδέχεται να μην κυκλοφορήσουν εγκαίρως για τα Χριστούγεννα, αυτό δεν σημαίνει ότι είναι μακριά. Σύμφωνα με τον δημοφιλή αναλυτή της Apple Ming-Chi Kuo, ο οποίος μίλησε στο 9to5Mac, θα ανακοινωθούν στην αρχή

Πώς να προσθέσετε ετικέτα σε κάποιον μετά τη δημοσίευση στο Instagram
Σας έχει συμβεί ποτέ να ανεβάσετε μια ανάρτηση στο Instagram, για να ξεχάσετε κατά λάθος να προσθέσετε ετικέτα σε κάποιον; Αυτό μπορεί να οδηγήσει στο να μην μπορείτε να επικοινωνήσετε με συγκεκριμένα άτομα ή άτομα που δεν βλέπουν τις αναρτήσεις σας. Συνέχισε να διαβάζεις

Πώς να ξεχωρίσετε από όλα τα τραγούδια στο Spotify
Θέλετε να μην σας αρέσουν όλα τα τραγούδια στο Spotify; Μάθετε πώς μπορείτε να αφαιρέσετε γρήγορα τραγούδια από το φάκελο 'Τραγούδια που σας αρέσουν' στον υπολογιστή και τις εφαρμογές για κινητά του Spotify.