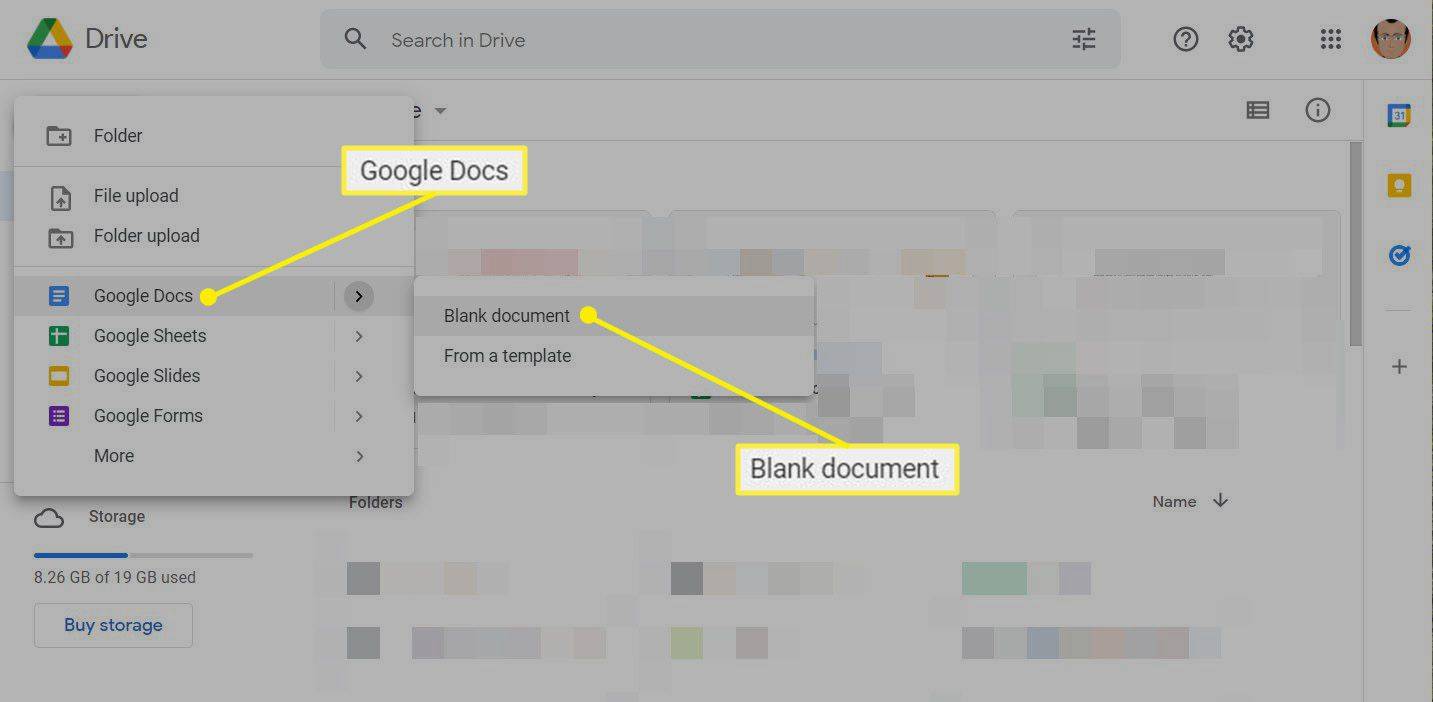Τι να ξέρετε
- Χρησιμοποιήστε τα μέρη σας στους Χάρτες Google για να δημιουργήσετε έναν προσαρμοσμένο χάρτη και να ρίξετε πολλές καρφίτσες.
- Δημιουργήστε ένα επίπεδο διαδρομής οδήγησης επιλέγοντας οποιονδήποτε προορισμό και επιλέγοντας το εικονίδιο οδηγιών.
- Λάβετε οδηγίες οδήγησης προς τις πολλαπλές καρφίτσες σας ανοίγοντας οδηγίες βήμα προς βήμα ή προβάλλοντας κάθε τοποθεσία στους Χάρτες Google.
Σε αυτό το άρθρο, θα μάθετε πώς να ρίχνετε πολλές καρφίτσες στους Χάρτες Google χρησιμοποιώντας τον υπολογιστή σας, ώστε να μπορείτε να δημιουργήσετε ένα δρομολόγιο πολλών προορισμών.
Πώς λειτουργούν οι πολλαπλές καρφίτσες στους Χάρτες Google
Όταν πληκτρολογείτε μια τοποθεσία στους Χάρτες Google και επιλέγετε Κατευθύνσεις , οι χάρτες Google θα εμφανίσουν δύο καρφίτσες. Το πρώτο είναι η τοποθεσία εκκίνησης και το δεύτερο είναι ο προορισμός σας.
Για να ρίξετε πολλές πινέζες στους Χάρτες Google, θα πρέπει να προσαρμόσετε τον δικό σας χάρτη χρησιμοποιώντας την επιλογή Δημιουργία χάρτη. Αυτό ανοίγει έναν προσαρμοσμένο χάρτη όπου μπορείτε να ρίξετε όσα εικονίδια καρφίτσας θέλετε. Μπορείτε να δημιουργήσετε ένα δρομολόγιο για το επόμενο ταξίδι σας, ώστε να μην ξεχνάτε ποτέ τις τοποθεσίες που θέλατε να επισκεφτείτε.
Πώς να αποθέσετε πολλαπλές καρφίτσες στους Χάρτες Google
Για να ξεκινήσετε να ρίχνετε καρφίτσες, θα πρέπει να συνδεθείτε στον λογαριασμό σας Google στους Χάρτες Google και να ξεκινήσετε να δημιουργείτε τον δικό σας προσαρμοσμένο χάρτη.
-
Για να δημιουργήσετε τον προσαρμοσμένο χάρτη σας όπου μπορείτε να ρίξετε πολλές καρφίτσες, επιλέξτε Τα μέρη σας από το αριστερό μενού πλοήγησης.

-
Στο παράθυρο Τα μέρη σας, επιλέξτε τον σύνδεσμο Χάρτες στο επάνω μέρος για να μεταβείτε στη λίστα προσαρμοσμένων χαρτών σας . Κάντε κύλιση στο κάτω μέρος της λίστας και επιλέξτε Δημιουργία χάρτη για να δημιουργήσετε έναν νέο προσαρμοσμένο χάρτη.

-
Επιλέξτε τον τίτλο του προσαρμοσμένου χάρτη σας. Στο παράθυρο Επεξεργασία χάρτη, πληκτρολογήστε το όνομα του χάρτη σας στο Τίτλος χάρτη πεδίο. Επίλεξε το Αποθηκεύσετε κουμπί για να τελειώσει.

-
Ο ευκολότερος τρόπος για να ρίξτε μια καρφίτσα χρησιμοποιεί το πεδίο αναζήτησης. Καθώς ξεκινάτε να πληκτρολογείτε, μπορείτε να επιλέξετε τη σωστή τοποθεσία από την αναπτυσσόμενη λίστα.

-
Μόλις επιλέξετε μια τοποθεσία, θα ρίξει την πρώτη σας καρφίτσα στον νέο σας προσαρμοσμένο χάρτη. Η περιοχή για τον χάρτη θα μεγεθύνει επίσης την πρώτη θέση σας.

-
Εάν επιλέξετε την καρφίτσα και πατήστε Προσθήκη στον χάρτη , θα δείτε πολλές επιλογές μορφοποίησης. Αυτό περιλαμβάνει την αλλαγή του εικονιδίου ή του χρώματος του εικονιδίου. Μπορείτε επίσης να επιλέξετε το εικονίδιο της κάμερας για να προσθέσετε μια φωτογραφία ή ένα βίντεο της τοποθεσίας.

-
Μια άλλη μέθοδος για να ρίξετε μια καρφίτσα στον χάρτη σας είναι να επιλέξετε το εικονίδιο τοποθεσίας κάτω από το πεδίο αναζήτησης. Αυτό θα αλλάξει τον κέρσορα σας σε σταυρόνημα. Επιλέξτε οποιαδήποτε τοποθεσία στον χάρτη και μια νέα πινέζα θα εμφανιστεί εκεί.
πώς να ανοίξετε ένα αρχείο cbz

-
Στο αναδυόμενο παράθυρο, μπορείτε να δώσετε σε αυτήν την τοποθεσία έναν τίτλο. Επιλέγω Αποθηκεύσετε για να αποθηκεύσετε τη νέα σας καρφίτσα στο χάρτη.

-
Μια τρίτη μέθοδος για να ρίξετε νέες καρφίτσες είναι να επιλέξετε μια υπάρχουσα τοποθεσία στο χάρτη. Αυτό θα ανοίξει ένα παράθυρο με τις λεπτομέρειες της τοποθεσίας. Επιλέγω Προσθήκη στον χάρτη για να το καρφιτσώσετε ως άλλη τοποθεσία στο δρομολόγιό σας.

-
Μπορείτε να αναδιατάξετε τη λίστα δρομολογίων σας επιλέγοντας οποιαδήποτε από τις τοποθεσίες στη λίστα σας. Απλώς επιλέξτε την τοποθεσία με το ποντίκι σας και σύρετέ την πάνω ή κάτω στη λίστα για να τη μετακινήσετε.

-
Μόλις τελειώσετε, θα έχετε ένα πλήρες δρομολόγιο με όλες τις τοποθεσίες που σκοπεύετε να επισκεφτείτε. Αυτός ο προσαρμοσμένος χάρτης είναι χρήσιμος όταν ταξιδεύετε, επειδή μπορείτε να προβάλετε τον χάρτη οπουδήποτε (ακόμη και στην εφαρμογή Χάρτες Google για κινητά).
Μετατροπή του χάρτη σας σε διαδρομή οδήγησης
Η πλοήγηση σε μεμονωμένες τοποθεσίες που έχετε καρφιτσώσει είναι χρήσιμη, αλλά τι γίνεται αν θέλετε να σχεδιάσετε μια πραγματική διαδρομή οδήγησης; Μπορείτε επίσης να το κάνετε αυτό μέσα στον προσαρμοσμένο χάρτη σας.
-
Ξεκινήστε να δημιουργείτε τη διαδρομή οδήγησης επιλέγοντας τον πρώτο από τους προορισμούς σας. Αφού επιλεγεί, επιλέξτε το εικονίδιο οδηγιών κάτω από το πεδίο αναζήτησης.
πώς να κάνετε ένα γράφημα στα έγγραφα Google

-
Θα δείτε ένα νέο επίπεδο να εμφανίζεται στο αριστερό παράθυρο με Οδήγηση προσδιορίζεται κάτω από το όνομα του επιπέδου. Η τοποθεσία που επιλέξατε θα εμφανιστεί πρώτη στη διαδρομή οδήγησης.

-
Στο πεδίο τοποθεσία διαδρομής, πληκτρολογήστε το όνομα του επόμενου προορισμού. Θα δείτε την τοποθεσία που παρατίθεται κάτω από το όνομα του επιπέδου τοποθεσιών σας. Επιλέξτε την τοποθεσία και θα εμφανιστεί ως η επόμενη στάση στη διαδρομή οδήγησης.

-
Μόλις ολοκληρώσετε την προσθήκη όλων των στάσεων, θα δείτε τη διαδρομή σας να περιγράφεται στο χάρτη με μια μπλε γραμμή.

-
Υπάρχουν δύο τρόποι με τους οποίους μπορείτε να χρησιμοποιήσετε τη διαδρομή οδήγησης ενώ ταξιδεύετε. Επιλέξτε τις τρεις τελείες στα δεξιά του ονόματος του επιπέδου και επιλέξτε Οδηγίες βήμα προς βήμα . Μπορείτε να χρησιμοποιήσετε αυτές τις οδηγίες κειμένου για να οδηγείτε. Εναλλακτικά, εάν προτιμάτε να χρησιμοποιείτε τους Χάρτες Google, επιλέξτε την τοποθεσία στην οποία θέλετε να οδηγήσετε στη συνέχεια και επιλέξτε Προβολή στους Χάρτες Google . Αυτό θα επιτρέψει την κανονική λειτουργία πλοήγησης στους Χάρτες Google για να σας κατευθύνει σε αυτήν την τοποθεσία.
- Πώς μπορώ να ρίξω πολλαπλές καρφίτσες στην εφαρμογή Χάρτες Google;
Ενώ δεν μπορείτε να ρίξετε πολλές καρφίτσες, μπορείτε ρίξτε καρφίτσες στους Χάρτες Google για το smartphone σας ένα-ένα εισάγοντας μια διεύθυνση στη γραμμή αναζήτησης ή πατώντας παρατεταμένα την οθόνη για να ρίξετε μια καρφίτσα χειροκίνητα. Για να προβάλετε χάρτες που έχετε δημιουργήσει σε ένα πρόγραμμα περιήγησης ιστού στην εφαρμογή για κινητά, ανοίξτε τους Χάρτες Google στο τηλέφωνό σας και πατήστε Αποθηκεύτηκε > Χάρτες .
- Ποιος είναι ο μέγιστος αριθμός pins που μπορείτε να βάλετε στους Χάρτες Google;
Όταν χρησιμοποιείτε τους Χάρτες Google για να δημιουργήσετε έναν προσαρμοσμένο χάρτη , μπορείτε να έχετε συνολικά 10 επίπεδα ανά χάρτη και 2.000 καρφίτσες ή μέρη ανά επίπεδο.