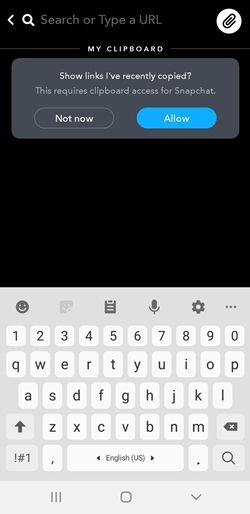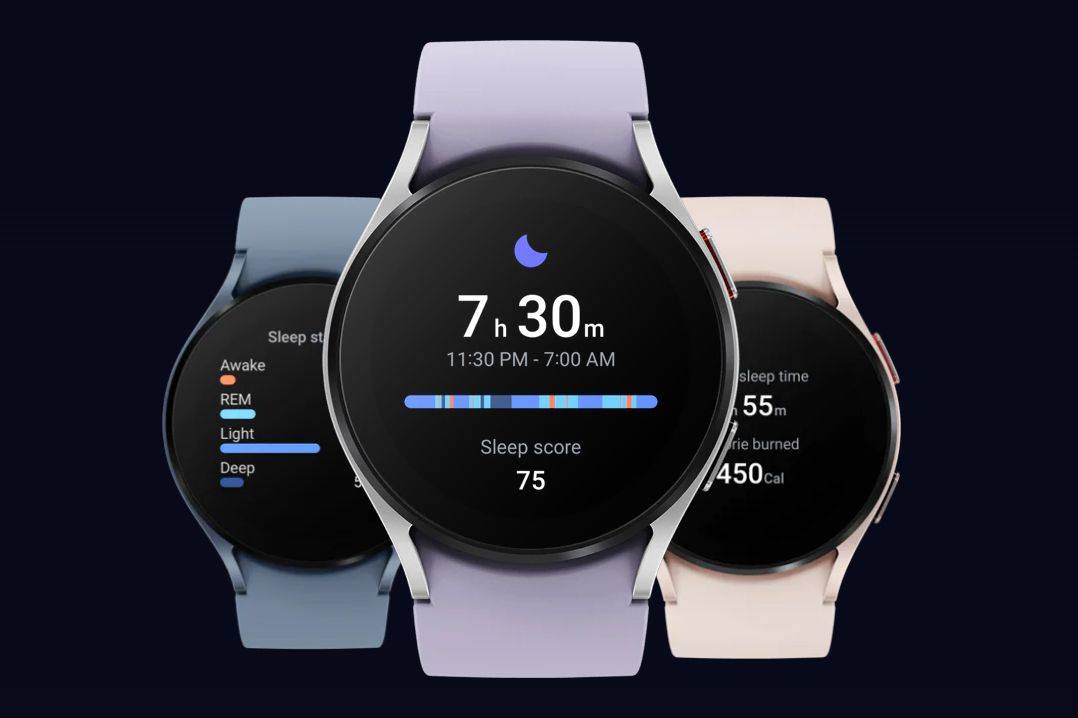Εκτός από τα αποσπάσματα που μπορείτε να στείλετε σε άλλους χρήστες, οι ιστορίες είναι η πιο σημαντική πτυχή της εμπειρίας Snapchat. Κάθε ιστορία είναι μια εικόνα ή ένα βίντεο που δημοσιεύετε δημόσια στον λογαριασμό σας και διαρκεί 24 ώρες μετά την ανάρτησή του. Δυστυχώς, δεν υπάρχει τρόπος να επεξεργαστείτε μια ιστορία μετά τη δημοσίευσή της, καθώς μπορείτε να την κοινοποιήσετε ή να τη διαγράψετε μόνο. Ωστόσο, το Snapchat σάς επιτρέπει να επεξεργαστείτε αυτό που ονομάζεται Μνήμη.

Τι είναι οι αναμνήσεις και πώς να τις επεξεργαστείτε;
Οι αναμνήσεις αποτελούνται από όλες τις ιστορίες και τα αποσπάσματα που έχετε αποθηκεύσει. Αποθηκεύοντας μια ανάρτηση ως Μνήμη, μπορείτε να την δείτε μαζί με άλλες φωτογραφίες και βίντεο στον αποθηκευτικό χώρο της συσκευής σας. Το πιο σημαντικό, μπορείτε να επεξεργαστείτε τις αναμνήσεις και να τις δημοσιεύσετε ως στιγμιότυπα, ιστορίες ή μηνύματα για μεμονωμένα άτομα. Δείτε πώς:
πώς να βάλετε ένα τραγούδι στην ιστορία του instagram
- Ανοίξτε το Snapchat.
- Εάν δεν είστε ήδη στην οθόνη της Κάμερας, μεταβείτε εκεί πατώντας το μεγάλο κυκλικό κουμπί στο κάτω μέρος της οθόνης.
- Για να αποκτήσετε πρόσβαση στις αναμνήσεις σας, πατήστε το κουμπί στο κάτω μέρος, κάτω από το κουμπί κλείστρου. Εναλλακτικά, μπορείτε να σύρετε οπουδήποτε πάνω στην οθόνη.
- Στο μενού Αναμνήσεις, επιλέξτε αν θέλετε να δείτε όλες τις εικόνες που είναι αποθηκευμένες στη συσκευή σας ή μόνο μια συγκεκριμένη ομάδα εικόνων, όπως μόνο ιστορίες ή μόνο στιγμιότυπα.
- Πατήστε την εικόνα που θέλετε να επεξεργαστείτε.
- Κρατήστε το δάχτυλό σας στην οθόνη μέχρι να εμφανιστεί ένα μενού, ρωτώντας τι θέλετε να κάνετε με την εικόνα ή το βίντεο.
- Στο μενού που ακολουθεί, επιλέξτε την επιλογή Επεξεργασία Snap.
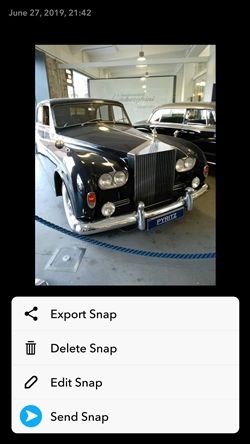
- Αυτό θα σας μεταφέρει στη λειτουργία επεξεργασίας. Αφήστε τη φαντασία σας να τρέξει άγρια!
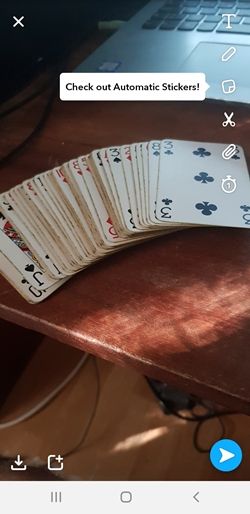
Σημείωση: Επιλέγοντας Εξαγωγή Snap, μπορείτε να το στείλετε σε κάποιον χρησιμοποιώντας άλλη εφαρμογή εκτός από το Snapchat, ενώ η επιλογή Αποστολή Snap σάς επιτρέπει να το στείλετε εύκολα σε κάποιον στο Snapchat ή να το δημοσιεύσετε ως ιστορία.
Επιλογές επεξεργασίας
Προφανώς, υπάρχουν πολλά πράγματα που μπορείτε να κάνετε με τις ιστορίες σας. Μπορείτε να κόψετε τα βίντεο, καθώς και να τα χωρίσετε. Όλες οι άλλες επιλογές μπορούν να χρησιμοποιηθούν τόσο για βίντεο όσο και για φωτογραφίες. Το Snapchat σάς επιτρέπει να προσθέσετε φίλτρα με τον ίδιο τρόπο που θα τα προσθέσατε στο Instagram, περνώντας τη συλλογή σύροντας αριστερά και δεξιά. Θα εμφανιστεί επίσης μια κάθετη γραμμή εργαλείων στη δεξιά πλευρά της οθόνης, επιτρέποντάς σας να:
απενεργοποιήστε τα σχόλια στο instagram ζωντανά
- Πληκτρολόγησε κάτι. Μπορείτε να επιλέξετε το χρώμα και το στυλ του κειμένου. Μπορείτε επίσης να ανοίξετε το μενού 'Τύπος' πατώντας απλώς στην οθόνη, αρκεί να μην αγγίζετε ένα αντικείμενο που έχετε δημιουργήσει κατά την επεξεργασία. Πατώντας σε ένα αντικείμενο κειμένου που έχετε ήδη κάνει, μπορείτε να κάνετε αλλαγές σε αυτό.
- Αλλάξτε το μέγεθος ενός αντικειμένου ή περιστρέψτε το. Κάντε αυτό κρατώντας το ενώ χρησιμοποιείτε και άλλο δάχτυλο. Σύρετε προς τη μία κατεύθυνση για μεγέθυνση ή σμίκρυνση ή σύρετε σε κυκλική κίνηση για περιστροφή. Αυτό ισχύει για όλα τα αντικείμενα, όχι μόνο για κείμενο.
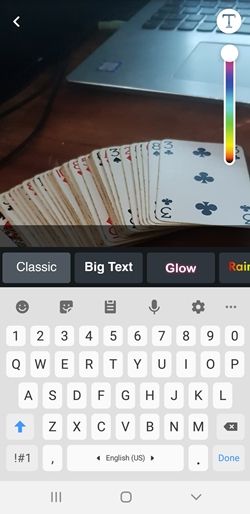
- Μπορείτε να επιλέξετε ένα χρώμα, αλλά αυτή η λειτουργία μπορεί επίσης να χρησιμεύσει ως πινέλο emoji, επιτρέποντάς σας να βάλετε πολλά emoji όπου θέλετε ταυτόχρονα. Εκτός αυτού, μπορείτε επίσης να αλλάξετε το μέγεθος της βούρτσας.
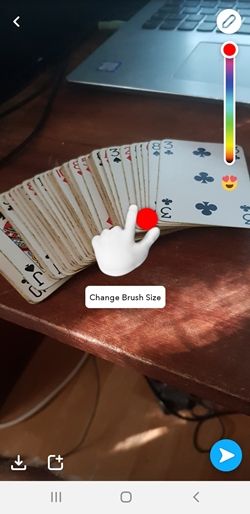
- Προσθέστε ένα αυτοκόλλητο στο θραύσμα σας. Εκτός από τις συνηθισμένες επιλογές, όπως αυτοκόλλητα που χρησιμοποιήθηκαν πρόσφατα, μια επιλογή αναζήτησης κ.λπ., μπορείτε επίσης να προσθέσετε ένα αυτοκόλλητο που μόλις δημιουργήσατε πατώντας το εικονίδιο ψαλιδιού. Αυτός είναι επίσης ένας καλός τρόπος για να προσθέσετε ένα μόνο emoji και να το τροποποιήσετε.
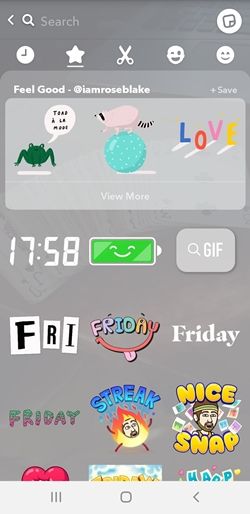
- Δημιουργήστε ένα αυτοκόλλητο από ένα μέρος της εικόνας της επιλογής σας. Κάντε αυτό επιλέγοντας ένα αντικείμενο με το ψαλίδι επιλεγμένο. Κρατήστε πατημένο για να κάνετε μια επιλογή και αφήστε το όταν τελειώσετε.
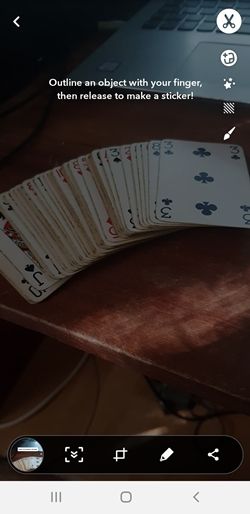 Μετά την κυκλοφορία της επιλογής, το νέο αυτοκόλλητο θα εμφανιστεί αμέσως στην οθόνη σας. Μπορείτε να το διαγράψετε πατώντας παρατεταμένα, μεταφέροντάς το στον κάδο απορριμμάτων που εμφανίζεται αργότερα. Μπορείτε επίσης να διαγράψετε οποιοδήποτε άλλο αντικείμενο με αυτόν τον τρόπο.
Μετά την κυκλοφορία της επιλογής, το νέο αυτοκόλλητο θα εμφανιστεί αμέσως στην οθόνη σας. Μπορείτε να το διαγράψετε πατώντας παρατεταμένα, μεταφέροντάς το στον κάδο απορριμμάτων που εμφανίζεται αργότερα. Μπορείτε επίσης να διαγράψετε οποιοδήποτε άλλο αντικείμενο με αυτόν τον τρόπο. - Προσθέστε έως και ένα URL στη λήψη σας.
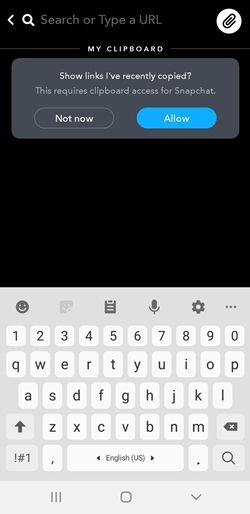
- Το εικονίδιο ρολογιού σάς επιτρέπει να ορίσετε το χρονικό διάστημα παραμονής του κουμπιού στην οθόνη μόλις ανοίξει. Μπορείτε είτε να ορίσετε ένα όριο που κυμαίνεται μεταξύ ενός δευτερολέπτου και δέκα δευτερολέπτων είτε απλά να καταργήσετε το όριο.
Συνεχίστε
Από την προσθήκη της δυνατότητας Memories, το Snapchat έχει γίνει πιο ισχυρό και φιλικό προς το χρήστη από ό, τι κάποτε. Αυτή η λειτουργία του δίνει πλεονέκτημα έναντι του Instagram, καθώς σας επιτρέπει να αποθηκεύετε εικόνες, ενώ προσφέρει επίσης πολλά περισσότερα σχετικά με τις μεταφορτώσεις σας.
Δοκιμάσατε την επιλογή επεξεργασίας; Ποιες επιλογές και φίλτρα είναι τα αγαπημένα σας; Ποιο είναι το πιο τρελό πράγμα που έχετε κάνει στο Snapchat; Πείτε μας για αυτό στα παρακάτω σχόλια.

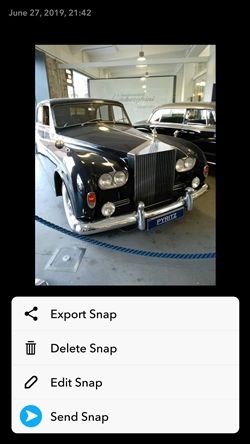
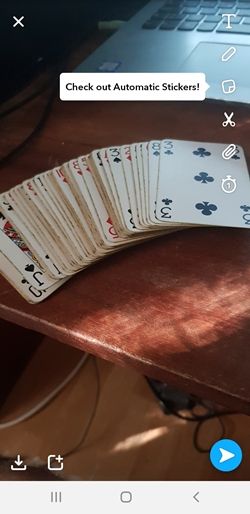
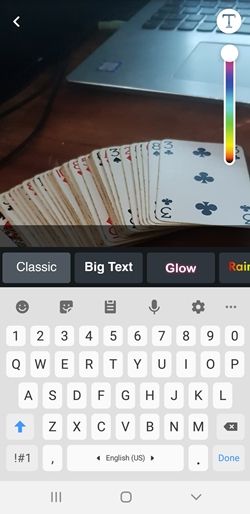
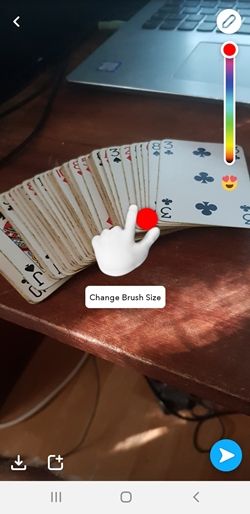
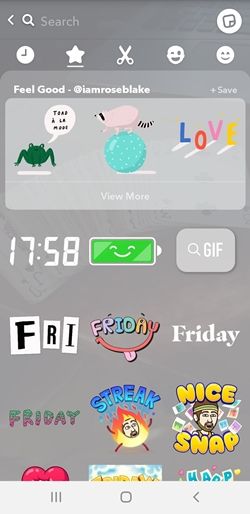
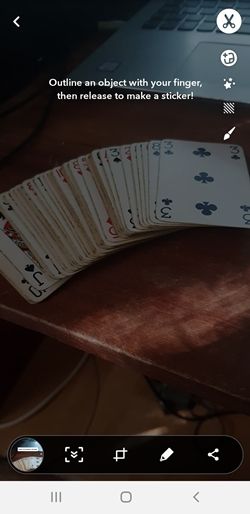 Μετά την κυκλοφορία της επιλογής, το νέο αυτοκόλλητο θα εμφανιστεί αμέσως στην οθόνη σας. Μπορείτε να το διαγράψετε πατώντας παρατεταμένα, μεταφέροντάς το στον κάδο απορριμμάτων που εμφανίζεται αργότερα. Μπορείτε επίσης να διαγράψετε οποιοδήποτε άλλο αντικείμενο με αυτόν τον τρόπο.
Μετά την κυκλοφορία της επιλογής, το νέο αυτοκόλλητο θα εμφανιστεί αμέσως στην οθόνη σας. Μπορείτε να το διαγράψετε πατώντας παρατεταμένα, μεταφέροντάς το στον κάδο απορριμμάτων που εμφανίζεται αργότερα. Μπορείτε επίσης να διαγράψετε οποιοδήποτε άλλο αντικείμενο με αυτόν τον τρόπο.