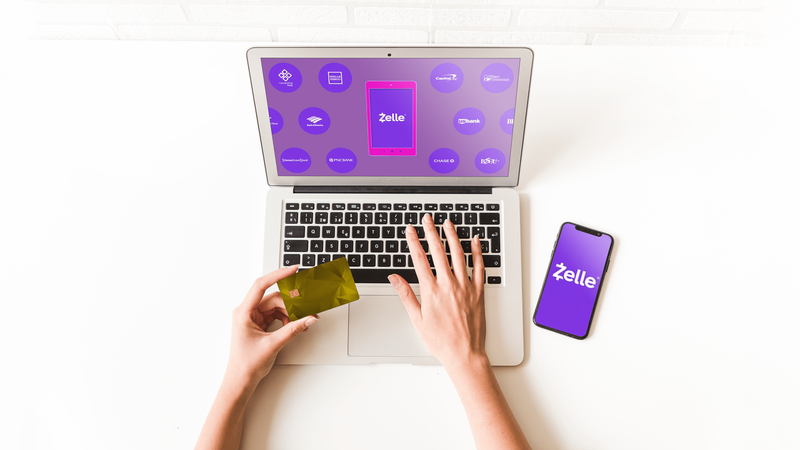Αχ, GIF: η διασταύρωση μεταξύ φωτογραφιών και βίντεο. Όποιος προέβλεπε ότι αυτά τα αρχεία θα ήταν τόσο δημοφιλή, ήταν απολύτως σωστά. Στην πραγματικότητα, η δυνατότητα GIF έχει προστεθεί σε διάφορες εφαρμογές άμεσων μηνυμάτων, επομένως δεν χρειάζεται να αναζητήσετε τα αρχεία στο διαδίκτυο. Συνολικά, τα GIF είναι καταπληκτικά.
Τι γίνεται όμως αν θέλετε να βελτιώσετε το παιχνίδι σας GIF; Τι γίνεται αν η απλή περιήγηση και αποστολή GIF τύπου αντίδρασης δεν το κόβει αρκετά; Πώς μπορείτε να δημιουργήσετε ή να επεξεργαστείτε ένα αρχείο GIF στη συσκευή σας; Ας μάθουμε.
Μια σημαντική σημείωση
Σε αυτόν τον οδηγό, θα μιλήσουμε για τον τρόπο επεξεργασίας GIF σε iOS, Android, Windows 10, macOS και Chrome OS. Θα επικοινωνήσουμε επίσης με τους Canva, το Photoshop και τους διαδικτυακούς συντάκτες, αλλά θα πρέπει να γνωρίζετε ότι ορισμένες από τις παραπάνω συσκευές διαθέτουν μια ενσωματωμένη εφαρμογή ή δυνατότητα που μπορεί να σας βοηθήσει να επεξεργαστείτε GIF. Εάν η δημιουργία / επεξεργασία GIF είναι ο στόχος σας, θα πρέπει να χρησιμοποιήσετε μια εφαρμογή τρίτου μέρους για αυτό.
Πώς να επεξεργαστείτε ένα αρχείο Gif σε iPhone
Χωρίς μια ειδική, ενσωματωμένη δυνατότητα επεξεργασίας αρχείων GIF, θα πρέπει να πατήσετε το App Store εάν θέλετε να επεξεργαστείτε GIF. Το GIPHY είναι μια από τις πιο δημοφιλείς εφαρμογές δημιουργίας και επεξεργασίας GIF στην αγορά και η έκδοση για iOS είναι εξαιρετική.
Παρόλο που είναι αρκετά απλό, αφού κατεβάσετε το GIPHY από το App Store, ακολουθεί ένας μικρός οδηγός σχετικά με τον τρόπο επεξεργασίας ενός αρχείου GIF στη συσκευή σας iOS.
Ανοίξτε την εφαρμογή GIPHY
Ανοίξτε την εφαρμογή GIPHY πατώντας το εικονίδιο GIPHY στην αρχική οθόνη του iOS.

Αναζητήστε ένα GIF
Αναζητήστε το GIF στο τηλέφωνό σας που θέλετε να επεξεργαστείτε ή επιλέξτε το κουμπί συν στο κάτω μέρος της οθόνης.

πώς να δω τι ram έχω windows 10
Επιλέξτε το GIF που θέλετε να επεξεργαστείτε.

Επεξεργαστείτε το GIF σας
Το εν λόγω GIF θα ανοίξει και ο συντάκτης θα σας επιτρέψει να προσθέσετε κείμενο σε αυτό, καθώς και να κάνετε διάφορα άλλα πράγματα.

Αποθήκευση στο ρολό της κάμερας
Όταν ολοκληρώσετε την επεξεργασία, πατήστε το σημάδι επιλογής στην επάνω δεξιά γωνία της οθόνης.

Πώς να επεξεργαστείτε ένα αρχείο GIF σε μια συσκευή Android
Παρόλο που το Google Play προσφέρει μια μεγάλη ποικιλία επεξεργαστών GIF, σας συνιστούμε να ακολουθήσετε και το GIPHY εδώ. Αυτό συμβαίνει επειδή το GIPHY δεν έχει πραγματικό ανταγωνισμό. Είναι δωρεάν, φιλικό προς το χρήστη και αποτελεσματικό. Έτσι, για να επεξεργαστείτε αρχεία GIF στο tablet ή το smartphone Android, ανοίξτε το Google Play Store, αναζητήστε το GIPHY και κατεβάστε το.
Η επεξεργασία αρχείων στο GIPHY για Android λειτουργεί παρόμοια με αυτήν που περιγράφηκε παραπάνω για iOS. Ωστόσο, υπάρχουν διαφορές.
Πατήστε το εικονίδιο GIPHY στην αρχική οθόνη της συσκευής σας.

Πλοηγηθείτε στην κάτω αριστερή γωνία και πατήστε το εικονίδιο ρολού ταινιών.

Επιλέξτε το αρχείο GIF από το Roll Camera σας.

Πατήστε το βέλος που δείχνει προς τα δεξιά.
Επιλέξτε φίλτρα, προσθέστε αυτοκόλλητα ή κείμενο και χρησιμοποιήστε άλλες επιλογές επεξεργασίας.

windows 10 σύστημα χωρίς παρακολούθηση ύπνου
Όταν τελειώσετε, πατήστε ΑΠΟΘΗΚΕΥΣΗ GIF για να αποθηκεύσετε το επεξεργασμένο GIF στο ρολό της κάμερας.

Πώς να επεξεργαστείτε ένα αρχείο GIF σε υπολογιστή με Windows 10
Σίγουρα, το Photoshop μπορεί να επεξεργαστεί αρχεία GIF. Τι γίνεται όμως αν, όπως πολλοί άλλοι, δεν έχετε Photoshop; Υπάρχουν διαθέσιμες εναλλακτικές λύσεις.
Πρώτα απ 'όλα, μπορείτε να χρησιμοποιήσετε οποιονδήποτε αριθμό διαδικτυακών επεξεργαστών GIF εκεί έξω. Ωστόσο, βλέποντας πώς οι διαδικτυακοί συντάκτες είναι ουδέτεροι από συσκευές (λειτουργούν το ίδιο για όλους), θα επανέλθουμε σε αυτό αργότερα.
Εάν υπήρχε επανάληψη GIPHY για Windows, μάλλον θα σας λέγαμε να προχωρήσετε και να το κατεβάσετε. Δυστυχώς, το GIPHY δεν διαθέτει εφαρμογή Windows, πράγμα που σημαίνει ότι θα πρέπει να ακολουθήσετε μια εναλλακτική λύση εάν θέλετε να μπορείτε να επεξεργαστείτε GIF απευθείας στα Windows, ακόμη και χωρίς σύνδεση στο Διαδίκτυο.
Γι 'αυτό, παρουσιάζουμε το ScreenToGif εφαρμογή. Μπορείτε να το κατεβάσετε από τον επίσημο ιστότοπό τους - δεν είναι μόνο ένα google μακριά. Αφού το κατεβάσετε και το εγκαταστήσετε στον υπολογιστή σας, ας δούμε πώς μπορείτε να το χρησιμοποιήσετε για να επεξεργαστείτε αυτά τα GIF.
Ανοίξτε την εφαρμογή ScreenToGif.
Μεταβείτε στην επάνω αριστερή γωνία της οθόνης και επιλέξτε Αρχείο.

Φορτώστε το GIF που θέλετε να επεξεργαστείτε
Στη συνέχεια, κάντε κλικ στο Φόρτωση και επιλέξτε το GIF που θέλετε να επεξεργαστείτε από τον υπολογιστή σας.

Κάντε τις αλλαγές σας
Η εφαρμογή θα εμφανίσει το GIF σε καρέ. Μπορείτε να επιλέξετε μεμονωμένα καρέ, πολλά καρέ ή να τα διαγράψετε.
Μπορείτε επίσης να χρησιμοποιήσετε την καρτέλα Εικόνα και τη λειτουργία αλλαγής μεγέθους για να αλλάξετε τις διαστάσεις του GIF.
Στην καρτέλα Εικόνα, μπορείτε επίσης να βρείτε δυνατότητες που σας επιτρέπουν να προσθέσετε υδατογραφήματα, κείμενο, πλαίσια και μπορείτε να σχεδιάσετε ελεύθερα.
Πώς να επεξεργαστείτε ένα αρχείο GIF σε Mac
Οι συσκευές macOS είναι ο μόνος τύπος συσκευής που σας επιτρέπει να επεξεργάζεστε αρχεία GIF χωρίς να χρησιμοποιείτε καμία εφαρμογή τρίτου μέρους. Ωστόσο, οι προσφερόμενες δυνατότητες είναι αρκετά περιορισμένες. Εάν χρειάζεστε σύνθετες επιλογές επεξεργασίας (κάτι που δεν είναι πιθανό), θα πρέπει να βρείτε μια εφαρμογή για macOS που θα κάνει το τέχνασμα.
Αν το μόνο που θέλετε να κάνετε είναι να περικόψετε το GIF, να προσαρμόσετε τα χρώματα, να προσθέσετε κείμενο και να κάνετε παρόμοιες βασικές τροποποιήσεις, δείτε πώς μπορείτε να το κάνετε
πώς να προσθέσω airpods για να βρω το iphone μου
- Χρησιμοποιήστε το Spotlight για να βρείτε το αρχείο GIF στο Mac που θέλετε να επεξεργαστείτε.
- Κάντε κλικ στο αρχείο και θα ανοίξει στην προεπισκόπηση.
- Προς την κορυφή της οθόνης προεπισκόπησης, θα βρείτε το Select Click it.
- Τώρα, κάντε κλικ και σύρετε το τμήμα του αρχείου εικόνας GIF με το οποίο θέλετε να εργαστείτε.
- Μεταβείτε στα Εργαλεία και θα ανοίξει το μενού Εργαλεία.
- Αυτό το μενού θα σας επιτρέψει να περικόψετε το αρχείο σας, να προσαρμόσετε τα χρώματα, να το σχολιάσετε, να αλλάξετε το σχήμα του, να προσθέσετε κείμενο σε αυτό και να χρησιμοποιήσετε διάφορες άλλες δυνατότητες.
- Όταν τελειώσετε, μεταβείτε στο Αρχείο και, στη συνέχεια, κάντε κλικ στην επιλογή Αποθήκευση.
Πώς να επεξεργαστείτε ένα αρχείο GIF σε ένα Chromebook
Τα Chromebook είναι φορητοί υπολογιστές που κατασκευάζονται κυρίως για περιήγηση. Φυσικά, χρησιμοποιούν το Google Chrome για πλοήγηση στο Διαδίκτυο και τις περισσότερες άλλες λειτουργίες. Έτσι, δεν θα μπορείτε να βρείτε μια εφαρμογή επεξεργασίας GIF για τη συσκευή και να την εγκαταστήσετε.
Ωστόσο, υπάρχουν GIF επεξεργασία επεκτάσεων Chrome, όπως το Επεξεργαστής και δημιουργός GIF . Η εφαρμογή επιτρέπει στον χρήστη να εισάγει GIF, να τα επεξεργάζεται, να χρησιμοποιεί εργαλεία όπως η γόμα, το πινέλο και άλλα. Είναι στην πραγματικότητα ένας από τους πιο ολοκληρωμένους συντάκτες GIF που διατίθενται εκεί έξω.
Πώς να επεξεργαστείτε ένα GIF με έναν διαδικτυακό επεξεργαστή ιστού
Μπορεί να μην ψάχνετε κάτι φανταχτερό. Ίσως χρειάζεστε έναν επεξεργαστή GIF για μια γρήγορη, μία-σε-μια-πολύ-ώρα επεξεργασία. Σε αυτήν την περίπτωση, πιθανότατα δεν θέλετε να ασχοληθείτε με τη λήψη μιας εφαρμογής και την εγκατάστασή της. Ευτυχώς, υπάρχουν αμέτρητοι διαδικτυακοί συντάκτες GIF. Ezgif.com είναι ένας από τους πιο δημοφιλείς συντάκτες GIF στον οποίο έχετε πρόσβαση σε οποιοδήποτε πρόγραμμα περιήγησης.
Συχνά, οι εφαρμογές ιστού όπως το Ezgif.com είναι μια πολύ καλύτερη εναλλακτική λύση από τις αυτόνομες εφαρμογές. Το Ezgif.com είναι ιδιαίτερα εύκολο στη χρήση. Μεταβείτε στον ιστότοπο και επιλέξτε τι θέλετε να κάνετε με το αρχείο GIF. Στη συνέχεια, ανεβάστε το και επεξεργαστείτε το σύμφωνα με τις προτιμήσεις σας.
Πώς να επεξεργαστείτε ένα GIF με Canva
Το Canva είναι μια πολύ ικανή και απλή εφαρμογή επεξεργασίας φωτογραφιών που δεν προσφέρει τόσες πολλές δυνατότητες όσο το βιομηχανικό πρότυπο Photoshop, αλλά αυτό σε καμία περίπτωση δεν είναι κακό. Η δημιουργία και η επεξεργασία GIF είναι ένα εξαιρετικό παράδειγμα.
Το Canva προσφέρει πραγματικά μια δυνατότητα GIF που επιτρέπει στο χρήστη να δημιουργεί γρήγορα GIF. Βασικά, δημιουργείτε το σχέδιό σας, ορίστε την επιλογή Animated GIF, κάνετε τις τροποποιήσεις σας και απλώς κατεβάστε το αρχείο GIF. Το Canva λειτουργεί στην επιφάνεια εργασίας σε ένα πρόγραμμα περιήγησης και υπάρχουν οι εφαρμογές iOS και Android.
Πώς να επεξεργαστείτε ένα GIF με το Photoshop
Χωρίς αμφιβολία, το Adobe Photoshop παραμένει ο βασιλιάς της επεξεργασίας φωτογραφιών. Κάθεται στο θρόνο για χρόνια, απωθώντας επιτυχώς τους ανταγωνιστές που προσπαθούν να το διαταράξουν.
Το Photoshop μπορεί να σας βοηθήσει να δημιουργήσετε και να επεξεργαστείτε αρχεία GIF μέχρι τις πιο μικρές λεπτομέρειες. Ωστόσο, αναφέρεται ότι το Photoshop είναι ένα περίπλοκο εργαλείο.
Ωστόσο, εάν έχετε εμπειρία στη χρήση βασικών εργαλείων επεξεργασίας φωτογραφιών και είστε διατεθειμένοι να λάβετε ένα πρόγραμμα σφαλμάτων σε επίπεδα, θα μπορείτε να δημιουργήσετε και να επεξεργαστείτε GIF χρησιμοποιώντας το Photoshop με σχετική ευκολία.
Ένα σεμινάριο για τον τρόπο επεξεργασίας GIF στο Photoshop μπορεί εύκολα να συμπληρώσει ένα eBook. Αλλά στην ουσία, εισάγετε το GIF και μπορείτε να κάνετε οτιδήποτε στην εφαρμογή.
συμπέρασμα
Όπως μπορείτε να δείτε, υπάρχουν πολλοί τρόποι επεξεργασίας αρχείων GIF και σε οποιαδήποτε συσκευή. Είτε είστε χρήστης ισχύος της Apple είτε προτιμάτε υπολογιστή, Chromebook ή συσκευή Android, υπάρχουν πολλοί τρόποι επεξεργασίας αρχείων GIF. Εάν οι ανάγκες σας είναι στιγμιαίες και δεν είναι πολύ εκτεταμένες, μπορείτε να τραβήξετε όλα όσα χρειάζεστε χρησιμοποιώντας έναν ηλεκτρονικό επεξεργαστή. Για πιο περίπλοκες ανάγκες, χρησιμοποιήστε μια ειδική εφαρμογή.
Με ποια μέθοδο επεξεργασίας GIF ακολουθήσατε; Γνωρίζετε καλύτερες εναλλακτικές λύσεις; Μη διστάσετε να μας ενημερώσετε στην παρακάτω ενότητα σχολίων. Ω και μην αποφεύγετε να απομακρύνετε τυχόν ερωτήσεις που έχετε - η κοινότητά μας θα χαρεί να σας βοηθήσει.