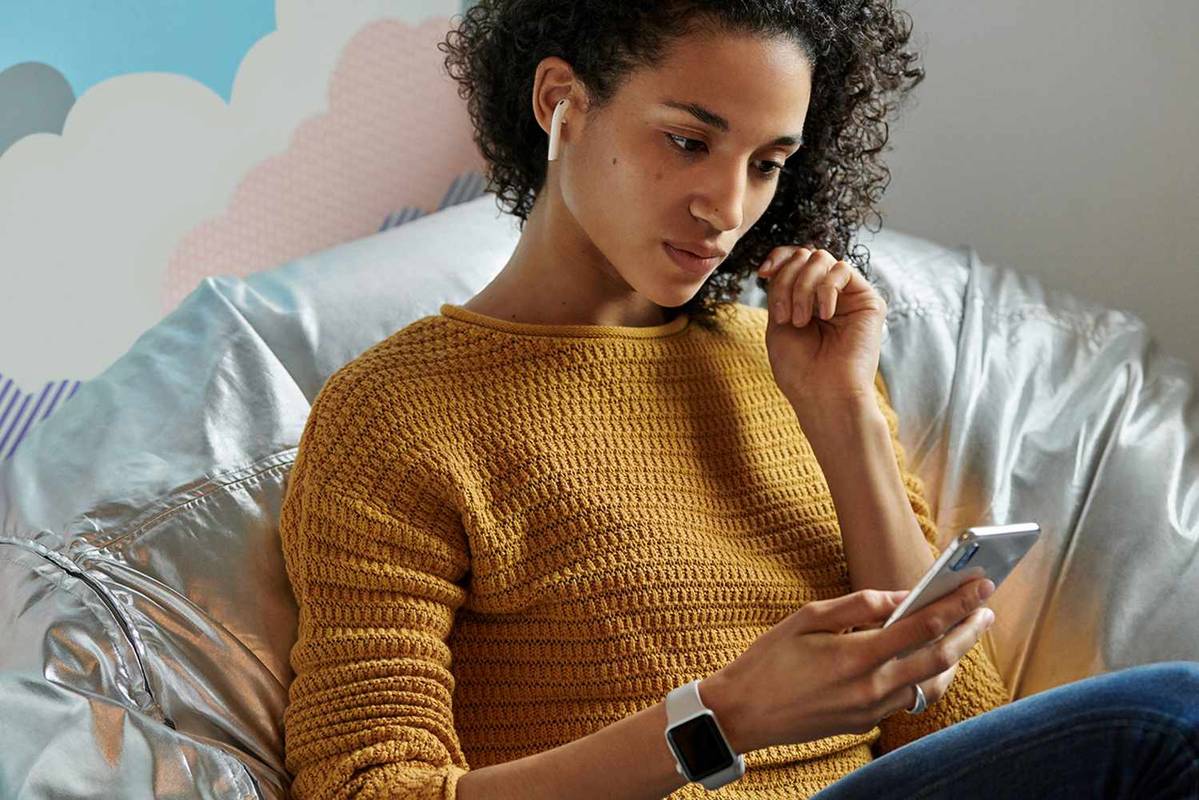Είναι πιθανό να έχετε μια μονάδα USB συνδεδεμένη στο μπρελόκ σας και την χρησιμοποιείτε σε καθημερινή βάση για τη μεταφορά δεδομένων. Για επαγγελματική και προσωπική χρήση, αυτά τα μικροσκοπικά gadget είναι ένα από τα ευκολότερα και ταχύτερα εργαλεία για τη μεταφορά αρχείων από το ένα μέρος στο άλλο. Αλλά πόσο ασφαλείς είναι;

Για να είμαι ειλικρινής, εκτός αν κρυπτογραφήσετε τη μονάδα δίσκου, οποιοσδήποτε θα το αποκτήσει θα μπορεί να διαβάσει τα δεδομένα σας. Ευτυχώς, υπάρχουν εφαρμογές που επιτρέπουν γρήγορη και εύκολη κρυπτογράφηση, ανεξάρτητα από το λειτουργικό σύστημα που χρησιμοποιείτε. Ωστόσο, υπάρχει μια παγίδα εάν χρησιμοποιείτε τη μονάδα δίσκου σε διαφορετικούς υπολογιστές και λειτουργικά συστήματα. Ας δούμε λοιπόν τι πρέπει να κάνετε πρώτα.
Διαμέριση μονάδας USB
Όπως υποδηλώνεται, εάν προσπαθείτε να χρησιμοποιήσετε τη μονάδα δίσκου σε υπολογιστή διαφορετικό από τον δικό σας, ενδέχεται να αντιμετωπίσετε ορισμένα προβλήματα συμβατότητας. Για παράδειγμα, ενδέχεται να μην μπορείτε να αποκρυπτογραφήσετε τα αρχεία ή να τα διαβάσετε / αντιγράψετε ακόμη και όταν είναι αποκρυπτογραφημένα. Γι 'αυτό είναι καλύτερο να χωρίσετε τη μονάδα USB και να διατηρήσετε ένα διαμέρισμα για τα δεδομένα και το άλλο για το εκτελέσιμο λογισμικό αποκρυπτογράφησης.
Αυτό σημαίνει ότι θα εκτελέσετε την εφαρμογή κρυπτογράφησης από τη μονάδα δίσκου και θα αποκρυπτογραφήσετε τα δεδομένα επί τόπου. Με αυτό, ένα εκτελέσιμο αρχείο δεν θα λειτουργήσει για όλα τα συστήματα. Έτσι, εάν μεταφέρετε συχνά μεταξύ Mac και PC, θα πρέπει να έχετε ένα διαμέρισμα και ένα εκτελέσιμο για κάθε λειτουργικό σύστημα.

πώς φτιάχνεις μια σέλα στο minecraft
Χρειάζεται επιπλέον δουλειά από το ξεκίνημα, αλλά θα εξοικονομήσετε πολύ χρόνο και προβλήματα στον δρόμο. Επίσης, θα αποφύγετε να κολλήσετε σε μια σημαντική συνάντηση με μια μονάδα δίσκου που δεν μπορεί να χρησιμοποιηθεί.
Εφαρμογές κρυπτογράφησης
Ενώ οι απλοί διαχειριστές κρυπτογράφησης προστατεύουν τα αρχεία στη μονάδα USB, δεν μπορούν να κρυπτογραφήσουν ολόκληρο το gadget ή ένα διαμέρισμα. Από την άλλη πλευρά, το λογισμικό στις ακόλουθες ενότητες σάς βοηθά να προστατεύσετε ολόκληρη τη μονάδα δίσκου και επιτρέπει την εύκολη διαμέριση και εγκατάσταση.
ENC DataVault
Ένα από τα σημαντικότερα σημεία αυτής της εφαρμογής είναι ότι εκτελείται σε macOS, Windows και Ubuntu. Επιπλέον, μπορείτε εύκολα να μεταφέρετε αρχεία από το ένα σύστημα στο άλλο, με την προϋπόθεση ότι τα ονόματα των αρχείων είναι συμβατά.

Ένα υπέροχο πράγμα ENC DataVault είναι ότι δεν χρειάζεται να εγκαταστήσετε το λογισμικό κρυπτογράφησης μονάδας δίσκου σε όλους τους υπολογιστές σας. Η λεγόμενη διαδικασία δημιουργίας θησαυρών βάζει αυτόματα ένα σύστημα διαχείρισης / αποκρυπτογράφησης στο USB σας. Αλλά τότε, χρειάζεστε μια έκδοση για κάθε λειτουργικό σύστημα που χρησιμοποιείτε.
Όσο για την ίδια την κρυπτογράφηση, αυτό το λογισμικό χρησιμοποιεί κρυπτογράφηση AES 256-bit που μπορεί να αυξηθεί σε 1.024 bit. Πρέπει επίσης να γνωρίζετε ότι υπάρχει έκδοση για επιτραπέζιους υπολογιστές και αυτό το λογισμικό δεν είναι δωρεάν. Για μια μικρή χρέωση, λαμβάνετε απεριόριστη άδεια για τρεις συσκευές.
BitLocker
Εάν διαθέτετε έκδοση Windows 7 ή 10 Pro ή Enterprise, τότε θα μπορείτε να χρησιμοποιήσετε το BitLocker. Ως εγγενές πρόγραμμα στο λειτουργικό σύστημα Windows, παρέχει πλήρη κρυπτογράφηση δίσκου για εσωτερικές και εξωτερικές μονάδες.

- Για να κρυπτογραφήσετε τη μονάδα σας μέσω Bitlocker, τοποθετήστε τη μονάδα δίσκου και εκκινήστε αυτόν τον υπολογιστή / τον υπολογιστή μου.
- Τώρα, κάντε δεξί κλικ στη μονάδα δίσκου και επιλέξτε Ενεργοποιήστε το BitLocker .
- Στη συνέχεια, κάντε κλικ στο Χρησιμοποιήστε έναν κωδικό πρόσβασης για να ξεκλειδώσετε τη μονάδα δίσκου .
- Στη συνέχεια, εισαγάγετε τον κωδικό πρόσβασής σας στο πλαίσιο κειμένου και στη συνέχεια ξανά για να τον επαληθεύσετε.
- Τώρα, αποθηκεύστε το κλειδί ανάκτησης σε μια ασφαλή τοποθεσία στον υπολογιστή σας. Μην το χάσετε, θα το χρειαστείτε.
- Κάντε κλικ στο Επόμενο για να συνεχίσετε με τη διαδικασία κρυπτογράφησης.
- Επιλέγω Κρυπτογράφηση ολόκληρης της μονάδας δίσκου στο επόμενο παράθυρο και, στη συνέχεια, κάντε κλικ στο Επόμενο .
- Τώρα, μπορείτε είτε να επιλέξετε Συμβατή λειτουργία για χρήση με υπολογιστές με Windows 7/8 ή Νέα λειτουργία κρυπτογράφησης για υπολογιστές με Windows 10 και, στη συνέχεια, κάντε κλικ στο Επόμενο πάλι.
- Η εφαρμογή θα κρυπτογραφήσει τώρα τη συσκευή, αυτό μπορεί να διαρκέσει αρκετά λεπτά.
- Κλείστε την εφαρμογή όταν τελειώσετε, η συσκευή σας είναι πλέον κρυπτογραφημένη.
Όσον αφορά τις μεθόδους ασφαλείας, αυτό το εργαλείο προσφέρει κωδικό πρόσβασης και έλεγχο ταυτότητας έξυπνης κάρτας. Σε γενικές γραμμές, εάν ξεχάσετε τον κωδικό πρόσβασης, χρησιμοποιήστε το κλειδί ανάκτησης ως πόρτα για να αποκτήσετε ξανά πρόσβαση στα δεδομένα σας.
DiskCryptor

πώς προσθέτετε στην ιστορία σας στο instagram
DiskCryptor έχει πολλά πράγματα να είναι υπέρ. Το εργαλείο είναι εντελώς δωρεάν και προσφέρει τρεις μεθόδους κρυπτογράφησης 256-bit, Serpent, AES και Twofish. Επιπλέον, έχετε τη δυνατότητα να λάβετε διπλή προστασία συνδυάζοντας δύο κρυπτογράφους. Και αυτή η εφαρμογή είναι επίσης αποδοτική από CPU, ώστε να μην την αισθάνεστε καν στο σύστημά σας.
Ωστόσο, το DiskCryptor συνοδεύεται από το δίκαιο μερίδιο των περιορισμών του. Όπως το BitLocker, αυτή είναι μια εφαρμογή μόνο για Windows και δεν υπάρχει φορητή έκδοση. Αυτό σημαίνει ότι πρέπει να εγκαταστήσετε την εφαρμογή σε κάθε υπολογιστή που χρησιμοποιείτε για την αποκρυπτογράφηση της μονάδας δίσκου. Επιπλέον, το περιβάλλον εργασίας χρήστη φαίνεται αρκετά παλιό, αλλά δεν επηρεάζει τη χρηστικότητα της εφαρμογής.
Εκτός από αυτό, αυτό το εργαλείο είναι εύκολο στη χρήση. Συνδέστε τη μονάδα δίσκου, εκτελέστε την εφαρμογή, επιλέξτε τη μονάδα δίσκου από το μενού και επιλέξτε Κρυπτογράφηση. Στη συνέχεια, θα πρέπει να επιλέξετε τη μέθοδο κρυπτογράφησης, να ορίσετε τον κωδικό πρόσβασης και θα πρέπει να πάτε.
SecurStick
Ένα άλλο εξαιρετικό εργαλείο κρυπτογράφησης USB είναι το SecurStick, παρέχει ποιοτική κρυπτογράφηση, κρυπτογράφηση AES 256-bit για να είναι ακριβής και είναι διαθέσιμο για Linux, Windows και macOS. Παρόλο που η επίσημη αρχική σελίδα αυτής της εφαρμογής είναι στα γερμανικά, κάτι που μπορεί να δυσκολέψει αυτούς που δεν το μιλούν, υπάρχουν και άλλοι ιστότοποι για να το κατεβάσουν.
Είναι ενδιαφέρον ότι αυτή η εφαρμογή χρησιμοποιεί μια διεπαφή που βασίζεται σε πρόγραμμα περιήγησης. Το SecurStick δημιουργεί μια ασφαλή ζώνη στη μονάδα σας που λειτουργεί σαν θησαυροφυλάκιο και καταλαμβάνει μόνο ένα μέρος της μνήμης της μονάδας. Με την Ασφαλή Ζώνη ενεργοποιημένη, μεταφέρετε τα αρχεία στη μονάδα μέσω κανονικού προγράμματος περιήγησης καταλόγου και η Αποθήκευση Ζώνης επεκτείνεται ανάλογα.
Ένα λουκέτο στα δεδομένα σας
Σήμερα, δεν μπορείτε ποτέ να έχετε αρκετή ψηφιακή ασφάλεια. Ακόμα κι αν χρησιμοποιείτε τη μονάδα USB για τη μεταφορά δεδομένων που δεν είναι τόσο σημαντικά, γιατί πρέπει όλοι να έχουν πρόσβαση σε αυτήν;
Έχοντας αυτό κατά νου, έχετε χρησιμοποιήσει κάποια από τις εφαρμογές από αυτήν τη λίστα στο παρελθόν; Και αν ναι, πώς λειτούργησε για εσάς; Δώστε μας τα δύο σεντ σας στην παρακάτω ενότητα σχολίων.