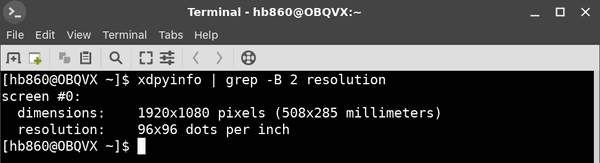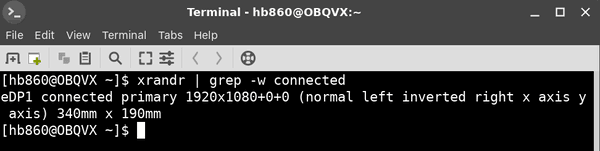Η τιμή DPI μιας οθόνης δείχνει πόσες κουκκίδες ανά ίντσα ή pixel ανά ίντσα υποστηρίζει. Καθώς αυξάνεται η ανάλυση, αυξάνεται επίσης η πυκνότητα της οθόνης. Μπορεί να γνωρίζετε ποια ανάλυση έχει η οθόνη σας, αλλά μπορεί να μην γνωρίζετε τι είναι το DPI της οθόνης σας. Είναι σημαντικό να βρείτε την κατάλληλη τιμή DPI στο Linux. Η ρύθμιση σε λανθασμένη τιμή θα κάνει τα στοιχεία ελέγχου και τα εικονίδια να φαίνονται θολά ή μικρά. Σε αυτό το άρθρο, θα δούμε πώς να βρούμε τη σωστή τιμή για την οθόνη σας.
Διαφήμιση
Στις σύγχρονες διανομές, ο διακομιστής X μπορεί να εντοπίσει αυτόματα τη σωστή τιμή. Εάν η τιμή είναι λανθασμένη, μπορείτε να την υπολογίσετε χειροκίνητα και να την αλλάξετε στο περιβάλλον επιφάνειας εργασίας Linux και για τον διακομιστή X παγκοσμίως.
Σημείωση: Δεν είναι ακόμη εντάξει όλο το λογισμικό Linux σε λειτουργία υψηλής ανάλυσης. Για παράδειγμα, το LibreOffice υποστηρίζει το HiDPI καλά, αλλά δεν συνοδεύεται από ένα θέμα εικονιδίου που ταιριάζει σε υψηλές αναλύσεις. Ο παράγοντας κλιμάκωσης του Mozilla Firefox πρέπει επίσης να προσαρμοστεί χειροκίνητα. Μόνο το περιβάλλον επιφάνειας εργασίας Cinnamon διαθέτει τέλεια υποστήριξη κλιμάκωσης DPI εκτός συσκευασίας.
Ας δούμε πώς να βρείτε την τιμή DPI σας στο Linux.
Βρείτε την τιμή DPI για την οθόνη σας
Για να βρείτε την τρέχουσα τιμή DPI της οθόνης που χρησιμοποιείται από το Xserver, κάντε τα εξής.
- Ανοίξτε το αγαπημένο σας τερματικό εξομοιωτή.
- Πληκτρολογήστε ή αντιγράψτε-επικολλήστε την ακόλουθη εντολή:
xdpyinfo | grep -B 2 ανάλυση
Η έξοδος θα είναι κάπως έτσι:
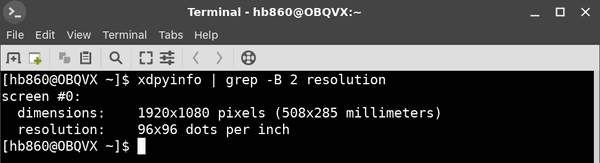
Η γραμμή «ανάλυση» δείχνει την πραγματική τιμή.
Εάν αυτή η τιμή δεν είναι σωστή, μπορείτε να την υπολογίσετε μόνοι σας. Εδώ είναι πώς.
Πώς να υπολογίσετε τη σωστή τιμή DPI
Για να υπολογίσετε την κατάλληλη τιμή DPI, κάντε τα εξής.
- Ανοίξτε τον αγαπημένο εξομοιωτή τερματικού
- Αποκτήστε το μέγεθος της οθόνης σας σε χιλιοστά εκτελώντας την εντολή:
xrandr | grep -w συνδεδεμένο
Η έξοδος περιέχει το φυσικό μέγεθος εμφάνισης σε χιλιοστά. Στην περίπτωσή μου, είναι 340mm x 190mm.
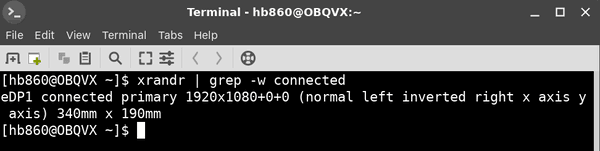
- Μετατρέψτε το σε εκατοστά. Οι τιμές μου είναι 34 x 19.
- Μετατροπή εκατοστών σε ίντσες. Διαιρέστε τις τιμές με 2.54. Στην περίπτωσή μου, οι τιμές είναι οι εξής: 13,39in x 7,48in.
- Τέλος, διαιρέστε τις τιμές ανάλυσης της οθόνης σας με τις τιμές της ίντσας. Στην περίπτωσή μου, οι τιμές είναι οι εξής:
1920 / 13.39 = 143.390589993 = ~ 144.
1080 / 7.48 = 144.385026738 = ~ 144.
Αυτό είναι. Για την οθόνη μου, πρέπει να χρησιμοποιήσω το 144 ως τιμή DPI. Ας δούμε πώς να το αλλάξουμε.
Πώς να αλλάξετε την τιμή DPI
Ανάλογα με το γραφικό περιβάλλον επιφάνειας εργασίας που χρησιμοποιείτε, η διαδικασία μπορεί να είναι διαφορετική. Θα εξετάσω μερικές κοινές περιπτώσεις που θα σας δώσουν μια ιδέα για το τι πρέπει να κάνετε.
δεν μπορείτε να κάνετε κλικ στα παράθυρα μενού έναρξης 10
Χωρίς περιβάλλον εργασίας επιφάνειας εργασίας / barebones
Εάν εκτελείτε έναν διαχειριστή παραθύρων χωρίς ένα πλήρες χαρακτηριστικό DE (για παράδειγμα, Fluxbox), πρέπει να δημιουργήσετε ή να τροποποιήσετε το / home / το όνομα χρήστη σας / το αρχείο .Xresources και να προσθέσετε την ακόλουθη γραμμή:
Xft.dpi: 144
Εδώ και σε όλα τα παρακάτω παραδείγματα, αντικαταστήστε το τμήμα 144 με την πραγματική τιμή DPI.
Εάν το αρχείο .Xresources δεν έχει υποβληθεί σε επεξεργασία, προσθέστε την ακόλουθη γραμμή στο αρχείο εκκίνησής σας (π.χ. .xinitrc ή κάποιο αρχείο για συγκεκριμένο διαχειριστή παραθύρων)
xrdb -merge ~ / .Xresources
Εναλλακτικά, μπορείτε να δοκιμάσετε με την ακόλουθη γραμμή:
xrandr --dpi 144
Ωστόσο, το xrandr ενδέχεται να έχει προβλήματα με ορισμένα προγράμματα οδήγησης οθόνης. Δοκιμάστε και δείτε αν αυτό λειτουργεί ή όχι. Στην περίπτωσή μου, αυτό δεν λειτουργεί.
πώς να ελέγξετε τις σ.α.λ. του σκληρού δίσκου
Gnome 3
Ανοίξτε ένα νέο παράθυρο τερματικού και εκτελέστε την εντολή:
gsettings set org.gnome.desktop.interface scaling-factor 2
Η παράμετρος του παράγοντα κλιμάκωσης επιτρέπει μόνο τον ορισμό ολόκληρων αριθμών 1 = 100%, 2 = 200% και ούτω καθεξής.
Xfce
Το DPI μπορεί να ρυθμιστεί σε αυτό που θέλετε στην περιοχή Ρυθμίσεις - Εμφάνιση - Γραμματοσειρά.

Για περαιτέρω ανάγνωση, σας προτείνω να ανατρέξετε αυτή η σελίδα . Είναι αφιερωμένο στο Arch Linux, αλλά οι συμβουλές είναι κοινές μεταξύ όλων των σύγχρονων διανομών ή μπορούν εύκολα να προσαρμοστούν.