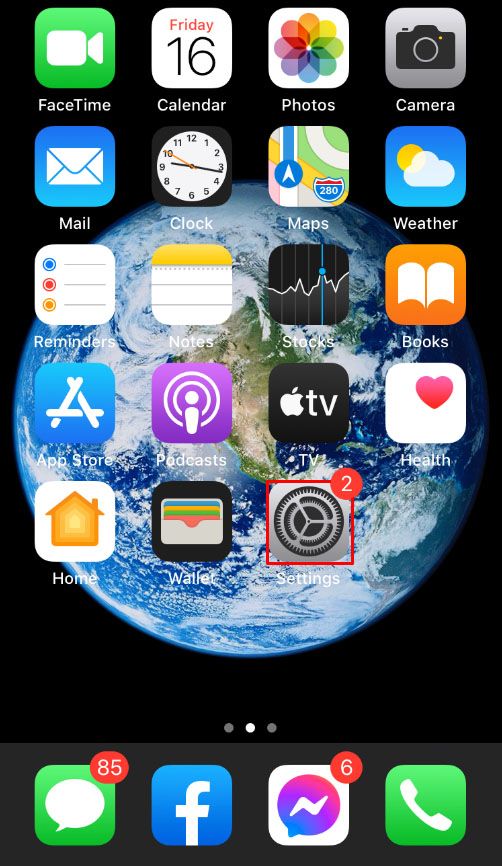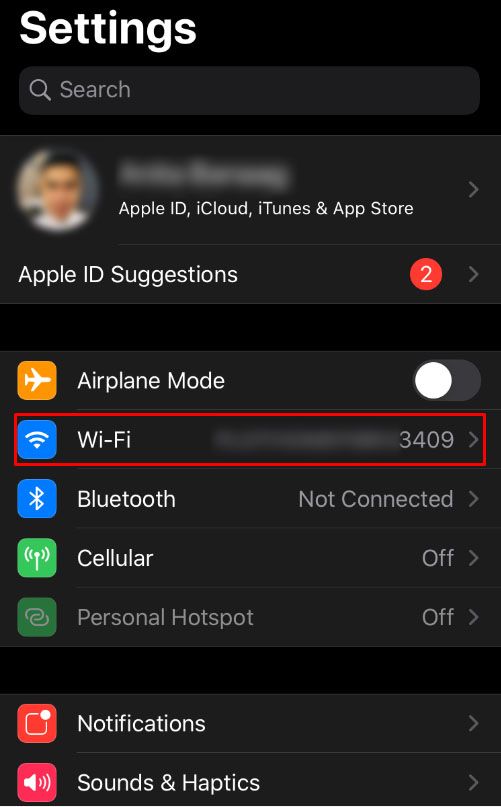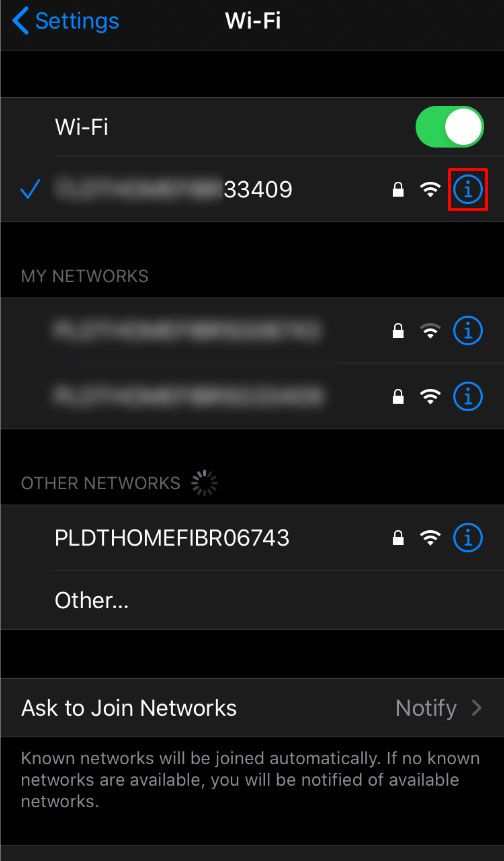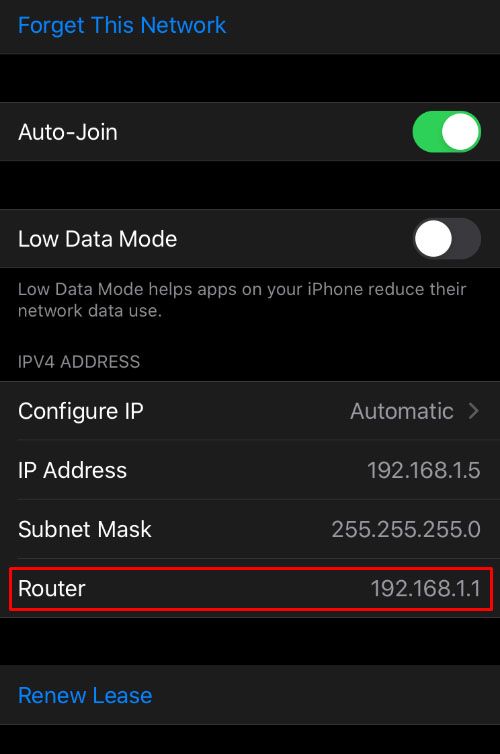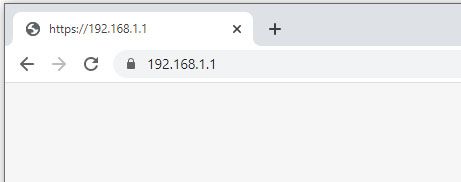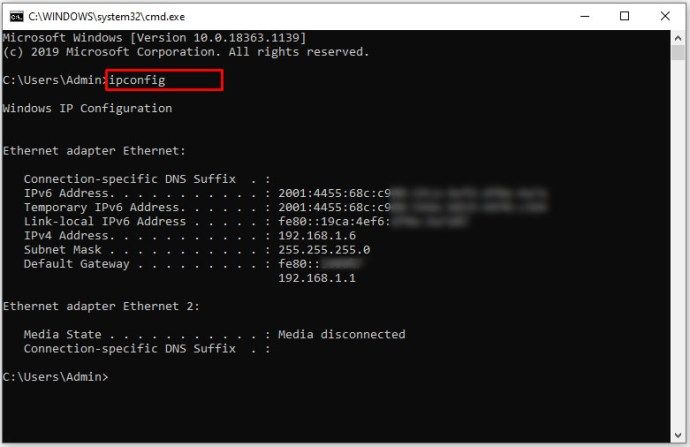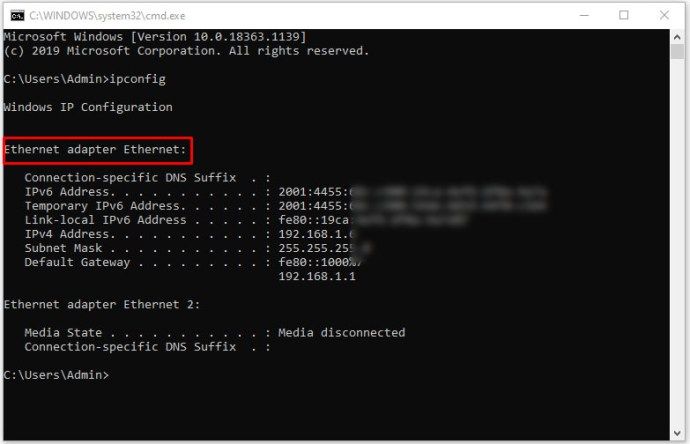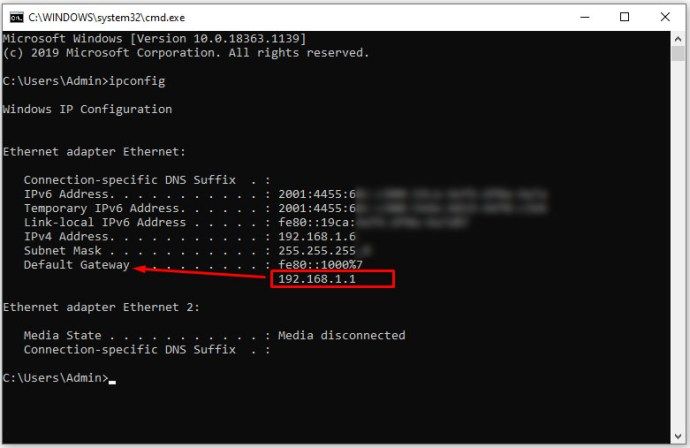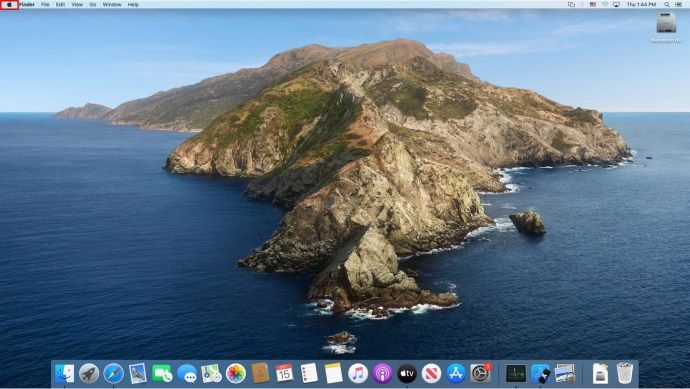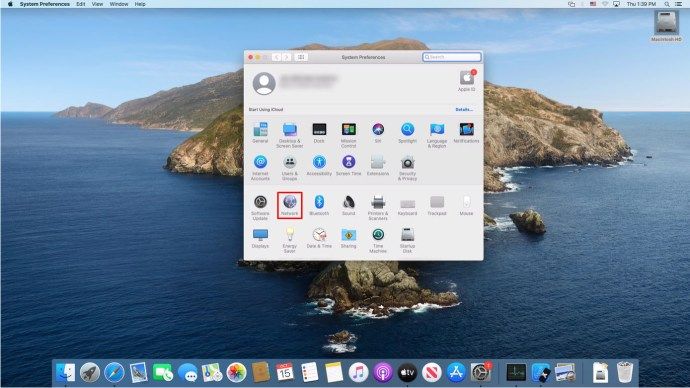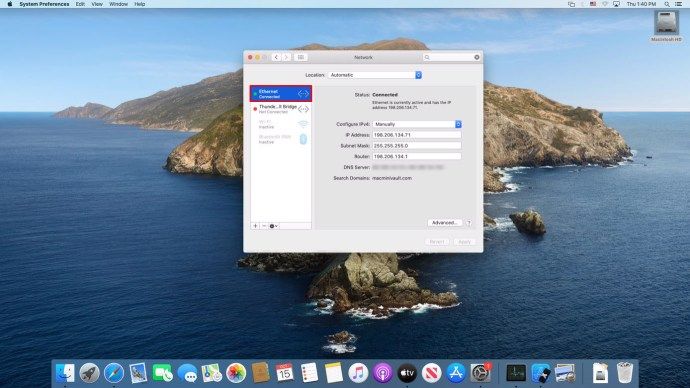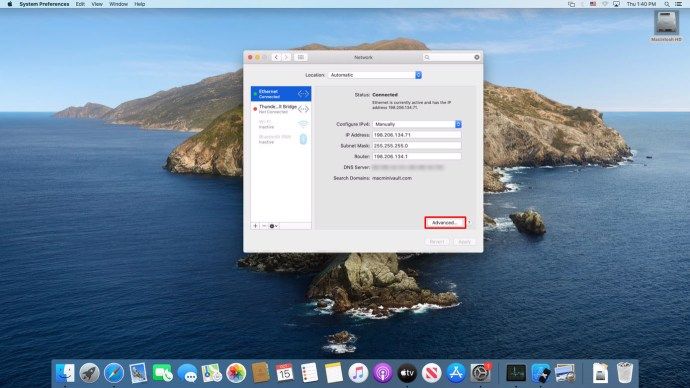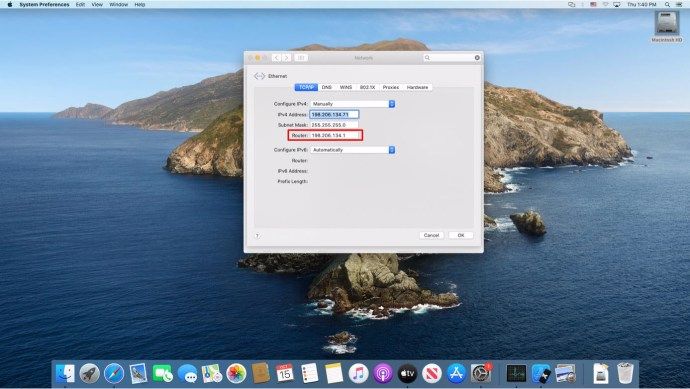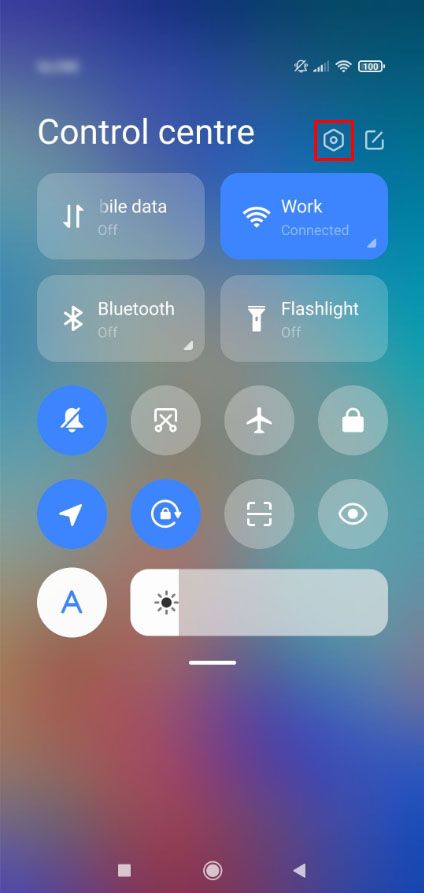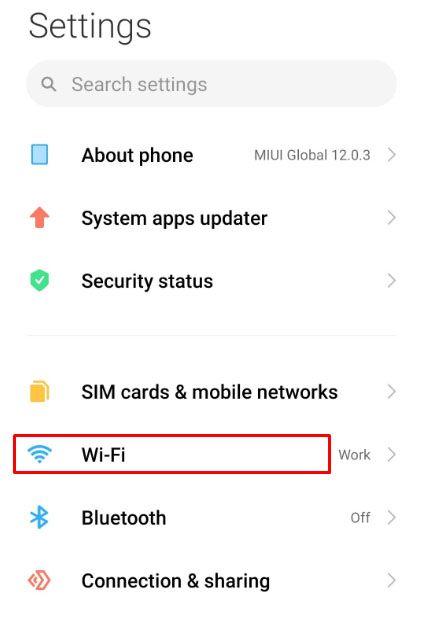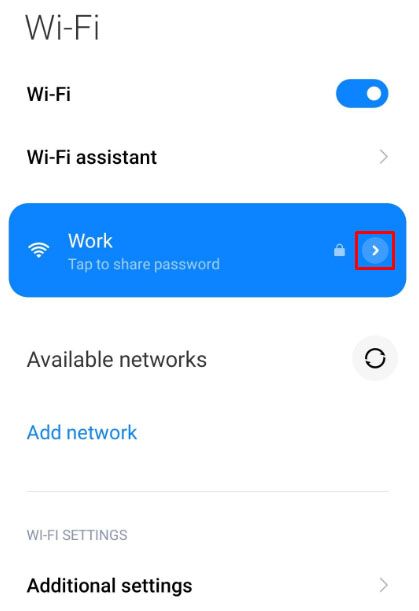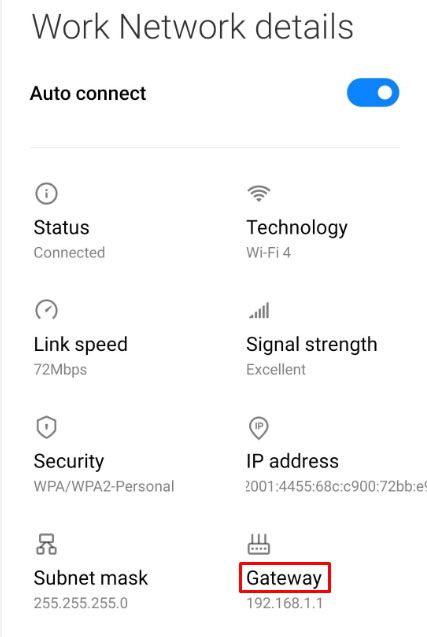Εάν θέλετε να ρυθμίσετε το Wi-Fi ή να αλλάξετε τις ρυθμίσεις του διαδικτύου σας, θα πρέπει να έχετε απευθείας πρόσβαση στο δρομολογητή σας. Τι γίνεται όμως αν ξεχάσετε τον κωδικό πρόσβασης του δρομολογητή;
Αυτό το άρθρο θα σας πει όλα σχετικά με την εύρεση του κωδικού πρόσβασης του δρομολογητή σας, καθώς και ορισμένες γενικές συμβουλές και κόλπα για δρομολογητές που χρησιμοποιούνται συνήθως.
Πώς να βρείτε τον κωδικό πρόσβασης του δρομολογητή σας
Εάν θέλετε τον κωδικό πρόσβασης σύνδεσης του δρομολογητή σας, οι συσκευές που συνδέονται σε αυτόν δεν θα σας βοηθήσουν. Ως εκ τούτου, δεν θα πειράζει εάν προσπαθείτε να αποκτήσετε πρόσβαση σε αυτόν από υπολογιστή ή τηλέφωνο. Η διαδικασία θα είναι η ίδια.
Η πρώτη επιλογή που έχετε στον καθορισμό του κωδικού πρόσβασης του δρομολογητή σας είναι να κοιτάξετε τον δρομολογητή. Τις περισσότερες φορές, ο δρομολογητής θα έχει μια ετικέτα που θα περιέχει το όνομα χρήστη και τον κωδικό πρόσβασής του.
Αν ο κωδικός πρόσβασης δεν λειτουργεί, πιθανότατα άλλαξε όταν δημιουργήθηκε. Εάν ο δρομολογητής σας δημιουργήθηκε από κάποιον άλλο, καλέστε τον. Το άτομο που εγκαθιστά το δίκτυό σας ενδέχεται να μπορεί να θυμάται ποιον κωδικό πρόσβασης χρησιμοποίησε ή πού το είχε αποθηκεύσει.
Μια άλλη επιλογή είναι το google για τον προεπιλεγμένο κωδικό πρόσβασης του δρομολογητή. Βεβαιωθείτε ότι έχετε καταχωρίσει σωστά το μοντέλο, καθώς διαφορετικά μοντέλα μπορούν να έχουν διαφορετικούς προεπιλεγμένους κωδικούς πρόσβασης.
Εάν αυτές οι μέθοδοι δεν αποφέρουν αποτελέσματα και ο δρομολογητής έχει ένα αναγραφόμενο όνομα χρήστη και κωδικό πρόσβασης, επαναφέρετέ το πατώντας το κουμπί RESET. Μόλις γίνει επαναφορά του δρομολογητή, μπορείτε να αποκτήσετε πρόσβαση σε αυτόν μέσω του υπολογιστή ή του τηλεφώνου σας χρησιμοποιώντας τις πληροφορίες αποθεμάτων.
Εάν έχετε επαναπροσδιορίσει το δρομολογητή σας, χρησιμοποιήστε το απόθεμα SSID και τον κωδικό πρόσβασης για να συνδεθείτε στο Wi-Finetwork. Είτε αυτό είτε συνδέστε το δρομολογητή μέσω καλωδίου στον υπολογιστή σας. Το ThID SSID και ο προεπιλεγμένος κωδικός πρόσβασης Wi-Fi παρέχονται στην ίδια ετικέτα.
Εάν τίποτα δεν λειτουργεί, επικοινωνήστε με τον πάροχο υπηρεσιών διαδικτύου. Θα σας βοηθήσουν είτε να λάβετε τον κωδικό πρόσβασης του δρομολογητή σας είτε θα σας δώσουν έναν διαφορετικό δρομολογητή με έναν γνωστό κωδικό πρόσβασης.
πώς να σώσετε κλιπ από συσπάσεις
Κοινές επωνυμίες δρομολογητή και προεπιλεγμένος κωδικός πρόσβασης
Εάν είστε κλειδωμένοι από το δρομολογητή σας και δεν υπάρχει αυτοκόλλητο με τον προεπιλεγμένο κωδικό πρόσβασης, υπάρχει πιθανότητα το Διαδίκτυο να σας βοηθήσει. Οι περισσότεροι δρομολογητές διαθέτουν έναν προεπιλεγμένο κωδικό πρόσβασης, ανάλογα με τον κατασκευαστή και έχουμε συντάξει μια λίστα με τα πιο συνηθισμένα για να δείτε. Εάν δεν βρείτε το δρομολογητή σας εδώ, δοκιμάστε να μεταβείτε στο μοντέλο του δρομολογητή σας ή μεταβείτε στη διεύθυνση αυτόν τον ιστότοπο .
Τρόπος εύρεσης σύνδεσης δρομολογητή για δρομολογητή Netgear
Το NetGear χρησιμοποιεί μερικούς διαφορετικούς συνδυασμούς σύνδεσης για τους δρομολογητές τους. Η πλήρης λίστα είναι διαθέσιμη εδώ , αλλά θα σας δώσουμε την ουσία:
- Εάν χρησιμοποιείτε Comcastrouter, δοκιμάστε το όνομα χρήστη comcast και τον κωδικό πρόσβασης: 1234
- Εάν αυτό δεν λειτουργεί, δοκιμάστε να χρησιμοποιήσετε το συνδυασμό διαχειριστή και κωδικού πρόσβασης
- Εναλλακτικά, μπορείτε να χρησιμοποιήσετε τον κωδικό πρόσβασης 1234
- Ορισμένοι δρομολογητές δεν χρησιμοποιούν όνομα χρήστη και άλλοι δεν χρησιμοποιούν καθόλου κωδικό πρόσβασης, οπότε αφήστε ένα από τα κουτάκια και δοκιμάστε τους παραπάνω συνδυασμούς.
Μπορείτε να πάτε στο Σύνδεσμος , βρείτε το ακριβές μοντέλο των δρομολογητών NetGear και εντοπίστε τον προεπιλεγμένο κωδικό πρόσβασης που χρησιμοποιείται εάν καμία από τις προτάσεις μας δεν λειτουργεί.
Εάν αυτά δεν λειτουργούν, θα πρέπει να επικοινωνήσετε με τον παροχέα υπηρεσιών σας για πληροφορίες σχετικά με το δρομολογητή σας. Θα σας δώσουν τις σωστές πληροφορίες σύνδεσης ή θα σας παρέχουν νέα. Εάν αγοράσατε το δρομολογητή ξεχωριστά, μπορείτε να δοκιμάσετε να τους καλέσετε κατασκευαστή.
Τρόπος εύρεσης σύνδεσης δρομολογητή για δρομολογητή Linksys
Μπορείτε να βρείτε την πλήρη λίστα των συνδυασμών σύνδεσης για τους δρομολογητές Linksys εδώ ή χρησιμοποιήστε αυτήν την περίληψη:
- Για Comcast routers, usecomcast και 1234 ως συνδυασμό ονόματος χρήστη και κωδικού πρόσβασης.
- Χρήση διαχειριστή / διαχειριστή
- Χρησιμοποιήστε τον Διαχειριστή αντί για το όνομα χρήστη.
- Αφήστε ένα από τα πεδία.
Εάν η λίστα στον σύνδεσμο δεν λειτούργησε, επικοινωνήστε με τον ISP σας. Θα σας παρέχουν έναν συνδυασμό σύνδεσης ή έναν νέο δρομολογητή. Εναλλακτικά, μπορείτε να επικοινωνήσετε με το Linksys.
Πώς να βρείτε σύνδεση δρομολογητή για το Uverse
Η AT & Td δεν εμφανίζει δημόσια προεπιλεγμένες συνδέσεις για τους δρομολογητές U-ayat.
Για να συνδεθείτε στο δρομολογητή U-ayat, τοποθετήστε το 192.168.1.254 στη γραμμή διευθύνσεων του προγράμματος περιήγησής σας. Στη συνέχεια, χρησιμοποιήστε τις πληροφορίες σύνδεσης που παρέχονται στο πίσω μέρος του δρομολογητή σας. Συνήθως βρίσκεται δίπλα στις ετικέτες με τον κωδικό πρόσβασης συστήματος ή τον κωδικό συστήματος συσκευής. Εάν δεν βλέπετε κωδικό πρόσβασης, δοκιμάστε να χρησιμοποιήσετε το διαχειριστή για το όνομα χρήστη και αφήστε κενό το πεδίο κωδικού πρόσβασης.
Διαφορετικά, θα χρειαστεί να λάβετε υποστήριξη AT&T για να διορθώσετε το πρόβλημά σας. Θα σας παρέχουν είτε τον σωστό κωδικό πρόσβασης είτε θα σας δώσουν έναν νέο δρομολογητή.
Πώς να βρείτε σύνδεση δρομολογητή για το Xfinity
Για να καταγράψετε τον δρομολογητή intoyour Xfinity, ακολουθήστε τα εξής βήματα:
- Συνδέστε το δρομολογητή Xfinity σε υπολογιστή.
- Σε ένα πρόγραμμα περιήγησης, μεταβείτε στη διεύθυνση 10.0.0.1. Αυτό θα ανοίξει το μενού σύνδεσης
- Το προεπιλεγμένο όνομα χρήστη isadmin και ο προεπιλεγμένος κωδικός πρόσβασης είναι κωδικός πρόσβασης
- Εάν δεν λειτουργούν, θα πρέπει να επικοινωνήσετε με τον πάροχο υπηρεσιών σας. Εναλλακτικά, μπορείτε να επαναφέρετε το δρομολογητή πατώντας το κουμπί επαναφοράς. Στη συνέχεια, χρησιμοποιήστε τον προεπιλεγμένο συνδυασμό ονόματος χρήστη / κωδικού πρόσβασης.
- Τώρα μπορείτε να έχετε πρόσβαση στις ρυθμίσεις του δρομολογητή Xfinity.
Πώς να βρείτε IP δρομολογητή και κωδικό πρόσβασης από iPhone
Για να βρείτε τη διεύθυνση IP του δρομολογητή σας στο iPhone σας, ακολουθήστε τα εξής βήματα:
- Πατήστε Ρυθμίσεις.
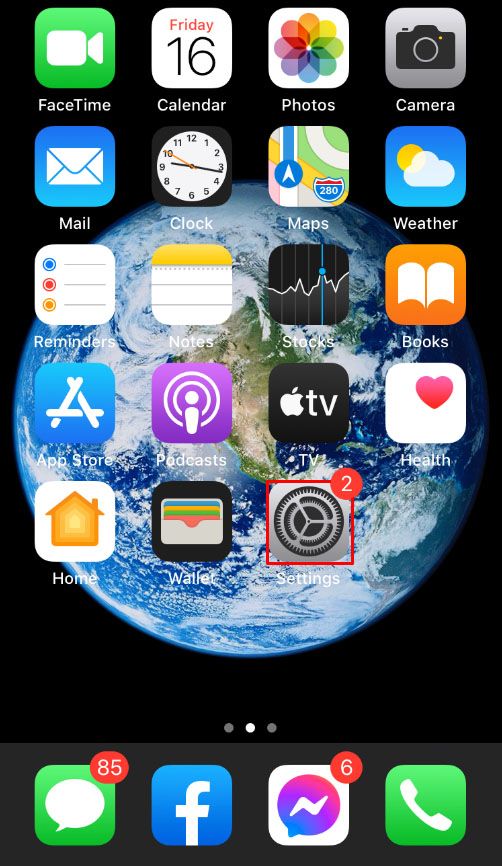
- Πατήστε Wi-Fi.
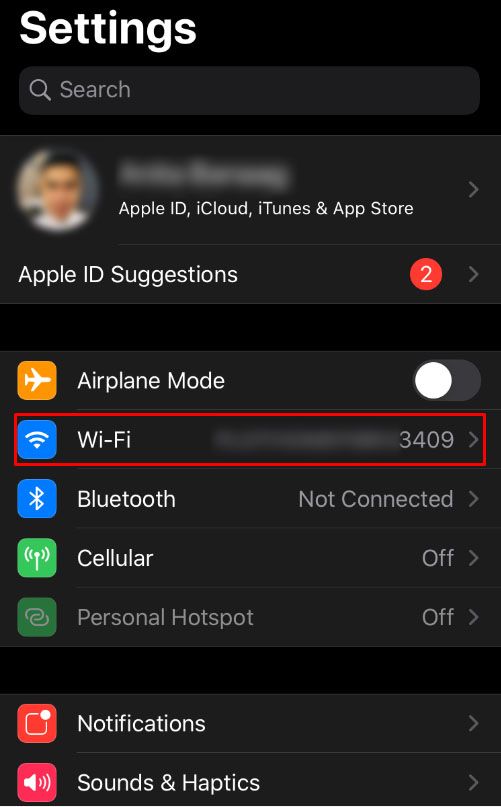
- Πατήστε το εικονίδιο i δίπλα στο όνομα του δικτύου. Το δίκτυο πρέπει να είναι το δίκτυο στο δρομολογητή που προσπαθείτε να αποκτήσετε πρόσβαση.
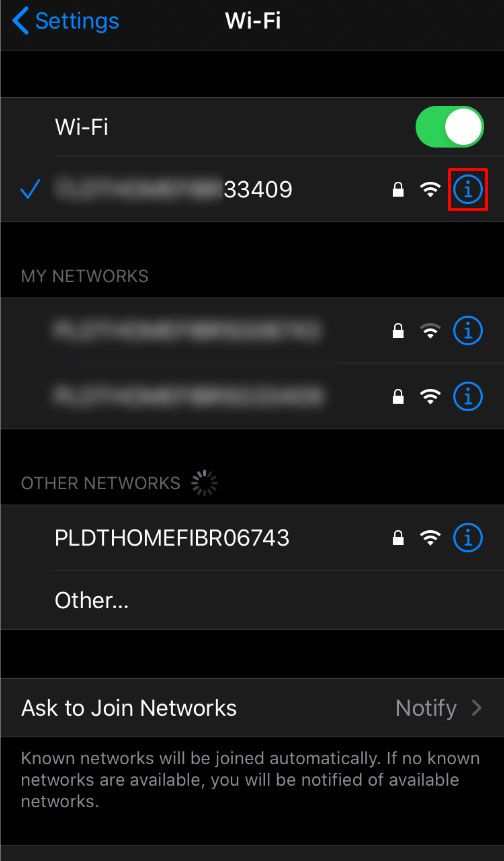
- Αναζητήστε τη διεύθυνση IP στο πεδίο Router.
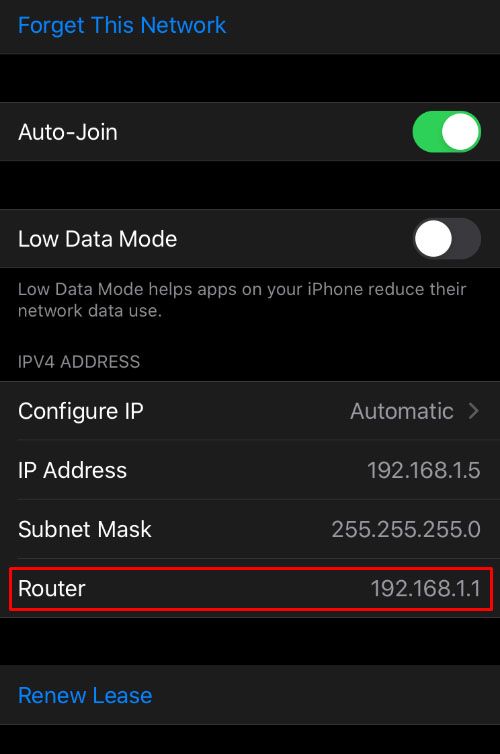
- Μόλις βρείτε τη διεύθυνση IP, μπορείτε να την τοποθετήσετε στην καρτέλα διευθύνσεων του προγράμματος περιήγησής σας και να συνδεθείτε στο πρόγραμμα περιήγησής σας.
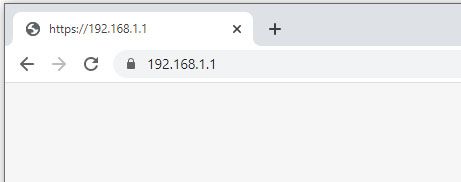
Εάν δεν γνωρίζετε τον κωδικό πρόσβασης σύνδεσης του δρομολογητή σας, ακολουθήστε τα βήματα που αναφέρονται στην αρχή του άρθρου.
Πώς να βρείτε IP δρομολογητή και κωδικό πρόσβασης από υπολογιστή με Windows
Για να βρείτε το IP του δρομολογητή σας από υπολογιστή με Windows, ακολουθήστε τα εξής βήματα:
- Ανοίξτε το μενού Έναρξη / γραμμή αναζήτησης.

- Πληκτρολογήστε cmd για να ανοίξετε τη γραμμή εντολών.

- Πληκτρολογήστε την εντολή ipconfig και πατήστε Enter.
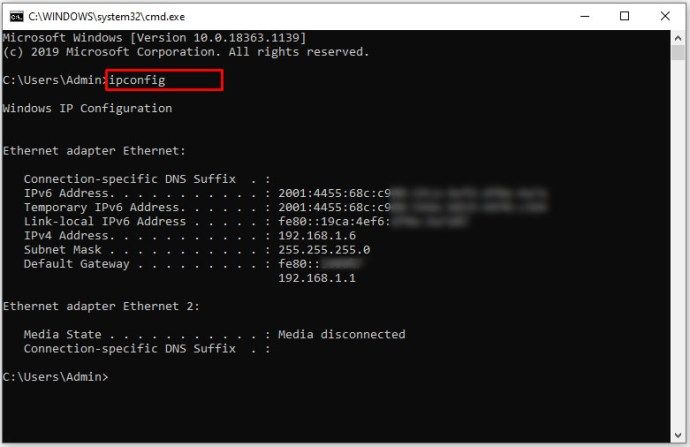
- Αναζητήστε τη σύνδεση δικτύου για το δρομολογητή σας. Εάν χρησιμοποιείτε καλώδιο, αυτό είναι συνήθως Ethernet. Εάν χρησιμοποιείτε Wi-Fi, χρησιμοποιεί προσαρμογέα Wi-Fi.
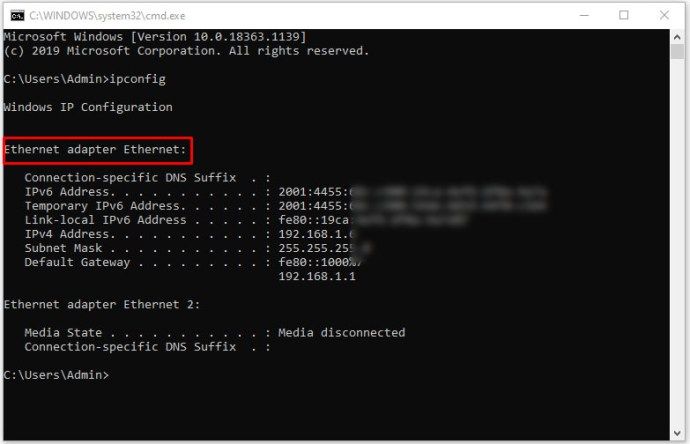
- Η IP του δρομολογητή βρίσκεται στις προεπιλεγμένες πληροφορίες πύλης. Χρησιμοποιήστε τη μορφή IPv4 της πύλης (δηλ. 10.0.0.1).
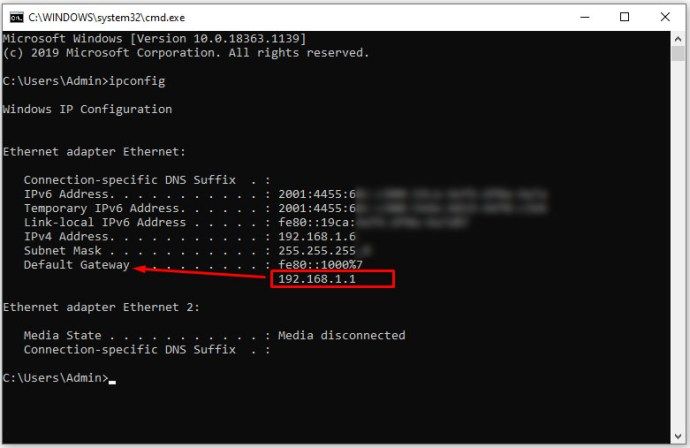
Αυτή η μέθοδος θα σας δώσει μόνο τη διεύθυνση IP του δρομολογητή. Μπορείτε να συνδέσετε αυτήν τη διεύθυνση στο abrowser για να συνδεθείτε στο δρομολογητή και να αλλάξετε τις ρυθμίσεις του. Εάν δεν διαθέτετε συνδυασμό ονόματος χρήστη / κωδικού πρόσβασης, επικοινωνήστε με τον ISP σας ή αναζητήστε τον προεπιλεγμένο που αναφέρθηκε προηγουμένως.
Πώς να βρείτε IP δρομολογητή και κωδικό πρόσβασης από Mac
Εάν χρησιμοποιείτε Mac, ακολουθήστε τα εξής βήματα:
πρόγραμμα επεξεργασίας βέλους συντόμευσης παραθύρων
- Κάντε κλικ στο μενού της Apple.
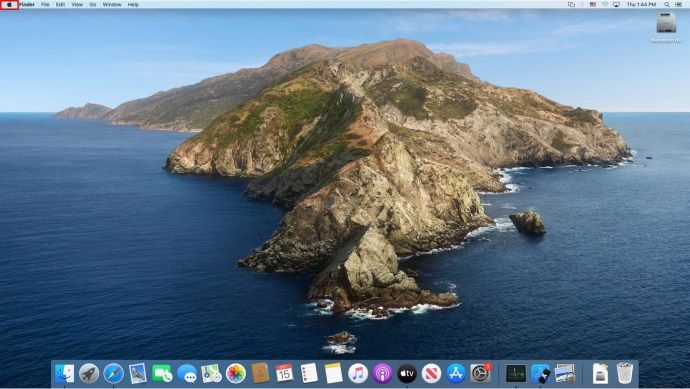
- Επιλέξτε Προτιμήσεις συστήματος.

- Επιλέξτε Δίκτυο.
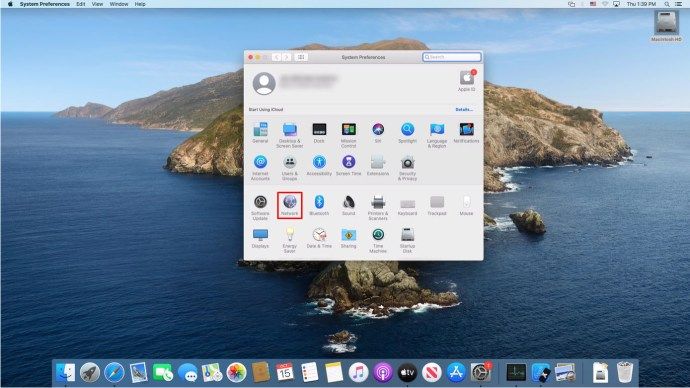
- Επιλέξτε τη σύνδεση δικτύου σας. Συνήθως θα είναι σύνδεση Wi-Fi ή Ethernet / Local Area.
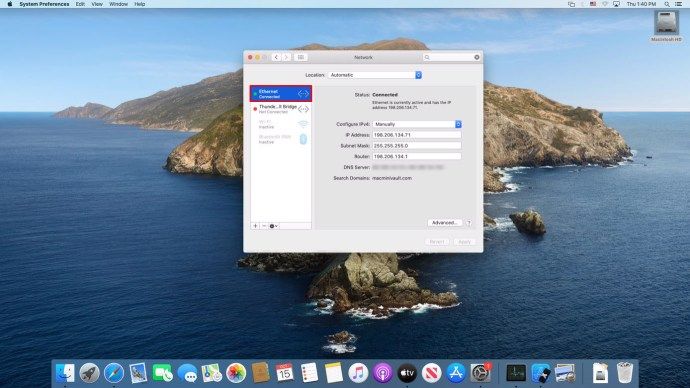
- Κάντε κλικ στην επιλογή Για προχωρημένους κάτω δεξιά.
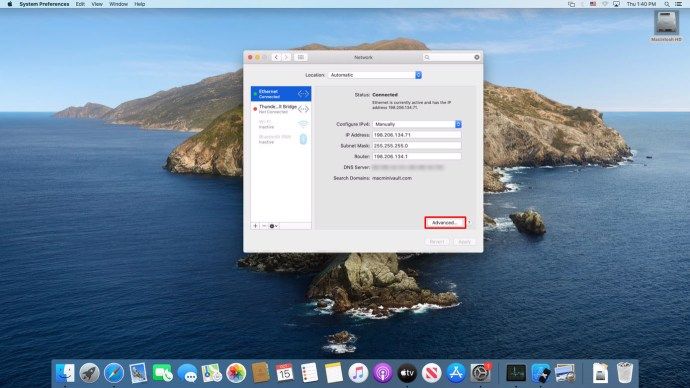
- Στην καρτέλα TCP / IP, αναζητήστε το δρομολογητή. Οι αριθμοί είναι η διεύθυνση IP του δρομολογητή σας. Θα πρέπει να μοιάζουν με αυτό: 192.168.1.1 ή 10.0.0.1.
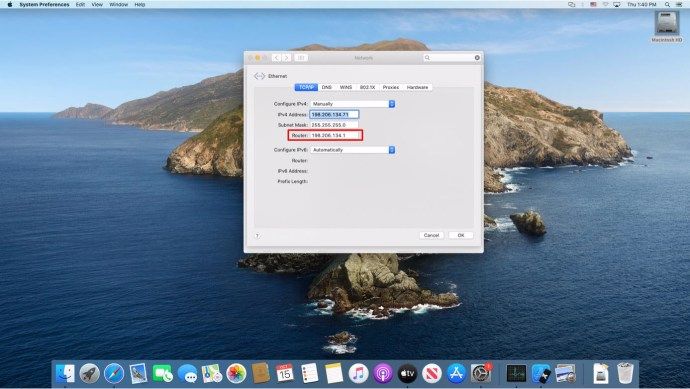
Εάν δεν γνωρίζετε τα στοιχεία σύνδεσης του δρομολογητή σας, θα πρέπει να επικοινωνήσετε με τον ISP σας. Η λήψη της διεύθυνσης IP μπορεί να σας πάρει μόνο μέχρι τώρα.
Πώς να βρείτε τον κωδικό πρόσβασης δρομολογητή από μια συσκευή Android
Η απλή απάντηση είναι ότι δεν μπορείτε. Το Android, από προεπιλογή, δεν μπορεί να σας βοηθήσει να λάβετε τις πληροφορίες κωδικού πρόσβασης του δρομολογητή σας.
Μπορείτε να βρείτε τη διεύθυνση IP του δρομολογητή σας ακολουθώντας αυτά τα βήματα:
- Ανοίξτε τις Ρυθμίσεις.
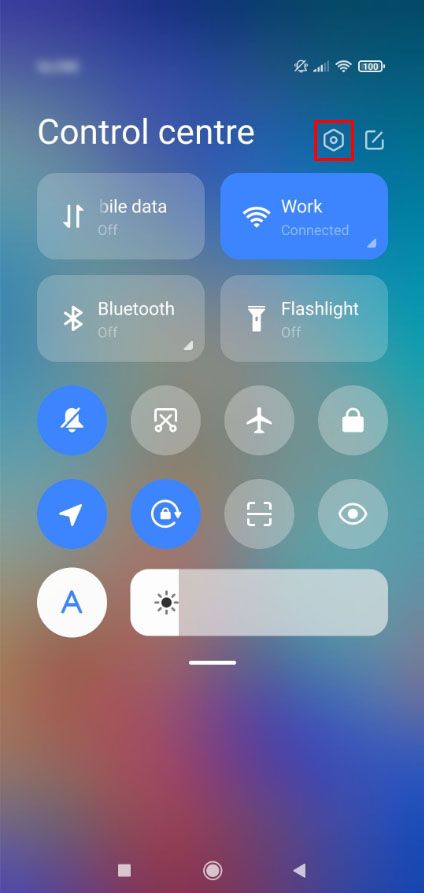
- Ανοίξτε το Wi-Fi.
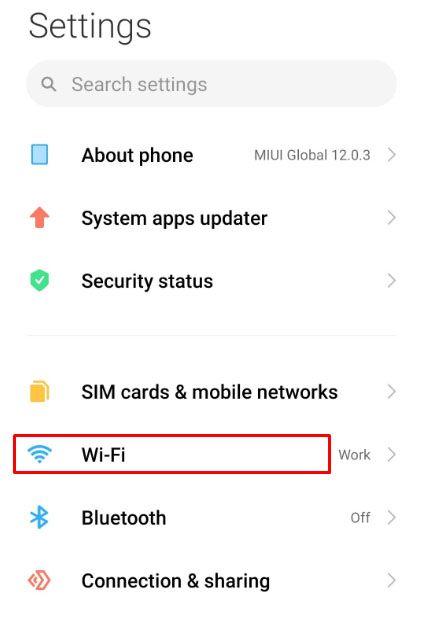
- Πατήστε το βέλος δίπλα στο δίκτυο στο οποίο βρίσκεστε. Βεβαιωθείτε ότι είστε συνδεδεμένοι στο δίκτυο για το οποίο προσπαθείτε να μάθετε την IP.
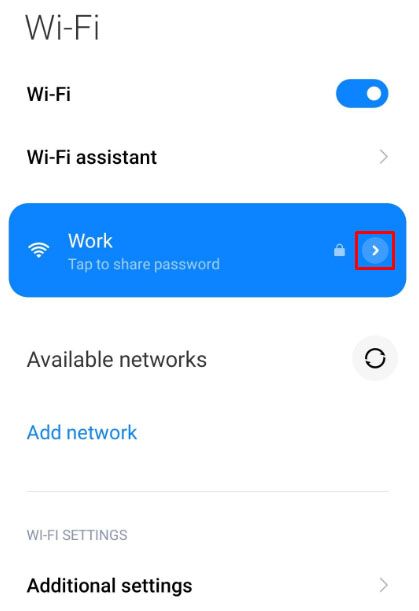
- Η διεύθυνση IP του δρομολογητή παρατίθεται στο Gateway.
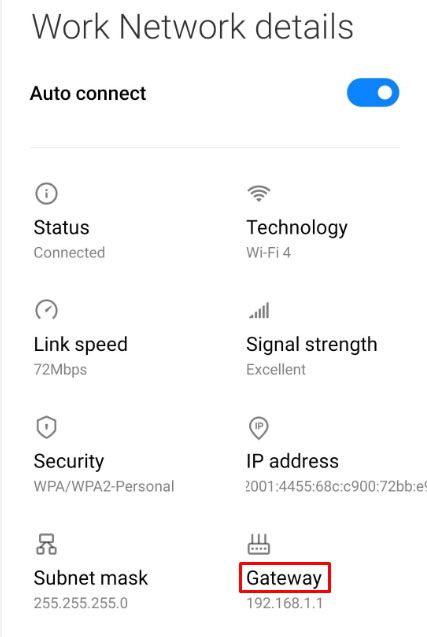
Εάν θέλετε να μοιραστείτε έναν κωδικό πρόσβασης Wi-Fi από το Android σας, μπορείτε να μεταβείτε στο Wi-Fi και, στη συνέχεια, να πατήσετε στο δίκτυο που θέλετε να μοιραστείτε. Θα εμφανιστεί ένας κωδικός QR στην οθόνη σας. Η σάρωση αυτού του κωδικού με άλλη συσκευή θα του δώσει τον κωδικό πρόσβασης Wi-Fi.
Πώς να βρείτε τον κωδικό πρόσβασης δρομολογητή από ένα iPad
Υπάρχει τώρα να βρείτε τον κωδικό πρόσβασης του δρομολογητή σας από ένα iPad.
Εάν θέλετε να βρείτε τον κωδικό πρόσβασης Wi-Fi από iPhone ή iPad, η μόνη σας επιλογή είναι να συνδεθείτε στον δρομολογητή σας και να βρείτε την IP του και να χρησιμοποιήσετε τον συνδυασμό σύνδεσης του δρομολογητή.
Εναλλακτικά, μπορείτε να μοιραστείτε έναν κωδικό πρόσβασης με κάποιον στο οποίο είστε συνδεδεμένοι μέσω Bluetooth. Για να κάνετε doso, ακολουθήστε τα εξής βήματα:
- Ανοίξτε τις Ρυθμίσεις.
- Ανοίξτε το Wi-Fi.
- Κάντε κλικ στο δίκτυο στο οποίο θέλετε να μοιραστείτε τον κωδικό πρόσβασης.
- Μόλις σας ζητηθεί, κάντε κλικ στο Τέλος.
- Αυτό λειτουργεί για συσκευές που είναι συνδεδεμένες σε εσάς μέσω Bluetooth και βρίσκονται στο ίδιο δίκτυο.
Δρομολογήθηκε προς επιτυχία
Εάν ακολουθήσατε αυτόν τον οδηγό, ελπίζατε να αποκτήσετε τον κωδικό πρόσβασης του δρομολογητή σας. Μπορεί να είναι μια δύσκολη εργασία και μερικές φορές η μόνη επιλογή είναι να αντικαταστήσετε εντελώς το δρομολογητή. Είναι χρήσιμο να παρακολουθείτε τις πληροφορίες σύνδεσης του δρομολογητή σας.
Λειτουργούσε κάποιος από τους προεπιλεγμένους κωδικούς πρόσβασης; Επικοινωνήσατε με τον ISP σας; Ενημερώστε μας στην παρακάτω ενότητα σχολίων.