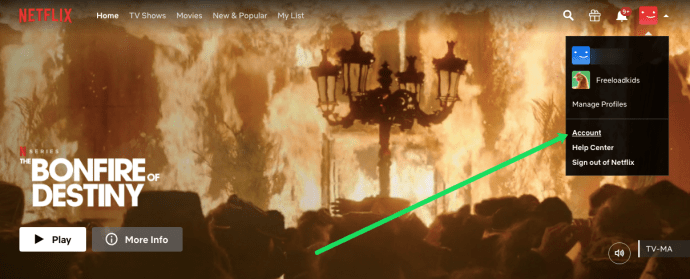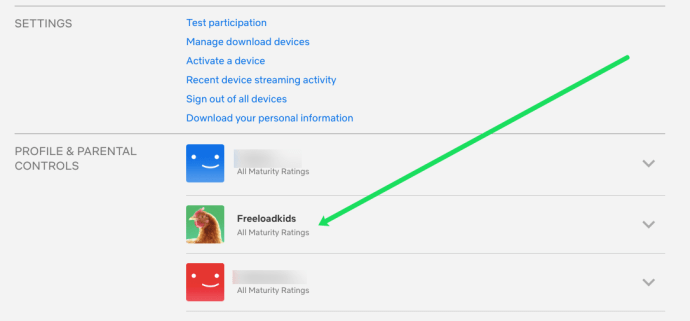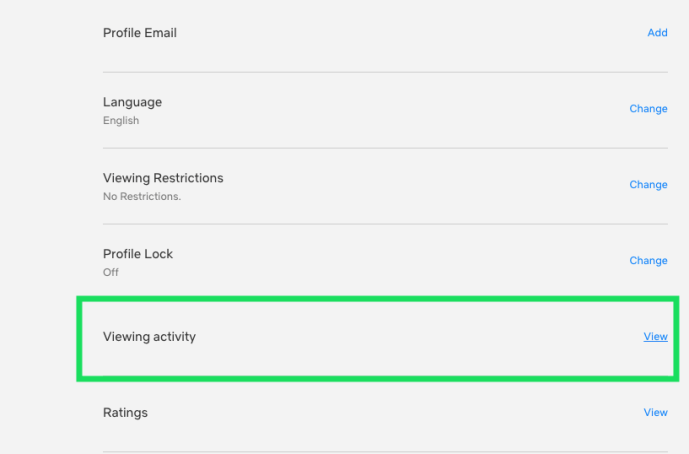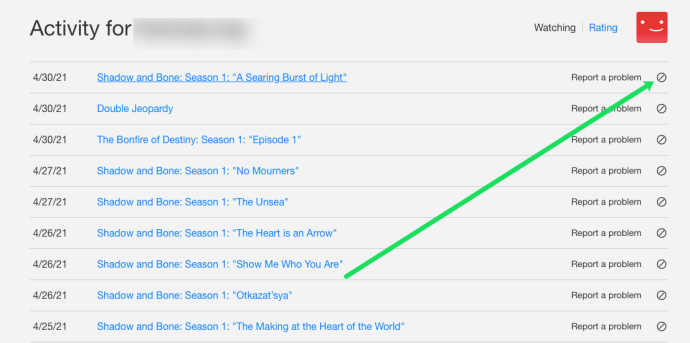Το μόνο που μας έδωσε το Netflix είναι η δυνατότητα παρακολούθησης των πιο τυχαίων ταινιών και τηλεοπτικών εκπομπών. Ένα λεπτό θα μπορούσατε να παρακολουθείτε το Chef's Table και τα επόμενα, παλιά επεισόδια του Friends. Μια μέρα παρακολουθείτε τα Stranger Things και το επόμενο binging στο Sons of Anarchy. Ως επί το πλείστον, αυτό είναι υπέροχο, αλλά μπορεί να κάνει την παρακολούθηση των εκπομπών που έχετε παρακολουθήσει πιο δύσκολα από ό, τι θα μπορούσε να είναι. Αυτό συμβαίνει μέχρι να ανακαλύψετε το Πρόσφατα Παρατηρημένο.
Το Netflix έχει ελάχιστη παρακολούθηση, αλλά ένα πράγμα που παρακολουθεί είναι αυτό που παρακολουθείτε και πότε. Μέρος αυτού είναι να εκτιμήσετε εάν το περιεχόμενο που παρέχει είναι δημοφιλές ή όχι και το άλλο είναι να σας βοηθήσει να βρείτε αυτήν την τυχαία ταινία ξένης γλώσσας που σας άρεσε την περασμένη εβδομάδα αλλά δεν θυμάστε το όνομα της. Αυτό είναι το χαρακτηριστικό, που ονομάζεται Πρόσφατα Παρατηρητήριο για το οποίο μιλάμε εδώ.
Παρακολούθησε πρόσφατα στο Netflix
Ανάλογα με τον τρόπο με τον οποίο χρησιμοποιείτε το Netflix, θα πρέπει να έχετε μια ενότητα 'Παρακολούθηση ξανά' στην πρώτη σελίδα του Netflix που θα σας δείχνει τι έχετε δει πρόσφατα. Δεν θα καλύπτει τα πάντα, αλλά αν προσπαθείτε να βρείτε αυτήν την ταινία που παρακολουθήσατε λίγο πριν, είναι ένα καλό μέρος για να ξεκινήσετε.
Το μόνο που χρειάζεται να κάνετε για να δείτε το περιεχόμενο που παρακολουθήσατε πρόσφατα είναι να μετακινηθείτε προς τα κάτω στην αρχική σελίδα του Netflix μέχρι να δείτε την ενότητα 'Παρακολούθηση ξανά'. Ωστόσο, αυτό δεν θα σας δείξει ένα πλήρες ιστορικό περιεχομένου.
Διαφορετικά, υπάρχει ένας πλήρης δίσκος για τα πράγματα που έχετε παρακολουθήσει πίσω από τα παρασκήνια.
- Μεταβείτε στο Netflix και συνδεθείτε .
- Επιλέξτε το εικονίδιο του προφίλ σας επάνω δεξιά και επιλέξτε 'Λογαριασμός'.
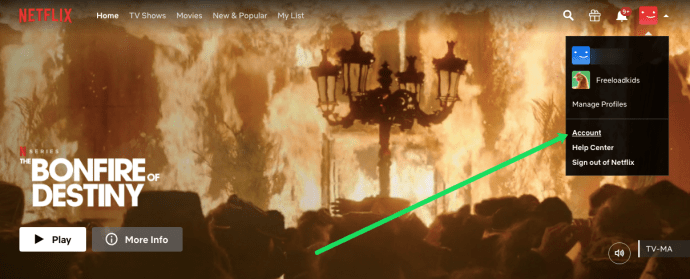
- Κάντε κύλιση προς τα κάτω και πατήστε στο προφίλ που σας ενδιαφέρει.
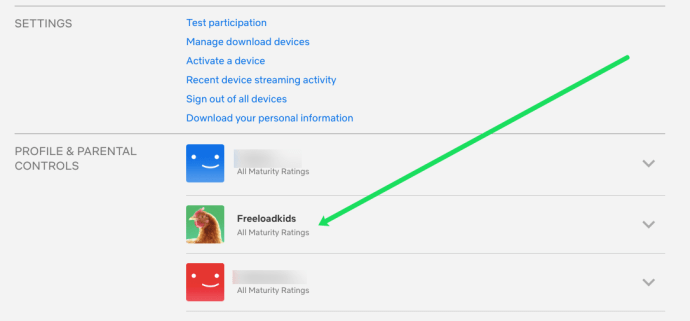
- Επιλέξτε 'Προβολή δραστηριότητας' από το προφίλ μου στο κάτω μέρος της σελίδας.
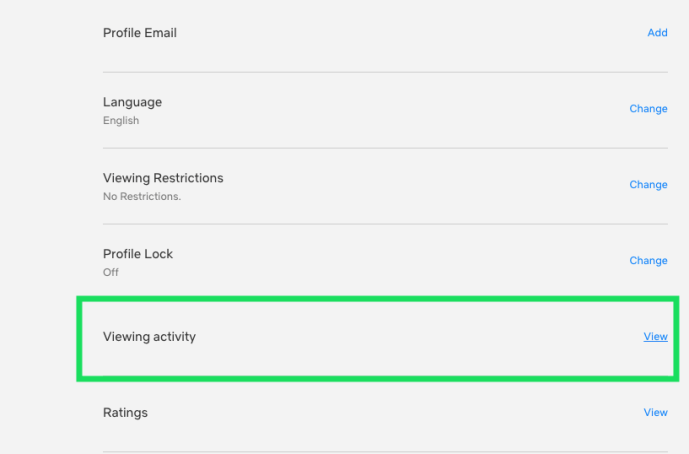
Εδώ θα πρέπει να βλέπετε για πάντα κάθε τηλεοπτική εκπομπή και ταινία που έχετε παρακολουθήσει σε αυτόν τον λογαριασμό. Εάν ποτέ θέλετε να δείτε πόσα χρησιμοποιείτε το Netflix ή αν κερδίζετε τα χρήματά σας, αυτό είναι που το κάνετε! Ας υποθέσουμε ότι θέλετε να παρακολουθήσετε ξανά το περιεχόμενο απλά κάντε κλικ στον τίτλο της εκπομπής ή της ταινίας και πατήστε το παιχνίδι.
πώς να ενσωματώσετε τη φόρμα google σε email
Εκκαθάριση που παρακολουθήσατε πρόσφατα στο Netflix
Εάν δεν θέλετε οι συγκάτοικοί σας ή σημαντικοί άλλοι να βλέπουν πόσο πολύ το Netflix παρακολουθείτε ή κάποια ύποπτη εκπομπή θα προτιμούσατε να κρατήσετε ένα μυστικό, μπορείτε να τα διαγράψετε από τη λίστα που παρακολουθήσατε πρόσφατα. Αυτό δεν θα τα καθαρίσει μόνο από εδώ, αλλά και από την ενότητα Παρακολούθηση ξανά στην κύρια σελίδα.
- Μεταβείτε στη σελίδα 'Η δραστηριότητά μου' όπως παραπάνω.
- Επιλέξτε το εικονίδιο χωρίς καταχώριση στα δεξιά ενός τίτλου που θέλετε να διαγράψετε.
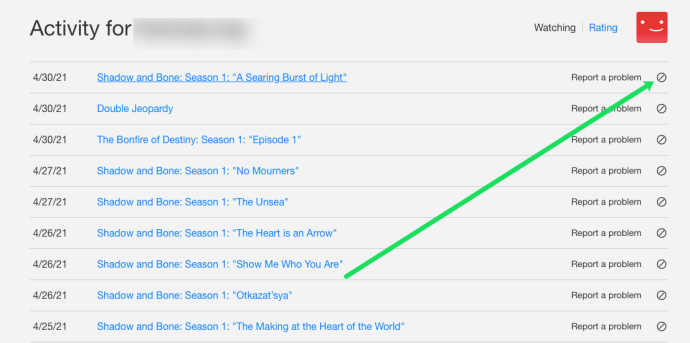
- Επαναλάβετε για όλους τους τίτλους που θέλετε να αποκρύψετε.
Μόλις πατήσετε αυτό το εικονίδιο, θα δείτε ένα μήνυμα που λέει «Εντός 24 ωρών, το TITLE δεν θα εμφανίζεται πλέον στην υπηρεσία Netflix ως τίτλος που έχετε παρακολουθήσει και δεν θα χρησιμοποιείται πλέον για να σας προτείνει, εκτός αν το παρακολουθήσετε πάλι.'
Μπορείτε να κάνετε το ίδιο στην εφαρμογή για κινητά επιλέγοντας το προφίλ μου και προβολή δραστηριότητας. Επιλέξτε το X στα δεξιά οποιουδήποτε τίτλου για να τον καταργήσετε από τη λίστα.
Με αυτόν τον τρόπο θα διαγραφούν οι ενότητες που παρακολουθήσατε πρόσφατα, παρακολουθήστε ξανά και συνεχίστε στην κεντρική σελίδα του Netflix.
Η εκκαθάριση τίτλων από τη λίστα που παρακολουθήσατε πρόσφατα επηρεάζει επίσης τον τρόπο με τον οποίο το Netflix σας δείχνει νέους τίτλους για παρακολούθηση. Δημιουργεί ένα προφίλ με τα πράγματα που θέλετε να παρακολουθήσετε και θα βελτιώσει τις εκπομπές που εμφανίζει σε εκείνους που πιστεύει ότι θα σας αρέσουν περισσότερο.

Επαναφέρετε το προφίλ σας Netflix
Εάν οι προτάσεις προβολής που παρουσιάζει το Netflix είναι πολύ παρόμοιες, αυτό συμβαίνει επειδή έχετε περάσει τις τελευταίες εβδομάδες παρακολουθώντας το ίδιο είδος υλικού. Εάν αισθάνεστε σαν αλλαγή, πρέπει να επαναφέρετε τις προτιμήσεις προβολής σας, ώστε το Netflix να μην σας προφίλ πλέον και να σας δείχνει τίτλους που συνδέονται με τα προηγούμενα γούστα σας.
Αυτό είναι επίσης ένα από τα πρώτα πράγματα που θα κάνει ένα ζευγάρι μετά το χωρισμό. Εάν δεν θέλετε να υπενθυμίζετε τον προηγούμενο συνεργάτη σας κάθε φορά που ανοίγετε το Netflix, η επαναφορά του προφίλ σας είναι ένα από τα πρώτα πράγματα που κάνετε.
Για να επαναφέρετε το προφίλ σας, μπορείτε να διαγράψετε μεμονωμένες καταχωρίσεις από τη δραστηριότητά μου όπως παραπάνω ή να επαναφέρετε τα πάντα. Για να επαναφέρετε το προφίλ σας, μεταβείτε στο κάτω μέρος της σελίδας Η δραστηριότητά μου και επιλέξτε Απόκρυψη όλων. Θα πρέπει να επιβεβαιώσετε την επιλογή σας, αλλά μόλις το κάνετε, το Netflix θα διαγράψει σταδιακά όλο το ιστορικό σας. Χρειάζονται περίπου 24 ώρες για να το κάνετε, αλλά μόλις ολοκληρωθούν, οι επιλογές σας στο Netflix θα είναι πλέον εντελώς βανίλια και μπορείτε να αρχίσετε να δημιουργείτε το προφίλ παρακολούθησης για άλλη μια φορά.
Η εκκαθάριση των τίτλων που παρακολουθήσατε πρόσφατα στο Netflix είναι σαν να ξεκινήσετε ξανά. Είναι μια επαναφορά που σταματά την υπηρεσία και σας δείχνει όλα όσα πιστεύει ότι θέλετε να παρακολουθήσετε και, αντίθετα, παρέχει ένα πολύ ευρύτερο φάσμα τίτλων. Μερικές φορές είναι αναζωογονητικό να κάνεις και να εκπλήσσει πόσο χάνεις όταν το Netflix πιστεύει ότι ξέρει καλύτερα!
Συχνές Ερωτήσεις
Το Netflix προσφέρει μεγάλη διασκέδαση. Εάν συνεχίζετε να διαβάζετε!
Υπάρχουν ιστορίες στο ιστορικό παρακολούθησης που δεν παρακολούθησα. Τι συμβαίνει?
Δυστυχώς, το Netflix είναι ασφαλές μόνο ως ο ισχυρότερος κωδικός πρόσβασης. Εάν δείτε δραστηριότητα που δεν ταιριάζει με το περιεχόμενο που έχετε παρακολουθήσει, είναι πιθανό κάποιος άλλος να χρησιμοποιεί και τον λογαριασμό σας. Η δραστηριότητα που δεν σας ανήκει είναι η πρώτη ένδειξη ότι κάποιος έχει συνδεθεί στον λογαριασμό σας. Τα καλά νέα είναι (στις περισσότερες περιπτώσεις) υπάρχει μια εύκολη λύση για αυτό.
Αρχικά, θα θέλετε να μεταβείτε στη σελίδα του λογαριασμού σας όπως φαίνεται παραπάνω και να πατήσετε στην επιλογή για να δείτε συσκευές ροής. Αυτό θα σας δώσει την ημερομηνία, την ώρα και την κατά προσέγγιση θέση όλων των συνδέσεων. Εάν δείτε κάτι που δεν ταιριάζει με το δικό σας, επιλέξτε την επιλογή 'Αποσύνδεση από όλες τις συσκευές'.
Στη συνέχεια, αλλάξτε τον κωδικό πρόσβασής σας και βεβαιωθείτε ότι η διεύθυνση email σας είναι σωστή. Αυτό θα διασφαλίσει ότι το άτομο που δεν υποτίθεται ότι χρησιμοποιεί τον λογαριασμό σας Netflix δεν μπορεί να συνδεθεί ξανά.
Τέλος, διαγράψτε το ιστορικό προβολής τους όπως φαίνεται παραπάνω. Παρόλο που το ιστορικό προβολής δεν είναι, από μόνο του, ένα ζήτημα ασφάλειας, μπορεί να χάσει τις προτάσεις και τους αλγόριθμους του Netflix. Καταργώντας αυτό το περιεχόμενο, μπορείτε να συνεχίσετε να λαμβάνετε προτεινόμενες εκπομπές που ταιριάζουν με τα ενδιαφέροντά σας.
Μπορώ να διαγράψω όλη τη δραστηριότητα προβολής μου ταυτόχρονα;
Απολύτως! Εάν θέλετε να απαλλαγείτε από ολόκληρο το ιστορικό, μεταβείτε στο κάτω μέρος της σελίδας Δραστηριότητα για κάθε προφίλ και πατήστε στην επιλογή «Απόκρυψη όλων». Το ιστορικό προβολής σας θα εξαφανιστεί αμέσως.
Υπάρχει τρόπος να μάθουμε πότε παρακολουθήθηκε το περιεχόμενο;
Το Netflix θα σας δώσει την ημερομηνία πρόσβασης στο περιεχόμενο, αλλά δεν θα σας δώσει μια χρονική σήμανση. Δυστυχώς, εάν ανησυχείτε το παιδί σας παρακολουθεί το Netflix αργά το βράδυ ή κατά τη διάρκεια των σχολικών ωρών δεν υπάρχει τρόπος να γνωρίζει σίγουρα. Το καλύτερο στοίχημά σας για την παρακολούθηση της δραστηριότητας του Netflix κάποιου ατόμου είναι χρησιμοποιώντας τη συσκευή στην οποία μεταδίδουν ροή. Εάν πρόκειται για συσκευή iOS ή Android, μπορείτε να ορίσετε όρια εφαρμογών.
Οι γονικοί έλεγχοι του Netflix σάς επιτρέπουν μόνο να ελέγχετε την βαθμολογία ωριμότητας, αλλά όχι τους χρόνους πρόσβασης.