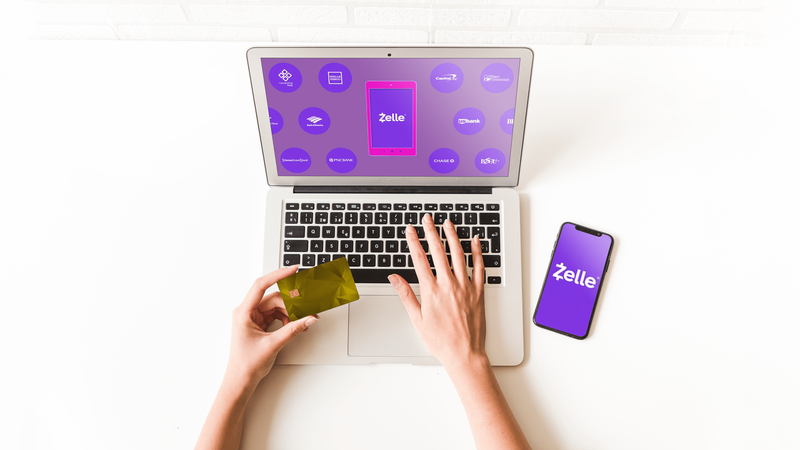Όταν η οθόνη αφής του Chromebook σταματήσει να λειτουργεί, θα μπορούσε να είναι τόσο απλή όσο μια βρώμικη οθόνη, ρυθμίσεις ή λογισμικό. Ένα από τα σπουδαία πράγματα για τα Chromebook είναι ότι ένα powerwash θα επαναφέρει τα πράγματα στη σωστή κατεύθυνση, εάν όλα τα άλλα αποτύχουν. Αυτή είναι η έσχατη λύση, όμως, οπότε φροντίστε να ξεκινήσετε με τα απλά πράγματα και να εργαστείτε από εκεί.
Τι κάνει μια οθόνη αφής Chromebook να σταματήσει να λειτουργεί;
Τα Chromebook είναι εύχρηστα και επισκευάζονται εύκολα, και στις περιπτώσεις που η οθόνη αφής σταματά να λειτουργεί, μπορούμε να τα εντοπίσουμε σε μια χούφτα προβλήματα με αρκετά εύκολες επιδιορθώσεις.

Ακολουθούν οι πιο συνηθισμένοι λόγοι για τους οποίους οι οθόνες αφής Chromebook σταματούν να λειτουργούν:
-
Καθαρίστε την οθόνη. Κλείστε το Chromebook σας και καθαρίστε καλά την οθόνη χρησιμοποιώντας ένα πανί που δεν αφήνει χνούδι. Τα βήματα είναι παρόμοια με τον καθαρισμό της οθόνης σε ένα iPad. Προσέξτε να αφαιρέσετε τυχόν βρωμιά ή υπολείμματα, ψίχουλα φαγητού ή κολλώδη υπολείμματα και στεγνώστε την οθόνη εάν έχει υγρό πάνω της.
Εάν η οθόνη είναι βρώμικη, μπορείτε να χρησιμοποιήσετε ένα διάλυμα καθαρισμού ειδικά σχεδιασμένο για οθόνες LCD και ένα πανί από μικροΐνες. Χρησιμοποιήστε όσο το δυνατόν λιγότερο υγρό και μην στάζει στο πληκτρολόγιο και μην αφήνετε το διάλυμα καθαρισμού να τρέξει πίσω από την οθόνη. Ολοκληρώστε στεγνώνοντας εντελώς την οθόνη με ένα άλλο πανί από μικροΐνες.
Μην χρησιμοποιείτε ποτέ κανένα προϊόν καθαρισμού που περιλαμβάνει αμμωνία, αιθυλική αλκοόλη, ακετόνη ή οτιδήποτε άλλο δεν έχει σχεδιαστεί για χρήση με οθόνες αφής Chromebook.
-
Καθαρίστε και στεγνώστε τα χέρια σας. Πριν δοκιμάσετε ξανά την οθόνη αφής, βεβαιωθείτε ότι τα χέρια σας είναι καθαρά και στεγνά, διαφορετικά η οθόνη αφής ενδέχεται να μην λειτουργεί σωστά.
Εάν διαθέτετε γραφίδα οθόνης αφής, ελέγξτε αν λειτουργεί.
-
Βεβαιωθείτε ότι η οθόνη αφής δεν είναι απενεργοποιημένη. Τα Chromebook έχουν την επιλογή να ενεργοποιούν και να απενεργοποιούν την οθόνη αφής. Εάν κατά λάθος αλλάξετε αυτήν τη ρύθμιση, η οθόνη αφής θα σταματήσει να λειτουργεί μέχρι να την ενεργοποιήσετε ξανά.
πώς να πει εάν το κινητό τηλέφωνο είναι ξεκλειδωμένο
Για να ενεργοποιήσετε την εναλλαγή οθόνης αφής Chromebook, πατήστε Αναζήτηση + Βάρδια + Τ .
Αυτή η εναλλαγή δεν είναι διαθέσιμη σε κάθε Chromebook και ίσως χρειαστεί να πλοηγηθείτε chrome://flags/#ash-debug-shortcuts και ενεργοποιήστε εντοπισμός σφαλμάτων συντομεύσεων πληκτρολογίου να το χρησιμοποιήσετε.
-
Επαναφέρετε σκληρά το Chromebook σας. Εάν η οθόνη αφής σας εξακολουθεί να μην λειτουργεί, εκτελέστε μια σκληρή επαναφορά. Είναι διαφορετικό από το να κλείνεις απλά το καπάκι ή να πατάς το κουμπί λειτουργίας.
Για σκληρή επαναφορά ενός Chromebook:
- Απενεργοποιήστε το Chromebook.
- Πατήστε και κρατήστε πατημένο το φρεσκάρω πληκτρολογήστε και πιέστε το εξουσία κουμπί.
- Αφήστε το κλειδί ανανέωσης κατά την εκκίνηση του Chromebook.
Για να επαναφέρετε σκληρά ένα tablet Chromebook:
τα Windows διαχειρίζονται ορισμένες ρυθμίσεις από τον οργανισμό σας
- Πατήστε και κρατήστε πατημένο το ένταση πάνω και κουμπιά λειτουργίας .
- Περιμένετε 10 δευτερόλεπτα.
- Αφήστε τα κουμπιά.
-
Επαναφέρετε το Chromebook στις εργοστασιακές ρυθμίσεις . Εάν η οθόνη αφής σας εξακολουθεί να μην λειτουργεί, το επόμενο βήμα είναι να την επαναφέρετε στις εργοστασιακές ρυθμίσεις. Αυτή η διαδικασία είναι γνωστή ως powerwashing και θα αφαιρέσει όλα τα τοπικά δεδομένα, επομένως βεβαιωθείτε ότι έχετε δημιουργήσει αντίγραφα ασφαλείας για τυχόν τοπικά αρχεία στο Google Drive σας.
- Πώς μπορώ να απενεργοποιήσω την οθόνη αφής στο Chromebook μου;
Χρησιμοποιήστε τη συντόμευση πληκτρολογίου Αναζήτηση + Βάρδια + Τ για να κλειδώσετε την οθόνη αφής του Chromebook. Ίσως χρειαστεί να πάτε στο chrome://flags/#ash-debug-shortcuts και ενεργοποιήστε τις συντομεύσεις πληκτρολογίου εντοπισμού σφαλμάτων για να το χρησιμοποιήσετε. Αυτή η επιλογή δεν είναι διαθέσιμη σε κάθε Chromebook.
- Πώς μπορώ να το διορθώσω όταν η επιφάνεια αφής του Chromebook δεν λειτουργεί;
Εάν η επιφάνεια αφής στο Chromebook σας δεν λειτουργεί , δοκιμάστε να πατήσετε το Esc κλειδί πολλές φορές. Ορισμένα Chromebook διαθέτουν πλήκτρα λειτουργιών που μπορούν να ενεργοποιήσουν και να απενεργοποιήσουν την επιφάνεια αφής. Εάν έχετε ενεργοποιημένες τις συντομεύσεις πληκτρολογίου, πατήστε Αναζήτηση + Βάρδια + Π για εναλλαγή της επιφάνειας αφής.
Πώς να διορθώσετε μια οθόνη αφής Chromebook που δεν λειτουργεί
Εάν θέλετε να κάνετε την οθόνη αφής του Chromebook να λειτουργεί μόνοι σας, υπάρχουν πολλά εύκολα βήματα που μπορείτε να ακολουθήσετε και διορθώσεις που δεν απαιτούν ιδιαίτερη τεχνική εξειδίκευση ή εργαλεία. Θα ξεκινήσετε βεβαιώνοντας ότι η οθόνη δεν είναι βρώμικη, θα προχωρήσετε στην επαλήθευση ότι η οθόνη δεν είναι απενεργοποιημένη και, στη συνέχεια, θα επιχειρήσετε μια επαναφορά και ένα powerwash, το οποίο μπορεί να διορθώσει τα περισσότερα προβλήματα του Chromebook.
Για να διορθώσετε την οθόνη αφής του Chromebook, ακολουθήστε τα εξής βήματα με τη σειρά:
page_fault_in_nonpaged_area windows 10
Πότε να εξετάσετε το ενδεχόμενο επαγγελματικής επισκευής
Εάν η οθόνη αφής σας εξακολουθεί να μην λειτουργεί μετά την εκτέλεση πλήρους powerwash, ίσως είναι καιρός να πάτε το Chromebook σας σε έναν επαγγελματία για επισκευή. Πιθανότατα αντιμετωπίζετε μια αστοχία υλικού που θα απαιτήσει από έναν τεχνικό να διαγνώσει και να αντικαταστήσει τον ψηφιοποιητή της οθόνης αφής ή άλλο σχετικό εξάρτημα. Εάν η οθόνη αφής σας λειτουργεί, αλλά σας καταγράφει ότι αγγίζετε λάθος μέρος της οθόνης, αυτό το είδος πιθανότατα είναι συνήθως ενδεικτικό μιας αποτυχίας υλικού.
FAQΕνδιαφέροντα Άρθρα
Επιλογή Συντάκτη

Ενεργοποίηση συντόμευσης πληκτρολογίου Cortana Listen στα Windows 10
Στις πρόσφατες εκδόσεις των Windows 10, μπορείτε να κάνετε την Cortana να ακούσει τις φωνητικές σας εντολές όταν πατάτε τα πλήκτρα Win + C. Εδώ είναι πώς μπορεί να γίνει.
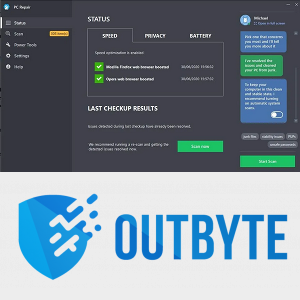
Λήψη Κατάργηση φακέλων από αυτόν τον υπολογιστή
Κατάργηση φακέλων από αυτόν τον υπολογιστή. Χρησιμοποιήστε αυτά τα αρχεία μητρώου για να καταργήσετε όλους ή μεμονωμένους φακέλους από αυτόν τον υπολογιστή στην Εξερεύνηση αρχείων. Περιλαμβάνεται η αναίρεση τροποποίησης. Συγγραφέας: Winaero. Λήψη «Κατάργηση φακέλων από αυτόν τον υπολογιστή» Μέγεθος: 18,84 Kb ΔιαφήμισηPC Επισκευή: Επιδιόρθωση προβλημάτων των Windows. Ολα τους. Σύνδεσμος λήψης: Κάντε κλικ εδώ για λήψη του αρχείου Υποστηρίξτε μαςWinaero πολύ

Σε τι χρησιμεύει η Θύρα 0;
Η θύρα 0 TCP/UDP δεν υπάρχει επίσημα. Είναι μια δεσμευμένη θύρα συστήματος σε δικτύωση TCP/IP, που χρησιμοποιείται από προγραμματιστές (ή εισβολείς δικτύου).

Ορίστε έγχρωμες γραμμές τίτλου, αλλά διατηρήστε τη μαύρη γραμμή εργασιών και το μενού Έναρξη στα Windows 10
Δείτε πώς μπορείτε να αποκτήσετε μια μαύρη γραμμή εργασιών, διατηρώντας παράλληλα τις έγχρωμες γραμμές τίτλου στην ενημέρωση των Windows 10 έκδοση 1511 Νοεμβρίου (Threshold2).

Πώς να καταργήσετε την εφαρμογή κράτησης των Windows 10
Εάν δεν θέλετε να δείτε τέτοιες προωθητικές ειδοποιήσεις σχετικά με τα Windows 10, δείτε πώς μπορείτε να καταργήσετε την εφαρμογή κράτησης των Windows 10.

Πώς να βρείτε φίλους στο Telegram
Το Telegram έχει γίνει μια από τις κορυφαίες εφαρμογές ανταλλαγής μηνυμάτων τα τελευταία χρόνια. Πολλοί χρήστες το βρίσκουν ασφαλές και βολικό. Ίσως χρησιμοποιείτε την εφαρμογή εδώ και λίγο καιρό, αλλά δεν έχετε ψάξει ποτέ για φίλους. Αν