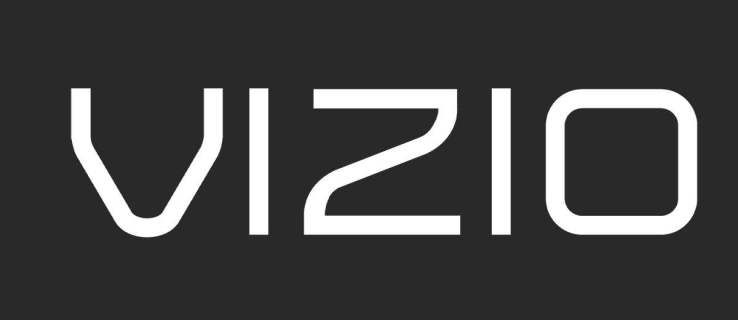Το Memory_Management είναι μια από τις πιο μη χρήσιμες φράσεις που προτείνει η Microsoft να αναζητήσετε εάν αντιμετωπίσετε σφάλμα BSOD (Blue Screen of Death) κατά την εκτέλεση των Windows 10. Λοιπόν, πώς μπορείτε να διορθώσετε το πρόβλημα διαχείρισης μνήμης;

Το πρώτο βήμα για την επίλυση οποιουδήποτε προβλήματος στον υπολογιστή είναι η απομόνωση της πηγής του προβλήματος, οπότε ξέρετε τι να διορθώσετε. Με τα δυσοίωνη σφάλματα του Window, όπως αυτό, μπορεί να είναι δύσκολο να μάθετε από πού να ξεκινήσετε.
Η βασική αντιμετώπιση προβλημάτων είναι απαραίτητη για την εύρεση του σφάλματος διαχείρισης μνήμης. Ας ρίξουμε μια ματιά σε ό, τι μπορείτε να κάνετε για να το διορθώσετε.
Βήμα 1: Εκτελέστε τα Windows 10 σε ασφαλή λειτουργία
Το πρώτο πράγμα που πρέπει να κάνετε είναι να ξεκινήσετε τα Windows 10 σε ασφαλή λειτουργία με βασικά προγράμματα οδήγησης. Αυτή η ενέργεια σάς επιτρέπει να ελέγξετε εάν εξακολουθείτε να λαμβάνετε το σφάλμα διαχείρισης μνήμης BSOD. Ουσιαστικά, διακόπτει τις διαδικασίες που δεν χρειάζεται ο υπολογιστής. Εάν σταματήσει το σφάλμα διαχείρισης μνήμης, θα ξέρετε ότι δεν είναι υλικό αλλά κάτι στο λογισμικό, όπως μια ενημέρωση κώδικα ή ένα πρόγραμμα οδήγησης. Εάν το πρόβλημα παραμένει, ίσως χρειαστεί να αντικαταστήσετε κάποιο ελαττωματικό υλικό. Για να εκκινήσετε το σύστημά σας σε ασφαλή λειτουργία, ακολουθήστε τα παρακάτω βήματα.
- Χρησιμοποιήστε τη συντόμευση και πληκτρολογήστε το πληκτρολόγιο Win + R msconfig χωρίς εισαγωγικά και μετά πατήστε εισαγω.

- Πατήστε το Μπότα καρτέλα στο επάνω τμήμα της οθόνης.

- Επιλέγω Ασφαλής εκκίνηση.

- Επιλέγω Ελάχιστος από τη λίστα των επιλογών εκκίνησης.

Βήμα 2: Εκτελέστε το Windows Memory Diagnostic
Το Εργαλείο διάγνωσης μνήμης των Windows θα ελέγξει το SDRAM σας και θα αναφέρει τυχόν προβλήματα που εντοπίζει - εάν υπάρχει καθόλου. Αυτό το βήμα πρέπει να χρησιμοποιούν την ασφαλή λειτουργία για να αποτρέψετε τα προβλήματα BSOD που αντιμετωπίζετε. Ωστόσο, αυτή η απαίτηση είναι αφού επιβεβαιώσετε ότι ο υπολογιστής σας λειτούργησε σωστά σε ασφαλή λειτουργία χρησιμοποιώντας το Βήμα 1 παραπάνω.
- Πάτα το Windows + Ρ συνδυασμός και τύπος πληκτρολογίου μπερδεμένος χωρίς εισαγωγικά και, στη συνέχεια, πατήστε Εισαγω ή κάντε κλικ ΕΝΤΑΞΕΙ.

- Ορίστε την επιλογή για επανεκκίνηση και εκτελέστε έναν έλεγχο για προβλήματα SDRAM.

Κατά την επανεκκίνηση, θα λάβετε μια αναφορά που θα σας ενημερώνει εάν αντιμετωπίζετε πρόβλημα με τη μνήμη.
Όπως υποδηλώνει το όνομα, το σφάλμα διαχείρισης μνήμης σχετίζεται με τη μνήμη του υπολογιστή, η οποία μπορεί να είναι ένα φυσικό πρόβλημα με την εγκατεστημένη μνήμη RAM. Το Εργαλείο διάγνωσης μνήμης των Windows μπορεί να σας βοηθήσει να ανακαλύψετε εάν αυτή είναι η ρίζα του προβλήματος.

Όταν κάνετε επανεκκίνηση των Windows, θα σας πει εάν υπάρχει κάποιο πρόβλημα με τη μνήμη σας. Εάν υπάρχει, τότε θα πρέπει να αντικαταστήσετε τη μνήμη RAM μόνοι σας ή να επιστρέψετε τον υπολογιστή σας εάν είναι υπό εγγύηση.
Βήμα 3: Εκτελέστε το SFC Scanner
Το SFC Scanner είναι ένα εργαλείο της Microsoft για τον εντοπισμό διαφόρων προβλημάτων με το σύστημά σας και η λειτουργία του φαίνεται ότι έχει λύσει τα προβλήματα διαχείρισης μνήμης ορισμένων ατόμων. Αλλη μια φορά, Αυτό το βήμα πρέπει επίσης να εκτελεστεί σε ασφαλή λειτουργία όπως το Βήμα 1 και το Βήμα 2 παραπάνω.
- Στη γραμμή αναζήτησης Cortana, πληκτρολογήστε cmd χωρίς εισαγωγικά και, στη συνέχεια, κάντε κλικ στο Εκτέλεση ως διαχειριστής στο δεξιό πλαίσιο για τη γραμμή εντολών. Δεν μπορείτε πλέον να χρησιμοποιήσετε το δεξί κλικ στην επιλογή Έναρξη μενού αφού το Powershell αντικατέστησε τη γραμμή εντολών.

- Μόλις ανοίξει η γραμμή εντολών, πληκτρολογήστε sfc / scannow χωρίς εισαγωγικά και πατήστε Εισαγω.

Το SFC Scanner θα τρέξει τώρα μέσω του συστήματός σας, βλέποντας αν εντοπίζει σφάλματα δίσκου για διόρθωση. Ακόμα κι αν δεν βρει τίποτα, ορισμένοι χρήστες διαπίστωσαν ότι οι υπολογιστές τους παίζουν καλύτερα μετά από πλήρη σάρωση.
Σημείωση: Είναι καλύτερο να εκτελέσετε δύο ή τρεις γύρους σάρωσης, καθώς η διαδικασία δεν εντοπίζει πάντα τίποτα στην πρώτη προσπάθεια ή διορθώνει κάτι άλλο και πρέπει να βρει περισσότερα προβλήματα.
Βήμα 4: Αναζητήστε προβλήματα λογισμικού
Τα προβλήματα λογισμικού είναι λίγο πιο δύσκολο να εντοπιστούν. Ωστόσο, εάν το σφάλμα διαχείρισης μνήμης είναι ένα σχετικά νέο φαινόμενο, μπορείτε να δοκιμάσετε να αναιρέσετε ορισμένες από τις πρόσφατες εγκαταστάσεις λογισμικού σας για να δείτε εάν επιλύει το πρόβλημα.
Συγκεκριμένα τμήματα λογισμικού συνδέονται συχνά με σφάλματα διαχείρισης μνήμης. Μπορείτε να δοκιμάσετε να απενεργοποιήσετε και να ενεργοποιήσετε ξανά το νεότερο λογισμικό για να δείτε αν αυτό διορθώνει το BSOD ή μπορείτε να φορτώσετε ξανά τα Windows 10 εντελώς (αν και αυτή είναι μια πυρηνική επιλογή).
Η απομόνωση και η διόρθωση ενός προβλήματος λογισμικού ή ακόμη και ενός κατεστραμμένου αρχείου μπορεί να διαρκέσει λίγη ώρα, αλλά σίγουρα αξίζει τον κόπο εάν δεν είστε απόλυτα σίγουροι ότι αντιμετωπίζετε αποτυχία υλικού.
Βήμα 5: Ενημερώστε τα προγράμματα οδήγησης της κάρτας γραφικών σας
Μία από τις πιο κοινές αιτίες του σφάλματος διαχείρισης μνήμης στα Windows 10 είναι παλιά ή κατεστραμμένα προγράμματα οδήγησης κάρτας γραφικών. Αυτό το σενάριο έχει νόημα, ειδικά επειδή η κάρτα γραφικών έχει και μνήμη. Εάν δεν χρησιμοποιείτε την πιο πρόσφατη έκδοση, δοκιμάστε να εγκαταστήσετε την πιο πρόσφατη διαθέσιμη.
Εάν έχετε ήδη τα πιο πρόσφατα προγράμματα οδήγησης, δοκιμάστε τη μέθοδο απεγκατάστασης / επανεγκατάστασης. Μερικές φορές, ένα πρόγραμμα οδήγησης είναι σπασμένο ή κατεστραμμένο, αλλά δεν εντοπίζεται. Τα προγράμματα οδήγησης που χρειάζεστε εξαρτώνται φυσικά από την κάρτα γραφικών σας. Τα Windows 10 θα μπορούν να σας πουν τι έχετε στο σύστημά σας, αλλά είναι πιθανό να είναι ενσωματωμένα γραφικά Intel ή κάτι από το Nvidia ή το AMD. Οι εξωτερικές κάρτες βίντεο έχουν περισσότερη μνήμη από τα ενσωματωμένα γραφικά και είναι πιο επιρρεπείς σε υπερθέρμανση.

Επισκεφτείτε τον ιστότοπο του κατασκευαστή και κατεβάστε τυχόν ενημερώσεις για να λειτουργήσει ξανά το σύστημά σας σωστά.
Βήμα 6: Αναβάθμιση του υλικού του υπολογιστή σας
Ανάλογα με τα αποτελέσματα των περιπετειών αντιμετώπισης προβλημάτων, ίσως είναι καιρός να αναβαθμίσετε μέρος του υλικού του συστήματός σας. Καθώς η τεχνολογία λογισμικού και υπολογιστή προχωρά, το ίδιο ισχύει και για τις απαιτήσεις υλικού.
πώς να επιστρέψετε στο παλιό χρώμιο

Πριν σπεύσετε να αγοράσετε νέο υλικό, ελέγξτε για να βεβαιωθείτε ότι όλα στη θήκη έχουν τοποθετηθεί σωστά. Ίσως μετακινήσατε πρόσφατα το μηχάνημά σας και κάτι χαλάρωσε, ή το υλικό σας θα μπορούσε να χρησιμοποιήσει ενδελεχή καθαρισμό.
Εάν είναι ένα μηχάνημα που έχετε κατασκευάσει ή που δεν διαθέτει εγγύηση, ήρθε η ώρα να αναζητήσετε νέα στοιχεία για να ενεργοποιήσετε ξανά τον υπολογιστή σας. Μπορεί να είναι μια ευκαιρία για μια νέα κάρτα γραφικών ή μπορεί να χρειάζεστε περισσότερη μνήμη RAM. Όποια και αν είναι η περίπτωση, εάν έχετε δοκιμάσει τα παραπάνω και το πρόβλημα παραμένει, πιθανότατα σχετίζεται με το υλικό.