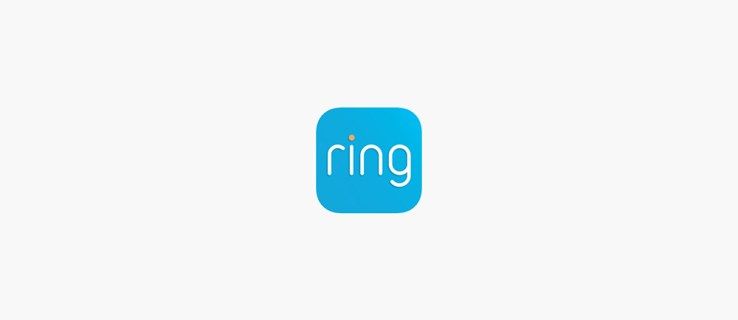Ο ήχος είναι ζωτικής σημασίας όταν θέλετε μια ολοκληρωμένη εμπειρία από τον υπολογιστή σας, είτε πρόκειται για παιχνίδια, είτε για συνεχή ροή εκπομπών είτε για απλή λήψη των ειδοποιήσεών σας. Τα προβλήματα που ενδέχεται να προκύψουν στον υπολογιστή σας μπορεί να σχετίζονται με το υλικό, δυσλειτουργίες λογισμικού ή απλώς ορισμένες νέες ενημερώσεις ή ρυθμίσεις. Ό,τι κι αν συμβαίνει με εσάς, μην ανησυχείτε, είναι σύνηθες να αντιμετωπίζετε τέτοιου είδους προβλήματα με τον υπολογιστή σας. Εδώ είναι μερικές από τις διορθώσεις που μπορείτε να δοκιμάσετε.
πώς να καταργήσετε τον αποκλεισμό κακόβουλης λήψης chrome

Δεν υπάρχει ήχος από ηχεία υπολογιστή στα Windows 10
Μπορεί να είναι απογοητευτικό όταν τα ηχεία σταματούν να λειτουργούν στα Windows 10. Ευτυχώς, αυτό το λειτουργικό σύστημα είναι σχετικά απλό για τον εντοπισμό σφαλμάτων διαμόρφωσης και τα περισσότερα προβλήματα επιλύονται εύκολα χωρίς σημαντικές γνώσεις τεχνολογίας.
Ελέγξτε για σίγαση ηχείων
- Κάντε κλικ στο εικονίδιο έντασης ήχου στη δεξιά γωνία της επιφάνειας εργασίας σας, κάτω δεξιά δίπλα στο ρολόι.

- Εδώ μπορείτε να βεβαιωθείτε ότι έχει τεθεί σε σίγαση ή ότι η ένταση δεν έχει μειωθεί στο ελάχιστο.

- Ελέγξτε εάν η ένταση του ήχου είναι ενεργοποιημένη στο αρχείο ήχου που θέλετε να ακούσετε. Ο ήχος δεν θα λειτουργεί μέχρι να ενεργοποιήσετε την ένταση και εκεί.

Ελέγξτε τις ρυθμίσεις ηχείων
- Κάντε δεξί κλικ στο εικονίδιο του ήχου και κάντε κλικ στις συσκευές αναπαραγωγής.

- Εδώ μπορείτε να βεβαιωθείτε ότι υπάρχει ένα πράσινο σημάδι δίπλα στα ηχεία, το οποίο μας λέει ότι τα ηχεία έχουν οριστεί ως προεπιλογή.

- Σε περίπτωση που δεν βλέπετε το πράσινο τικ, το οποίο θα μπορούσε να είναι η πηγή των προβλημάτων σας, μπορείτε πάντα απλώς να κάνετε κλικ στο Ορισμός προεπιλογής και μετά στο OK και το πρόβλημά σας θα πρέπει να λυθεί.

Απεγκατάσταση και επανεγκατάσταση ηχείων
Αυτό μπορεί να συμβεί μόνο εάν το σύστημα των ηχείων σας ήταν προηγουμένως απεγκατεστημένο, κατεστραμμένο ή μη συμβατό με τα Windows 10. Ακολουθήστε αυτά τα βήματα:
- Πατήστε ταυτόχρονα το πλήκτρο με το λογότυπο των Windows και X και κάντε αριστερό κλικ στη Διαχείριση Συσκευών από το αναδυόμενο μενού.

- Εκεί θα βρείτε την επιλογή Sound, video and game controllers. Στη συνέχεια, πρέπει να κάνετε κλικ στο εικονίδιο του ήχου και να πατήσετε το κουμπί Κατάργηση εγκατάστασης.

- Μετά από αυτό, το μόνο που χρειάζεται να κάνετε είναι να επανεκκινήσετε τον υπολογιστή σας.

Ενημερώστε το πρόγραμμα οδήγησης ήχου
- Λήψη και εγκατάσταση Driver Easy χρησιμοποιώντας το πρόγραμμα περιήγησής σας στο Διαδίκτυο.

- Εκτελέστε το Driver Easy και κάντε κλικ στο κουμπί Σάρωση τώρα.

- Στη συνέχεια, το πρόγραμμα θα σαρώσει τον υπολογιστή σας και θα εντοπίσει τυχόν προβλήματα. Θα πρέπει να σας δείξει μερικές επιλογές, συμπεριλαμβανομένου του προγράμματος οδήγησης ήχου.

- Κάντε κλικ στο κουμπί Ενημέρωση δίπλα στις ρυθμίσεις του προγράμματος οδήγησης ήχου. Εναλλακτικά, κατεβάστε το πρόγραμμα οδήγησης με μη αυτόματο τρόπο και εγκαταστήστε το.

Χωρίς ηχεία υπολογιστή στα Windows 7
Υπάρχουν πολύ λίγες διαφορές μεταξύ των Windows 7 και των Windows 10 όσον αφορά την αντιμετώπιση προβλημάτων. Τα προβλήματα με το ηχοσύστημα είναι κυρίως τα ίδια. Εάν τα βήματα για τα Windows 10 που αναφέρονται παραπάνω δεν έχουν λειτουργήσει για εσάς, ακολουθούν μερικές επιπλέον λύσεις που μπορείτε να δοκιμάσετε.
Αντιμετώπιση προβλημάτων
- Στην κάτω δεξιά γωνία της οθόνης, θα βρείτε το εικονίδιο ήχου.

- Κάντε δεξί κλικ στο εικονίδιο και, στη συνέχεια, επιλέξτε Αντιμετώπιση προβλημάτων ήχου.

- Εκεί μπορείτε να κάνετε κλικ στο Εύρεση και επιδιόρθωση προβλημάτων αναπαραγωγής ήχου και θα διορθώσει τυχόν προβλήματα που μπορεί να εντοπίσει.
- Μπορείτε, αλλά δεν χρειάζεται να ακολουθήσετε το εργαλείο αντιμετώπισης προβλημάτων στην οθόνη. Το πρόγραμμα αντιμετώπισης προβλημάτων των Windows 7 δεν είναι τέλειο, αλλά εξακολουθεί να εντοπίζει τα περισσότερα σφάλματα.
Ενημερώστε τα προγράμματα οδήγησης σας
Εάν ο ήχος εξακολουθεί να μην λειτουργεί, μια ενημέρωση προγράμματος οδήγησης μπορεί να επιλύσει το πρόβλημα. Ο καλύτερος τρόπος είναι να κάνετε αναζήτηση στο πρόγραμμα περιήγησής σας στο Διαδίκτυο, συνήθως στον ιστότοπο του κατασκευαστή των ηχείων, για να βρείτε αυτό που ταιριάζει περισσότερο στον υπολογιστή και στο λειτουργικό σας σύστημα.
Χωρίς ηχεία υπολογιστή Windows 11
Τα Windows 11 είναι ακόμα σχετικά νέα και σπάνια, αλλά έχουν κληρονομήσει τις περισσότερες από τις επιλογές από προηγούμενες εκδόσεις των Windows. Όταν ο ήχος σταματά να λειτουργεί στον υπολογιστή σας, είναι σχεδόν πάντα μια εσφαλμένη διαμόρφωση. Μπορείτε, φυσικά, να χρησιμοποιείτε πάντα τις ήδη αναφερθείσες λύσεις, αλλά στην ελάχιστη πιθανότητα να μην διορθωθούν τα προβλήματά σας, ακολουθούν μερικές ακόμη συμβουλές που σίγουρα θα διορθώσουν τα προβλήματά σας.
Κάντε επανεκκίνηση του υπολογιστή σας
Η επανεκκίνηση του υπολογιστή σας μπορεί να είναι ένας αποτελεσματικός τρόπος επίλυσης του προβλήματος. Δεδομένου ότι ενδέχεται να εκκρεμούν ορισμένες ενημερώσεις που πρέπει να ολοκληρωθούν, μπορείτε να βοηθήσετε τη διαδικασία επανεκκινώντας τον υπολογιστή σας. Η επανεκκίνηση μπορεί επίσης να διορθώσει μια προσωρινή δυσλειτουργία.
πώς να μετακινήσετε εικόνες σε ένα φάκελο windows 10
- Για επανεκκίνηση: Κάντε δεξί κλικ στο κουμπί Έναρξη και μεταβείτε στο κουμπί Τερματισμός λειτουργίας ή, σε ορισμένες περιπτώσεις, στο κουμπί Έξοδος.

- Εκεί θα βρείτε το κουμπί Επανεκκίνηση.

Συνδέστε ηχεία σε διαφορετικό υπολογιστή
Προσαρτώντας τα ηχεία σας σε διαφορετικό υπολογιστή, μπορείτε να δείτε εάν το πρόβλημα έγκειται στο λογισμικό ή στα ηχεία σας.
Αναίρεση πρόσφατων ενημερώσεων
Εάν ο υπολογιστής σας άρχισε να αντιμετωπίζει προβλήματα ήχου μετά την εγκατάσταση μιας ενημέρωσης, η επανάληψη της κύλισης μπορεί να διορθώσει τα περισσότερα από αυτά. Ανάλογα με το τι αλλάξατε πρόσφατα στο σύστημά σας ή τι προσθέσατε στο σύστημα, μπορείτε:
Απεγκαταστήστε ένα πρόγραμμα
- Ανοίξτε τον Πίνακα Ελέγχου. Μπορείτε να το βρείτε στο μενού Έναρξη.

- Επιλέξτε το μενού Προγράμματα και κάντε κλικ στο Απεγκατάσταση προγράμματος.

- Εδώ μπορείτε να κάνετε κλικ σε οποιοδήποτε πρόγραμμα που προστέθηκε πρόσφατα και να το απεγκαταστήσετε.

Επαναφορά τρέχοντος συστήματος
- Κάντε κλικ στο εικονίδιο του μεγεθυντικού φακού στο κάτω μέρος της σελίδας.
- Πληκτρολογήστε το System Restore και κάντε κλικ στο Enter.
- Κάντε κλικ στο κουμπί Επαναφορά Συστήματος.
- Θα ανοίξει ένα παράθυρο, κάντε κλικ στο Επόμενο και αργότερα στο Τέλος.
- Καθίστε αναπαυτικά και περιμένετε να τελειώσει αυτή η διαδικασία.
Σημείωση: Ο υπολογιστής σας θα επανεκκινηθεί κάποια στιγμή κατά τη διάρκεια της διαδικασίας, επομένως μην τον απενεργοποιήσετε χειροκίνητα.
Επαναφορά ενός προγράμματος οδήγησης
- Για να μεταβείτε στις Ρυθμίσεις συστήματος, μπορείτε να χρησιμοποιήσετε το πλήκτρο Windows + I ως συντόμευση.

- Εδώ μπορείτε να κάνετε κλικ στο Σύστημα και να επιλέξετε το μενού Πληροφορίες.

- Τώρα επιλέγετε Διαχείριση Συσκευών και επιλέγετε το πρόγραμμα οδήγησης που θέλετε να επαναφέρετε.

- Κάντε δεξί κλικ σε αυτό, επιλέξτε Ιδιότητες και ανοίξτε την καρτέλα Προγράμματα οδήγησης.
- Κάντε κλικ στο κουμπί Roll Back Driver, εδώ επιλέξτε την προηγούμενη έκδοση του προγράμματος οδήγησης που είχε καλύτερη απόδοση και κάντε κλικ στο YES.
Ενημερώστε τα Windows 11 σας
Με τις πιο πρόσφατες δυνατότητες και επιδιορθώσεις, μπορείτε να λύσετε τα προβλήματα των ηχείων του υπολογιστή σας.
- Ανοίξτε τις Ρυθμίσεις και κάντε κλικ στο κουμπί Ενημέρωση και ασφάλεια για να ελέγξετε για ενημερώσεις των Windows.

- Όταν τελειώσετε, επανεκκινήστε τον υπολογιστή σας.

Χωρίς ηχεία υπολογιστή σε Mac
Τα προϊόντα της Apple μπορεί να είναι λίγο πιο δύσκολα από τα λειτουργικά συστήματα των Windows για ορισμένα εσωτερικά προβλήματα. Τα προβλήματα με τα ηχεία μπορεί να συμβούν σε όλους και οι χρήστες Mac δεν εξαιρούνται από αυτά.
Πριν εμβαθύνετε στις λύσεις, πρέπει να απομονώσετε το πρόβλημα.
Εάν δεν μπορείτε να ακούσετε ήχο από τα ηχεία
- Βεβαιωθείτε ότι έχετε ελέγξει εάν η ένταση είναι μειωμένη ή σίγαση.

- Επίσης, είναι πάντα έξυπνο να προσπαθείτε να αναπαράγετε ένα διαφορετικό αρχείο ήχου, ίσως αυτό που παίζατε να μην λειτουργεί.

Εάν τα ενσωματωμένα ηχεία του υπολογιστή σταματήσουν να λειτουργούν
- Πρώτα δοκιμάστε να αποσυνδέσετε τυχόν ακουστικά ή εξωτερικά ηχεία.
- Στη συνέχεια, μεταβείτε στο Μενού της Apple, όπου θα βρείτε τις Προτιμήσεις συστήματος και κάντε κλικ στο κουμπί Ήχος.

- Εδώ πρέπει να βεβαιωθείτε ότι είναι επιλεγμένα τα Εσωτερικά ηχεία και ότι το ρυθμιστικό Output Sliders δεν είναι τέρμα προς τα αριστερά.

Επανεκκινήστε τον ελεγκτή ήχου
- Ανοίξτε το Activity Monitor και βρείτε τη διαδικασία CoreAudiod.

- Επιλέξτε το και κάντε κλικ στο X για να τερματίσετε τη διαδικασία. Στη συνέχεια, η διαδικασία θα επανεκκινήσει και, με αυτόν τον τρόπο, θα πρέπει επίσης να διορθώσει το πρόβλημά σας.

Κρατήστε ένα αυτί έξω
Καλύψαμε τα περισσότερα από τα προβλήματα που παρουσιάζονται όταν τα ηχεία σταματούν να λειτουργούν, αλλά υπάρχουν πάντα μοναδικά προβλήματα που μπορεί να απαιτούν επαγγελματική βοήθεια. Πριν καλέσετε έναν τεχνικό σέρβις, οι απλές διορθώσεις μας είναι εξαιρετικές πρώτες βοήθειες.
Καταφέρατε να διορθώσετε τα ηχεία του υπολογιστή σας που δεν παράγουν ήχο; Ενημερώστε μας εάν έχετε άλλες επιδιορθώσεις στα σχόλια παρακάτω.
google play store στη φωτιά τηλεόραση