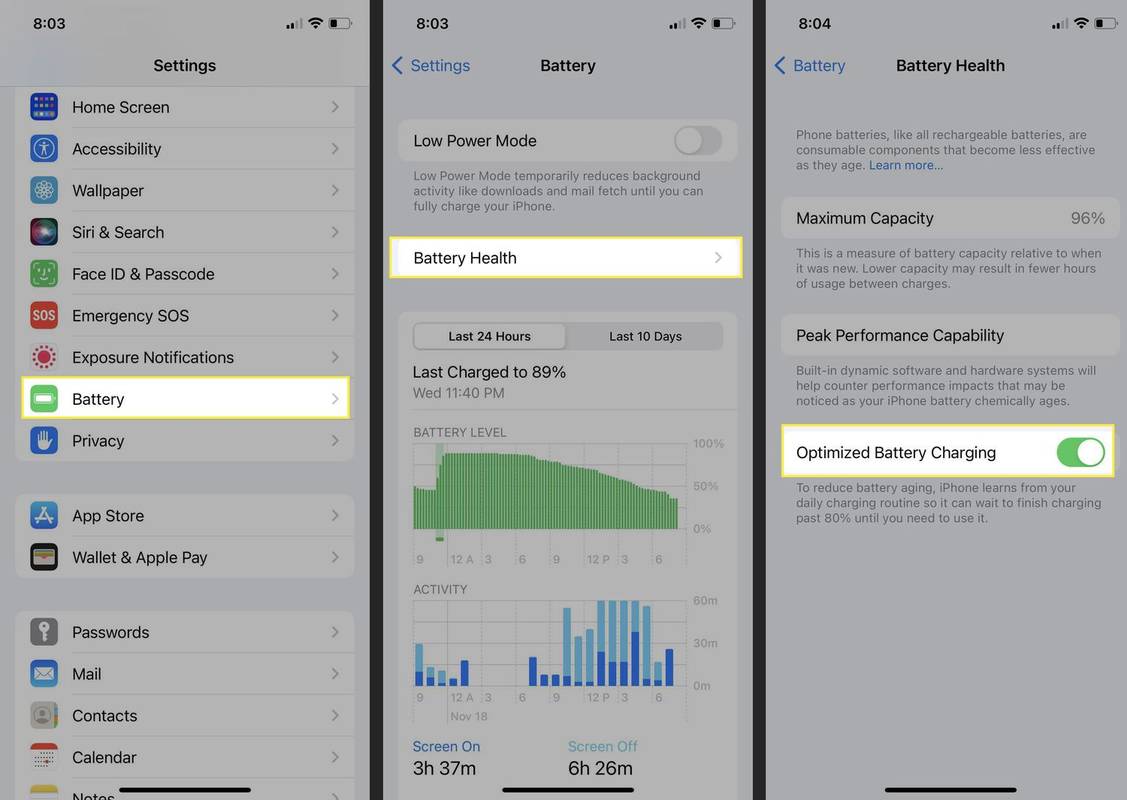Πολύ λίγα πράγματα μπορεί να είναι πιο ενοχλητικά από μια τηλεόραση που δεν θα λειτουργεί. Ειδικά αν έχετε έξυπνη τηλεόραση Sony που δεν θα συνδεθεί σε Wi-Fi.

Σε αυτό το άρθρο, θα καλύψουμε τους πιο συνηθισμένους λόγους για τους οποίους συμβαίνει αυτό και θα περιγράψουμε τις κατάλληλες λύσεις, από τη συστηματική αντιμετώπιση προβλημάτων έως μερικές γρήγορες, εύκολες επιδιορθώσεις.
Πώς να συνδέσετε μια τηλεόραση Sony με Wi-Fi
Εάν γνωρίζετε ήδη πώς να συνδέσετε μια τηλεόραση σε Wi-Fi και το έχετε δοκιμάσει ήδη, παραλείψτε αυτό το βήμα και προχωρήστε στην επόμενη ενότητα. Αν το κάνετε αυτό για πρώτη φορά, πρέπει να κάνετε τα εξής:
- Πατήστε HOME στο τηλεχειριστήριό σας.
- Στο μενού, βρείτε Σύνδεση έξυπνης τηλεόρασης στο Διαδίκτυο (η ακριβής διατύπωση ενδέχεται να διαφέρει ανάλογα με το μοντέλο).
- Στην περιοχή Network Setup, ορίστε τον τύπο σύνδεσης σε Wi-Fi.
- Συνδεθείτε στο δίκτυο Wi-Fi και εισαγάγετε τον κωδικό πρόσβασης.
Εάν αυτό δεν λειτουργεί, διαβάστε παρακάτω.
πώς σηκώνετε το χέρι σας στο ζουμ

Ελέγξτε εάν υπάρχουν προβλήματα δικτύου
Τα σφάλματα δικτύου είναι από τους πιο προφανείς - και τους πιο αγνοημένους - λόγους για τους οποίους η τηλεόρασή σας Sony δεν θα συνδεθεί σε Wi-Fi. Δείτε πώς μπορείτε να αντιμετωπίσετε ένα πρόβλημα δικτύου:
- Προσπαθήστε να αποκτήσετε πρόσβαση στο περιεχόμενο του Διαδικτύου.
- Σημειώστε εάν εμφανιστεί ένας κωδικός σφάλματος. Εάν ναι, βρείτε το στο εγχειρίδιο της τηλεόρασης και παραλείψτε την υπόλοιπη ενότητα. Εάν όχι, συνεχίστε την αντιμετώπιση προβλημάτων.
- Εάν η τηλεόρασή σας δεν είναι Android TV, ανανεώστε το περιεχόμενο. Στο τηλεχειριστήριο, πατήστε ΑΡΧΙΚΗ> Ρυθμίσεις> Ρύθμιση δικτύου ή δικτύου> Ανανέωση περιεχομένου Διαδικτύου.
- Ενημερώστε το λογισμικό (δείτε τα βήματα στην επόμενη ενότητα).
- Κάντε επαναφορά ισχύος (δείτε τα βήματα στην ακόλουθη ενότητα).
- Επαναφέρετε το μόντεμ ή το δρομολογητή σας αποσυνδέοντας το για τουλάχιστον μισό λεπτό.
- Επαναφέρετε την τηλεόραση στις αρχικές εργοστασιακές ρυθμίσεις (HOME> Ρυθμίσεις> Προτιμήσεις συσκευής> Επαναφορά> Επαναφορά εργοστασιακών δεδομένων> Διαγραφή όλων).
- Ελέγξτε εάν υπάρχει κάποιο πρόβλημα με τον πάροχο υπηρεσιών σας.
Πώς να ενημερώσετε το λογισμικό Sony TV
Βεβαιωθείτε ότι η τηλεόρασή σας είναι συνδεδεμένη στο Διαδίκτυο μέσω ενσύρματης σύνδεσης ή χρησιμοποιήστε μια μονάδα USB για λήψη και εγκατάσταση των ενημερώσεων. Εάν η Sony TV σας εκτελεί το λειτουργικό σύστημα Android:
- Στο τηλεχειριστήριο, πατήστε Αρχική σελίδα> Εφαρμογές> Βοήθεια.
- Στην ενότητα Ενημέρωση λογισμικού συστήματος, κάντε κλικ στο: Έλεγχος εάν υπάρχουν διαθέσιμες ενημερώσεις για την τηλεόρασή σας.
- Ενεργοποιήστε τις αυτόματες ενημερώσεις.
- Πραγματοποιήστε λήψη και εγκατάσταση τυχόν διαθέσιμων ενημερώσεων.
Λάβετε υπόψη ότι για ορισμένα μοντέλα δεν είναι δυνατή η λήψη ενημερώσεων έως ότου αποδεχτείτε την Πολιτική απορρήτου της Sony. Να το πράξουν:
- Στο τηλεχειριστήριο, πατήστε HELP και μεταβείτε στη Ρύθμιση απορρήτου.
- Διαβάστε την Πολιτική απορρήτου και επιλέξτε το πλαίσιο Συμφωνώ.
Όταν εμφανιστεί το μήνυμα Διαθέσιμη ενημέρωση λογισμικού, κάντε κλικ στην ΕΝΗΜΕΡΩΣΗ. Ανάλογα με το μοντέλο, ενδέχεται να μπορείτε να συνεχίσετε να παρακολουθείτε την τηλεόρασή σας κατά τη διάρκεια της ενημέρωσης. Σε ορισμένα μοντέλα, ωστόσο, δεν πρέπει να αγγίζετε κανένα κουμπί ούτε να κάνετε τίποτα. Σε κάθε περίπτωση, μην αποσυνδέετε το καλώδιο τροφοδοσίας. Η εγκατάσταση μπορεί να διαρκέσει έως και περίπου 30 λεπτά.
Εάν δεν μπορείτε να συνδέσετε τη Sony TV στο Διαδίκτυο, ακολουθήστε τα εξής βήματα:
- Προετοιμάστε μια μονάδα flash USB με επαρκή χώρο αποθήκευσης.
- Διαμορφώστε τη μονάδα δίσκου σε FAT32.
- Στον υπολογιστή σας, μεταβείτε στην Υποστήριξη Sony.
- Βρείτε το μοντέλο της τηλεόρασής σας (δείτε το αυτοκόλλητο στο πίσω πλαίσιο της τηλεόρασής σας).
- Αναζήτηση για ενημέρωση.
- Πραγματοποιήστε λήψη της ενημέρωσης στον ριζικό κατάλογο του φλας USB.
- Τοποθετήστε το φλας στην υποδοχή USB της τηλεόρασής σας και κάντε την ενημέρωση, όπως εξηγείται παραπάνω.
Γνωστά ζητήματα και γρήγορες επιδιορθώσεις
Οι ιδιοκτήτες της Sony TV σε όλο τον κόσμο ανέφεραν τα προβλήματα που αντιμετώπισαν και τις λύσεις που βρήκαν. Μερικά από αυτά είναι απίστευτα απλά και εύκολα στη διόρθωση. Επομένως, ίσως θέλετε να διαβάσετε αυτήν τη λίστα προτού εκτελέσετε την επαναφορά των εργοστασιακών ρυθμίσεων:
- Εάν χρησιμοποιείτε ένα ασφαλές δίκτυο, βεβαιωθείτε ότι δεν έχετε εισαγάγει λάθος κωδικό πρόσβασης.
- Αντιμετωπίζετε πρόβλημα με όλες τις υπηρεσίες ροής ή με μία; Εάν είναι ένα, η πηγή του προβλήματος πιθανώς δεν είναι στην τηλεόρασή σας.
- Είναι το Διαδίκτυο σας πολύ αργό ή σταθμισμένο με πολλές συσκευές; Δοκιμάστε να μειώσετε τη χρήση άλλων συσκευών.
- Ο δρομολογητής τοποθετείται πολύ μακριά από τη Sony TV σας; Δοκιμάστε να το τοποθετήσετε πιο κοντά.
- Οι άλλες ασύρματες συσκευές παρεμβαίνουν στη σύνδεσή σας; Εξαλείψτε και αυτή την αιτία. Ελέγξτε την κατάσταση του δικτύου πατώντας ΑΡΧΙΚΗ> Ρυθμίσεις> Δίκτυο> Ρυθμίσεις δικτύου> Ρυθμίσεις για προχωρημένους> Προβολή κατάστασης δικτύου.
- Εάν η τηλεόρασή σας εντοπίσει το δίκτυο Wi-Fi σας αλλά δεν μπορεί να συνδεθεί, επαναφέρετε τις ρυθμίσεις Wi-Fi της τηλεόρασής σας στις προεπιλογές και δοκιμάστε να σαρώσετε ξανά το σήμα Wi-Fi. Φροντίστε να εισαγάγετε τον σωστό κωδικό πρόσβασης.
- Για να επαναφέρετε το δίκτυο, αποσυνδέστε το δρομολογητή και την τηλεόραση. Συνδέστε τα ξανά μετά από λίγα λεπτά.
- Πατήστε HOME στο τηλεχειριστήριό σας και, στη συνέχεια, επιλέξτε Ρυθμίσεις> Γενικά.
- Στην περιοχή Δίκτυο, επιλέξτε Κατάσταση δικτύου και, στη συνέχεια, Επαναφορά δικτύου.
- Στην ενότητα Ρυθμίσεις IP, βρείτε το διακομιστή DNS και πληκτρολογήστε 8.8.8.8.
- Ένα τείχος προστασίας μπορεί να προκαλεί το πρόβλημα. Δοκιμάστε να τα απενεργοποιήσετε.
Εάν κάποτε μπορούσατε να συνδέσετε την τηλεόρασή σας με Wi-Fi, αλλά συνέβη κάτι εν τω μεταξύ και παρατηρήσατε ότι η ημερομηνία στην οθόνη σας δεν έχει νόημα - είναι ένα γνωστό πρόβλημα. Δοκιμάστε αυτό:
- Πατήστε ΑΡΧΙΚΗ> Ρυθμίσεις> Ρυθμίσεις συστήματος> Ημερομηνία και ώρα.
- Καταργήστε την επιλογή Αυτόματη ημερομηνία και ώρα.
- Εισαγάγετε την ακριβή ημερομηνία και ώρα.
- Επανεκκινήστε την τηλεόραση και επαναφέρετε το δίκτυο, όπως εξηγείται παραπάνω.
Λάβετε υπόψη ότι συσκευές όπως προσαρμογείς παιχνιδιών, ασύρματα κόμβοι και ορισμένοι δρομολογητές απλά δεν είναι συμβατές με τη Sony TV σας. Εάν χρησιμοποιείτε ένα από αυτά, ο μόνος τρόπος για να διορθώσετε το πρόβλημα είναι να χρησιμοποιήσετε μια ενσύρματη σύνδεση.
Ας συνδεθούμε
Τώρα ξέρετε πώς να εντοπίσετε και να εξαλείψετε τις πιθανές αιτίες για τους οποίους η τηλεόρασή σας Sony δεν θα συνδεθεί στο Wi-Fi. Ας ελπίσουμε ότι δεν θα έχετε κανένα πρόβλημα στο μέλλον.
Σας βοήθησαν οι προτάσεις από αυτό το άρθρο; Έχετε νέες συμβουλές για κοινή χρήση; Ενημερώστε μας στην παρακάτω ενότητα σχολίων.