Τι να ξέρετε
- Ανοίξτε τη Διαχείριση δίσκων, κάντε δεξί κλικ στο δίσκο και επιλέξτε Μορφή . Εισαγάγετε ένα όνομα για τη μονάδα δίσκου.
- Κάτω από Σύστημα αρχείων , επιλέξτε NTFS . Κάτω από Μέγεθος μονάδας κατανομής , επιλέξτε Προκαθορισμένο . Καταργήστε την επιλογή Εκτελέστε μια γρήγορη μορφοποίηση .
Για να μορφοποιήσετε έναν σκληρό δίσκο σημαίνει να διαγράψετε οποιαδήποτε πληροφορία στη μονάδα δίσκου και να ρυθμίσετε ένα σύστημα αρχείων ώστε το λειτουργικό σας σύστημα να μπορεί να διαβάζει δεδομένα από τη μονάδα και να εγγράφει δεδομένα στη μονάδα. Πρέπει να διαμορφώσετε έναν σκληρό δίσκο εάν σκοπεύετε να τον χρησιμοποιήσετε στα Windows.
Πώς να μορφοποιήσετε έναν σκληρό δίσκο στα Windows
Ακολουθήστε αυτά τα εύκολα βήματα για να διαμορφώσετε έναν σκληρό δίσκο στα Windows 11, Windows 10, Windows 8, Windows 7, Windows Vista ή Windows XP:
Εάν ο σκληρός δίσκος που θέλετε να μορφοποιήσετε δεν έχει χρησιμοποιηθεί ποτέ ή απλώς έχει καθαριστεί, πρέπει να το κάνετε χωρίστε το σκληρό δίσκο . Μετά την κατάτμηση, επιστρέψτε σε αυτήν τη σελίδα για βοήθεια σχετικά με τη μορφοποίηση της μονάδας δίσκου.
-
Ανοίξτε τη Διαχείριση δίσκων , ο διαχειριστής σκληρού δίσκου που περιλαμβάνεται σε όλες τις εκδόσεις των Windows.

Το άνοιγμα της Διαχείρισης Δίσκου μπορεί να γίνει με διάφορους τρόπους, ανάλογα με την έκδοση των Windows που διαθέτετε, αλλά η πιο εύκολη μέθοδος είναι να πληκτρολογήσετε diskmgmt.msc στοΤρέξιμοπαράθυρο διαλόγου ή το μενού Έναρξη.
Ένας άλλος τρόπος για να ανοίξετε τη Διαχείριση δίσκων είναι μέσω του Πίνακα Ελέγχου.
πώς να αλλάξετε τον προεπιλεγμένο λογαριασμό σας στο google
-
Αφού ανοίξει η Διαχείριση δίσκων, η οποία μπορεί να διαρκέσει αρκετά δευτερόλεπτα, αναζητήστε τη μονάδα δίσκου που θέλετε να μορφοποιήσετε από τη λίστα στην κορυφή. Υπάρχουν πολλές πληροφορίες σε αυτό το εργαλείο, οπότε αν δεν μπορείτε να δείτε τα πάντα, μεγιστοποιήστε το παράθυρο.

Αναζητήστε τον αποθηκευτικό χώρο στη μονάδα δίσκου καθώς και το όνομα της μονάδας. Για παράδειγμα, αν λέειΜΟΥΣΙΚΗγια το όνομα της μονάδας και έχει 2 GB χώρο στον σκληρό δίσκο, τότε πιθανότατα έχετε επιλέξει μια μικρή μονάδα flash γεμάτη μουσική.
Μη διστάσετε να ανοίξετε τη μονάδα δίσκου για να βεβαιωθείτε ότι είναι αυτό που θέλετε να διαμορφώσετε, εάν σας κάνει να είστε σίγουροι ότι θα διαμορφώσετε τη σωστή συσκευή.
Εάν δεν βλέπετε τη μονάδα δίσκου στην κορυφή ή έναΑρχικοποίηση δίσκουεμφανίζεται τα windows, μάλλον σημαίνει ότι ο σκληρός δίσκος είναι καινούργιος και δεν έχει γίνει ακόμα διαχωρισμός. Η κατάτμηση είναι κάτι που πρέπει να γίνει πριν διαμορφωθεί ένας σκληρός δίσκος.
-
Τώρα που βρήκατε τη μονάδα δίσκου που θέλετε να μορφοποιήσετε, κάντε δεξί κλικ σε αυτήν και επιλέξτε Μορφή για να ανοίξετε τον οδηγό μορφοποίησης δίσκου.

Τώρα είναι η κατάλληλη στιγμή για να σας υπενθυμίσουμε ότι πραγματικά, πραγματικά, πραγματικά πρέπει να βεβαιωθείτε ότι αυτή είναι η σωστή κίνηση. Σίγουρα δεν θέλετε να διαμορφώσετε τον λάθος σκληρό δίσκο.
-
Η πρώτη από τις πολλές λεπτομέρειες μορφοποίησης που θα καλύψουμε στα επόμενα βήματα είναι η ετικέτα τόμου , η οποία είναι ουσιαστικά ένα όνομα που δίνεται στον σκληρό δίσκο.
Στο Ετικέτα τόμου πλαίσιο κειμένου, πληκτρολογήστε οποιοδήποτε όνομα θέλετε να δώσετε στη μονάδα δίσκου.

Εάν η μονάδα είχε προηγούμενο όνομα και αυτό είναι λογικό για εσάς, οπωσδήποτε, κρατήστε το.
Τα γράμματα μονάδας δίσκου εκχωρούνται κατά τη διαδικασία διαμερίσματος των Windows, αλλά μπορούν εύκολα να αλλάξουν μετά την ολοκλήρωση της μορφής. Μπορείς αλλαγή γραμμάτων μονάδας δίσκου αφού ολοκληρωθεί η διαδικασία μορφοποίησης, αν θέλετε.
-
Ακολουθεί η επιλογή συστήματος αρχείων. Στο Σύστημα αρχείων πλαίσιο κειμένου, επιλέξτε NTFS .

Το NTFS είναι το πιο πρόσφατο διαθέσιμο σύστημα αρχείων και είναι σχεδόν πάντα η καλύτερη επιλογή. Επιλέξτε FAT32 (FAT—το οποίο είναι στην πραγματικότητα FAT16—δεν είναι διαθέσιμο εκτός εάν η μονάδα δίσκου είναι 2 GB ή μικρότερη) εάν σας ζητηθεί να το κάνετε συγκεκριμένα από τις οδηγίες ενός προγράμματος που σκοπεύετε να χρησιμοποιήσετε στη μονάδα. Αυτό είναι δεν κοινός.
-
Στο Μέγεθος μονάδας κατανομής πλαίσιο κειμένου, επιλέξτε Προκαθορισμένο . Θα επιλεγεί το καλύτερο μέγεθος κατανομής με βάση το μέγεθος του σκληρού δίσκου.

Δεν είναι καθόλου συνηθισμένο να ορίζετε ένα προσαρμοσμένο μέγεθος μονάδας εκχώρησης κατά τη διαμόρφωση ενός σκληρού δίσκου στα Windows.
-
Επόμενο είναι το Εκτελέστε μια γρήγορη μορφοποίηση πλαίσιο ελέγχου. Τα Windows θα τσεκάρουν αυτό το πλαίσιο από προεπιλογή, προτείνοντας να κάνετε μια «γρήγορη μορφοποίηση», αλλά σας συνιστούμε καταργήστε την επιλογή αυτό το πλαίσιο, ώστε να εκτελεστεί μια «τυπική μορφή».

Σε ένατυπική μορφή, κάθε μεμονωμένο «τμήμα» του σκληρού δίσκου, που ονομάζεται τομέας, ελέγχεται για σφάλματα και αντικαθίσταται με ένα μηδέν—μια μερικές φορές οδυνηρά αργή διαδικασία. Αυτή η διαδικασία διασφαλίζει ότι ο σκληρός δίσκος λειτουργεί όπως αναμένεται, ότι κάθε τομέας είναι ένα αξιόπιστο μέρος για την αποθήκευση δεδομένων και ότι τα υπάρχοντα δεδομένα δεν μπορούν να ανακτηθούν.
Σε έναγρήγορη διαμόρφωση, αυτή η αναζήτηση κακού τομέα και η βασική εξυγίανση δεδομένων παραλείπονται εντελώς και τα Windows υποθέτουν ότι ο σκληρός δίσκος δεν περιέχει σφάλματα. Μια γρήγορη μορφή είναι πολύ γρήγορη.
Φυσικά, μπορείτε να κάνετε ό,τι θέλετε—κάθε μέθοδος θα μορφοποιήσει τη μονάδα δίσκου. Ωστόσο, ειδικά για παλαιότερες και ολοκαίνουργιες μονάδες δίσκου, θα προτιμούσαμε να αφιερώσουμε τον χρόνο μας και να κάνουμε τον έλεγχο σφαλμάτων τώρα, αντί να αφήσουμε τα σημαντικά δεδομένα μας να κάνουν τη δοκιμή αργότερα για εμάς. Η πτυχή της εξυγίανσης δεδομένων μιας πλήρους μορφής είναι επίσης ωραία, εάν σκοπεύετε να πουλήσετε ή να απορρίψετε αυτήν τη μονάδα δίσκου.
αλλαγή παραθύρου ονόματος δικτύου 10
-
Η τελική επιλογή μορφής είναι η Ενεργοποιήστε τη συμπίεση αρχείων και φακέλων ρύθμιση δηλαδή ανεξέλεγκτος από προεπιλογή, το οποίο συνιστούμε να τηρείτε.

Η δυνατότητα συμπίεσης αρχείων και φακέλων σάς επιτρέπει να επιλέξετε αρχεία ή φακέλους που θα συμπιεστούν και θα αποσυμπιεστούν αμέσως, προσφέροντας δυνητικά σημαντική εξοικονόμηση χώρου στον σκληρό δίσκο. Το μειονέκτημα εδώ είναι ότι η απόδοση μπορεί να επηρεαστεί εξίσου, κάνοντας την καθημερινή χρήση των Windows πολύ πιο αργή από ό,τι θα ήταν χωρίς ενεργοποιημένη συμπίεση.
Η συμπίεση αρχείων και φακέλων έχει ελάχιστη χρήση στον σημερινό κόσμο των πολύ μεγάλων και πολύ φθηνών σκληρών δίσκων. Σε όλες εκτός από τις πιο σπάνιες περιπτώσεις, ένας σύγχρονος υπολογιστής με μεγάλο σκληρό δίσκο είναι καλύτερο να προστατεύει όλη την επεξεργαστική ισχύ που μπορεί και να παραλείπει την εξοικονόμηση χώρου στον σκληρό δίσκο.
-
Ελέγξτε τις ρυθμίσεις που κάνατε στα τελευταία βήματα και, στη συνέχεια, κάντε κλικ Εντάξει .

Για υπενθύμιση, ορίστε τι πρέπει να δείτε:
-
Τα Windows είναι συνήθως πολύ καλά για να σας προειδοποιούν πριν κάνετε κάτι επιζήμιο και η μορφή σκληρού δίσκου δεν αποτελεί εξαίρεση.
Κάντε κλικ Εντάξει στο προειδοποιητικό μήνυμα σχετικά με τη διαμόρφωση της μονάδας.

Ακριβώς όπως λέει η προειδοποίηση, όλες οι πληροφορίες σε αυτήν τη μονάδα δίσκου θα διαγραφούν εάν κάνετε κλικΕντάξει. Δεν μπορείτε να ακυρώσετε τη διαδικασία μορφοποίησης στα μισά και να περιμένετε να έχετε πίσω τα μισά από τα δεδομένα σας. Μόλις ξεκινήσει αυτό, δεν υπάρχει επιστροφή. Δεν υπάρχει λόγος να είναι τρομακτικό αυτό, αλλά θέλουμε να κατανοήσετε την οριστικότητα μιας μορφής.
-
Η μορφή του σκληρού δίσκου ξεκίνησε! Μπορείτε να ελέγξετε την πρόοδο παρακολουθώντας τοΜορφοποίηση: xx%ένδειξη κάτω από το Κατάσταση στήλη στο επάνω μέρος της Διαχείρισης δίσκων ή στη γραφική αναπαράσταση του σκληρού σας δίσκου στο κάτω τμήμα.

Αν επιλέξατε αγρήγορη διαμόρφωση, ο σκληρός σας δίσκος θα χρειαστεί μόνο μερικά δευτερόλεπτα για να μορφοποιηθεί. Αν επιλέξατε τοτυπική μορφή, το οποίο προτείναμε, ο χρόνος που χρειάζεται η μονάδα για τη διαμόρφωση θα εξαρτηθεί σχεδόν πλήρως από το μέγεθος της μονάδας. Μια μικρή μονάδα δίσκου θα χρειαστεί λίγο χρόνο για να μορφοποιηθεί και μια πολύ μεγάλη μονάδα θα χρειαστεί πολύ χρόνο για να μορφοποιηθεί.
Η ταχύτητα του σκληρού σας δίσκου, καθώς και η συνολική ταχύτητα του υπολογιστή σας, παίζουν κάποιο ρόλο, αλλά το μέγεθος είναι η μεγαλύτερη μεταβλητή.
-
Η Διαχείριση δίσκων στα Windows δεν θα αναβοσβήνει ένα μεγάλο 'Η μορφή σας είναι πλήρης!' μήνυμα, οπότε αφού φτάσει η ένδειξη ποσοστού μορφής100%, περιμένετε μερικά δευτερόλεπτα και μετά ελέγξτε ξανά κάτω Κατάσταση και βεβαιωθείτε ότι αναφέρεται ως Υγιής όπως και οι άλλοι δίσκοι σας.

Μπορεί να παρατηρήσετε ότι τώρα που η μορφή έχει ολοκληρωθεί, η ετικέτα τόμου έχει αλλάξει σε αυτό που ορίσατε ως (Νέα μονάδα δίσκουστην περίπτωσή μας) και το% Ελεύθεροςαναγράφεται στο 100%. Υπάρχει μια μικρή επιβάρυνση, οπότε μην ανησυχείτε αν η μονάδα σας δεν είναι εντελώς άδεια.
-
Αυτό είναι! Ο σκληρός δίσκος σας έχει διαμορφωθεί και είναι έτοιμος για χρήση στα Windows. Μπορείτε να χρησιμοποιήσετε τη νέα μονάδα δίσκου όπως θέλετε—δημιουργήστε αντίγραφα ασφαλείας αρχείων, αποθηκεύστε μουσική και βίντεο κ.λπ.
Εάν θέλετε να αλλάξετε το γράμμα της μονάδας δίσκου που έχει εκχωρηθεί σε αυτήν τη μονάδα δίσκου, τώρα είναι η καλύτερη στιγμή για να το κάνετε αυτό.
 Η μορφοποίηση διαγράφει δεδομένα, αλλά δεν τα διαγράφει πάντα
Η μορφοποίηση διαγράφει δεδομένα, αλλά δεν τα διαγράφει πάντα - Πώς μπορώ να διαμορφώσω έναν εξωτερικό σκληρό δίσκο;
Τα βήματα για τη μορφοποίηση των σκληρών δίσκων είναι τα ίδια είτε είναι εσωτερικοί είτε εξωτερικοί: συνδέστε τον εξωτερικό σκληρό δίσκο στον υπολογιστή σας και επιλέξτε τον στο εργαλείο Διαχείριση δίσκων.
- Πώς μπορώ να σβήσω εντελώς τον σκληρό μου δίσκο;
Προς την διαγράψτε εντελώς έναν σκληρό δίσκο , χρησιμοποιήστε δωρεάν λογισμικό καταστροφής δεδομένων, χρησιμοποιήστε έναν απομαγνητιστή ή καταστρέψτε φυσικά τη μονάδα δίσκου.
- Γιατί δεν μπορώ να μορφοποιήσω μια μονάδα δίσκου στον υπολογιστή μου;
Εάν δεν μπορείτε να διαμορφώσετε μια μονάδα δίσκου, μπορεί να έχει ιό ή μπορεί να χρειαστεί να επιδιορθώσετε κατεστραμμένους τομείς . Μπορείτε να δοκιμάσετε να μορφοποιήσετε τη μονάδα δίσκου από τη γραμμή εντολών ως εναλλακτική.
Ετικέτα τόμου : [ετικέτα της επιλογής σας]Σύστημα αρχείων : NTFSΜέγεθος μονάδας κατανομής : ΠροκαθορισμένοΕκτελέστε μια γρήγορη μορφοποίηση : μη επιλεγμένοΕνεργοποιήστε τη συμπίεση αρχείων και φακέλων : μη επιλεγμένοΑνατρέξτε στα προηγούμενα βήματα που χρειάζεστε εάν αναρωτιέστε γιατί αυτές είναι οι καλύτερες επιλογές.
Όταν διαμορφώνετε μια μονάδα δίσκου στα Windows, τα δεδομένα μπορεί ή όχιστα αληθειανα διαγραφεί. Ανάλογα με την έκδοση των Windows που διαθέτετε και τον τύπο της μορφής, είναι πιθανό τα δεδομένα να είναι ακόμα εκεί, κρυμμένα από τα Windows και άλλα λειτουργικά συστήματα, αλλά ακόμα προσβάσιμα σε ορισμένες περιπτώσεις. Υπάρχει τεχνική διαφορά μεταξύ της διαγραφής και της διαγραφής μιας μονάδας δίσκου.
πώς να αλλάξετε το χρώμα φόντου στο instagram
Περισσότερα σχετικά με τη μορφοποίηση σκληρών δίσκων στα Windows
Εάν θέλετε να διαμορφώσετε τον σκληρό σας δίσκο, ώστε να μπορείτε να εγκαταστήσετε ξανά τα Windows από την αρχή, ο σκληρός δίσκος σας θα μορφοποιηθεί αυτόματα ως μέρος αυτής της διαδικασίας. Μπορείτε επίσης να μορφοποιήσετε έναν σκληρό δίσκο μέσω της γραμμής εντολών χρησιμοποιώντας την εντολή μορφοποίησης .
FAQΕνδιαφέροντα Άρθρα
Επιλογή Συντάκτη

Πώς να διώξετε τους ανθρώπους από το Netflix σας
Η κοινή χρήση λογαριασμού στο Netflix είναι ένας πολύ καλός τρόπος για να δημιουργήσετε στενότερες σχέσεις με τους φίλους, την οικογένεια και τους γείτονές σας. Είναι επίσης ένας πολύ καλός τρόπος για να παρακολουθείτε τις αγαπημένες σας εκπομπές στο Netflix χωρίς να χρειάζεται να πληρώσετε για συνδρομή. Αλλά τι συμβαίνει

Πώς να επαναφέρετε έναν διακόπτη Nintendo
Θέλετε να επαναφέρετε ή να επαναφέρετε το Nintendo Switch σας; Μάθετε πώς να κάνετε επανεκκίνηση του Nintendo Switch για ορισμένα προβλήματα ή να επαναφέρετε την προσωρινή μνήμη χωρίς να χάσετε τα παιχνίδια σας.

Αποτρέψτε τα θέματα των Windows 10 από την αλλαγή δρομέων του ποντικιού
Η επιλογή «Να επιτρέπονται θέματα για αλλαγή δείκτη ποντικιού» έχει αφαιρεθεί από το παράθυρο διαλόγου στα Windows 10, αλλά μπορεί να ενεργοποιηθεί με τροποποίηση μητρώου.

Πώς να βαθμονομήσετε την οθόνη αφής στα Windows 10
Τα τελευταία δύο χρόνια, έχουμε δει έναν μεγάλο αριθμό συσκευών με οθόνη αφής που τροφοδοτούνται από Windows 10. Από απλά tablet έως φορητούς υπολογιστές προηγμένης τεχνολογίας, αυτές οι συσκευές μας επιτρέπουν να αλληλεπιδρούμε με περιεχόμενο και πρόσβαση σε πληροφορίες
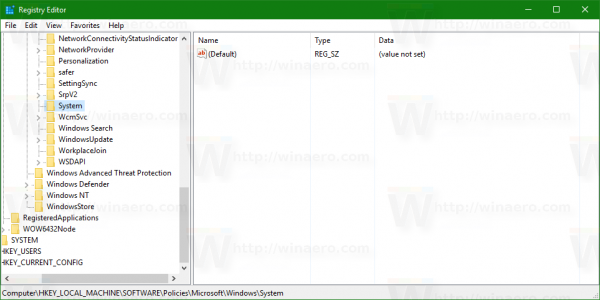
Απενεργοποιήστε το εικονίδιο δικτύου στην οθόνη κλειδώματος στα Windows 10
Εκτός του πλαισίου, τα Windows 10 υποδεικνύουν την κατάσταση της σύνδεσης δικτύου στην οθόνη κλειδώματος με ένα εικονίδιο. Χρησιμοποιώντας ένα απλό τσίμπημα μητρώου, μπορείτε να το αποκρύψετε.

Τύποι φίλτρων Snapchat: Μια λίστα
Τα φίλτρα Snapchat είναι εξαιρετικά εργαλεία για να προσθέσετε μια αισθητική ή προσαρμοσμένη αίσθηση στη φωτογραφία σας. Μπορούν να προστεθούν στην εικόνα σας κατά τη διάρκεια ή μετά τη λήψη. Υπάρχουν πολλοί τύποι φίλτρων και μπορείτε να τα χρησιμοποιήσετε για αλλαγή

Ενεργοποιήστε ή απενεργοποιήστε τη σελίδα πειραμάτων στο Firefox Nightly
Ενεργοποίηση ή απενεργοποίηση της σελίδας πειραμάτων στο Firefox Το Nightly Mozilla έχει ενημερώσει τη νυχτερινή έκδοση του προγράμματος περιήγησης Firefox με μια νέα σελίδα «Νυχτερινά πειράματα», η οποία σας επιτρέπει να ελέγχετε, να συμμετέχετε ή να βγείτε από νέες δοκιμές λειτουργιών στον τελευταίο Firefox χρησιμοποιώντας φιλικό χρήστη διεπαφή. Ο Firefox είναι ένα δημοφιλές πρόγραμμα περιήγησης ιστού με το δικό του
-
Υπάρχον Drive : Εάν διαμορφώνετε μια μονάδα δίσκου που χρησιμοποιείτε και έχει δεδομένα σε αυτήν, ελέγξτε ξανά στον Explorer ότι το γράμμα μονάδας δίσκου που επιλέγετε εδώ στη Διαχείριση δίσκων είναι το ίδιο με αυτό που βλέπετε στον Explorer που έχει τις πληροφορίες σε αυτό που θέλετε να διαγράψετε. Μόλις μορφοποιηθούν, τα υπάρχοντα δεδομένα στο δίσκο είναι πιθανώς μη ανακτήσιμα για τους περισσότερους ανθρώπους.Νέα μονάδα δίσκου : Εάν διαμορφώνετε μια νέα μονάδα δίσκου, ένας πολύ καλός τρόπος για να πείτε ότι είναι η σωστή είναι να δείτε τοΣύστημα αρχείωνστήλη στο επάνω μέρος της Διαχείρισης Δίσκων. Οι υπάρχουσες μονάδες δίσκου σας θα εμφανίζουν συστήματα αρχείων του NTFS ή FAT32, αλλά μια νέα, μη μορφοποιημένη μονάδα δίσκου θα εμφανίζει αντί αυτού RAW.Δεν μπορείτε να διαμορφώσετε τη μονάδα δίσκου C , ή οποιαδήποτε μονάδα δίσκου στην οποία είναι εγκατεστημένα τα Windows, μέσα από τα Windows. Στην πραγματικότητα, τοΜορφήΗ επιλογή δεν είναι καν ενεργοποιημένη για τη μονάδα δίσκου με Windows.
-














