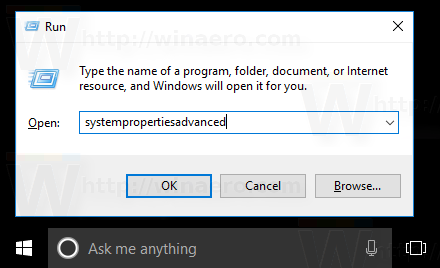Δεν χρειάζεται μεγάλη προσπάθεια για να γεμίσετε τον αποθηκευτικό σας χώρο στο Android, ειδικά αν έχετε τηλέφωνο που διαθέτει μόνο χώρο 8 ή 16 GB. Μόλις αφαιρέσετε τα δεδομένα του λειτουργικού συστήματος από τον διαθέσιμο χώρο αποθήκευσης της συσκευής, αυτό δεν αφήνει πολλά για εφαρμογές, φωτογραφίες και βίντεο.

Αφού αρχίσετε να φορτώνετε τις αγαπημένες σας εφαρμογές και να τραβάτε όμορφες φωτογραφίες και βίντεο, τα πράγματα αρχίζουν να γεμίζουν γρήγορα. Περίπου αυτήν την ώρα, μπορεί να παρατηρήσετε ότι το τηλέφωνό σας φεύγει, συχνές τυχαίες επανεκκινήσεις και άλλα σφάλματα ή δυσλειτουργίες.
Εκτός από την κατανάλωση χώρου στο λειτουργικό σύστημα, πρέπει να υπάρχει κάποιος ελεύθερος χώρος για να λειτουργεί το Android ελεύθερα. Χωρίς πολύ διαθέσιμο εσωτερικό χώρο αποθήκευσης, αρχίζετε να αντιμετωπίζετε τα παραπάνω προβλήματα.
Έτσι, με εσωτερικό χώρο αποθήκευσης μικρότερο από 16 GB, πώς μπορείτε να ελευθερώσετε αρκετό χώρο για να διατηρήσετε τις αγαπημένες σας εφαρμογές, φωτογραφίες και βίντεο με αρκετό απομένον ώστε το Android να λειτουργεί σωστά; Δεν είναι αδύνατο, ειδικά με λειτουργίες σε πρόσφατες εκδόσεις Android. Δείτε πώς μπορείτε να ελευθερώσετε χώρο στη συσκευή σας Android, είτε διαθέτετε tablet είτε smartphone.
Ελευθερώστε χώρο αποθήκευσης σε Android Oreo και παραπάνω
Τα ζητήματα αποθήκευσης που περιγράφονται παραπάνω ήταν ενοχλητικά στις πρώτες εκδόσεις του Android, αλλά το Android 8.0 Oreo άλλαξε τα πράγματα λίγο για να κάνει το σύστημα πιο αποτελεσματικό. Στο Oreo, ομάδες Androidτα παντασε κατηγορίες. Για παράδειγμα, στο δικό σας Αποθήκευση επιλογή, θα υπάρχει μια κατηγορία φωτογραφιών και βίντεο, η οποία σας δείχνει όχι μόνο τις αθροιστικές φωτογραφίες και βίντεο που λαμβάνουν χώρο, αλλά και εφαρμογές που σχετίζονται με φωτογραφίες και βίντεο (δηλαδή, Φωτογραφίες Google).
Η Google δεν είναι σε θέση να ταιριάξει τα πάντα σε μια συγκεκριμένη κατηγορία. Αυτό είναι ό, τι Αλλες εφαρμογές και Αρχεία κατηγορίες είναι και αυτές είναι πιθανόν οι ετικέτες όπου θα βρείτε το περισσότερο περιεχόμενο για διαγραφή.

Εκτός από αυτό, το Android 8.0 Oreo έως και το τελευταίο 11.0 Red Velvet Cake διαθέτει μια καθαρή δυνατότητα για να απαλλαγούμε από άχρηστα δεδομένα. Σύμφωνα με το Αποθήκευση ρύθμιση, υπάρχει ένα Ελευθερώστε χώρο κουμπί. Μόλις πατήσετε αυτό το κουμπί, το Android εμφανίζει μια μεγάλη λίστα λήψεων, φωτογραφιών και βίντεο που έχουν ήδη δημιουργηθεί αντίγραφα ασφαλείας (επομένως, δεν χρειάζεται να αποθηκεύονται τοπικά) και σπάνια χρησιμοποιούνται εφαρμογές. Το Android δεν θα τα ξεφορτωθεί αυτόματα, πρέπει να ελέγξετε τι θέλετε να διαγράψετε και, στη συνέχεια, μπορείτε να επιλέξετε το Ελευθερώνω κουμπί για να απαλλαγείτε από όλο αυτό το περιεχόμενο. Θα σας πει πόσο χώρο ελευθερώνετε ακριβώς δίπλα σε αυτό το κουμπί.

Ίσως αυτό να μην ελευθερώσει αρκετό χώρο για εσάς. Ωστόσο, θα πρέπει να εξετάσουμε τις εφαρμογές με μη αυτόματο τρόπο και να βεβαιωθούμε ότι δεν καταλαμβάνουν πολύ χώρο. Ορισμένες εφαρμογές μπορούν να συσσωρευτούνπολύδεδομένων με την πάροδο του χρόνου, ιδίως υπηρεσίες ροής. Επομένως, η προσωρινή μνήμη και τα δεδομένα θα πρέπει να διαγραφούν με μη αυτόματο τρόπο. Απλώς κάντε κλικ στις εφαρμογές σας, όπως το Pandora και επιλέξτε το μεγάλο μπλε Καθαρισμός δεδομένων και Εκκαθάριση προσωρινής μνήμης κουμπιά.
Οι διαδικασίες που περιγράφονται παραπάνω είναι παρόμοιες στο Android 7.0 Nougat και χαμηλότερες. Ωστόσο, το Nougat δεν έχει τακτοποιημένο Ελευθερώστε χώρο κουμπί. Θα πρέπει να ελέγξετε τις εφαρμογές σας ξεχωριστά και να τις ελέγξετε για το μέγεθος του χώρου που καταλαμβάνουν ή να κατεβάσετε το νέο Αρχεία από την εφαρμογή Google για να ελευθερώσετε χώρο.

Καθαρισμός φωτογραφιών, βίντεο και νέφους
Εάν δεν το έχετε ήδη συνειδητοποιήσει, οι φωτογραφίες και τα βίντεο καταλαμβάνουνσε τόνοχώρου, ειδικά φωτογραφίες στον υψηλότερο δυνατό ορισμό τους. Οι φωτογραφίες συνήθως κάθονται σε μερικά megabyte η καθεμία, αλλά μόλις αρχίσετε να συγκεντρώνετε εκατοντάδες και έπειτα χιλιάδες φωτογραφίες, αυτό καταλαμβάνειπολύτου χώρου.
Ένας τρόπος για να ελευθερώσετε χώρο σε αυτήν την περιοχή είναι χρησιμοποιώντας το Google Photos, το οποίο θα σας επιτρέψει να στείλετε τις φωτογραφίες και τα βίντεό σας στο Cloud. Δεν θα χρειαστεί ποτέ να αποθηκεύσετε ξανά φωτογραφίες και βίντεο τοπικά.
- Ανοίξτε τις φωτογραφίες ή εγκαταστήστε τις από το Play Store. Εάν σας ζητηθεί, συνδεθείτε με τον λογαριασμό σας Google.

- Στη συνέχεια, πατήστε το φωτογραφία προφίλ κοντά στην κορυφή της εφαρμογής και επιλέξτε Ρυθμίσεις φωτογραφιών.

- Πατήστε Δημιουργία αντιγράφων ασφαλείας και συγχρονισμός.

- Βεβαιωθείτε ότι το ρυθμιστικό αντιγράφων ασφαλείας έχει ρυθμιστεί στο Επί θέση.

- Για περισσότερες επιλογές εξοικονόμησης χώρου, επιλέξτε Δημιουργία αντιγράφων ασφαλείας φακέλων συσκευής στο κάτω μέρος.

- Σύρετε το διακόπτη / κουμπί στη θέση On για τυχόν φακέλους που θέλετε να προσθέσετε. Γενικά, ο φάκελος Screenshots είναι η μόνη επιλογή, αλλά μπορεί να βρείτε άλλους σαν ανακύκλωση.

Εδώ, η αποστολή όλων των φωτογραφιών και των βίντεό σας στο Cloud είναι εύκολη. Απλώς γυρίστε το Δημιουργία αντιγράφων ασφαλείας και συγχρονισμός ρυθμιστικό ενεργοποιημένο ή απενεργοποιημένο. Όταν το ενεργοποιήσετε, η Google θα δημιουργήσει αυτόματα αντίγραφα ασφαλείας όλων των φωτογραφιών και των βίντεό σας στο Cloud, καθώς και τυχόν επιπλέον φακέλους που επιλέξατε.
Τώρα, μπορείτε να απαλλαγείτε από τη συσκευή αντίγραφα των φωτογραφιών και των βίντεό σας, είτε τα μεταφέρετε σε υπολογιστή για να διατηρήσετε την πλήρη ανάλυση είτε απλά να τα διαγράψετε. Επιλέξτε τις φωτογραφίες για τις οποίες δημιουργήθηκαν αντίγραφα ασφαλείας (μπορείτε να τις επιλέξετε ανά άλμπουμ για να επιταχύνετε τη διαδικασία) και, στη συνέχεια, στην κορυφή, επιλέξτε την κατακόρυφη έλλειψη (εικονίδιο μενού με τρεις κουκκίδες). Τέλος, πατήστε το κουμπί που λέει Διαγραφή αντιγράφου συσκευής . Οι τοπικές φωτογραφίες και τα βίντεό σας διαγράφονται για πάντα, αλλά η έκδοση του Google Photo παραμένει στο Cloud, από την οποία μπορείτε να τραβήξετε και να προβάλετε στο Cloud όποτε θέλετε.
Εάν ακολουθήσατε τα βήματα Android σε αυτό το άρθρο, ίσως έχετε προσπαθήσει να απαλλαγείτε από τα αντίγραφα συσκευών των φωτογραφιών και των βίντεό σας. Ωστόσο, το Ελευθερώστε χώρο Το κουμπί παρέχει μόνο έναν γρήγορο έλεγχο φωτογραφιών και βίντεο που έχουν ήδη δημιουργηθεί αντίγραφα ασφαλείας αλλά δεν κοιτάζουν ολόκληρη τη βιβλιοθήκη σας. Ωστόσο, ίσως χρειαστεί να μεταβείτε στο πρόγραμμα περιήγησης που προτιμάτε και να βεβαιωθείτε ότι τα αντίγραφα της συσκευής σας έχουν συγχρονιστεί ή μεταφερθεί αλλού και, στη συνέχεια, τα διαγράψετε από το smartphone σας. Μην ξεχάσετε να ελέγξετε για άλλους φακέλους όπου ενδέχεται να έχετε αποθηκεύσει εικόνες.
Δεν είστε οπαδός του Google Photos; Μπορείτε επίσης να μεταφέρετε φωτογραφίες και βίντεο σε άλλες λύσεις αποθήκευσης Cloud, όπως το Dropbox.
Μεταφορά εφαρμογών και αρχείων στην κάρτα SD
Υπάρχουν πολλά smartphone που διαθέτουν τώρα υποδοχές κάρτας microSD. Η κάρτα microSD εξαφανίστηκε στα τηλέφωνα, αλλά λόγω της δημοφιλούς ζήτησης, επιστρέφουν, ακόμη και σε κινητά τηλέφωνα. Εάν το τηλέφωνό σας διαθέτει υποδοχή κάρτας microSD, μπορούμε να επεκτείνουμε τον αποθηκευτικό χώρο μας εκθετικά - μπορείτε να μετακινήσετε φωτογραφίες, βίντεο, μουσική και ανάλογα με την έκδοση Android, ακόμη και τις εφαρμογές! Εάν δεν έχετε ήδη κάρτα microSD, μπορείτε να το παραλάβετε εδώ .
Το μέγεθος αποθήκευσης που αγοράζετε εξαρτάται από το τι μπορεί να υποστηρίξει το τηλέφωνό σας. Τα περισσότερα κινητά τηλέφωνα αυτές τις μέρες υποστηρίζουν 256 GB ή περισσότερα, αλλά συνδεθείτε στο διαδίκτυο και ελέγξτε ξανά. Αν θέλετε απλώς να προσθέσετε μερικά gigabyte, μια κάρτα microSD 32 GB ή 64 GB θα λειτουργήσει εξαιρετικά και δεν θα σας κοστίσει περισσότερα από 10 $ ή 20 $.
Μόλις λάβετε την κάρτα microSD και την τοποθετήσετε στην υποδοχή κάρτας microSD, εάν έχετε Android 6.0 Marshmallow ή παραπάνω, διαμορφώστε την ως φορητή ή εσωτερική αποθήκευση. Μόλις το κάνετε αυτό, συνδέστε το τηλέφωνό σας στον υπολογιστή σας, μεταβείτε στο σύστημα αρχείων στην Εξερεύνηση αρχείων και, στη συνέχεια, μπορείτε απλά να σύρετε ή να αποκόψετε αρχεία στην κάρτα microSD.
Μετακίνηση εφαρμογών στην κάρτα SD
Μπορείτε επίσης να μετακινήσετε πολλές από τις εφαρμογές σας Android στην κάρτα microSD. Μόλις το ρυθμίσετε ως φορητό ή εσωτερικό χώρο αποθήκευσης, εάν χρησιμοποιείτε Android 6.0 Marshmallow ή νεότερη έκδοση, το Android θα προσφέρει να μεταφέρει αυτόματα ορισμένα δεδομένα στην κάρτα SD. Όταν ορίσετε αυτήν την επιλογή, το Android θα μεταφέρει έξυπνα τις εφαρμογές στην κάρτα SD (εφαρμογές που έχουν τη μεγαλύτερη σημασία). Μπορείτε να του πείτε να μετακινήσετε εφαρμογές τώρα ή να περάσετε ξανά από αυτήν τη διαδικασία αργότερα. Εάν επιλέξετε να μετακινήσετε τα αρχεία και τις εφαρμογές σας, το Android θα σας ενημερώσει σχετικά με τον αποθηκευτικό χώρο που ελευθερώνετε.
πώς να τραβήξετε την ιστορία κάποιων χωρίς να το γνωρίζετε
Αξίζει να σημειωθεί ότι, εάν διαμορφώσετε την κάρτα microSD ως εσωτερικό χώρο αποθήκευσης, δεν θα μπορείτε να μετακινήσετε τις εφαρμογές με μη αυτόματο τρόπο. Είναι όλα μια αυτόματη διαδικασία σε αυτό το σημείο.

Εάν χρησιμοποιείτε μια έκδοση Android παλαιότερη από 6,0 Marshmallow, μπορείτε να μετακινήσετε ορισμένες εφαρμογές στο Android χρησιμοποιώντας ενσωματωμένες επιλογές (και πάλι, μόνομερικοίεφαρμογές). Για να το κάνετε αυτό, θα μπείτε στο δικό σας Αποθήκευση ρύθμιση και περάστε τις εφαρμογές μία προς μία, αναζητώντας ένα κουμπί που λέει κάτι σύμφωνα με το Μετακίνηση στην κάρτα SD . Θα μεταφέρει όσο το δυνατόν περισσότερα δεδομένα εφαρμογών στην κάρτα microSD, καθώς και ορισμένα δεδομένα προσωρινής μνήμης.
Κλείσιμο
Όπως μπορείτε να δείτε, η απελευθέρωση χώρου αποθήκευσης στο Android είναι εύκολη, αλλά μπορεί να είναι μια εμπλεκόμενη διαδικασία. Ακολουθώντας τα παραπάνω βήματα, θα πρέπει να μπορείτε να ελευθερώσετε αρκετό χώρο αποθήκευσης για να κάνετε το Android να λειτουργεί ομαλά ως βούτυρο ξανά ή τουλάχιστον να ελευθερώσετε χώρο για άλλο περιεχόμενο που ίσως θέλετε να καταναλώσετε. Έχετε τις δικές σας συμβουλές; Φροντίστε να μας αφήσετε ένα σχόλιο στην παρακάτω ενότητα σχολίων!