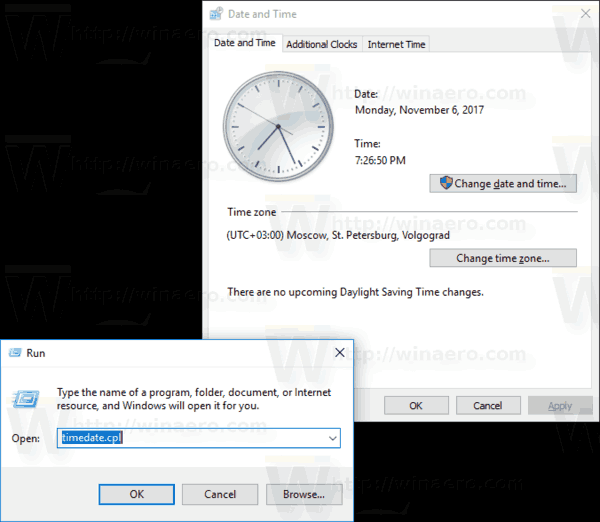Τι να ξέρετε
- Αρχικά, συνδέστε τη συσκευή σας και το Chromecast στο ίδιο δίκτυο.
- Στη συνέχεια, ανοίξτε το πρόγραμμα περιήγησης της επιλογής σας (λειτουργεί καλύτερα με προγράμματα περιήγησης που βασίζονται στο Chromium) και επιλέξτε Εκμαγείο.
- Τέλος, επιλέξτε το Chromecast σας από τη λίστα επιλογών.
Για να περιηγηθείτε στον ιστό σε ένα Google Chromecast, θα χρειαστείτε μια άλλη συσκευή, όπως smartphone, tablet ή ακόμα και επιτραπέζιο υπολογιστή με εγκατεστημένο το πρόγραμμα περιήγησης ιστού Chrome. Δείτε πώς μπορείτε να δείτε τον ιστό στο Chromecast σας σε ελάχιστο χρόνο.
Πώς να προσθέσετε ένα πρόγραμμα περιήγησης στο Chromecast
Δεν μπορείτε να προσθέσετε πρόγραμμα περιήγησης στο Chromecast, αλλά μπορείτε να το κάνετε ώστε να βλέπετε τον ιστό στην τηλεόρασή σας ή σε άλλη συνδεδεμένη οθόνη χρησιμοποιώντας άλλη συσκευή. Θα χρησιμοποιήσουμε το Chrome στις παρακάτω εικόνες, αλλά λειτουργεί σε όλα τα μεγάλα προγράμματα περιήγησης (τα βήματα μπορεί να διαφέρουν ελαφρώς, αλλά θα πρέπει να μπορείτε να χρησιμοποιήσετε τα παρακάτω βήματα για να καταλάβετε πώς να το κάνετε στο πρόγραμμα περιήγησης που χρησιμοποιείτε ). Δείτε πώς:
-
Χρειάζεστε τόσο μια συσκευή Chromecast που έχει ρυθμιστεί σωστά όσο και μια συσκευή με το πρόγραμμα περιήγησης Chrome εγκατασταθεί. Αυτό μπορεί να είναι smartphone, tablet, φορητός υπολογιστής ή επιτραπέζιος υπολογιστής.
Εάν δεν το έχετε ήδη, εγκαταστήστε το Το πρόγραμμα περιήγησης Chrome από το Google Play Store , ή μέσω της επίσημης ιστοσελίδας.
Η ενημέρωση του Chrome διασφαλίζει ότι θα έχετε την καλύτερη εμπειρία μετάδοσης.
-
Βεβαιωθείτε ότι τόσο η συσκευή από την οποία θέλετε να μεταδώσετε το πρόγραμμα περιήγησης όσο και το Chromecast σας βρίσκονται στο ίδιο δίκτυο Wi-Fi.
-
Ενεργοποιήστε την τηλεόρασή σας και επιλέξτε τη σωστή είσοδο για το Chromecast σας.
πώς να αφαιρέσετε την κεφαλίδα και το υποσέλιδο στη λέξη 2011 mac
-
Ανοίξτε το πρόγραμμα περιήγησης Chrome στη συσκευή σας και επιλέξτε το Εκμαγείο εικόνισμα. Είναι ένα ορθογώνιο με στρογγυλεμένες γωνίες με τρεις καμπύλες γραμμές στην κάτω αριστερή γωνία.
Εάν δεν βλέπετε το εικονίδιο στον επιτραπέζιο ή φορητό υπολογιστή σας, κάντε κλικ στο εικονίδιο μενού τριών γραμμών και επιλέξτε Εκμαγείο .

-
Όταν σας ζητηθεί, επιλέξτε τη συσκευή σας Chromecast από μια λίστα επιλογών μετάδοσης. Αυτή η λίστα μπορεί να περιλαμβάνει διάφορες έξυπνες τηλεοράσεις και άλλες συσκευές ροής, όπως Roku ή Fire Sticks, ανάλογα με το πόσες συσκευές βρίσκονται στο δίκτυο Wi-Fi σας, επομένως φροντίστε να επιλέξετε τη σωστή.
Στη συνέχεια, η συσκευή σας θα πρέπει να αρχίσει να μεταδίδει το παράθυρο του προγράμματος περιήγησης στο Chromecast στην τηλεόρασή σας. Το εικονίδιο θα αλλάξει σε μπλε στη συσκευή μετάδοσης, για να σας ενημερώσει ότι η μετάδοση έχει ξεκινήσει. Τώρα μπορείτε να χρησιμοποιήσετε τη συσκευή σας για να αλλάξετε τους ιστότοπους που βλέπετε στην τηλεόρασή σας.
Όταν τελειώσετε και θέλετε να αποσυνδέσετε το πρόγραμμα περιήγησής σας από το Chromecast, απλώς επιλέξτε το Εκμαγείο εικονίδιο ξανά και επιλέξτε Αποσυνδέω .
FAQ- Πώς μεταφέρετε το πρόγραμμα περιήγησης Chrome από το iPad σε ένα Chromecast;
Προς την χρησιμοποιήστε ένα Chromecast με ένα iPad , πρέπει να χρησιμοποιήσετε την εφαρμογή Google Home. Αφού το ρυθμίσετε στο iPad σας, μεταβείτε στο συσκευές > Ρύθμιση νέων συσκευών και ακολουθήστε τις οδηγίες για να ρυθμίσετε το Chromecast σας. Μόλις ολοκληρωθεί η ρύθμιση, μπορείτε να κάνετε ροή προγραμμάτων περιήγησης Chrome από το iPad στην τηλεόρασή σας.
- Πώς μπορώ να απενεργοποιήσω ένα Chromecast στο πρόγραμμα περιήγησης Chrome;
Πρώτα, πληκτρολογήστε chrom://flags στη γραμμή διευθύνσεων και, στη συνέχεια, αναζητήστε Φόρτωση επέκτασης στοιχείου δρομολογητή πολυμέσων στην επόμενη οθόνη. Επιλέγω άτομα με ειδικές ανάγκες από το μενού. Επαναλάβετε αυτή τη διαδικασία για το Παροχέας διαδρομής μέσων Cast επισημάνετε και, στη συνέχεια, επανεκκινήστε το πρόγραμμα περιήγησης για να τεθούν σε ισχύ οι αλλαγές.
πώς να κάνετε στιγμιότυπο οθόνης στο snapchat χωρίς να το γνωρίζουν το 2020