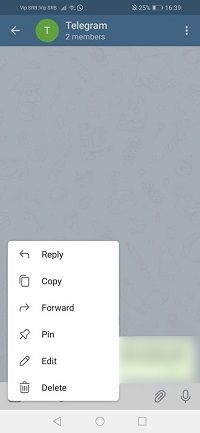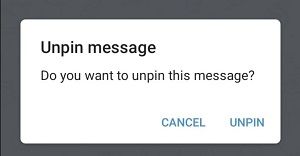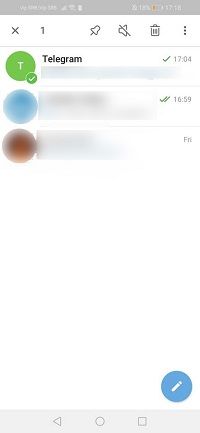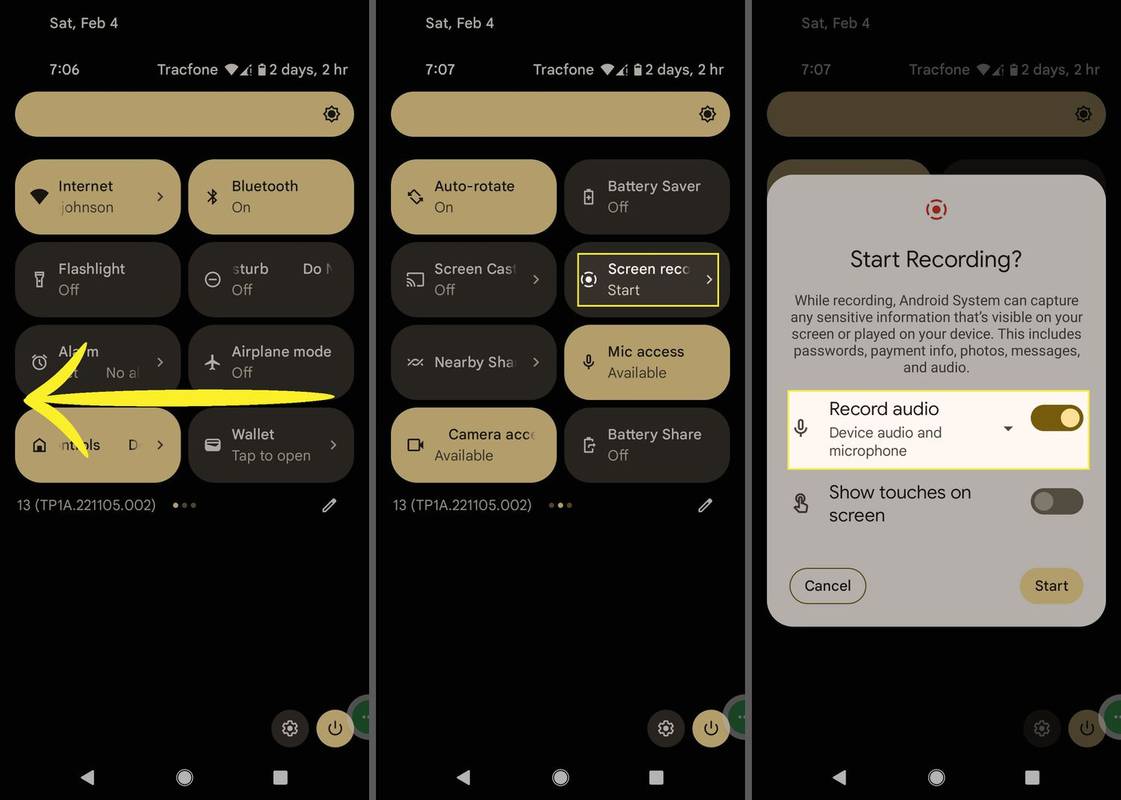Η προσάρτηση ενός μηνύματος σε μια ομαδική συζήτηση μπορεί να είναι πολύ πιο χρήσιμη εάν υπάρχουν πολλά νέα μηνύματα που εισέρχονται καθημερινά. Αυτό είναι αρκετά συχνό στις συζητήσεις που δημιουργείτε με τους φίλους σας, όπου το ένα πράγμα που είναι πραγματικά σημαντικό χάνεται στη θάλασσα των αστείων, των αστείων μιμιών και των μυστικών στιγμιότυπων οθόνης που μοιράζεστε ο ένας με τον άλλον.

Ένα καρφιτσωμένο μήνυμα μπορεί να σας απαλλάξει από την περιττή κύλιση στο νήμα μηνυμάτων σας και να σπαταλήσετε το χρόνο σας. Τι γίνεται όμως εάν ξετυλίξετε κατά λάθος μια σημαντική σημείωση; Δείτε πώς μπορείτε να το διορθώσετε.
Ανάκτηση του μη καρφιτσωμένου μηνύματος
Τι συμβαίνει όταν καταργείτε το καρφιτσωμένο μήνυμα από την ομαδική συνομιλία; Είναι πολύ περίπλοκη η ανάκτηση;
Εάν είστε διαχειριστής, μπορείτε απλά να βρείτε το μήνυμα στο νήμα μηνυμάτων και να το καρφιτσώσετε ξανά. Μπορείτε να το επαναλάβετε όσες φορές θέλετε. Ωστόσο, εάν είστε τακτικό μέλος συνομιλίας, θα πρέπει να ζητήσετε από τον διαχειριστή να το κάνει για εσάς.
Λάβετε υπόψη ότι, όταν είστε διαχειριστής, μπορείτε να καρφιτσώσετε μηνύματα τόσο σε ιδιωτικές όσο και σε δημόσιες ομάδες. Εάν δεν είστε, μπορείτε να καρφιτσώσετε και να ξεκαρφιτσώσετε μηνύματα μόνο όταν είστε μέλος μιας ιδιωτικής συνομιλίας.
Τύποι Ομάδων Τηλεγραφήματος
Στο Telegram, μπορείτε να δημιουργήσετε διαφορετικούς τύπους ομάδων. Μπορεί να είναι μια μικρή ομάδα που αποτελείται από τα αδέλφια και τους γονείς σας, αλλά μπορεί επίσης να είναι ένα Super Group μόλις φτάσει τα 200 μέλη.
Τα Super Groups σας δίνουν περισσότερες επιλογές όταν είστε διαχειριστής. Θα μπορείτε να προσθέσετε έως και 100.000 μέλη, να τα αναφέρετε στα μηνύματά σας, να απαντήσετε σε ένα συγκεκριμένο μήνυμα, να καρφιτσώσετε και να ξεκαρφιτσώσετε τα μηνύματα ακριβώς όπως σε μια κανονική ομάδα, αλλά τα μέλη σας θα εξακολουθούν να ειδοποιούνται ακόμη και αν απενεργοποιήσουν τις ειδοποιήσεις.
Μπορείτε επίσης να προσθέσετε αυτόματα bots στην ομάδα σας, καθώς και να δημιουργήσετε ένα συγκεκριμένο όνομα χρήστη που θα χρησιμοποιούν οι χρήστες για να βρουν και να συμμετάσχουν στην ομάδα σας. Εάν η ομάδα σας έχει πάνω από 100 μέλη, μπορείτε επίσης να επιλέξετε ένα επίσημο πακέτο αυτοκόλλητων. Εάν χρειάζεστε βοήθεια για τη φροντίδα της ομάδας σας, μπορείτε επίσης να προσθέσετε άλλα άτομα ως διαχειριστές και να αναθέσετε διαφορετικές εργασίες σε καθένα από αυτά.
Πώς να καρφιτσώσετε ένα μήνυμα στο τηλεγράφημα
Εάν είστε διαχειριστής σε μια ομάδα ή τακτικό μέλος μιας ιδιωτικής ομάδας και υπάρχει ένα μήνυμα που θέλετε να καρφιτσώσετε, δείτε πώς μπορείτε να το κάνετε:
- Εκκινήστε την εφαρμογή Telegram στο τηλέφωνό σας.
- Ανοίξτε την ομάδα συνομιλίας όπου βρίσκεται το μήνυμα που θέλετε να καρφιτσώσετε.
- Βρείτε το μήνυμα που θέλετε και πατήστε πάνω του.
- Θα εμφανιστεί ένα νέο μενού - πατήστε Καρφίτσωμα.
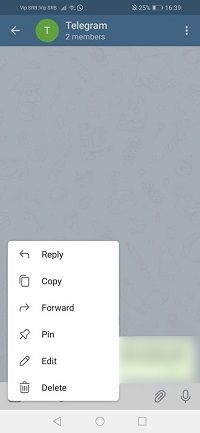
- Στο αναδυόμενο παράθυρο, επιλέξτε εάν θέλετε να ειδοποιήσετε όλα τα μέλη της ομάδας ότι υπάρχει ένα νέο καρφιτσωμένο μήνυμα επιλέγοντας ή καταργώντας την επιλογή του πλαισίου.
- Πατήστε OK για ολοκλήρωση.
- Το μήνυμα που μόλις καρφιτσώσατε είναι τώρα στην κορυφή και θα μπορείτε να το βλέπετε εκεί κάθε φορά που ανοίγετε τη συζήτηση.
Πώς να ξεκαρφιτσώσετε ένα μήνυμα στο Τηλεγράφημα
Όταν δεν χρειάζεστε πλέον ένα μήνυμα για να καρφιτσώσετε, μπορείτε να το ξεκαρφιτσώσετε με δύο τρόπους.
μετάδοση από το google chrome στο roku
- Όταν ανοίγετε τη συνομιλία με το καρφιτσωμένο μήνυμα, θα δείτε ένα X στα δεξιά.
- Όταν το πατήσετε, θα δείτε ένα αναδυόμενο παράθυρο όπου θα πρέπει να πατήσετε Ξεκαρφίτσωμα.
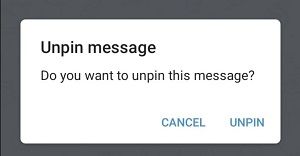
Ή:
- Βρείτε το καρφιτσωμένο μήνυμα στη συνομιλία.
- Πατήστε το για να ανοίξετε το μενού μηνυμάτων.
- Πατήστε Ξεκαρφίτσωμα.
Λάβετε υπόψη ότι, εάν η συσκευή σας είναι iOS, θα πρέπει να πατήσετε παρατεταμένα για να ανοίξετε το μενού μηνυμάτων. Η υπόλοιπη διαδικασία είναι βασικά η ίδια.
Πώς να καρφιτσώσετε μια συνομιλία
Γνωρίζατε ότι μπορείτε επίσης να καρφιτσώσετε σημαντικές συζητήσεις στο Telegram; Εάν διαθέτετε συσκευή Android, αρκεί να:
- Ανοίξτε το Τηλεγράφημα στη συσκευή σας και βρείτε τη συνομιλία ή το κανάλι που θέλετε να καρφιτσώσετε.
- Πατήστε παρατεταμένα την επιθυμητή συνομιλία και πατήστε το εικονίδιο καρφιτσώματος που θα εμφανιστεί στην κορυφή.
- Η συνομιλία θα εμφανίζεται τώρα στο επάνω μέρος της εφαρμογής ως καρφιτσωμένη.
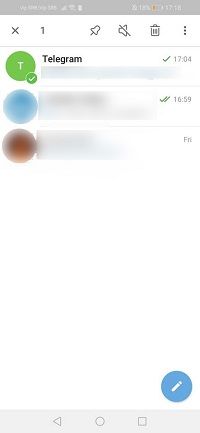
Εάν αλλάξετε γνώμη, μπορείτε να επαναλάβετε τα ίδια βήματα, αλλά επιλέξτε το εικονίδιο Ξεκαρφίτσωμα από τη γραμμή που θα εμφανιστεί αφού πατήσετε παρατεταμένα την επιθυμητή συνομιλία.
Εάν είστε χρήστης iOS, τα βήματα είναι παρόμοια:
- Εκκινήστε το Telegram και κάντε κύλιση για να βρείτε τη συνομιλία που θέλετε να καρφιτσώσετε.
- Σύρετε τη συζήτηση προς τα δεξιά.
- Πατήστε Καρφίτσωμα και αυτό είναι.
Και πάλι, όταν δεν θέλετε πλέον να καρφιτσωθεί αυτή η συνομιλία, απλώς σύρετε ξανά προς τα δεξιά και πατήστε Ξεκαρφίτσωμα.
Αποκτήστε τα δικαιώματα διαχειριστή σας
Τα καρφιτσωμένα μηνύματα είναι αρκετά χρήσιμα, αλλά μόνο οι διαχειριστές έχουν το δικαίωμα να τα διαχειρίζονται σε σούπερ ομάδες ή δημόσιες συζητήσεις. Έχετε περισσότερη δύναμη σε ένα ιδιωτικό, αλλά αν είστε μέλος μιας δημόσιας ομάδας όπου θέλετε να αποκτήσετε περισσότερο έλεγχο, δείξτε τους ότι είστε υλικό διαχειριστή - ίσως η επιθυμία σας να πραγματοποιηθεί.
Είστε διαχειριστής μιας δημόσιας ομάδας; Πόσο συχνά καρφιτσώνετε νέες αναρτήσεις; Ενημερώστε μας στην παρακάτω ενότητα σχολίων!