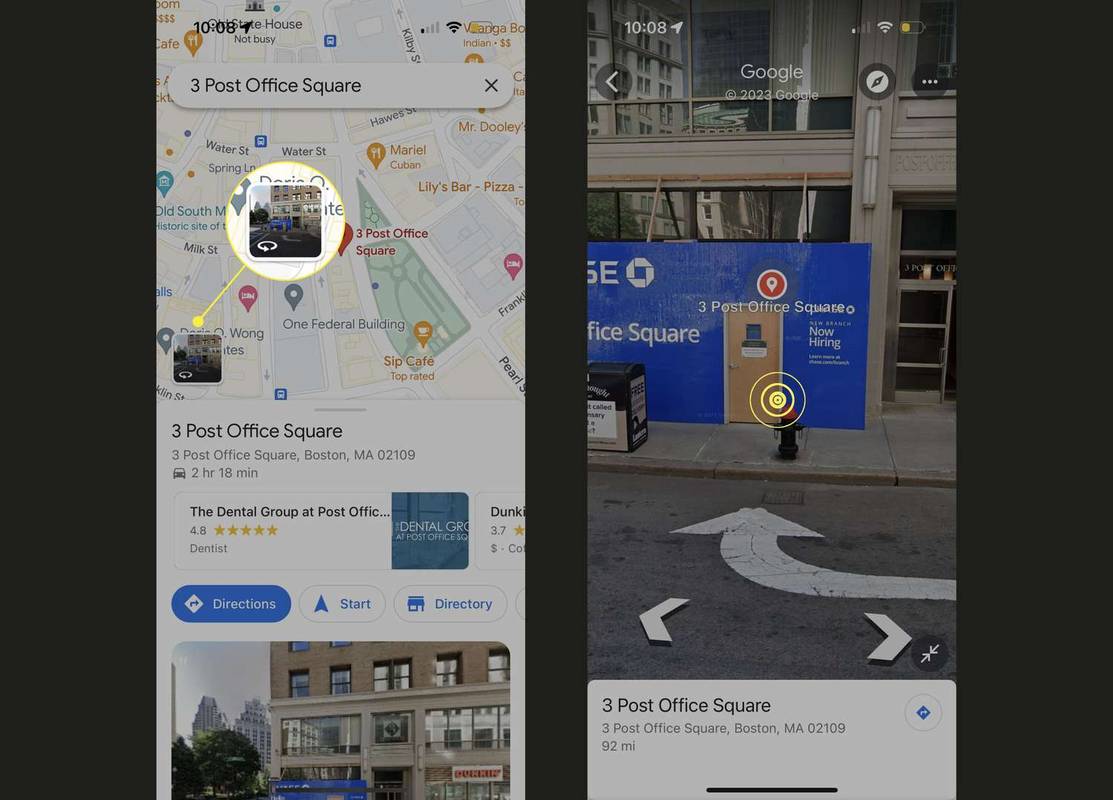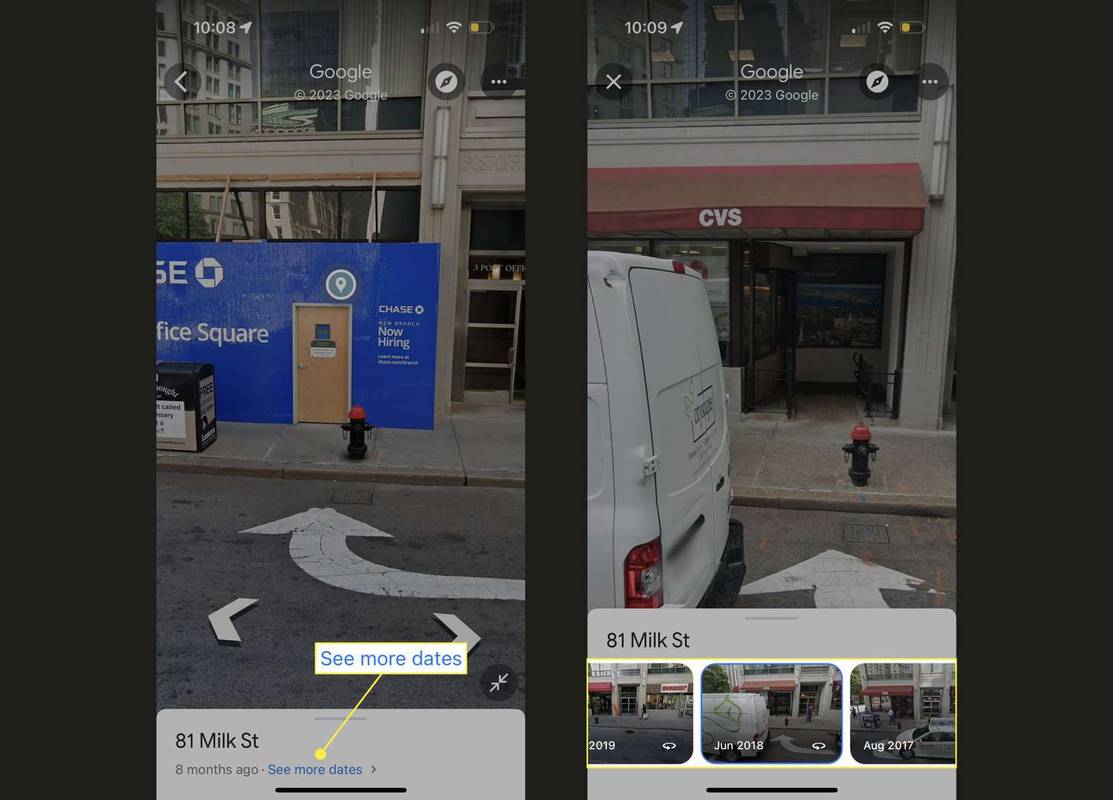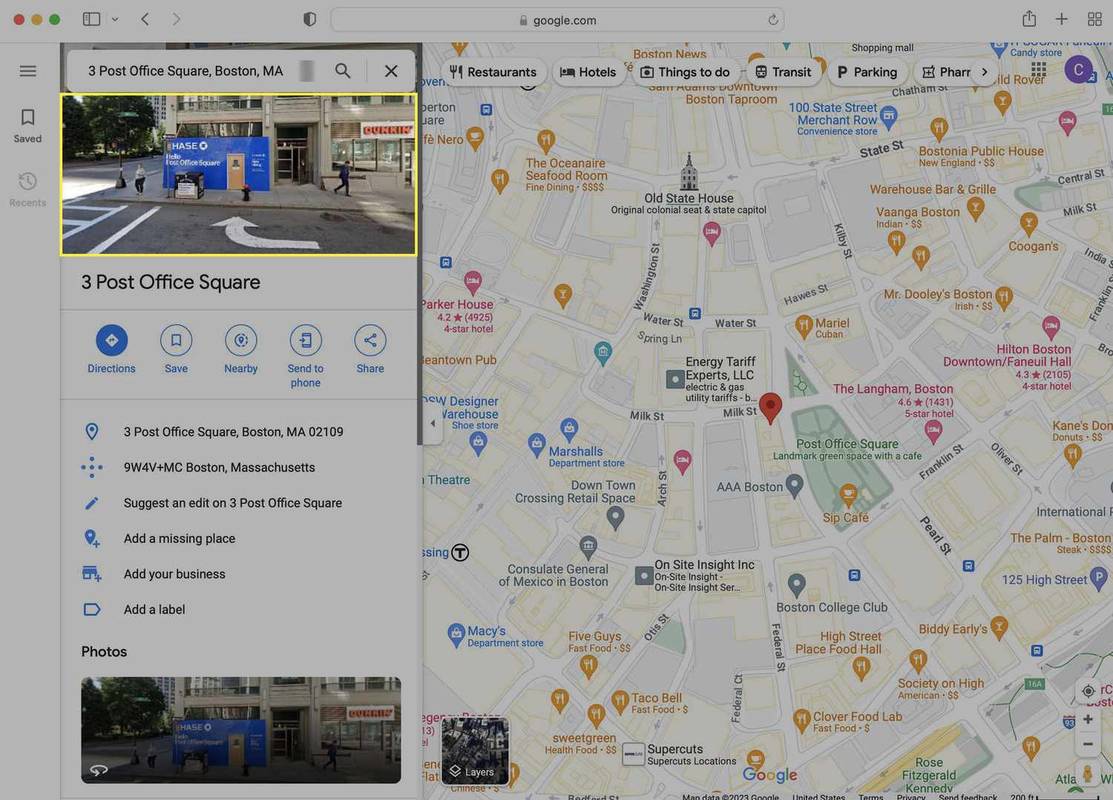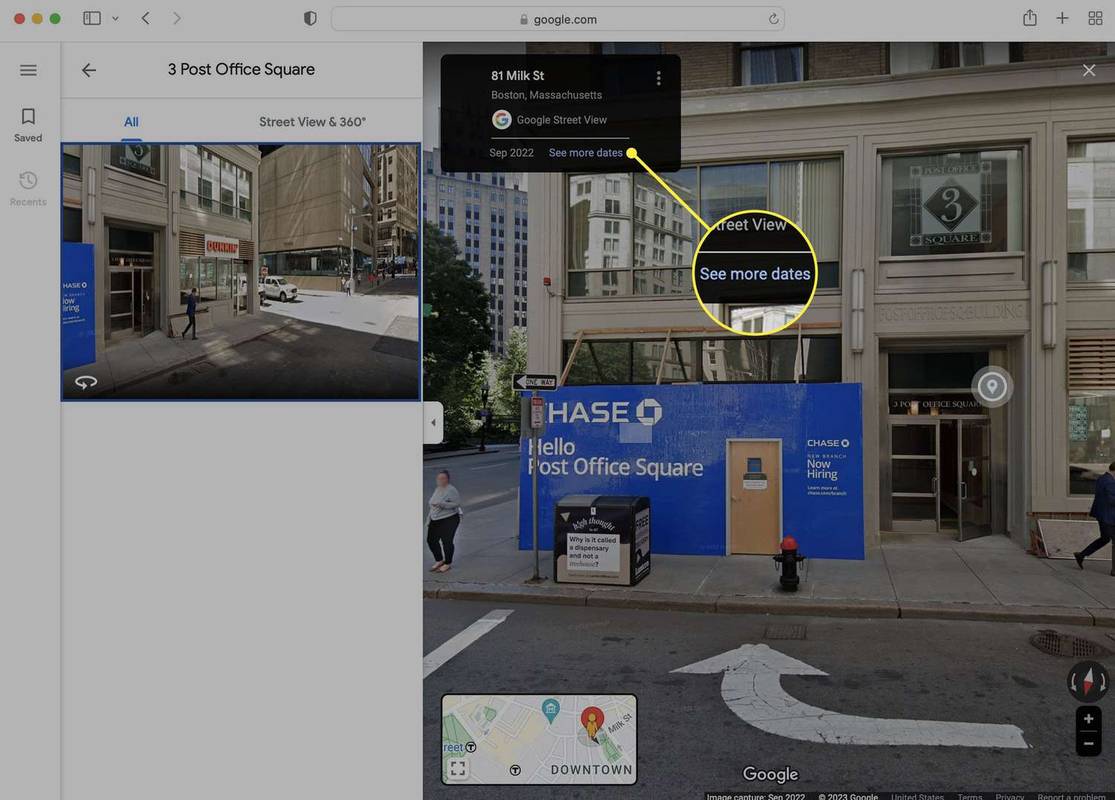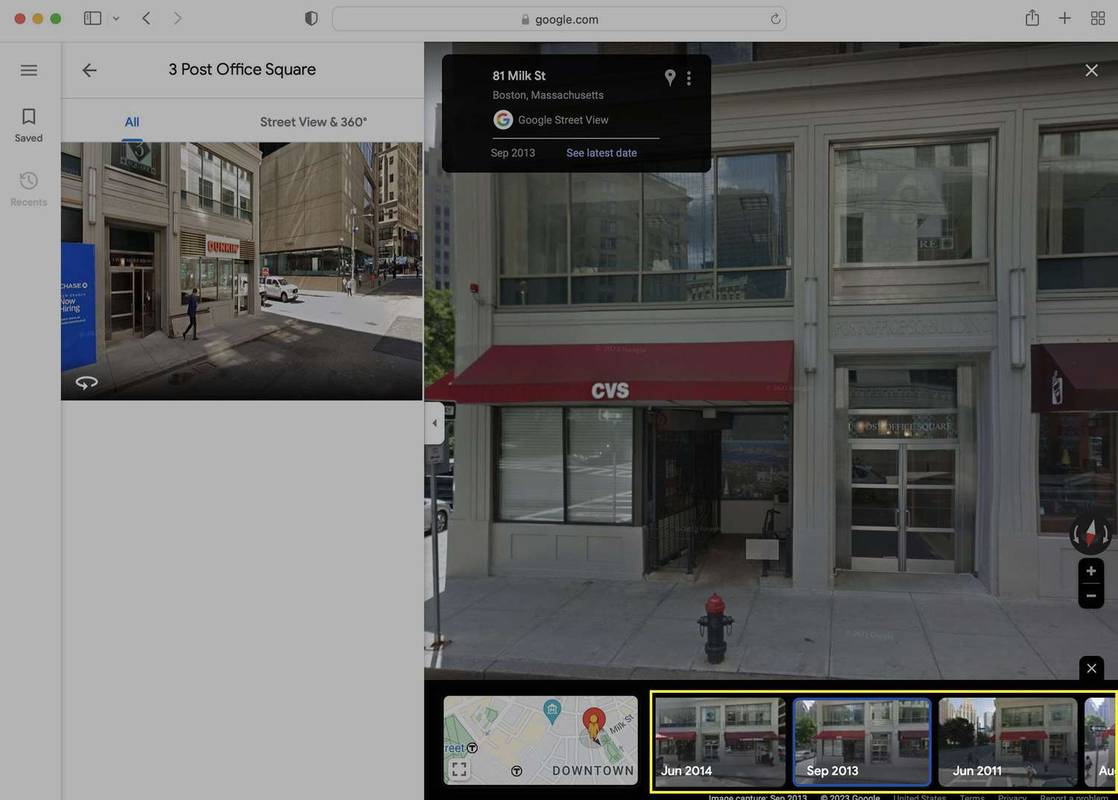Τι να ξέρετε
- Ιστός: Αναζητήστε μια τοποθεσία ή ρίξτε μια καρφίτσα > φωτογραφία > Δείτε περισσότερες ημερομηνίες > κάντε κύλιση στις ημερομηνίες και κάντε κλικ σε μία.
- Κινητό: Αναζήτηση τοποθεσίας ή πινέζας > Προεπισκόπηση Street View > οθόνη πατήματος > Δείτε περισσότερες ημερομηνίες > πατήστε ένα για προβολή.
- Μπορείτε να επιστρέψετε μόνο στο 2007 όταν εισήχθη για πρώτη φορά αυτή η δυνατότητα.
Η λειτουργία Street View στους Χάρτες Google σάς επιτρέπει να δείτε πώς φαίνεται ένα μέρος από το δρόμο πριν πάτε εκεί. Αλλά ελέγξτε αυτό: Οι Χάρτες Google έχουν μια ιστορική προβολή που σας επιτρέπει να βλέπετε κάθε φωτογραφία μιας δεδομένης τοποθεσίας! Δείτε πώς μπορείτε να δοκιμάσετε αυτήν την κάπως κρυφή λειτουργία σε κινητή συσκευή ή από τον ιστό.
Πώς να επιστρέψετε στο χρόνο με τους Χάρτες Google σε iOS και Android
Ακολουθήστε αυτά τα βήματα για να επιστρέψετε στο παρελθόν με τους Χάρτες Google σε iPhone και iPad. Ενώ τα παρακάτω στιγμιότυπα οθόνης προέρχονται από ένα iPhone, τα βήματα είναι τα ίδια στους Χάρτες Google για Android.
-
Στην εφαρμογή Χάρτες Google, αναζητήστε μια διεύθυνση ή πατήστε παρατεταμένα ρίξτε μια καρφίτσα στην τοποθεσία που θέλετε να δείτε.
μπορεί η Zelle να στείλει χρήματα στο venmo
-
Πατήστε το παράθυρο προεπισκόπησης Street View.
-
Πατήστε στο κέντρο της εικόνας.
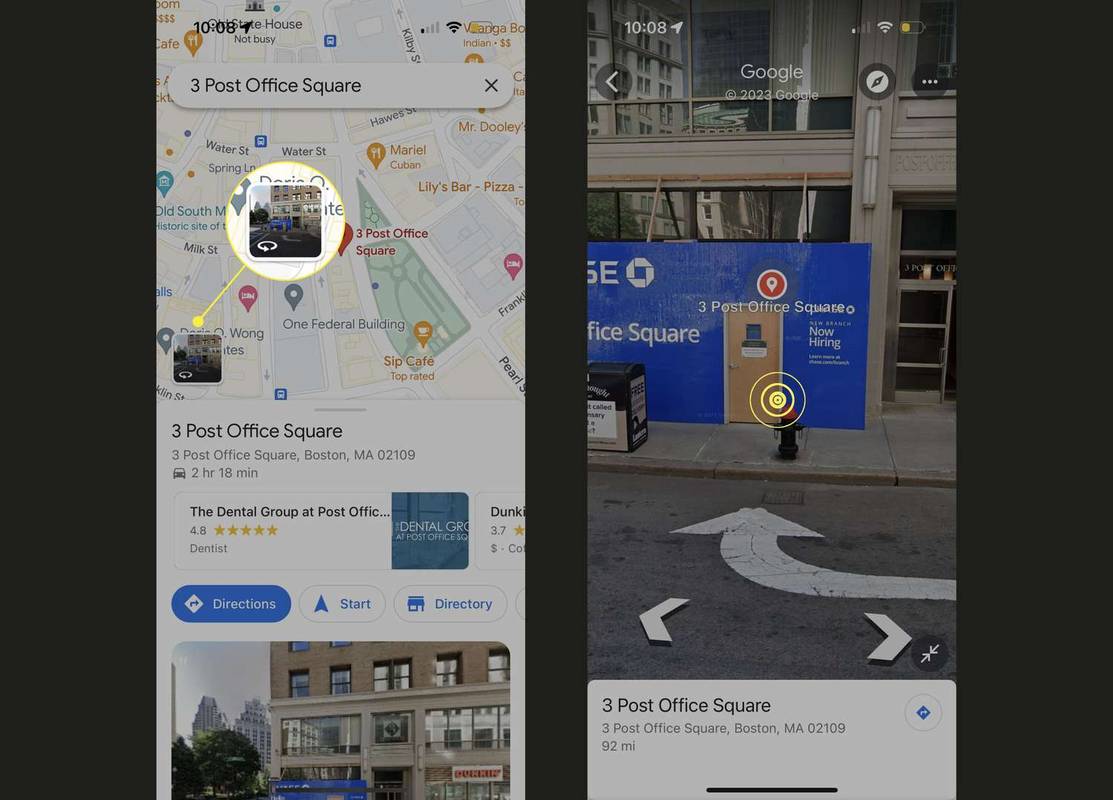
-
Στη μικρή καρτέλα στο κάτω μέρος, πατήστε Δείτε περισσότερες ημερομηνίες .
-
Σύρετε εμπρός και πίσω για να δείτε τις διαθέσιμες φωτογραφίες αυτής της τοποθεσίας. Πατήστε τη φωτογραφία που θέλετε να προβάλετε.
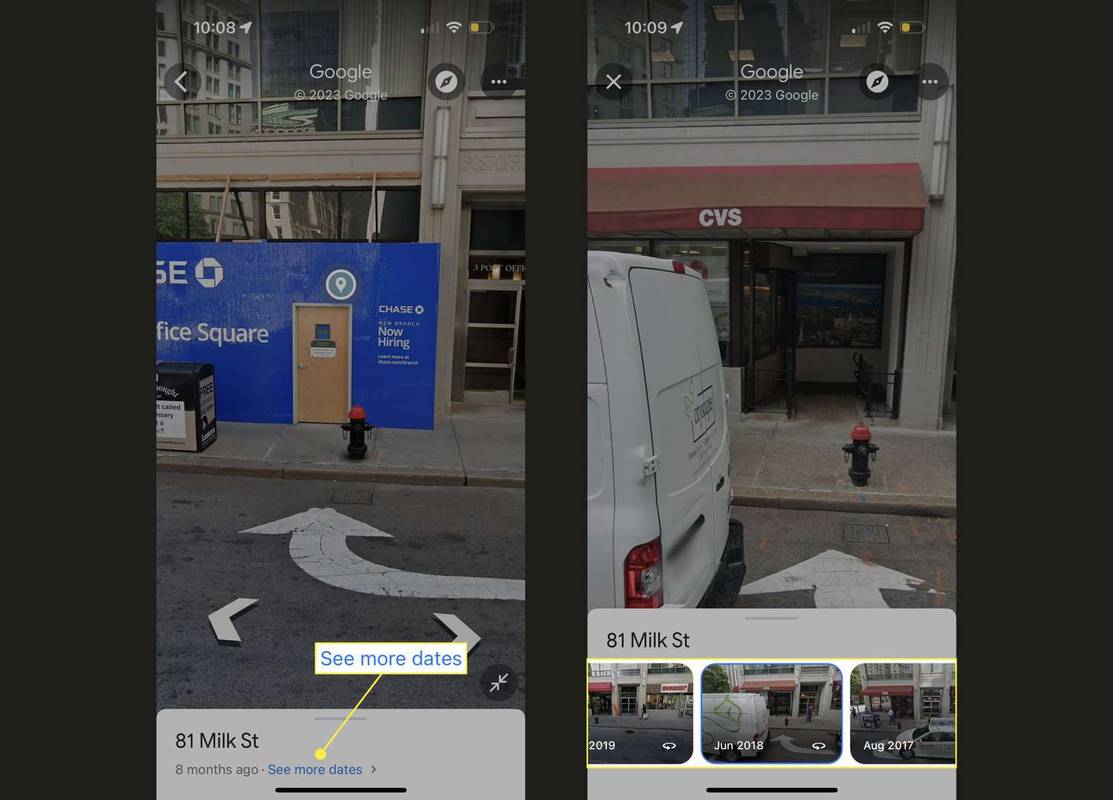
Όταν το κάνετε αυτό, μπορείτε να αποκτήσετε πρόσβαση σε όλες τις επιλογές Street View από εκείνη τη στιγμή. Αυτό σημαίνει ότι μπορείτε να σύρετε προς τα γύρω για προβολή 360 μοιρών και να χρησιμοποιήσετε τα βέλη για να μετακινηθείτε πάνω και κάτω στους δρόμους.
Πώς να χρησιμοποιήσετε την Ιστορική προβολή των Χαρτών Google στον Ιστό
Είτε χρησιμοποιείτε Mac είτε Windows, ακολουθήστε αυτά τα βήματα για να χρησιμοποιήσετε την προβολή ιστορικού των Χαρτών Google σε υπολογιστή:
-
Στον ιστότοπο των Χαρτών Google, αναζητήστε μια τοποθεσία ή κάντε κλικ για να ρίξετε μια πινέζα.
μπορείτε να απενεργοποιήσετε τα σχόλια στο youtube
-
Κάντε κλικ στη φωτογραφία της τοποθεσίας.
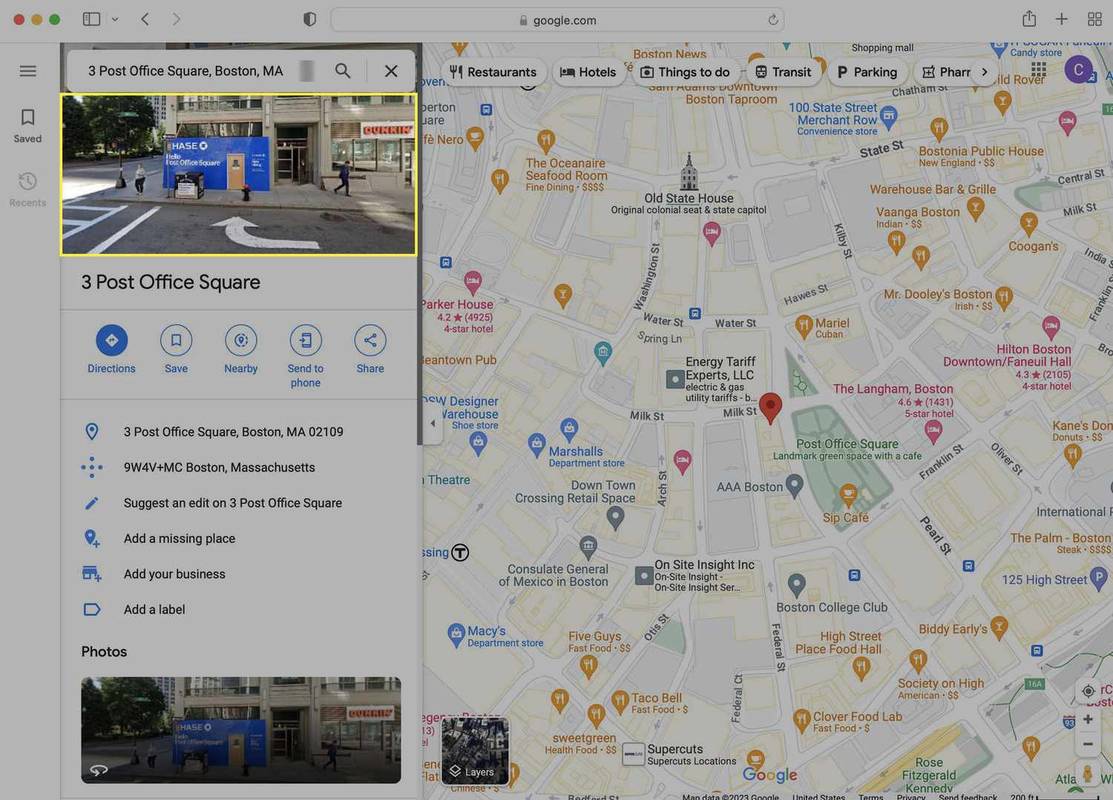
-
Κάντε κλικ Δείτε περισσότερες ημερομηνίες .
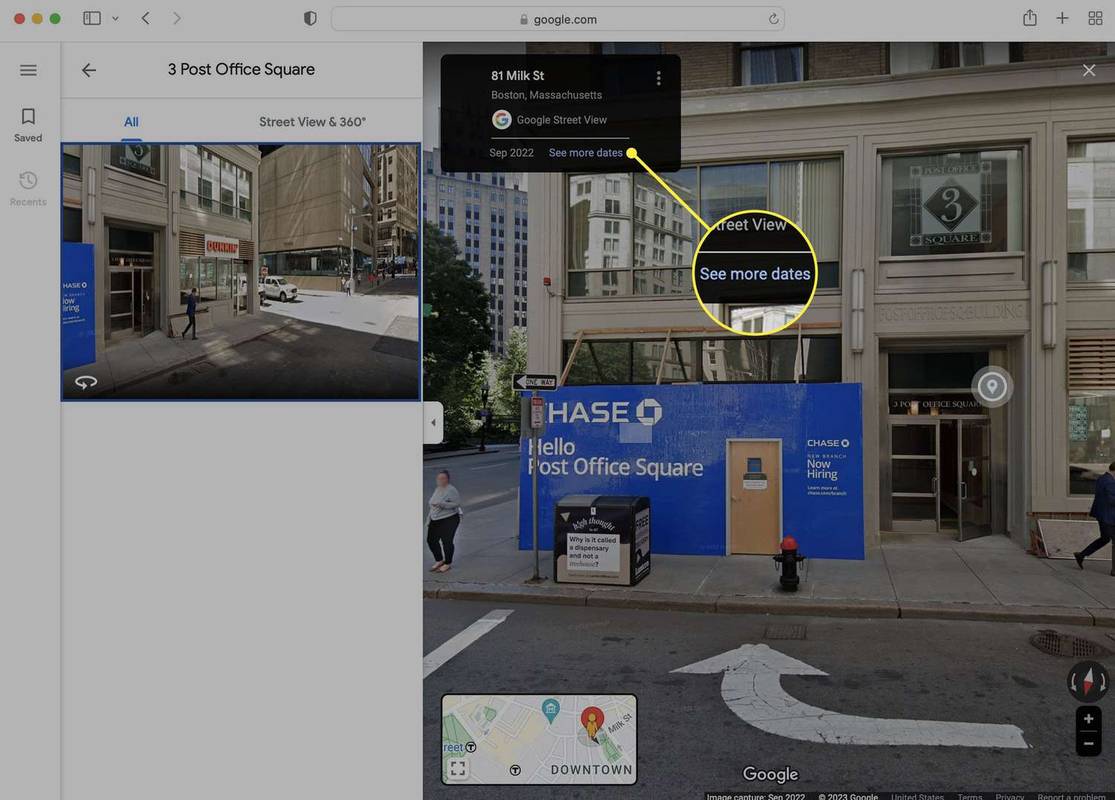
-
Κάντε κύλιση εμπρός και πίσω στις διαθέσιμες ημερομηνίες και φωτογραφίες για την τοποθεσία. Κάντε κλικ στην ιστορική φωτογραφία που θέλετε να προβάλετε. Όταν το κάνετε αυτό, όπως και σε ένα smartphone, μπορείτε να χρησιμοποιήσετε όλες τις λειτουργίες του Street View, συμπεριλαμβανομένης της προβολής 360 μοιρών ή κάνοντας κλικ στα βέλη για να μετακινηθείτε πάνω και κάτω στο δρόμο.
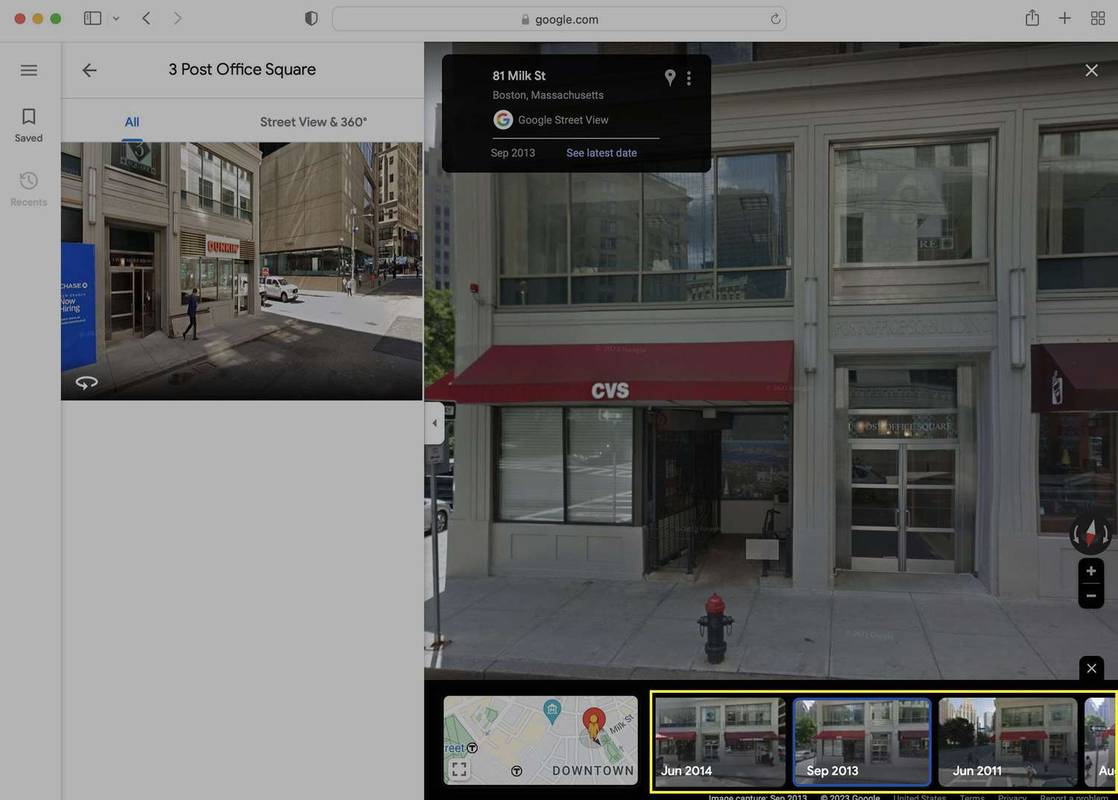
Για να επιστρέψετε από το παρελθόν στην πιο πρόσφατη φωτογραφία της τοποθεσίας, κάντε κλικ Δείτε την τελευταία ημερομηνία στο πλαίσιο από το βήμα 3.
πώς να εγκαταστήσετε το apk στο firestickΟι 10 καλύτεροι ιστότοποι διαμερισμάτων του 2024 FAQ
- Πώς μπορώ να μετρήσω την απόσταση στους Χάρτες Google;
Οι οδηγίες σάς δίνουν την απόσταση που θα διανύσετε κατά μήκος μιας διαδρομής (δηλαδή μίλια δρόμου), αλλά μπορείτε επίσης να λάβετε αποστάσεις ευθείας γραμμής . Στην εφαρμογή, πατήστε παρατεταμένα ένα σημείο στο χάρτη και, στη συνέχεια, επιλέξτε Μετρήστε την απόσταση σύμφωνα με το ΣΦΑΙΡΙΚΗ ΕΙΚΟΝΑ αυτί. Σύρετε τον χάρτη για να τοποθετήσετε το άλλο άκρο μιας ευθείας γραμμής στο δεύτερο σημείο. η απόσταση θα εμφανιστεί στην κάτω αριστερή γωνία (μπορείτε να προσθέσετε πολλά σημεία. Στον ιστό, κάντε δεξί κλικ σε ένα σημείο και επιλέξτε Μετρήστε την απόσταση και, στη συνέχεια, κάντε κλικ σε ένα δεύτερο σημείο για να βρείτε την απόσταση μεταξύ τους.
- Πώς μπορώ να ρίξω μια καρφίτσα στους Χάρτες Google;
Μπορείτε να πατήσετε ή να κάνετε κλικ οπουδήποτε στους Χάρτες Google για να τοποθετήσετε μια καρφίτσα, αλλά δεν θα παραμείνει εκεί αν κάνετε κλικ κάπου αλλού. Για να αποθηκεύσετε μια τοποθεσία στην εφαρμογή, επιλέξτε Αποθηκεύσετε αφού πατήσετε. Σε ένα πρόγραμμα περιήγησης, κάντε κλικ Αποθηκεύσετε στην αριστερή πλευρά της οθόνης. Μπορείτε να δείτε τη λίστα με τις αποθηκευμένες τοποθεσίες σας στο Αποθηκεύτηκε καρτέλα (κινητό) ή στην αριστερή πλευρά της οθόνης (ιστοσελίδα).