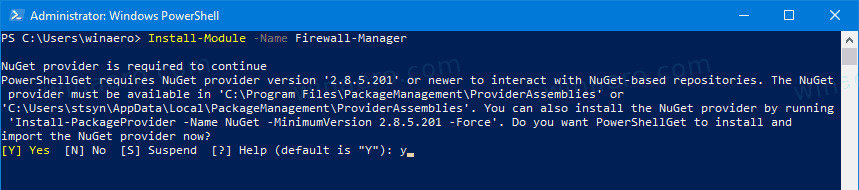Το να κλειδωθείς από τα Windows 10 είναι πόνος. Το χειρότερο είναι να μην γνωρίζετε καν εάν μπορείτε να κάνετε hack στα Windows για να αποκτήσετε πρόσβαση και να διορθώσετε τα προβλήματα του κωδικού πρόσβασης. Είναι σαν να τραβάτε ένα κενό όταν προσπαθείτε να θυμηθείτε τα στοιχεία της πιστωτικής σας κάρτας ή να ξεχάσετε το PIN σας, να λάβετε ένα μήνυμα ότι ο κωδικός πρόσβασής σας στα Windows είναι λανθασμένος και ότι δεν επιτρέπεται η είσοδος μπορεί να είναι ενοχλητικό.

Μερικές φορές, είναι απλώς μια περίπτωση να πληκτρολογήσετε ξανά τον κωδικό πρόσβασης, να απενεργοποιήσετε το Caps Lock ή να αντικαταστήσετε ένα δυσλειτουργικό πληκτρολόγιο σε σπάνιες περιπτώσεις. Υπάρχουν επίσης στιγμές που όλα λειτουργούν σωστά, εκτός από τη μνήμη σας.
πώς να εγγράψετε μια συνάντηση google
Ευτυχώς, υπάρχει μια λύση στο πρόβλημα, αλλά εξαρτάται από τον τύπο του λογαριασμού Windows που χρησιμοποιείτε.
Οι δύο τύποι λογαριασμών Windows
Ένας τύπος προφίλ των Windows είναι ο τοπικός λογαριασμός, ο οποίος αποθηκεύεται μόνο στον υπολογιστή σας. Ο δεύτερος είναι ένας λογαριασμός Microsoft, ο οποίος συνδέεται με μια καταχωρημένη διεύθυνση email και αποθηκεύει ρυθμίσεις εξατομίκευσης, ρυθμίσεις προφίλ και πολλά άλλα στο cloud για συγχρονισμό με άλλες συσκευές.
Κατά την εγκατάσταση των Windows, σας ζητείται να επιλέξετε τον τύπο λογαριασμού που θέλετε να χρησιμοποιήσετε και μπορείτε να τον αλλάξετε στην ενότητα Λογαριασμοί του εργαλείου Ρυθμίσεις στα Windows ανά πάσα στιγμή.
Η χρήση ενός λογαριασμού Microsoft είναι, αναπάντεχα, η προτιμώμενη μέθοδος της Microsoft επειδή σας συνδέει αυτόματα σε ενσωματωμένα προγράμματα των Windows (όπως το Microsoft Store, OneDrive και Skype). Αυτή η μέθοδος σας επιτρέπει επίσης να χρησιμοποιήσετε ένα PIN αντί για τον πλήρη κωδικό πρόσβασης. Παρά τα οφέλη ενός λογαριασμού Microsoft, πολλοί εξακολουθούν να προτιμούν να χρησιμοποιούν έναν τοπικό.
Τρόπος επαναφοράς σε παλιό κωδικό πρόσβασης μέσω επαναφοράς συστήματος
Ίσως έχετε τον ίδιο κωδικό πρόσβασης για χρόνια και, στη συνέχεια, αποφασίστε ότι είναι ώρα για μια αλλαγή. Ονειρεύεστε έναν πολύπλοκο νέο κωδικό πρόσβασης, πληκτρολογήστε τον δύο φορές σύμφωνα με τις οδηγίες και μετά συνεχίστε όπως συνήθως. Εάν περάσετε ημέρες μεταξύ επανεκκίνησης, ο νέος σας κωδικός πρόσβασης μπορεί να μην είναι τόσο αξέχαστος όσο προσπαθείτε να συνδεθείτε ξανά στα Windows. Ξαφνικά, είστε κλειδωμένοι.
Εάν έχετε Επαναφοράς συστήματος Ενεργοποιημένο, θα μπορούσε να είναι το εισιτήριό σας για να επιστρέψετε στα Windows 10. Προειδοποιήστε ότι η Microsoft απενεργοποιεί συχνά την Επαναφορά Συστήματος μετά την εγκατάσταση μιας ενημέρωσης, οπότε αξίζει να διασφαλίσετε ότι εκτελείται μετά από κάθε ενημέρωση.
Επειδή δεν μπορείτε να συνδεθείτε για εκτέλεση Επαναφοράς συστήματος στα Windows, θα πρέπει να εκκινήσετε τον υπολογιστή σας χρησιμοποιώντας τον αρχικό δίσκο εγκατάστασης των Windows. Εάν δεν έχετε, μεταβείτε σε έναν άλλο υπολογιστή και δημιουργήστε ένα Εγκατάσταση Windows 10 USB ή DVD . Γενικά, χρησιμοποιείτε το Εργαλείο δημιουργίας πολυμέσων και επιλέξτε ποια έκδοση (32-bit ή 64-bit) θα χρησιμοποιήσετε στα πολυμέσα σας. Αφού τοποθετήσετε το νέο δίσκο εγκατάστασης ή το USB stick, επανεκκινήστε τον υπολογιστή σας και ακολουθήστε τα παρακάτω βήματα.
- Μόλις φορτωθεί η εγκατάσταση / επιδιόρθωση USB ή DVD, επιβεβαιώστε τις λεπτομέρειες του λειτουργικού συστήματος και πατήστε Επόμενο.

- Στην επόμενη οθόνη, επιλέξτε Αντιμετώπιση προβλημάτων.

- Από το επόμενο παράθυρο, επιλέξτε Επαναφοράς συστήματος.

- Όταν φορτωθεί το παράθυρο Επαναφορά συστήματος, τοποθετήστε το δείκτη του ποντικιού πάνω από το λογαριασμό σας και κάντε κλικ σε αυτό.

- Στο παράθυρο 'Επαναφορά κωδικού πρόσβασης συστήματος', εισαγάγετε τα διαπιστευτήριά σας και κάντε κλικ στην επιλογή 'Συνέχεια'.

- Όταν φορτώνεται η Επαναφορά Συστήματος, κάντε κλικ στο Επόμενο για να ξεκινήσει η διαδικασία.

- Επιλέξτε το σημείο επαναφοράς και κάντε κλικ Επόμενο.

- Επιβεβαιώστε τις λεπτομέρειες του σημείου επαναφοράς και επιλέξτε Φινίρισμα για να ξεκινήσει η διαδικασία αποκατάστασης. Μπορείτε επίσης να κάνετε κλικ Σάρωση για επηρεαζόμενα προγράμματα εκ των προτέρων εάν θέλετε.

- Όταν φορτώνεται το παράθυρο προσοχής, επιλέξτε Ναί για να ξεκινήσει η αποκατάσταση.

- Εμφανίζεται ένα μικρό παράθυρο που επιβεβαιώνει ότι η διαδικασία επαναφοράς βρίσκεται σε εξέλιξη.

- Μόλις ολοκληρωθεί η Επαναφορά Συστήματος και επανεκκινήσει το λειτουργικό σύστημα, εμφανίζεται ένα μικρό παράθυρο που εμφανίζει την κατάσταση αποκατάστασης. Κάντε κλικ στο Κλείσε για να ολοκληρώσετε τη διαδικασία. Εάν η αποκατάσταση απέτυχε, θα δείτε μια ειδοποίηση για αυτό, καθώς και τις λεπτομέρειες.

Μπορείτε επίσης να χρησιμοποιήσετε αυτήν τη μέθοδο εάν αλλάξατε πρόσφατα από έναν τοπικό λογαριασμό σε έναν Microsoft και δεν μπορείτε να συνδεθείτε. Θα πρέπει να έχετε ημερομηνία επαναφοράς πριν από την αλλαγή.
Πώς να επαναφέρετε έναν κωδικό πρόσβασης τοπικού λογαριασμού χρησιμοποιώντας Sticky Keys
Εάν η μέθοδος Επαναφοράς Συστήματος δεν λειτουργεί, υπάρχει μια εναλλακτική λύση που χειρίζεται το Κολλητικά κλειδιά συντόμευση στην οθόνη σύνδεσης των Windows (Τα Sticky Keys στα Windows σάς επιτρέπουν να χρησιμοποιείτε συνδυασμούς πλήκτρων όπως Ctrl + Alt + Delete πατώντας ένα πλήκτρο). Αυτή η συμβουλή λειτουργεί μόνο με τοπικούς λογαριασμούς , επομένως μεταβείτε στην επόμενη ενότητα εάν χρησιμοποιείτε προφίλ Microsoft.
πώς να ακυρώσετε έναν λογαριασμό amazon
- Εκκινήστε την εγκατάσταση USB ή DVD όπως αναφέρθηκε προηγουμένως, κάντε κλικ στο Επισκευή του υπολογιστή μου, μετά επιλέξτε Γραμμή εντολών.
- Μπορείτε να λάβετε μερικές από τις παρακάτω εντολές από αυτήν τη σελίδα Pastebin για να σας σώσουμε την ταλαιπωρία να πληκτρολογείτε τα πάντα, αλλάεπιβεβαιώστε όλες τις καταχωρήσεις!

- Στη γραμμή εντολών, πληκτρολογήστε αντίγραφο γ: windowssystem32sethc.exe γ: χωρίς εισαγωγικά και, στη συνέχεια, πατήστε Enter(αντικαταστήστε το c: με άλλο γράμμα εάν η εγκατάσταση των Windows σας βρίσκεται σε διαφορετική μονάδα δίσκου). Αυτό το βήμα διασφαλίζει ότι μπορείτε να αντιστρέψετε τη διαδικασία μόλις επιστρέψετε στα Windows.

- Στη συνέχεια, πληκτρολογήστε αντίγραφο γ: windowssystem32cmd.exe γ: windowssystem32sethc.exe χωρίς εισαγωγικά και επιβεβαιώστε ότι το αντίγραφο ήταν επιτυχές. Αυτό το βήμα αντικαθιστά το πρόγραμμα Sticky Keys με τη γραμμή εντολών, αλλά διατηρεί το όνομα αρχείου και τη συντόμευσή του.

- Επανεκκινήστε τον υπολογιστή σας. Όταν εμφανιστεί η οθόνη σύνδεσης των Windows,πατήστε το πλήκτρο Shift πέντε φορέςσε γρήγορη διαδοχή. Θα ακούσετε ένα ηχητικό σήμα και στη συνέχεια θα εμφανιστεί ένα παράθυρο γραμμής εντολών. Εάν όχι, δοκιμάστε να επαναλάβετε τα πλήκτρα.
- Σε αυτό το παράθυρο, πληκτρολογήστε καθαρός χρήστης [όνομα χρήστη] [κωδικός πρόσβασης], αντικατάσταση [όνομα χρήστη] με το όνομα χρήστη του λογαριασμού σας Windows και [κωδικός πρόσβασης] με το νέο κωδικό πρόσβασης. Εάν δεν μπορείτε να θυμηθείτε ποιο είναι το όνομα χρήστη σας, πληκτρολογήστε net user και πατήστε Enter για να εμφανιστούν όλοι οι λογαριασμοί των Windows.Τύπος 'Εισαγω' για να συνδεθείς.

- Κλείστε το παράθυρο της γραμμής εντολών και συνδεθείτε στα Windows χρησιμοποιώντας τον νέο σας κωδικό πρόσβασης.
- Τώρα που επιστρέφετε στα Windows, μπορείτε να επαναφέρετε το αρχείο Sticky Keys στην προηγούμενη κατάσταση. Κάντε κλικ Αρχή, τύπος cmd χωρίς εισαγωγικά και πατήστε Εισαγω. Τύπος αντίγραφο c: sethc.exe c: windowssystem32sethc.exe χωρίς εισαγωγικά και επιβεβαιώστε ότι το αντίγραφο ήταν επιτυχές.

Τρόπος επαναφοράς κωδικού πρόσβασης λογαριασμού Microsoft
Εάν χρησιμοποιείτε λογαριασμό Microsoft για να συνδεθείτε στα Windows και έχετε ξεχάσει τον κωδικό πρόσβασης, ίσως χρειαστεί να ζητήσετε τη βοήθεια της Microsoft για να τον επαναφέρετε.
- Πρώτα, κάντε κλικ στο Ξέχασα τον κωδικό μου σύνδεσμος στην οθόνη σύνδεσης.
- Θα λάβετε ένα μήνυμα για να εισαγάγετε τη δευτερεύουσα διεύθυνση email ή τον αριθμό κινητού τηλεφώνου που παρείχατε κατά τη ρύθμιση του λογαριασμού σας. Εάν κανένα από τα δύο δεν λειτουργεί, θα πρέπει να συμπληρώσετε ένα Φόρμα «Ανάκτηση λογαριασμού» . Εκτός από τη λέξη 'αξέχαστη', η φόρμα ζητά πληροφορίες, όπως διευθύνσεις στις οποίες στείλατε πρόσφατα μηνύματα ηλεκτρονικού ταχυδρομείου, θέματα σχετικά με τα πρόσφατα μηνύματα και παλιούς κωδικούς πρόσβασης για τον λογαριασμό.
Εφόσον μπορείτε να εισαγάγετε αρκετές πληροφορίες, θα λάβετε έναν σύνδεσμο επαναφοράς κωδικού πρόσβασης μέσω email. Εάν όχι, θα σας πει,δεν μας παρείχατε αρκετές πληροφορίες για να επιβεβαιώσετε την ταυτότητά σας, σε ποιο σημείο είναι καλύτερο να επικοινωνήσετε απευθείας με τη Microsoft. Μπορείτε να το κάνετε αυτό μέσω email ή συνομιλία στη σελίδα υποστήριξης , αλλά αν οι αναφορές στο διαδίκτυο είναι κάτι που πρέπει να περάσει, μπορεί να περάσουν αρκετές ημέρες πριν από την οριστική επαναφορά του λογαριασμού σας.


















![Ποιο Amazon Fire Stick είναι το νεότερο; [Οκτώβριος 2021]](https://www.macspots.com/img/devices/65/which-amazon-fire-stick-is-newest.jpg)