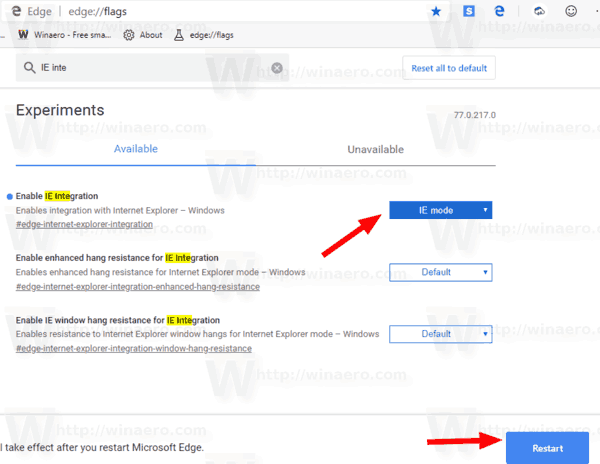Η ψηφιακή εποχή έχει ξεπεράσει όλες τις υγρές υπογραφές. Αυτές τις μέρες, μπορείτε να χρησιμοποιήσετε το εικονικό δάχτυλό σας για να υπογράψετε έγγραφα από την άνεση του σπιτιού σας.

Εάν θέλετε να μάθετε πώς να εισαγάγετε την υπογραφή σας στα έγγραφα Google, βρίσκεστε στο σωστό μέρος. Σε αυτό το άρθρο, θα μιλήσουμε για τους δύο διαφορετικούς τρόπους με τους οποίους μπορείτε να το κάνετε αυτό και θα εξηγήσουμε πώς λειτουργούν οι ηλεκτρονικές υπογραφές.
Πώς να εισαγάγετε υπογραφή στα Έγγραφα Google;
Τα Έγγραφα Google διαθέτουν μια ενσωματωμένη δυνατότητα που σας επιτρέπει να υπογράψετε το έγγραφό σας με μη αυτόματο τρόπο. Το μόνο που χρειάζεστε είναι ένα ποντίκι υπολογιστή που λειτουργεί. Φυσικά, μπορείτε επίσης να χρησιμοποιήσετε την επιφάνεια αφής του φορητού σας υπολογιστή, αλλά είναι ελαφρώς λιγότερο βολικό.
πώς να προβάλετε τον καθρέφτη στο firestick
Δείτε πώς μπορείτε να εισαγάγετε μια υπογραφή στα Έγγραφα Google χρησιμοποιώντας το εργαλείο σχεδίασης:
- Ανοίξτε το αρχείο Εγγράφων Google.

- Μετακινήστε τον κέρσορα στο σημείο που πρέπει να υπογράψετε το έγγραφο.

- Στη γραμμή μενού παραπάνω, ανοίξτε την ενότητα Εισαγωγή.

- Επιλέξτε Σχέδιο από το αναπτυσσόμενο μενού και, στη συνέχεια, κάντε κλικ στο Νέο.

- Θα εμφανιστεί ένα νέο παράθυρο σχεδίασης. Στο επάνω μέρος της οθόνης, θα δείτε τα διαθέσιμα εργαλεία και λειτουργίες. Κάντε κλικ στο Line για να ανοίξετε ένα αναπτυσσόμενο μενού.

- Επιλέξτε Scribble από τη λίστα επιλογών. Χρησιμοποιώντας το ποντίκι σας, γράψτε την υπογραφή σας στο έγγραφο.

- Όταν τελειώσετε, κάντε κλικ στην επιλογή Αποθήκευση και κλείσιμο.

Η χειρόγραφη υπογραφή θα εμφανίζεται τώρα στο κείμενό σας ως εικόνα. Εάν δεν είστε ικανοποιημένοι με το πώς αποδείχθηκε, μπορείτε να κάνετε προσαρμογές. Δείτε πώς μπορείτε να επεξεργαστείτε την υπογραφή των Εγγράφων Google:
- Επιλέξτε την εικόνα κάνοντας κλικ πάνω της.

- Μια μικρή γραμμή εργαλείων θα εμφανιστεί κάτω από το μπλε περίγραμμα. Κάντε κλικ στο Επεξεργασία για να τροποποιήσετε την υπογραφή σας.

- Εάν θέλετε να κάνετε κάποιες πιο σύνθετες αλλαγές, κάντε κλικ στις τρεις τελείες στη δεξιά πλευρά.

- Θα εμφανιστεί ένα αναπτυσσόμενο μενού με τρεις ενότητες. Για να ρυθμίσετε το ύψος και το πλάτος της εικόνας, επιλέξτε Μέγεθος και περιστροφή. Για να αλλάξετε τη θέση της υπογραφής μέσα στο κείμενο, επιλέξτε Αναδίπλωση κειμένου. Για να μετακινήσετε την υπογραφή σε διαφορετική θέση στο έγγραφο, επιλέξτε Θέση.

Εάν η επεξεργασία δεν λειτουργεί, μπορείτε να καταργήσετε εντελώς την υπογραφή σας. Δείτε πώς μπορείτε να το κάνετε:
- Επιλέξτε την υπογραφή κάνοντας κλικ πάνω της.

- Ανοίξτε την ενότητα Επεξεργασία στο μενού πάνω από το έγγραφο.

- Επιλέξτε Αποκοπή από το αναπτυσσόμενο μενού.

- Ένας πιο γρήγορος τρόπος να το κάνετε είναι χρησιμοποιώντας το πληκτρολόγιό σας. Κρατήστε πατημένο το 'CTRL + X' ή πατήστε το κουμπί Διαγραφή.
Πώς να προσθέσετε μια ηλεκτρονική υπογραφή στα Έγγραφα Google;
Μπορείτε επίσης να χρησιμοποιήσετε εργαλεία τρίτων για να υπογράψετε τα έγγραφά σας. Υπάρχει μια μεγάλη ποικιλία πρόσθετων που είναι συμβατά με τα Έγγραφα Google. Ακολουθεί μια λίστα επεκτάσεων που μπορείτε να εγκαταστήσετε:
Εάν είστε χρήστης του Google, DocuSign είναι η καλύτερη επιλογή για εσάς. Η προσαρμοσμένη επέκταση Chrome σάς επιτρέπει να υπογράφετε και να διαχειρίζεστε έγγραφα στο διαδίκτυο. Δείτε πώς μπορείτε να προσθέσετε το DocuSign στα Έγγραφα Google:
- Ανοίξτε ένα αρχείο Εγγράφων Google.
- Κάντε κλικ στα Πρόσθετα στη γραμμή μενού παραπάνω για πρόσβαση Google Workspace Marketplace .

- Επιλέξτε Λήψη πρόσθετων από το αναπτυσσόμενο μενού.

- Βρείτε το DocuSign χρησιμοποιώντας την ενσωματωμένη γραμμή αναζήτησης.

- Κάντε κλικ για εγκατάσταση.

- Μόλις τελειώσετε, το Sign with DocuSign θα εμφανιστεί ως επιλογή στο αναπτυσσόμενο μενού Πρόσθετα.

Μπορείτε επίσης να προσθέσετε το DocuSign απευθείας στο πρόγραμμα περιήγησης Chrome:
- Ανοίξτε το Chrome και μεταβείτε στο Chrome Web Store .

- Χρησιμοποιήστε τη γραμμή αναζήτησης για να βρείτε την επέκταση.

- Κάντε κλικ στο κουμπί Προσθήκη στο Chrome στη δεξιά πλευρά. Στη συνέχεια, κάντε κλικ στο Προσθήκη επέκτασης.

- Επιστρέψτε στο πρόγραμμα περιήγησής σας. Στην επάνω δεξιά γωνία, κάντε κλικ στο μικρό εικονίδιο παζλ για να ανοίξετε τις Επεκτάσεις.

- Θα εμφανιστεί ένα αίτημα πρόσβασης. Για να ενεργοποιήσετε την επέκταση, κάντε κλικ στο DocuSign eSignature για Chrome.

- Καρφιτσώστε το εικονίδιο DocuSign στο Chrome και κάντε κλικ για άνοιγμα.

- Δημιουργία λογαριασμού DocuSign. Αν θέλετε να το δοκιμάσετε πρώτα, μπορείτε να εγγραφείτε για δωρεάν δοκιμή.

Μόλις ολοκληρώσετε την εγκατάσταση του πρόσθετου, μπορείτε πλέον να το χρησιμοποιήσετε για την υπογραφή εγγράφων. Δείτε πώς μπορείτε να προσθέσετε μια ηλεκτρονική υπογραφή στα Έγγραφα Google χρησιμοποιώντας το DocuSign:
- Ανοίξτε το αρχείο Εγγράφων Google.

- Μεταβείτε στα Πρόσθετα> Σύνδεση με DocuSign.

- Θα εμφανιστεί ένα νέο παράθυρο που θα σας ζητά να συνδεθείτε στον λογαριασμό σας στο DocuSign. Εισαγάγετε το όνομα χρήστη και τον κωδικό πρόσβασής σας και κάντε κλικ στο Enter.

- Θα εμφανιστεί μια σελίδα προορισμού. Κάντε κλικ στο Έναρξη.
- Το DocuSign θα σας ρωτήσει ποιος θέλετε να υπογράψετε το έγγραφο. Επιλέξτε Μόνο εγώ για να το κάνετε μόνοι σας.

- Υπογράψτε και σύρετε την υπογραφή σας στο σημείο που θέλετε να την εισαγάγετε στο έγγραφο.

Ποια μέθοδος πρέπει να χρησιμοποιήσετε;
Όπως μπορείτε να δείτε, υπάρχουν δύο τρόποι ηλεκτρονικής υπογραφής του αρχείου σας στα Έγγραφα Google. Μπορείτε είτε να χρησιμοποιήσετε το ενσωματωμένο εργαλείο σχεδίασης είτε να εγκαταστήσετε ένα συμβατό πρόσθετο. Και οι δύο μέθοδοι είναι κατάλληλες για τη δημιουργία μιας τυπικής ηλεκτρονικής υπογραφής.
Ωστόσο, ορισμένα έγγραφα (για παράδειγμα, νομικά δεσμευτικά συμβόλαια), απαιτούν να υπογράψετε με επαληθευμένη υπογραφή. Η λεγόμενη ψηφιακή υπογραφή έχει έναν κρυπτογραφημένο κωδικό που είναι μοναδικός για κάθε χρήστη και λειτουργεί ως εικονική άκρη δακτύλου. Επίσης, επικυρώνει και προστατεύει κάθε πληροφορία που περιλαμβάνεται στο έγγραφο.
Για να δημιουργήσετε την ψηφιακή σας υπογραφή, πρέπει να χρησιμοποιήσετε ένα συγκεκριμένο πρόσθετο. Για εφαρμογές Google, μπορείτε να κάνετε λήψη του Ασφαλής υπογραφή επέκταση από το Google Workplace Marketplace. Στη συνέχεια, μπορείτε να το χρησιμοποιήσετε για να υπογράψετε ψηφιακά το έγγραφό σας στα Έγγραφα Google. Δείτε πώς μπορείτε να το κάνετε:
- Ανοίξτε το Google Drive και βρείτε το αρχείο των Εγγράφων Google.

- Κάντε δεξί κλικ για να ανοίξετε ένα αναπτυσσόμενο μενού. Επιλέξτε Άνοιγμα με από τη λίστα επιλογών και μετά Ασφαλής υπογραφή - Ασφαλής ψηφιακή υπογραφή.

- Θα εμφανιστεί ένα αναδυόμενο παράθυρο. Κάντε κλικ στον επιλεγμένο Λογαριασμό σας Google και στη συνέχεια Να επιτρέπεται η εξουσιοδότηση.
- Συνδεθείτε στον λογαριασμό σας με ασφαλή υπογραφή και κάντε κλικ στην επιλογή Εξουσιοδότηση. Εάν δεν έχετε λογαριασμό, πρέπει να εγγραφείτε πριν συνεχίσετε.

- Μόλις τελειώσετε, μπορείτε να χρησιμοποιήσετε το πρόσθετο για να υπογράψετε ψηφιακά το έγγραφο.
Πώς λειτουργούν οι ηλεκτρονικές υπογραφές;
Οι ηλεκτρονικές υπογραφές είναι σήματα, σύμβολα και άλλα ηλεκτρονικά δεδομένα που χρησιμοποιούνται ως μορφή ψηφιακής αναγνώρισης. Ακριβώς όπως οι χειρόγραφες υπογραφές, αναγνωρίζονται νομικά ως μορφή ελέγχου ταυτότητας εγγράφου.
Ωστόσο, οι κανόνες και οι κανονισμοί είναι διαφορετικοί για κάθε χώρα. Σε ορισμένα μέρη, μόνο οι ηλεκτρονικές υπογραφές με μοναδικούς κωδικούς κρυπτογράφησης είναι νομικά δεσμευτικές. Αυτές οι ψηφιακές υπογραφές θεωρούνται πολύ πιο αξιόπιστες. Ορισμένες βιομηχανίες προτιμούν επίσης τις ψηφιακές από τις ηλεκτρονικές υπογραφές, λόγω υψηλότερης ασφάλειας.
Μπορείτε να δημιουργήσετε και τους δύο τύπους υπογραφών χρησιμοποιώντας διάφορα πρόσθετα, εφαρμογές και ακόμη και ενσωματωμένες λειτουργίες.
Πώς να υπογράψετε PDF και έντυπα με τα Έγγραφα Google;
Η διαχείριση των PDF στα Έγγραφα Google είναι λίγο δύσκολη, αλλά όχι αδύνατη. Εάν θέλετε να προσθέσετε μια ηλεκτρονική υπογραφή στο PDF σας, υπάρχουν δύο τρόποι για να το κάνετε.
Η πρώτη μέθοδος είναι να αλλάξετε τη μορφή του αρχείου και στη συνέχεια να το ανεβάσετε στα Έγγραφα Google. Αυτό θα σας επιτρέψει να επεξεργαστείτε το έγγραφο και να εισαγάγετε την υπογραφή σας. Δείτε πώς μπορείτε να το κάνετε:
- Μετατρέψτε το αρχείο PDF σε έγγραφο του Word χρησιμοποιώντας ένα δωρεάν διαδικτυακό εργαλείο. Απλώς πληκτρολογήστε μετατροπέα pdf σε λέξη στη μηχανή αναζήτησής σας και κάντε κλικ σε ένα από τα αποτελέσματα.

- Κατεβάστε το αρχείο Word και ανεβάστε το στο Google Drive.

- Ανοίξτε το αρχείο με τα Έγγραφα Google.

- Τώρα μπορείτε να προσθέσετε την ηλεκτρονική υπογραφή σας χρησιμοποιώντας το εργαλείο σχεδίασης ή ένα πρόσθετο.
Ένας άλλος τρόπος για να το κάνετε είναι χρησιμοποιώντας ένα εργαλείο επεξεργασίας τρίτου μέρους. Προτείνουμε τη λήψη DocHub από το Google Workplace Marketplace. Είναι ένα φιλικό προς το χρήστη πρόγραμμα επεξεργασίας PDF που είναι συμβατό με όλες τις εφαρμογές Google. Δείτε πώς μπορείτε να υπογράψετε PDF και φόρμες με τα Έγγραφα Google χρησιμοποιώντας το DocHub:
- Ανοίξτε το πρόγραμμα περιήγησής σας και μεταβείτε στη διεύθυνση docs.google.com.
- Κάντε κλικ στο μικρό εικονίδιο φακέλου στην επάνω δεξιά γωνία.

- Μεταβείτε στην επιλογή Μεταφόρτωση> Επιλογή αρχείου από τον υπολογιστή σας. Κάντε κλικ στο έγγραφο PDF που θέλετε να ανεβάσετε.

- Κάντε κλικ στο μικρό κάτω βέλος δίπλα στην καρτέλα Άνοιγμα με. Επιλέξτε DocHub από το αναπτυσσόμενο μενού.

- Θα εμφανιστεί ένα μικρό αναδυόμενο παράθυρο. Κάντε κλικ στο Allow για να ξεκινήσετε το πρόγραμμα.
- Μεταβείτε στο Sign> Δημιουργία υπογραφής. Υπάρχουν μερικές επιλογές για να διαλέξετε. Εάν έχετε ήδη ηλεκτρονική υπογραφή, κάντε κλικ στην επιλογή Μεταφόρτωση εικόνας. Εάν θέλετε το DocHub να το γράψει για εσάς, κάντε κλικ στο Type. Εάν θέλετε να το γράψετε μόνοι σας, κάντε κλικ στην κλήρωση.

- Όταν τελειώσετε, κάντε κλικ στην επιλογή Αποθήκευση ως προεπιλογή.

- Μετακινήστε τον κέρσορα στο σημείο που θέλετε να υπογράψετε. Επιστρέψτε στη γραμμή εργαλείων και ανοίξτε ξανά την ενότητα 'Υπογραφή'. Θα βρείτε την υπογραφή σας στο αναπτυσσόμενο μενού. Κάντε κλικ για να το εισαγάγετε στο PDF σας.

Πρόσθετες συχνές ερωτήσεις
Πώς μπορώ να σαρώσω ένα έγγραφο στα Έγγραφα Google;
Δυστυχώς, τα Έγγραφα Google δεν διαθέτουν ενσωματωμένη δυνατότητα σάρωσης εγγράφων. Ωστόσο, μπορείτε να χρησιμοποιήσετε το Google Drive. Δείτε πώς μπορείτε να το κάνετε:
1. Μεταβείτε στην εφαρμογή Google Drive.
2. Κάντε κλικ στο μικρό εικονίδιο '' + 'στην κάτω δεξιά γωνία.

3. Κάντε κλικ στο εικονίδιο της μικρής κάμερας.

4. Επιλέξτε το έγγραφο που θέλετε να σαρώσετε από τη λίστα. Μπορείτε να χρησιμοποιήσετε το Crop για σήμανση κάνοντας κλικ στο το εικονίδιο. Εάν κάνατε λάθος, μπορείτε να πατήσετε το εικονίδιο ανανέωσης για να σαρώσετε ξανά τη σελίδα.
το εικονίδιο. Εάν κάνατε λάθος, μπορείτε να πατήσετε το εικονίδιο ανανέωσης για να σαρώσετε ξανά τη σελίδα.

5. Κάντε κλικ στο Τέλος για να ολοκληρώσετε τη σάρωση.

Πώς να σχεδιάσετε μια υπογραφή Εγγράφων Google;
Τα Έγγραφα Google διαθέτουν ένα ευρύ φάσμα χρήσιμων ενσωματωμένων λειτουργιών. Εάν δεν είστε λάτρης των πρόσθετων, μπορείτε να χρησιμοποιήσετε το εργαλείο σχεδίασης για να δημιουργήσετε μια ηλεκτρονική υπογραφή. Δείτε πώς μπορείτε να το κάνετε:
1. Μεταβείτε στην ενότητα Εισαγωγή> Σχέδιο> + Νέο.

2. Θα εμφανιστεί το παράθυρο του εργαλείου σχεδίασης. Μεταβείτε στο Line> Scribble και γράψτε την υπογραφή σας χρησιμοποιώντας το ποντίκι του υπολογιστή σας. Λειτουργούν επίσης touchpad και οθόνες αφής.

πώς να πάρει το φεγγάρι στο snapchat
3. Κάντε κλικ στην επιλογή Αποθήκευση και κλείσιμο.
Μόλις δημιουργήσετε την ηλεκτρονική υπογραφή σας, μπορείτε να τη χρησιμοποιήσετε και για άλλα έγγραφα. Μπορείτε επίσης να επεξεργαστείτε το μέγεθος της υπογραφής και να το μετακινήσετε μέσα στο έγγραφο.
Η σφραγίδα παραδόθηκε
Τα Έγγραφα Google παρέχουν δύο φιλικές προς τον χρήστη επιλογές για τη δημιουργία ηλεκτρονικών υπογραφών. Μπορείτε να υπογράψετε το όνομά σας με το φανταστικό ενσωματωμένο εργαλείο σχεδίασης ή εγκαθιστώντας ένα πρόσθετο.
Λάβετε υπόψη ότι υπάρχουν δύο τύποι ηλεκτρονικών υπογραφών. Εάν το έγγραφο απαιτεί επιπλέον επαλήθευση, ίσως θέλετε να χρησιμοποιήσετε μια ψηφιακή υπογραφή.
Τι πιστεύετε για τις ηλεκτρονικές υπογραφές; Ποια επιλογή προτιμάτε; Σχολιάστε παρακάτω και πείτε μας για το αγαπημένο σας εργαλείο για την υπογραφή εγγράφων.