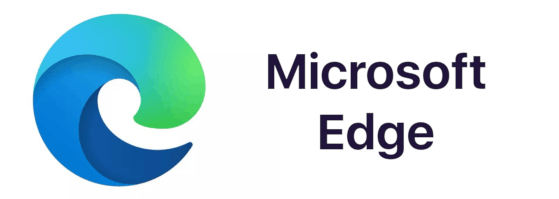Σε αυτό το άρθρο, θα σας δείξω πώς να χρησιμοποιήσετε το αποθετήριο γραμματοσειρών Google στα έγγραφά σας στα Έγγραφα Google, καθώς και πώς να τα εγκαταστήσετε σε έναν υπολογιστή Windows 10 για τοπική χρήση. Έτσι, χωρίς να χάνουμε περισσότερο χρόνο, ας ξεκινήσουμε.
Προσθέστε νέες προσαρμοσμένες γραμματοσειρές στα Έγγραφα Google
Πριν εγκαταστήσετε νέες γραμματοσειρές στα Windows, κάντε προεπισκόπηση σε ένα έγγραφο Εγγράφων Google πρώτα. Αυτό θα σας βοηθήσει να βεβαιωθείτε ότι σας αρέσει πραγματικά ο τρόπος που φαίνεται. Εάν δεν έχετε ακόμα λογαριασμό Google, μπορείτε να δημιουργήσετε έναν δωρεάν λογαριασμό εδώ και θα κυκλοφορήσετε σε χρόνο μηδέν.
Μόλις αποκτήσετε έναν λογαριασμό Google, επισκεφθείτε τη διεύθυνση Έγγραφα Google και κάντε κλικΚενόγια να ανοίξετε τον επεξεργαστή κειμένου όπως φαίνεται στο στιγμιότυπο παρακάτω.

Κάντε κλικ στο αναπτυσσόμενο μενού Γραμματοσειρά (πιθανότατα αναφέρει Arial στο έγγραφό σας, καθώς αυτή είναι η προεπιλογή για τα Έγγραφα Google) στη γραμμή εργαλείων των Εγγράφων Google. Στη συνέχεια κάντε κλικΠερισσότερες γραμματοσειρέςγια να ανοίξετε το παράθυρο που εμφανίζεται ακριβώς παρακάτω.
Από εκεί, μπορείτε να επιλέξετε μια πλήρη συλλογή γραμματοσειρών Google για προσθήκη στο αναπτυσσόμενο μενού Γραμματοσειρά εγγράφων.

Κάντε κλικ στοπροβολήκουμπί για να ανοίξετε ένα αναπτυσσόμενο μενού κατηγοριών. Στη συνέχεια, μπορείτε να αναζητήσετε γραμματοσειρές σε πιο συγκεκριμένες κατηγορίες. Αυτό είναι πολύ πιο βολικό καθώς η προσπάθεια περιήγησης σε όλα αυτά σε μια μεγάλη κατηγορία θα ήταν κάτι περισσότερο από λίγο συγκλονιστικό.
Επιλέξτε οποιαδήποτε γραμματοσειρά θέλετε να προσθέσετε στο έγγραφο και πατήστε τοΕντάξεικουμπί. Εισαγάγετε κάποιο κείμενο στο έγγραφο και μορφοποιήστε τη γραμματοσειρά για προεπισκόπηση στο πρόγραμμα επεξεργασίας κειμένου.

Προσθέστε γραμματοσειρές στα Έγγραφα Google χρησιμοποιώντας γραμματοσειρές Extensis
Οι ενσωματωμένες πρόσθετες γραμματοσειρές της Google είναι πολύ χρήσιμες, αλλά έρχονται με δύο προβλήματα: πρώτον, δεν το κάνει κάθε γραμματοσειρά Google στο σύστημα γραμματοσειρών Google και δεύτερον, πρέπει να πηγαίνετε στις γραμματοσειρές Google κάθε φορά που θέλετε να χρησιμοποιήσετε διαφορετική γραμματοσειρά .

Ευτυχώς, υπάρχει μια λύση σε αυτά τα ζητήματα. Το πρόσθετο Extensis Fonts για Έγγραφα διορθώνει και τα δύο αυτά προβλήματα, βάζοντας όλες τις γραμματοσειρές σας σε ένα εύχρηστο μενού και αυτόματη ενημέρωση κάθε φορά που μια νέα γραμματοσειρά χτυπά τη βιβλιοθήκη Google Fonts.
Η εγκατάσταση των Extensis Fonts είναι πολύ εύκολη. Σε ένα ανοιχτό έγγραφο των Εγγράφων Google, επιλέξτε 'Πρόσθετα' στην επάνω αριστερή γωνία και πληκτρολογήστε Extensis στη γραμμή αναζήτησης και πατήστε Return. Κάνε κλικ στο+ Δωρεάνκουμπί και θα εγκατασταθεί αυτόματα αφού σας ρωτήσω σε ποιον λογαριασμό Google θα το εγκαταστήσετε και ζητώντας άδεια για εγκατάσταση.
Αφού εγκαταστήσετε τις γραμματοσειρές Extensis, η ενεργοποίηση είναι απλή. Για να το κάνετε αυτό, απλώς μεταβείτε στο μενού Πρόσθετα και επιλέξτεΓραμματοσειρές Extensis->Αρχή.

Οι γραμματοσειρές Extensis θα ανοίξουν στην πλευρική γραμμή με μια προεπισκόπηση όλων των γραμματοσειρών σας. Αυτή η επέκταση σας δίνει επίσης τη δυνατότητα ταξινόμησης και επιλογής τους χωρίς κόπο.

Προσθέστε γραμματοσειρές στα Windows από τον ιστότοπο Google Fonts
Τι γίνεται αν θέλετε να χρησιμοποιήσετε το Google Fonts τοπικά στον υπολογιστή σας Windows;
σταματήστε το spotify από το άνοιγμα στα παράθυρα εκκίνησης
Ευτυχώς, η χρήση του αποθετηρίου Google Fonts στα Έγγραφα Google είναι απλή. Απλώς χρησιμοποιείτε τις γραμματοσειρές όπως περιγράφεται παραπάνω. Ωστόσο, εάν θέλετε λίγο περισσότερο έλεγχο για την προσαρμογή του εγγράφου στο σύνολό του, τότε ίσως προτιμάτε έναν επεξεργαστή κειμένου για επιτραπέζιους υπολογιστές όπως το Microsoft Word. Σε αυτήν την περίπτωση, θα πρέπει να κατεβάσετε τις γραμματοσειρές που θέλετε να χρησιμοποιήσετε στον τοπικό υπολογιστή σας.
Απλώς πλοηγηθείτε στο Γραμματοσειρές Google για να ξεκινήσετε.

Τώρα μπορείτε να περιηγηθείτε σε έναν εκτεταμένο κατάλογο γραμματοσειρών κάνοντας κλικΕυρετήριοστην κορυφή του ιστότοπου Google Fonts. Για να βρείτε μερικές από τις γραμματοσειρές που έχετε εισαγάγει στον επεξεργαστή κειμένου των Εγγράφων, κάντε κλικ στοΕμφάνιση αναζήτησης και φίλτρωνκουμπί πάνω δεξιά στη σελίδα. Αυτό θα ανοίξει την πλευρική γραμμή αναζήτησης, όπως φαίνεται στην παρακάτω εικόνα.
Εισαγάγετε το όνομα γραμματοσειράς στο πλαίσιο αναζήτησης για να το βρείτε ή επιλέξτε ένα φίλτρο συγκεκριμένης κατηγορίας για μια πιο γενική αναζήτηση γραμματοσειρών.
snapchat πώς να κάνετε στιγμιότυπο οθόνης χωρίς να το γνωρίζουν

- Κάντε κλικ στοΕπιλέξτε αυτήν τη γραμματοσειρά+ κουμπιά για να επιλέξετε τις γραμματοσειρές που θέλετε να κατεβάσετε.

- Στη συνέχεια, μπορείτε να κάνετε κλικ στο ελαχιστοποιημένοΕπιλεγμένες οικογένειεςπαράθυρο στο κάτω μέρος της σελίδας για να ανοίξετε την επιλογή των γραμματοσειρών, όπως φαίνεται στο παρακάτω στιγμιότυπο οθόνης.

- Κάντε κλικ στοΚατεβάστε αυτήν την επιλογήκουμπί για να αποθηκεύσετε τις επιλεγμένες γραμματοσειρές στο σκληρό σας δίσκο.

Οι γραμματοσειρές θα αποθηκευτούν σε ένα συμπιεσμένο αρχείο ZIP. Ανοίξτε το φάκελο στον οποίο τα κατεβάσατε στην Εξερεύνηση αρχείων και κάντε κλικ στο νέο αρχείο γραμματοσειράς ZIP.
Εξαγάγετε τον συμπιεσμένο φάκελο ZIP πατώντας τοΑποσυμπίεση όλωνκουμπί. Κάνοντας αυτό θα ανοίξει το παράθυρο που φαίνεται ακριβώς παρακάτω. Κάντε κλικ στοΞεφυλλίζωκουμπί για να επιλέξετε ένα φάκελο για να εξαγάγετε το ZIP και πατήστε τοΕκχύλισμακουμπί.

Ανοίξτε τον εξαγόμενο φάκελο γραμματοσειράς και, στη συνέχεια, κάντε δεξί κλικ σε ένα από τα αρχεία γραμματοσειράς Google και επιλέξτε τοΕγκαθιστώεπιλογή στο μενού περιβάλλοντος. Για να επιλέξετε πολλές γραμματοσειρές, κρατήστε πατημένο και πατήστε το κουμπί Ctrl.
Εναλλακτικά, μπορείτε να μεταφέρετε και να αποθέσετε γραμματοσειρές Google από τον εξαγόμενο φάκελο στο φάκελο των γραμματοσειρών των Windows. Η διαδρομή για το φάκελο Fonts είναι C: WindowsFonts.

Στη συνέχεια, ανοίξτε το πρόγραμμα επεξεργασίας κειμένου στα Windows και κάντε κλικ στο αναπτυσσόμενο μενού γραμματοσειρών για να επιλέξετε τη νέα γραμματοσειρά Google από εκεί. Σημειώστε ότι μπορείτε επίσης να επιλέξετε τις γραμματοσειρές σε προγράμματα επεξεργασίας εικόνων και άλλο λογισμικό γραφείου.
Αυτό είναι το μόνο που υπάρχει. Απλώς ακολουθήστε τα βήματα που περιγράφονται παραπάνω και θα μπορείτε να χρησιμοποιήσετε το Google Fonts στον υπολογιστή σας Windows σε χρόνο μηδέν.
Προσθήκη γραμματοσειρών Google στα Windows με SkyFonts
Μπορείτε επίσης να προσθέσετε τις γραμματοσειρές Google στα Windows με επιπλέον λογισμικό τρίτων. Το SkyFonts είναι ένα δωρεάν λογισμικό διαχείρισης γραμματοσειρών που μπορείτε να χρησιμοποιήσετε για να εγκαταστήσετε και να συντηρήσετε τις γραμματοσειρές σας. Συνιστάται η χρήση SkyFonts επειδή, εάν αλλάξει μια οικογένεια γραμματοσειρών, το SkyFonts θα σας ενημερώνει αυτόματα για τις νέες ή τις διορθωμένες γραμματοσειρές.
Αυτό είναι ένα λιγότερο πράγμα που πρέπει να ανησυχείτε για να ξεχάσετε. Απλώς επισκεφτείτε το Ιστότοπος SkyFonts και κάντε κλικΛήψη SkyFontsγια να προσθέσετε το λογισμικό στα Windows. Θα πρέπει επίσης να δημιουργήσετε έναν λογαριασμό στον ιστότοπο SkyFonts κάνοντας κλικΣυνδεθείτε.
Μετά τη λήψη του λογισμικού, πατήστε τοΠεριηγηθείτε στις Γραμματοσειρές Googleκουμπί στον ιστότοπο SkyFonts για να ανοίξετε το παράθυρο που φαίνεται παρακάτω. Για να προσθέσετε μία από τις αναφερόμενες γραμματοσειρές στα Windows, κάντε κλικ σε αυτήνSkyFontsκουμπί. Στη συνέχεια, πατήστε τοΠροσθήκηγια να εγκαταστήσετε αυτήν τη γραμματοσειρά στα Windows.

Ο κατάλογος Google Fonts είναι μια εξαιρετική συλλογή γραμματοσειρών ιστού τις οποίες ο καθένας μπορεί να χρησιμοποιήσει για δικούς του σκοπούς. Τώρα, μπορείτε να συμπεριλάβετε αυτές τις γραμματοσειρές στα έγγραφά σας και ακόμη και να τις προσθέσετε στις εικόνες σας, χρησιμοποιώντας επεξεργαστές κειμένου των Windows και επεξεργαστές εικόνων.
Αν είστε οπαδός του Χάρι Πότερ, αυτό Οδηγός Tech Junkie ακόμη και σας λέει πώς να εγκαταστήσετε γραμματοσειρές Χάρι Πότερ!
Άλλα δροσερά εφέ γραμματοσειράς και κειμένου στα Έγγραφα Google
Υπάρχουν πολλά άλλα ωραία πράγματα που μπορείτε να κάνετε με γραμματοσειρές στα Έγγραφα Google που πιθανώς δεν γνωρίζετε. Εάν θέλετε να μεταφέρετε τα έγγραφά σας στο επόμενο επίπεδο, ρίξτε μια ματιά σε αυτά τα δροσερά και μοναδικά εφέ γραμματοσειράς και κειμένου.
DocTools

DocTools είναι ένα δωρεάν πρόσθετο για τα Έγγραφα που προσθέτει περισσότερες από δώδεκα χρήσιμες λειτουργίες κειμένου στα έγγραφά σας. Το DocTools σάς επιτρέπει να αλλάζετε πεζά, να προσαρμόζετε τα μεγέθη των γραμματοσειρών, να αλλάζετε τους αριθμούς στις αντίστοιχες λέξεις και αντίστροφα, να προσθέτετε και να αφαιρείτε την επισήμανση και πολλά άλλα με ένα μόνο κλικ.
Κατεβάστε το πρόσθετο και παίξτε με τις δυνατότητές του για να δείτε τα καταπληκτικά πράγματα που μπορείτε να κάνετε με αυτό το δωρεάν εργαλείο.
Magic Rainbow Unicorns

Magic Rainbow Unicorns (πραγματικά) σας επιτρέπει να μετατρέψετε το βαρετό σας κείμενο σε ένα κυριολεκτικό ουράνιο τόξο χρώματος. Απλώς επιλέξτε την περιοχή του κειμένου που θέλετε να ουράνιο τόξο (ουράνιο τόξο-ιζέ; εμπλουτίζεται με ουράνιο τόξο;) και επιλέξτε το εύρος χρωμάτων έναρξης και λήξης. Μόλις το κάνετε αυτό, το Magic Rainbow Unicorns (πάλι, πραγματικά) θα μετατρέψει αυτόματα το χρώμα του κειμένου σε ένα όμορφο ουράνιο τόξο.
Φυσικά, θα μπορούσατε να το κάνετε μόνοι σας με επισήμανση κειμένου, αλλά θα ήταν πολύ χρονοβόρο. Αυτό το πρόσθετο το καθιστά πολύ πιο εύκολο και γρήγορο.
Διασκεδαστικό κείμενο

Διασκεδαστικό κείμενο είναι ένα πρόσθετο που σας επιτρέπει να προσθέσετε όλα τα είδη των οπτικών εφέ στο κείμενό σας, όπως ουράνιο τόξο, τυχαία χρώματα, ξεθωριάσεις και πολλά άλλα. Μπορείτε να κάνετε τα γράμματά σας να μεγαλώσουν, να αναποδογυριστούν ... είναι πραγματικά αρκετά, καλά, διασκεδαστικό.
Αυτόματο LaTeX

Εντάξει, αυτό το πρόσθετο δεν είναι ιδιαίτερα διασκεδαστικό (χωρίς ουράνια τόξα), αλλά είναι πραγματικά ισχυρό και χρήσιμο για τους ανθρώπους που κάνουν επιστημονικές, μαθηματικές ή μηχανικές εργασίες στα Έγγραφα Google.
πώς να τραβήξετε ένα μεγάλο στιγμιότυπο οθόνης
Ένα από τα κυρίαρχα προγράμματα επεξεργασίας κειμένου για ακαδημαϊκό έργο ονομάζεται LaTeX και ο κύριος ισχυρισμός του για τη φήμη είναι ότι χειρίζεται τους τύπους και τις εξισώσεις πολύ καλά. Δεν θα ήταν υπέροχο αν μπορούσατε να το κάνετε αυτό στα Έγγραφα Google;
Λοιπόν, μπορείτε με Αυτόματο LaTeX . Αυτό το πρόσθετο παίρνει οποιαδήποτε συμβολοσειρά εξίσωσης LaTeX στο έγγραφό σας και τη μετατρέπει σε μια εικόνα με την οποία μπορείτε να εργαστείτε με διαφάνεια.
Εισαγωγή εικονιδίων για έγγραφα

Ένας λόγος για τον οποίο οι άνθρωποι θέλουν προσαρμοσμένες γραμματοσειρές είναι ότι πολλές γραμματοσειρές έχουν ειδικούς χαρακτήρες που μπορούν να χρησιμοποιηθούν σε έγγραφα. Αυτό το πρόσθετο παρακάμπτει αυτό το είδος αδέξιας λύσης. Αντ 'αυτού, σας επιτρέπει να εισαγάγετε απευθείας όλους τους ειδικούς χαρακτήρες που θέλετε. Εικονίδια για Έγγραφα Σας επιτρέπει να εισαγάγετε περισσότερα από 900 εικονίδια από το Font Awesome και 900 εικονίδια από το Google Material Design, να αλλάξετε το χρώμα τους και να αλλάξετε το μέγεθός τους απευθείας στο έγγραφο.
Υπογραφή

Τα Έγγραφα Google είναι μια εξαιρετική υπηρεσία εγγράφων που βασίζεται σε σύννεφο. Ολόκληρη η σουίτα Google προσφέρει φύλλα (παρόμοια με το Excel της Microsoft) και ακόμη και τις Φόρμες Google. Με τόσες πολλές επιλογές προσαρμογής, κατανοώντας όλες τις δυνατότητες πρόκειται να βελτιώσουν την παραγωγικότητά σας.