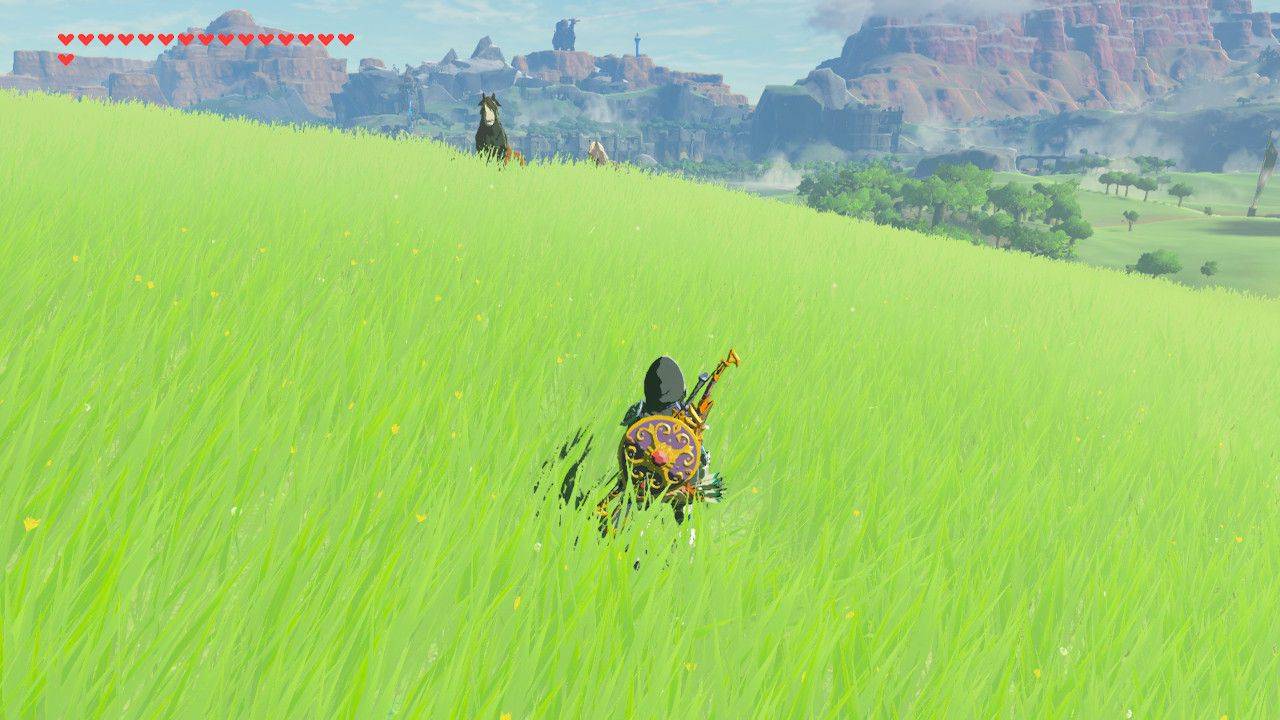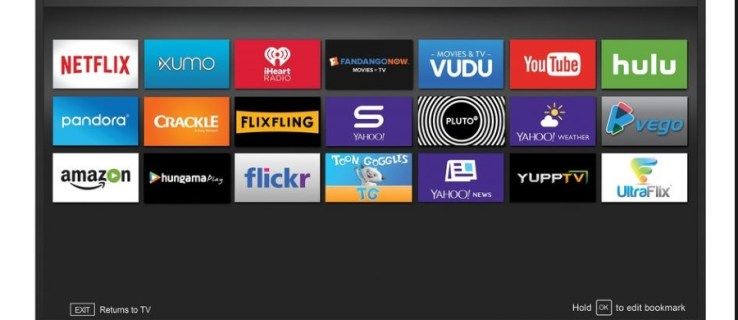Τα Chromebook είναι ελαφριά σε υλικό, επιτρέποντάς σας να τα μεταφέρετε εύκολα. Ωστόσο, αυτό σημαίνει επίσης ότι δεν είναι οι καλύτερες συσκευές παιχνιδιού, λόγω των πιο αδύναμων επιλογών γραφικών. Τούτου λεχθέντος, τίποτα δεν σας εμποδίζει να εγκαταστήσετε το Steam στο Chromebook σας.

Εάν ενδιαφέρεστε να μάθετε πώς να εγκαταστήσετε το Steam στο Chromebook, έχετε φτάσει στο τζάκποτ. Θα μάθετε όλα όσα πρέπει να γνωρίζετε για τη διαδικασία. Θα απαντήσουμε επίσης σε ορισμένες συχνές ερωτήσεις σχετικά με τα Chromebook.
Πώς να εγκαταστήσετε το Steam σε ένα Chromebook
Η εγκατάσταση του Steam σε ένα Chromebook μπορεί να είναι δύσκολη, καθώς υπάρχουν μερικά πράγματα που πρέπει να λάβετε υπόψη:
- Μπορεί το Chromebook σας να υποστηρίξει Linux;
Μία από τις μεθόδους μας για την εγκατάσταση του Steam σε ένα Chromebook απαιτεί το μηχάνημά σας να υποστηρίζει εφαρμογές Linux. Αυτό θα σας επιτρέψει να εγκαταστήσετε το Steam ως εφαρμογή Linux και μπορείτε να ξεκινήσετε τα παιχνίδια σας και να τα παίξετε όπως θα κάνατε σε έναν υπολογιστή. Εάν το Chromebook σας δεν μπορεί να υποστηρίξει Linux, τότε αυτή η μέθοδος δεν θα λειτουργήσει καθόλου.
- Είναι το Chromebook αρκετά ισχυρό;
Ακόμα κι αν το Chromebook σας εκτελεί με κάποιο τρόπο εφαρμογές Linux χωρίς πρόβλημα, το υλικό ενδέχεται να μην σας επιτρέψει να παίξετε παιχνίδια. Το Chromebook απλά δεν είναι εξοπλισμένο για την εκτέλεση παιχνιδιών με ένταση γραφικών. Χρειάζεστε ένα Chromebook υψηλότερης βαθμίδας για να διασφαλίσετε ότι τα παιχνίδια σας δεν θα υπερφορτώσουν το υλικό.
- Μπορεί το Chromebook σας να εκτελεί εφαρμογές Android;
Εάν δεν μπορείτε να εκτελέσετε εφαρμογές Linux, μπορείτε να χρησιμοποιήσετε το Chromebook σας για να εκτελέσετε το Steam μέσω της εφαρμογής Steam Link. Αυτή η μέθοδος είναι αρκετά περιορισμένη και απαιτεί καλύτερα γραφικά από τη μέθοδο εφαρμογής Linux. Επιπλέον, δεν μπορείτε να πάρετε το Chromebook μαζί σας, καθώς πρέπει να συνδεθεί σε κατάλληλο υπολογιστή για την εκτέλεση παιχνιδιών.
Εάν το Chromebook σας ικανοποιεί τουλάχιστον δύο από αυτές τις απαιτήσεις, τότε θα πρέπει να μπορείτε να εγκαταστήσετε το Steam στο Chromebook σας. Ας ρίξουμε μια ματιά στην πρώτη μέθοδο.
Εγκατάσταση της εφαρμογής Steam Linux
Μετά την επίσημη υποστήριξη του Steam από το Linux, επέτρεψε στους κατόχους υπολογιστών Linux να απολαμβάνουν τα παιχνίδια τους. Για τα Chromebook, η διαδικασία απλοποιήθηκε επίσης. Νωρίτερα, τα Chromebook απαιτούσαν ένα σύνολο σεναρίων που ονομάζονταν Crouton για την εκτέλεση του Linux παράλληλα με το Chrome OS.
Σήμερα, η ανάγκη εγκατάστασης του Crouton και εισαγωγής στη λειτουργία προγραμματιστή έχει τελειώσει. Από το 2019, όλα τα Chromebook είναι εξαρχής συμβατά με Linux. Ως εκ τούτου, κάνει τη διαδικασία εγκατάστασης του Steam πολύ πιο εύκολη.
πώς να διαγράψετε αυτόματα μηνύματα ηλεκτρονικού ταχυδρομείου στο gmail
Τούτου λεχθέντος, τα Chromebook δεν διαθέτουν υλικό κατάλληλο για παιχνίδια και υπάρχουν φορές που είναι θαύμα αν εκτελείται ένα παιχνίδι στο Steam. Επομένως, εάν ένα παιχνίδι δεν λειτουργεί, μην το πιέζετε.
Το μόνο που χρειάζεται να κάνετε είναι να ακολουθήσετε αυτά τα βήματα για να εγκαταστήσετε την εφαρμογή Linux Steam:
- Στο Chromebook σας, βρείτε το δικό σας Ρυθμίσεις μενού.

- Εάν το Chromebook σας υποστηρίζει Linux, μπορείτε να βρείτε την επιλογή στο κάτω μέρος της οθόνης.

- Επιλέγω Ανάβω Για Linux .

- Όταν εμφανιστεί ένα νέο παράθυρο, επιλέξτε Εγκαθιστώ .

- Αφήστε το Chromebook σας να χειριστεί τη διαδικασία εγκατάστασης.
- Όταν τελειώσετε, μπορείτε να πληκτρολογήσετε |_+_| στο Linux Terminal για ενημέρωση του Linux στην πιο πρόσφατη έκδοση.
- Κατεβάστε την εφαρμογή Linux Steam.
- Μετακινήστε το αρχείο DEB στον φάκελο Linux μέσω της εφαρμογής Αρχεία.
- Κάντε διπλό κλικ στο αρχείο DEB και εγκαταστήστε το.
- Όταν τελειώσετε, μπορείτε να εντοπίσετε το αρχείο και να εκκινήσετε το Steam.
- Μετά την ενημέρωση, μπορείτε να συνδεθείτε.
Συνιστάται να ενεργοποιήσετε το μικρόφωνο και την επιτάχυνση GPU για Linux στο Chromebook σας για να βελτιώσετε την εμπειρία παιχνιδιού σας. Δεν έχουν όλα τα Chromebook τη δυνατότητα να επιταχύνουν τις GPU τους, επομένως θα πρέπει να ελέγξετε αν το δικό σας μπορεί. Επίσης, δεν χρειάζεται να ενεργοποιήσετε το μικρόφωνο εάν τα παιχνίδια σας δεν το χρειάζονται, αν και το μικρόφωνο βοηθάει με παιχνίδια όπως το 'Among Us'.
Αφού ολοκληρώσετε την εγκατάσταση του Steam και τη σύνδεση, θα πρέπει να ενεργοποιήσετε μια ρύθμιση που ονομάζεται Steam Παίξτε για άλλους τίτλους αφού σας επιτρέπει να παίζετε παιχνίδια των Windows που δεν είναι εγγενώς στο Linux.
- Στο Steam, μεταβείτε στο Ρυθμίσεις μενού.
- Επιλέγω Παίζω .
- Επιλέγω Ενεργοποιήστε το Steam Play για άλλους τίτλους .
Θα πρέπει τώρα να μπορείτε να απολαύσετε πολλά από τα παιχνίδια σας στο Steam. Ομολογουμένως, τα παιχνίδια με εξαιρετικά μεγάλη ένταση υλικού πιθανότατα δεν θα εκτελούνται στο Chromebook σας, αλλά τα πιο απλά παιχνίδια θα πρέπει να λειτουργούν μια χαρά, ανάλογα με τις προδιαγραφές του Chromebook σας.
Εγκατάσταση του Ubuntu Linux OS στο Chromebook σας
Αυτή είναι μια παλαιότερη μέθοδος που απαιτεί από εσάς να μεταβείτε στη λειτουργία προγραμματιστή. Εάν δεν είστε λάτρης του Chrome OS και θέλετε να εκτελέσετε το Ubuntu, οπωσδήποτε, δοκιμάστε το. Το Steam είναι εγγενώς συμβατό με το Ubuntu, επομένως η εγκατάστασή του δεν θα είναι πρόβλημα.
Εάν θέλετε να ακολουθήσετε αυτήν τη μέθοδο, τα βήματα είναι:
- Απενεργοποιήστε το Chromebook σας.
- Πιέστε το συνδυασμό για είσοδο στη Λειτουργία προγραμματιστή, συνήθως Esc + Ανανέωση + Τροφοδοσία κουμπιά.
- Στη λειτουργία ανάκτησης, πατήστε Ctrl + D .
- Όταν έρχεται αντιμέτωπος με το Απενεργοποιήστε την επαλήθευση λειτουργικού συστήματος τύπος Εισαγω .
- Τύπος Ctrl + D για να συνεχίσετε και από εδώ και στο εξής, θα εμφανίζεται μια προειδοποίηση όταν κάνετε επανεκκίνηση ξανά.
- Κατεβάστε το Crouton αυτός σχετικά με .
- Τύπος Ctrl + Alt + T για να ανοίξετε το Shell.
- Τύπος |_+_| στη συνέχεια πατήστε το πλήκτρο Enter.
- Στη συνέχεια, πληκτρολογήστε |_+_| και επιβεβαιώστε με το Εισαγω κλειδί.
- Αφήστε τον υπολογιστή να εγκαταστήσει το Ubuntu.
- Όταν τελειώσετε, επιστρέψτε στο Ubuntu πληκτρολογώντας |_+_| στο Shell.
- Τύπος |_+_| και περιμένετε μέχρι να ολοκληρωθεί η διαδικασία.
- Στη συνέχεια, μπορείτε να συνδεθείτε και να ξεκινήσετε να παίζετε.
Λάβετε υπόψη ότι αυτή η διαδικασία θα σβήσει το Chromebook σας. Πριν ξεκινήσετε τη διαδικασία εγκατάστασης του Ubuntu, θα πρέπει να δημιουργήσετε αντίγραφα ασφαλείας ό,τι υπάρχει στην τοπική σας μονάδα δίσκου. Τα περισσότερα Chromebook αποθηκεύουν δεδομένα στο cloud, έτσι ώστε οι πληροφορίες να είναι εντάξει.
Εάν και οι δύο παραπάνω επιλογές δεν είναι για εσάς, έχουμε μια τρίτη εναλλακτική. Μπορεί να είναι πιο περιορισμένο, αλλά εξακολουθεί να είναι αποτελεσματικό.
Χρησιμοποιώντας την εφαρμογή Steam Link
Η εφαρμογή Steam Link είναι βασικά μια εφαρμογή που συνδέει το Chromebook σας με έναν ισχυρότερο υπολογιστή. Θα αντιμετωπίσετε κάποια καθυστέρηση από τη στιγμή που κάνετε streaming gameplay στο Chromebook σας, αλλά λειτουργεί αν αποτύχουν οι άλλες μέθοδοι. Ωστόσο, το Chromebook σας πρέπει να υποστηρίζει εφαρμογές Android.
Ευτυχώς, πολλά από τα τελευταία το κάνουν. Αν σας ενδιαφέρει αυτή η μέθοδος, δείτε πώς να το κάνετε:
- Εγκαταστήστε το Steam Link στο Chromebook σας.
- Εκκινήστε το Steam στον υπολογιστή σας.
- Εκκινήστε το Steam Link στο Chromebook σας.
- Επιλέγω Ξεκινήστε να παίζετε .
Δυστυχώς, το Steam Link έχει μερικούς περιορισμούς που θα πρέπει να αποδεχτείτε.
- Επιλεκτικός για τους ελεγκτές
Το Steam Link είναι πολύ δύσκολο με τα χειριστήρια που υποστηρίζει. Το χειριστήριο πρέπει να είναι ενεργοποιημένο με Bluetooth και να υποστηρίζεται από το Steam Link. Εξαιτίας αυτού, πολλοί ελεγκτές τρίτων τείνουν να μην λειτουργούν για εσάς εάν χρησιμοποιείτε το Steam Link.
- Δεν μπορείτε να παίξετε εξ αποστάσεως
Έχετε κολλήσει να βρίσκεστε κοντά στον κεντρικό υπολογιστή. Εφόσον συνδέεστε σε αυτό, ο μόνος τρόπος για να έχετε μια αξιόπιστη σύνδεση είναι να βρίσκεστε στο ίδιο δωμάτιο.
πώς να διαγράψετε συζητήσεις στο snapchat
- Οι ταχύτητες Wi-Fi επηρεάζουν την απόδοση
Εάν η ταχύτητα διαδικτύου σας είναι χαμηλή, τότε δεν θα μπορείτε να μεταδώσετε το παιχνίδι ομαλά στο Chromebook σας. Πρέπει να έχετε μια ισχυρή σύνδεση για να απολαύσετε τα παιχνίδια σας.
- Κακή οπτική ποιότητα
Το βιντεοπαιχνίδι με ροή είναι ήδη συμπιεσμένο και το Chromebook σας μπορεί να μην είναι καν Full HD. Εκτός και αν είστε εντάξει με αυτό, τα γραφικά θα φαίνονται αδύναμα στο Chromebook σας. Η οθόνη του δεν θα μπορεί να συγκριθεί με πολλές οθόνες παιχνιδιών εκεί έξω.
Ωστόσο, εάν έχετε ρυθμίσει να χρησιμοποιείτε τη μέθοδο Steam Link, μπορείτε να παίξετε παιχνίδια στο Chromebook σας.
Παίξτε παιχνίδια Steam εν κινήσει
Αυτά τα βήματα και οι πληροφορίες θα σας βοηθήσουν να εγκαταστήσετε το Steam σε ένα Chromebook. Βεβαιωθείτε ότι το Chromebook σας είναι καινούργιο και αρκετά ισχυρό, διαφορετικά δεν μπορεί να σας βοηθήσει κανένας περιορισμός. Η ροή είναι αξιοπρεπής αλλά όχι ιδανική αφού η ποιότητα είναι συνήθως τρομερή.
Ποιο μέρος της εγκατάστασης του Steam σας φάνηκε δύσκολο; Σας αρέσει να παίζετε παιχνίδια Steam σε Chromebook; Ενημερώστε μας στην παρακάτω ενότητα σχολίων.