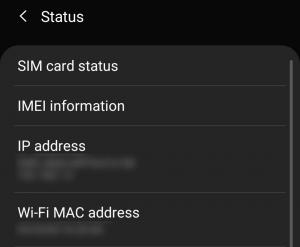Τι να ξέρετε
- Σύνδεσμος: Αντιγραφή κελιών. Κάντε δεξί κλικ Σύνδεση και χρήση στυλ προορισμού ή Σύνδεση & Διατήρηση Μορφοποίησης Πηγής στο Word.
- Ενσωμάτωση: Στο Word, μεταβείτε στο Εισάγετε > Αντικείμενο > Αντικείμενο > Δημιουργία από Αρχείο > Ξεφυλλίζω > επιλέξτε αρχείο Excel > Εντάξει .
- Ενσωμάτωση πίνακα υπολογιστικού φύλλου: Στο Word, μεταβείτε στο Εισάγετε > Τραπέζι > Υπολογιστικό φύλλο Excel .
Αυτό το άρθρο εξηγεί δύο τρόπους εμφάνισης δεδομένων Excel στο Word.
Οι οδηγίες ισχύουν για το Word για Microsoft 365, Word 2019, Word 2016, Word 2013, Word 2010, Excel για Microsoft 365, Excel 2019, Excel 2016, Excel 2013 και Excel 2010.
Πώς να συνδέσετε το Excel με το Word
Για να εισαγάγετε οποιοδήποτε τμήμα ενός φύλλου εργασίας του Excel σε ένα έγγραφο του Word:
-
Ανοίξτε το έγγραφο του Word όπου θα εμφανιστεί το φύλλο εργασίας.
-
Ανοίξτε το φύλλο εργασίας του Excel που περιέχει τα δεδομένα που θέλετε να συνδέσετε με το έγγραφο του Word.
-
Στο Excel, επιλέξτε και αντιγράψτε το εύρος των κελιών που θα συμπεριληφθούν. Επιλέξτε ολόκληρο το φύλλο εργασίας εάν σκοπεύετε να εισαγάγετε περισσότερες στήλες ή σειρές στο φύλλο εργασίας.
Για να επιλέξετε ολόκληρο το φύλλο εργασίας, επιλέξτε το κελί στην επάνω αριστερή γωνία στη συμβολή των αριθμών σειρών και των γραμμάτων στηλών.
-
Στο έγγραφο του Word, τοποθετήστε τον κέρσορα στο σημείο που θέλετε να εισαγάγετε τον συνδεδεμένο πίνακα.
-
Κάντε δεξί κλικ και επιλέξτε Σύνδεση και χρήση στυλ προορισμού ή Σύνδεση & Διατήρηση Μορφοποίησης Πηγής .
Το Destination Styles χρησιμοποιεί την προεπιλεγμένη μορφοποίηση πίνακα του Word, η οποία συνήθως οδηγεί σε έναν πίνακα με καλύτερη εμφάνιση. Το Keep Source Formatting χρησιμοποιεί τη μορφοποίηση από το βιβλίο εργασίας του Excel.

-
Τα δεδομένα του Excel επικολλούνται απευθείας στο έγγραφο του Word όπου ήταν τοποθετημένος ο δρομέας. Εάν πραγματοποιηθούν αλλαγές στο αρχείο προέλευσης Excel, το έγγραφο του Word ενημερώνεται αυτόματα με αυτές τις αλλαγές.
Τι συμβαίνει όταν συνδέετε το Excel με το Word
Η σύνδεση ενός αρχείου Excel με ένα έγγραφο του Word διασφαλίζει ότι το έγγραφο του Word ενημερώνεται κάθε φορά που αλλάζουν τα δεδομένα στο αρχείο Excel. Είναι μια μονόδρομη ροή συνδέσμων που φέρνει τα ενημερωμένα δεδομένα του Excel στο συνδεδεμένο έγγραφο του Word. Η σύνδεση ενός φύλλου εργασίας του Excel διατηρεί επίσης το αρχείο Word μικρό, επειδή τα δεδομένα δεν αποθηκεύονται στο έγγραφο του Word.
google play στο amazon fire stick
Η σύνδεση ενός φύλλου εργασίας του Excel με ένα έγγραφο του Word έχει ορισμένους περιορισμούς:
- Εάν το αρχείο Excel μετακινηθεί, η σύνδεση με το έγγραφο του Word πρέπει να αποκατασταθεί.
- Εάν σκοπεύετε να μεταφέρετε το αρχείο Word ή να το χρησιμοποιήσετε σε άλλον υπολογιστή, πρέπει να μεταφέρετε το αρχείο Excel.
- Πρέπει να κάνετε επεξεργασία δεδομένων στο φύλλο εργασίας του Excel. Δεν είναι πρόβλημα εκτός και αν χρειάζεστε διαφορετικές μορφές υπολογιστικών φύλλων στο έγγραφο του Word.
Πώς να ενσωματώσετε ένα υπολογιστικό φύλλο του Excel στο Word
Η διαδικασία ενσωμάτωσης ενός φύλλου εργασίας του Excel σε ένα έγγραφο του Word είναι ουσιαστικά η ίδια με τη σύνδεση σε ένα φύλλο εργασίας του Excel. Απαιτεί μερικά επιπλέον κλικ, αλλά μεταφέρει όλα τα δεδομένα από το φύλλο εργασίας στο έγγραφό σας, όχι μόνο την επιλεγμένη περιοχή.
Υπάρχουν δύο τρόποι για να ενσωματώσετε ένα φύλλο εργασίας του Excel στο Word. Το πρώτο είναι να ενσωματώσετε το φύλλο εργασίας ως αντικείμενο. Το δεύτερο είναι να εισαγάγετε έναν πίνακα.
Όταν ενσωματώνετε ένα φύλλο εργασίας, το Word χρησιμοποιεί τη μορφοποίηση από το φύλλο εργασίας του Excel. Βεβαιωθείτε ότι τα δεδομένα στο φύλλο εργασίας μοιάζουν με τον τρόπο που θέλετε να εμφανίζονται στο έγγραφο του Word.
Ενσωματώστε ένα φύλλο εργασίας του Excel ως αντικείμενο
Για να ενσωματώσετε ένα φύλλο εργασίας του Excel ως αντικείμενο:
-
Ανοίξτε το έγγραφο του Word.
-
μεταβείτε στο Εισάγετε αυτί.

-
Επιλέγω Αντικείμενο > Αντικείμενο . Στο Word 2010, επιλέξτε Εισάγετε > Αντικείμενο .

-
Στο Αντικείμενο παράθυρο διαλόγου, επιλέξτε το Δημιουργία από Αρχείο αυτί.

-
Επιλέγω Ξεφυλλίζω , στη συνέχεια επιλέξτε το φύλλο εργασίας του Excel που περιέχει τα δεδομένα που θέλετε να ενσωματώσετε.

-
Επιλέγω Εντάξει .

-
Το φύλλο εργασίας του Excel είναι ενσωματωμένο στο έγγραφο του Word.
Πώς να ενσωματώσετε έναν πίνακα υπολογιστικών φύλλων του Excel
Μια εναλλακτική είναι να εισαγάγετε το φύλλο εργασίας του Excel ως πίνακα. Αυτή η μέθοδος εισάγει το φύλλο εργασίας σαν να το έχετε ενσωματώσει ως αντικείμενο. Η διαφορά είναι ότι ανοίγει ένα κενό φύλλο εργασίας του Excel για να το συμπληρώσετε. Επιλέξτε αυτήν τη μέθοδο εάν δεν έχετε δημιουργήσει ακόμα το αρχείο Excel.
Για να εισαγάγετε ένα φύλλο εργασίας του Excel ως πίνακα στο Word:
-
Ανοίξτε ένα έγγραφο του Word.
-
Τοποθετήστε τον κέρσορα στο σημείο που θέλετε να εισαγάγετε το φύλλο εργασίας του Excel.
-
μεταβείτε στο Εισάγετε καρτέλα και μετά επιλέξτε Τραπέζι .

-
Επιλέγω Υπολογιστικό φύλλο Excel .
πώς να βλέπετε συντεταγμένες στα minecraft windows 10

-
Αυτή η επιλογή μενού ανοίγει ένα κενό φύλλο εργασίας του Excel που μπορείτε να συμπληρώσετε με δεδομένα. Είτε εισαγάγετε νέα δεδομένα είτε επικολλήστε δεδομένα από άλλο υπολογιστικό φύλλο.
Όταν εισάγετε και συμπληρώνετε ένα νέο φύλλο εργασίας του Excel, έχετε ένα αρχείο Excel που μπορείτε να ενημερώσετε ανά πάσα στιγμή. Τα δεδομένα στον πίνακα του Word ενημερώνονται αυτόματα για να ταιριάζουν με τα δεδομένα στο αρχείο Excel.
FAQ- Πώς μπορώ να ενσωματώσω ένα έγγραφο του Microsoft Word στο Excel;
Στο Excel: Εισάγετε καρτέλα > Κείμενο > Αντικείμενο > Δημιουργία από Αρχείο . Στη συνέχεια, επιλέξτε Ξεφυλλίζω για να βρείτε το αρχείο Word > Εισάγετε > Εντάξει .
- Πώς μπορώ να δημιουργήσω ετικέτες στο Microsoft Word από μια λίστα Excel;
Για να δημιουργήσετε ετικέτες στο Word από μια λίστα Excel , ανοίξτε ένα κενό έγγραφο του Word > επιλέξτε ΤΑΧΥΔΡΟΜΙΚΗ ΑΠΟΣΤΟΛΗ > Ξεκινήστε τη συγχώνευση αλληλογραφίας > Ετικέτες > επιλέξτε την επωνυμία και τον αριθμό προϊόντος για τις ετικέτες. Στη συνέχεια, επιλέξτε Επιλέξτε Παραλήπτες > Χρησιμοποιήστε μια υπάρχουσα λίστα > βρείτε τη λίστα διευθύνσεων του Excel > Εντάξει . Προσθέστε τα πεδία αλληλογραφίας συγχώνευσης για να ολοκληρώσετε τη συγχώνευση.