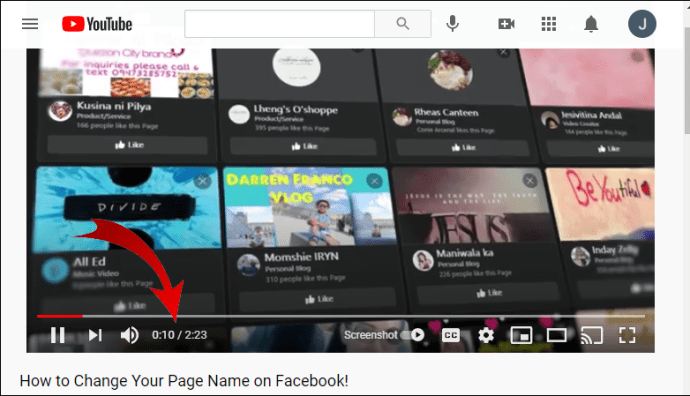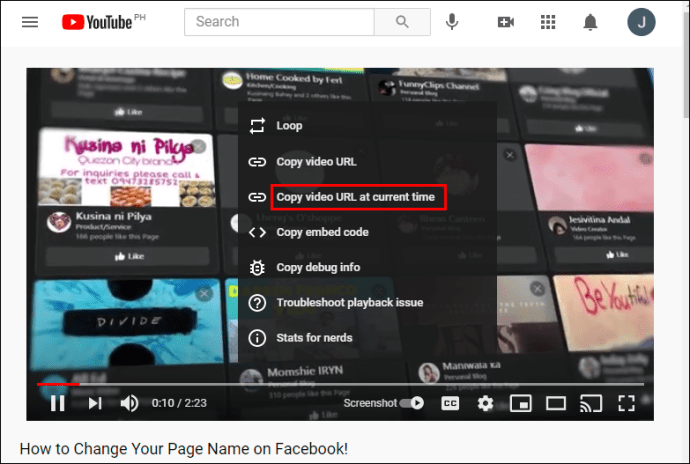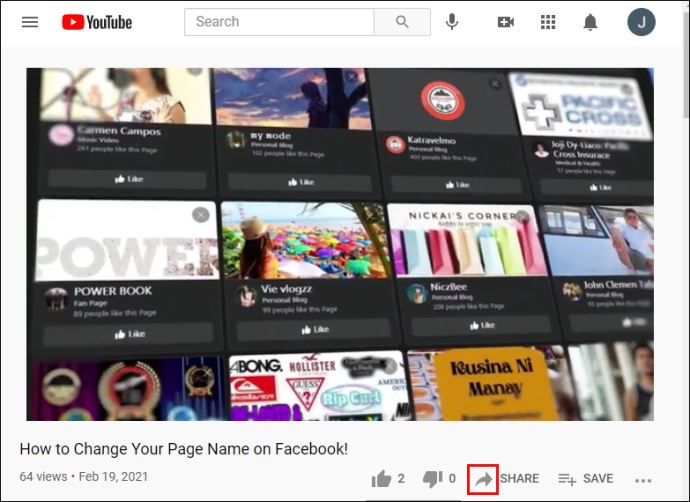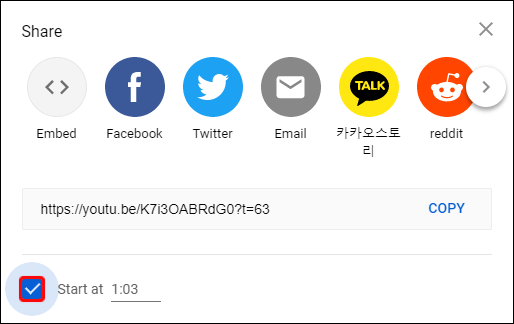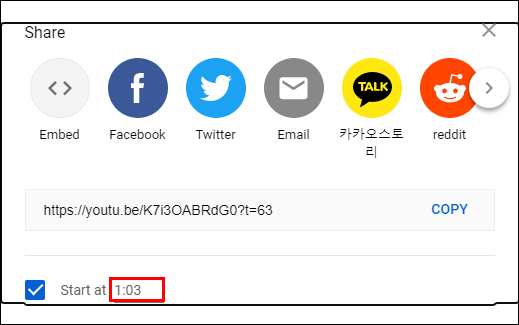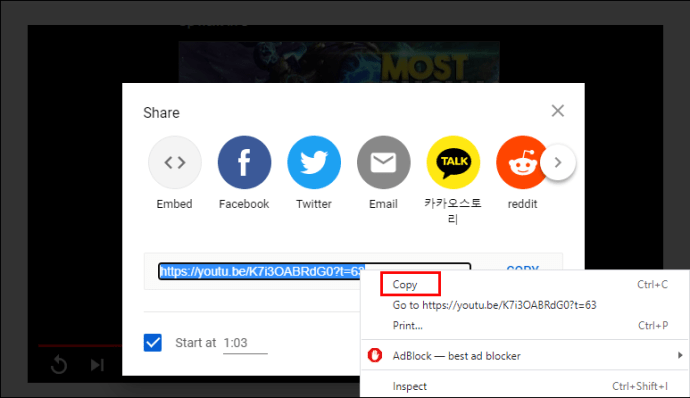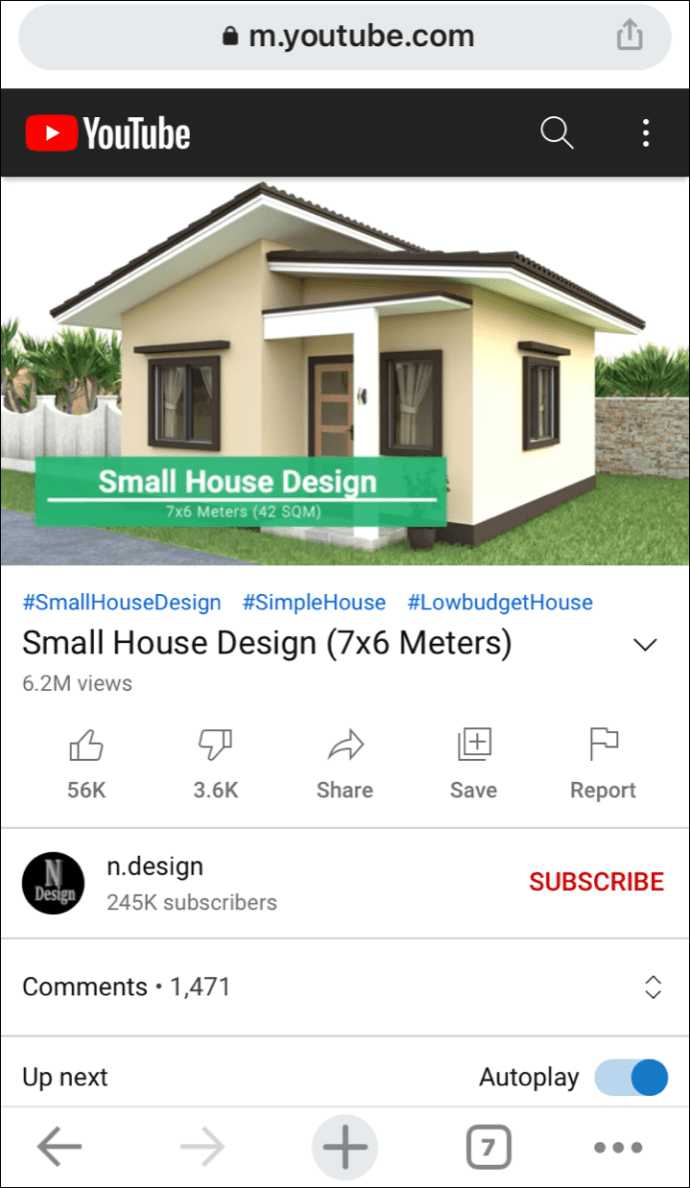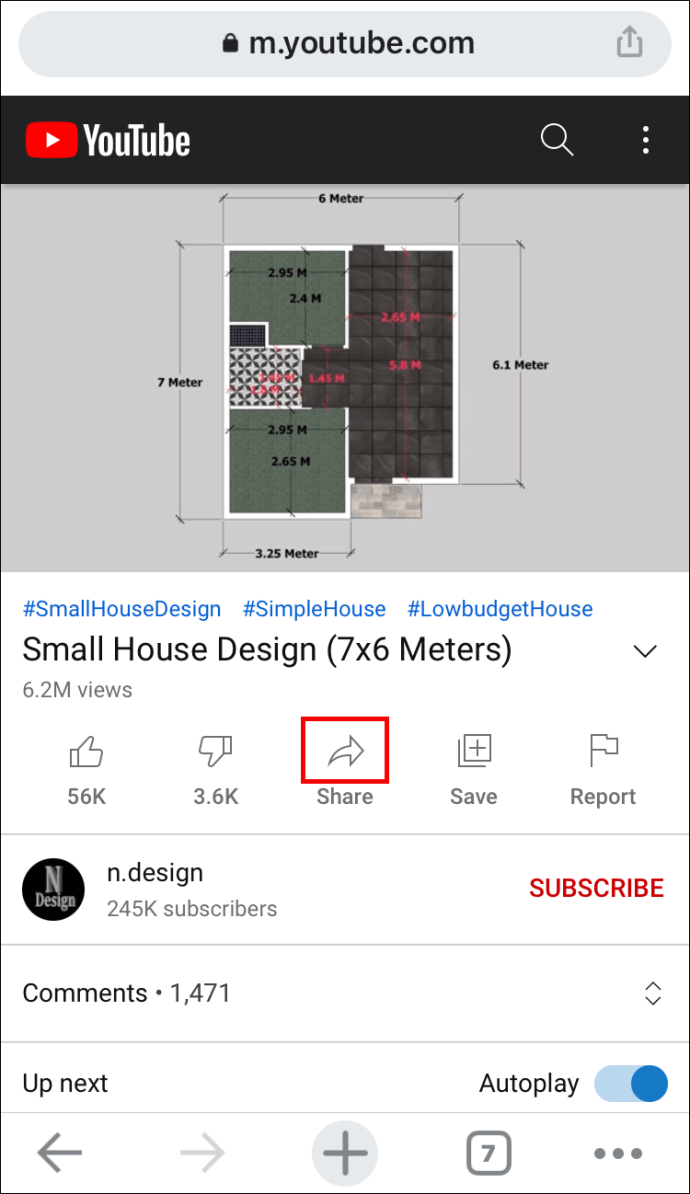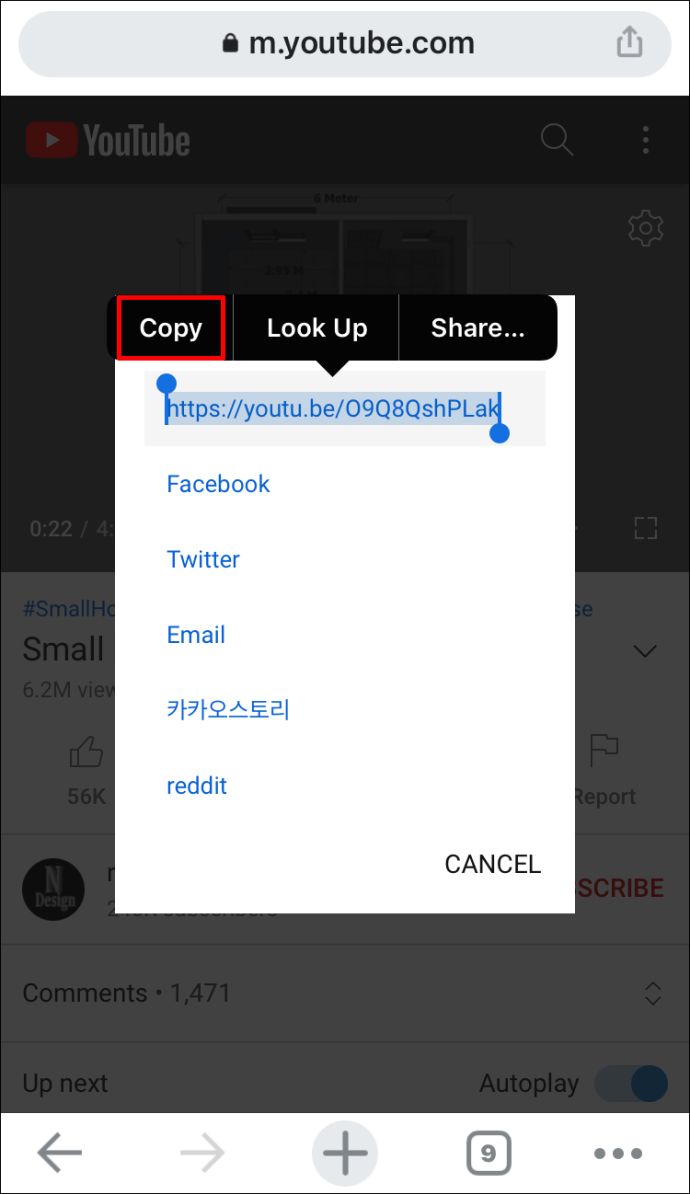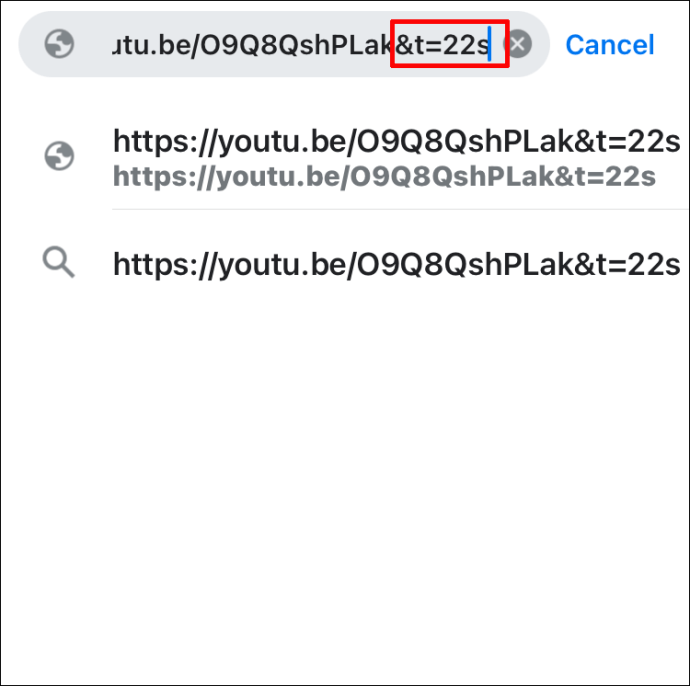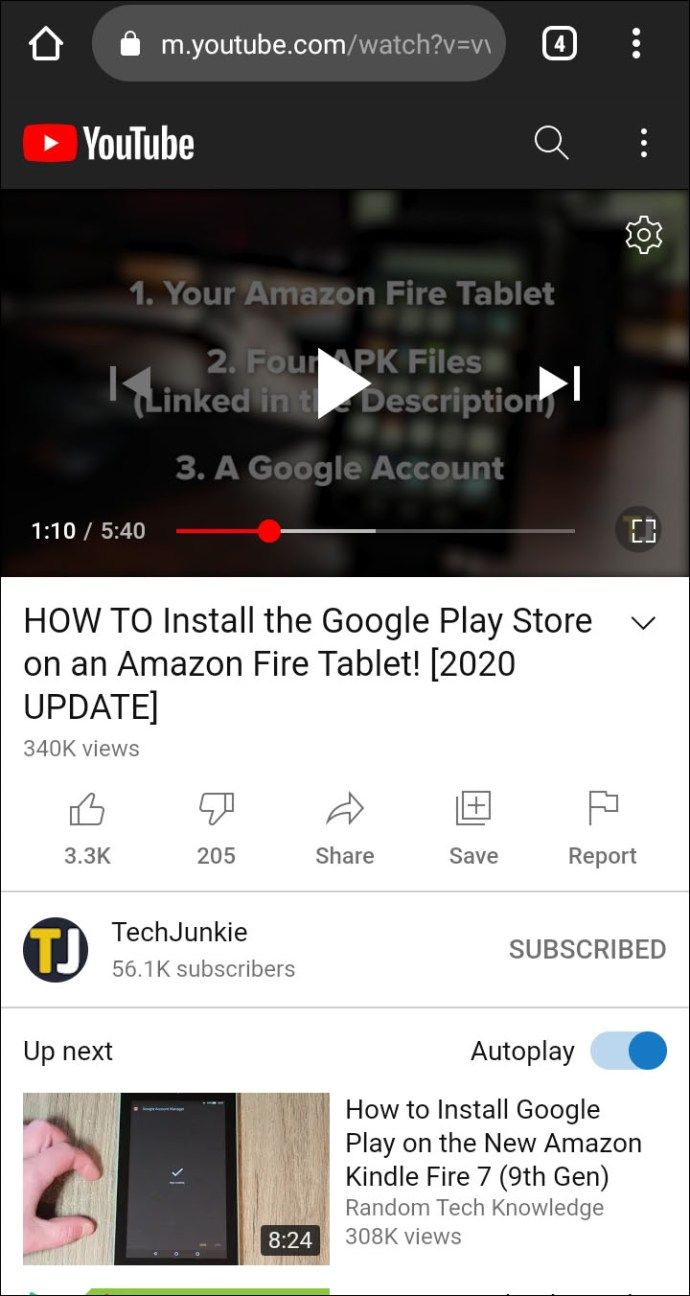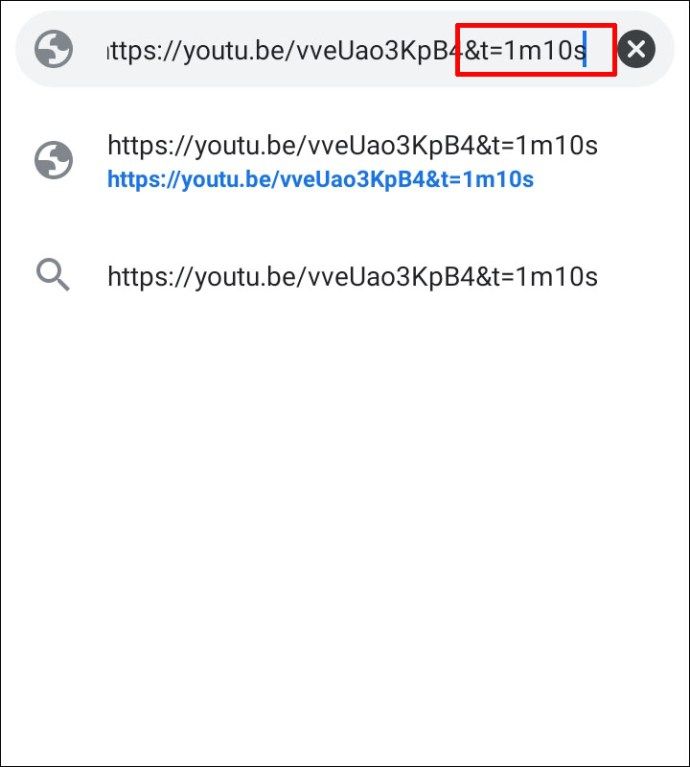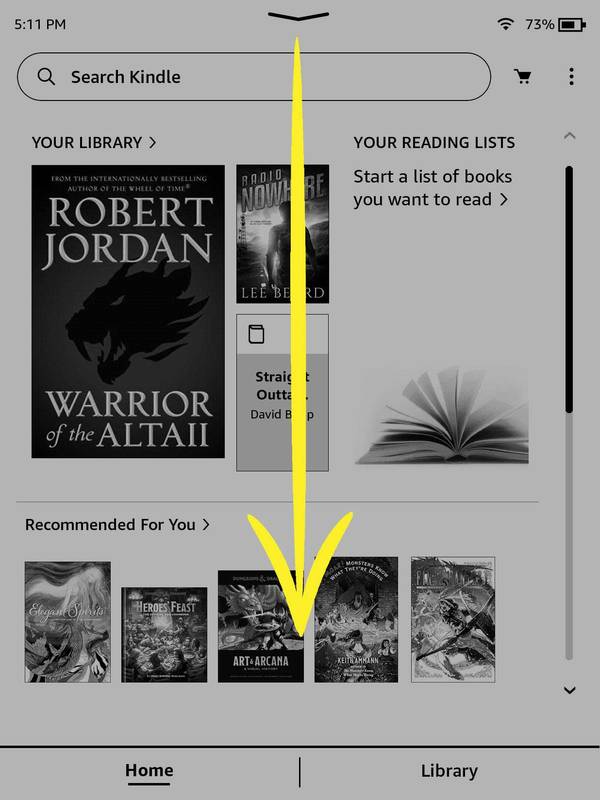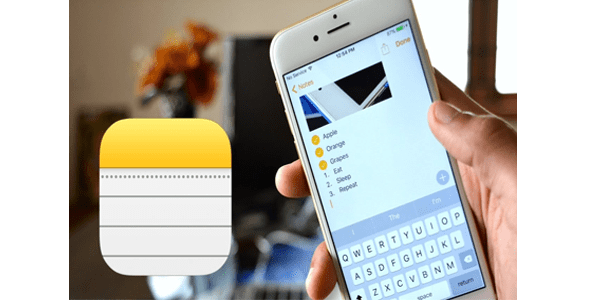Το YouTube είναι ένας τεράστιος κολοσσός βίντεο και μηχανών αναζήτησης. Η πλατφόρμα προσφέρει κατά μέσο όρο 1 δισεκατομμύριο προβολές κάθε μέρα. Υπάρχει κάτι για όλους. Αλλά δεν είναι κάθε βίντεο συναρπαστικό και αξίζει να το παρακολουθήσετε από την αρχή έως το τέλος. Για να είμαστε ακριβείς, μπορεί να σας ενδιαφέρει ένα συγκεκριμένο σημείο στο χρονοδιάγραμμα ενός βίντεο YouTube. Υπάρχει λοιπόν τρόπος να συνδεθείτε με αυτό το συγκεκριμένο σημείο; Ναι υπάρχει.
Σε αυτό το άρθρο, θα σας δείξουμε πώς να συνδέσετε μια συγκεκριμένη χρονική σήμανση στο YouTube.
Ένας οδηγός - Πώς να συνδέσετε μια συγκεκριμένη χρονική σήμανση στο YouTube
Τα καλά νέα είναι ότι υπάρχουν διάφοροι τρόποι δημιουργίας συνδέσμων σε συγκεκριμένες χρονικές σημάνσεις. Ορισμένες μέθοδοι ισχύουν μόνο όταν προβάλλετε το YouTube χρησιμοποιώντας πρόγραμμα περιήγησης. Άλλοι συνεργάζονται με την εφαρμογή YouTube.
Ας δούμε πώς μπορείτε να συνδέσετε έναν συγκεκριμένο δείκτη ώρας ανάλογα με τη συσκευή που χρησιμοποιείται.
Πώς να συνδέσετε με μια συγκεκριμένη χρονική σήμανση στο YouTube σε Windows, Mac και Chromebook
Μέθοδος 1: Χρήση της δυνατότητας ενσωματωμένης σύνδεσης του YouTube
- Επισκεφτείτε το YouTube και ανοίξτε το βίντεο που σας ενδιαφέρει.

- Μεταβείτε στη χρονική σήμανση με την οποία θέλετε να συνδέσετε. Μπορείτε εύκολα να το κάνετε μετακινώντας τον κέρσορα κατά μήκος της γραμμής προόδου βίντεο.
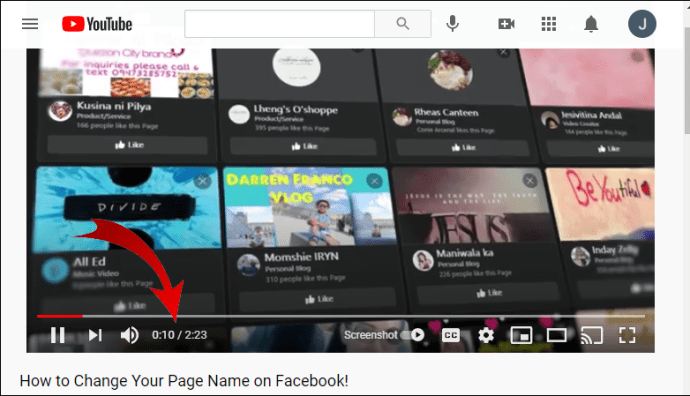
- Κάντε δεξί κλικ στο βίντεο και επιλέξτε Αντιγραφή βίντεο URL την τρέχουσα ώρα.
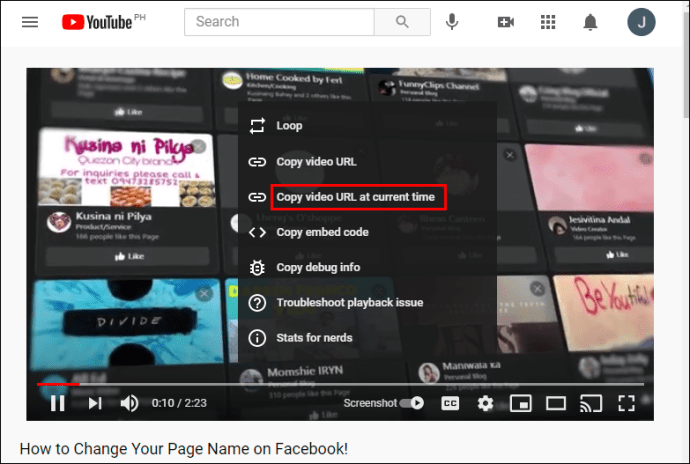
Στη συνέχεια, μπορείτε να μοιραστείτε τον σύνδεσμο όπως θέλετε.
Μέθοδος 2: Χρήση του κουμπιού κοινής χρήσης βίντεο
- Μεταβείτε στο YouTube και βρείτε το βίντεο που θέλετε να μοιραστείτε.

- Κάντε κύλιση στο βίντεο μέχρι να φτάσετε στην ενότητα που σας ενδιαφέρει.
- Κάντε κλικ στο κουμπί Κοινή χρήση. Το κουμπί κοινής χρήσης εμφανίζεται ακριβώς κάτω από το βίντεο και ακριβώς δίπλα στο κουμπί δεν μου αρέσει.
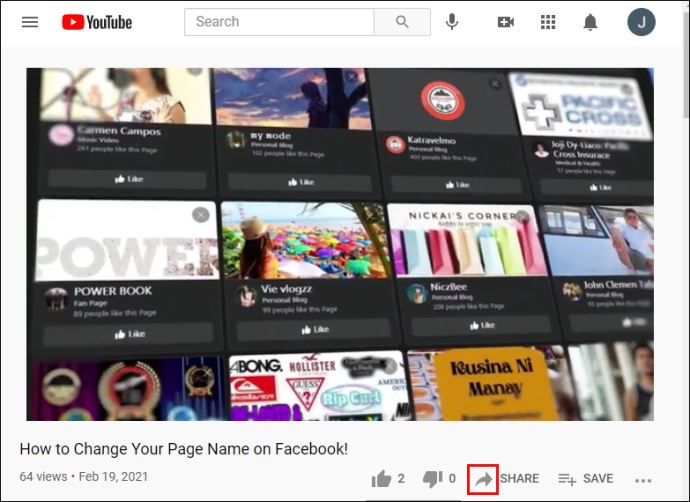
- Στο αναδυόμενο μενού που εμφανίζεται, επιλέξτε το πλαίσιο Έναρξη στο [] [].
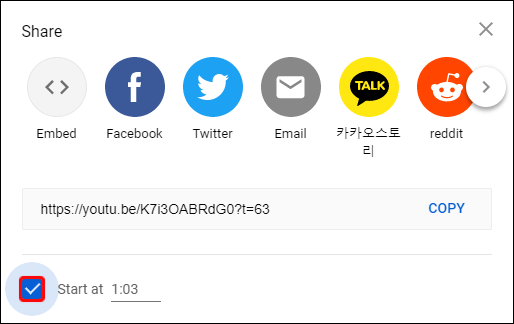
- Εάν πρέπει να ρυθμίσετε το δείκτη ώρας με μη αυτόματο τρόπο, απλώς εισαγάγετε νέες τιμές στα παρεχόμενα πλαίσια.
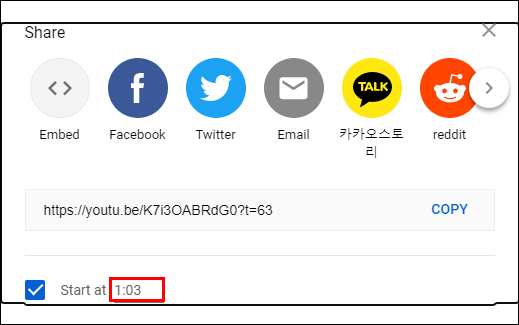
- Επισημάνετε τη διεύθυνση URL και κάντε κλικ στο Αντιγραφή. Η διεύθυνση URL εμφανίζεται στη μέση του αναδυόμενου μενού.
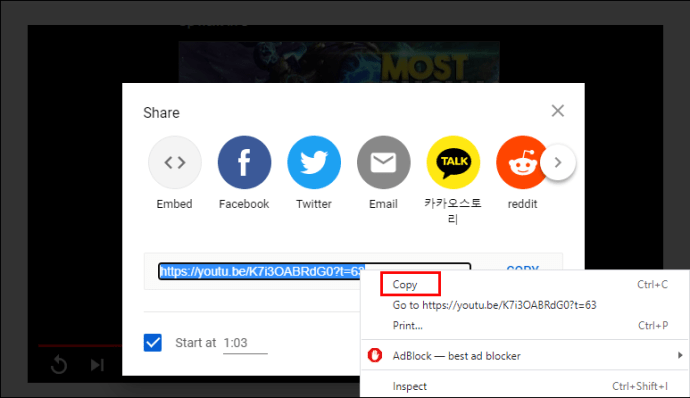
Όταν ένας θεατής κάνει κλικ στον αντιγραμμένο σύνδεσμο, μεταφέρονται απευθείας στη χρονική σήμανση ενδιαφέροντος. Εκεί ξεκινά η αναπαραγωγή του βίντεο.
Μέθοδος 3: Μη αυτόματη σύνδεση με μια χρονική σήμανση
Μπορείτε να επιλέξετε να προσαρμόσετε μη αυτόματα τη διεύθυνση URL του βίντεο.
Κάθε φορά που ανοίγετε ένα βίντεο YouTube σε ένα πρόγραμμα περιήγησης, η διεύθυνση URL εμφανίζεται στο πρόγραμμα περιήγησης και συνήθως ξεκινά με youtu.be/ ή youtube.com/watch… ή:
Μπορείτε να προσαρμόσετε τη διεύθυνση URL για σύνδεση σε ένα συγκεκριμένο σημείο του βίντεο. Λοιπόν, πώς μπορείτε να το κάνετε;
Σύνδεσμοι YouTube με τη μορφή youtu.be/
Το μόνο που χρειάζεται να κάνετε κλικ στη διεύθυνση URL και να προσθέσετε? T = Xs
Εδώ, το γράμμα t σημαίνει χρόνο. Το X σημαίνει τον αριθμό των δευτερολέπτων και το s σημαίνει δευτερόλεπτα. Για παράδειγμα, ας υποθέσουμε ότι θέλετε να συνδεθείτε σε ένα τμήμα που διαρκεί 45 δευτερόλεπτα στο βίντεο. Να τι πρέπει να προσθέσετε στη διεύθυνση URL:? T = 45s
Μπορείτε επίσης να καθορίσετε την ώρα έναρξης σε λεπτά και δευτερόλεπτα προσθέτοντας ? t = XmYs
Εδώ, το X αντιπροσωπεύει λεπτά και το Y σημαίνει δευτερόλεπτα.
Για σύνδεση σε 12 λεπτά και 30 δευτερόλεπτα, απλώς προσθέστε ? t = 12m30s στη διεύθυνση URL.
Σύνδεσμοι YouTube με τη μορφή youtube.Com/
Με αυτόν τον τύπο συνδέσμου, η προσαρμογή ξεκινά με αμπέρ και αντί με ερωτηματικό. Δείτε πώς εμφανίζεται η προσαρμογή: & t = Xs ή & t = XmYs
Εάν ο χρόνος έναρξης είναι 40 λεπτά και 8 δευτερόλεπτα, για παράδειγμα, απλώς προσθέστε & t = 40m8s
Κατά τη μη αυτόματη σύνδεση με μια χρονική σήμανση, αφήστε πάντα τα μηδενικά και συμπεριλάβετε μόνο ακέραιους αριθμούς. Για παράδειγμα, χρησιμοποιήστε 8, όχι 08.
Είναι επίσης σημαντικό να σημειωθεί ότι η σύνδεση σε μια συγκεκριμένη χρονική σήμανση δεν σημαίνει ότι ο θεατής δεν μπορεί να παρακολουθήσει προηγούμενα τμήματα του βίντεο. Το ρυθμιστικό χρόνου μπορεί να μετακινηθεί προς οποιαδήποτε κατεύθυνση όπως συμβαίνει με οποιοδήποτε άλλο βίντεο YouTube.
Πώς να συνδέσετε με μια συγκεκριμένη χρονική σήμανση στο YouTube στο iPhone
Εάν χρησιμοποιείτε iPhone για να παρακολουθήσετε βίντεο στο YouTube, η σύνδεση με συγκεκριμένες χρονικές σημάνσεις είναι απλή:
- Μεταβείτε στο YouTube και βρείτε το βίντεο που θέλετε να μοιραστείτε.
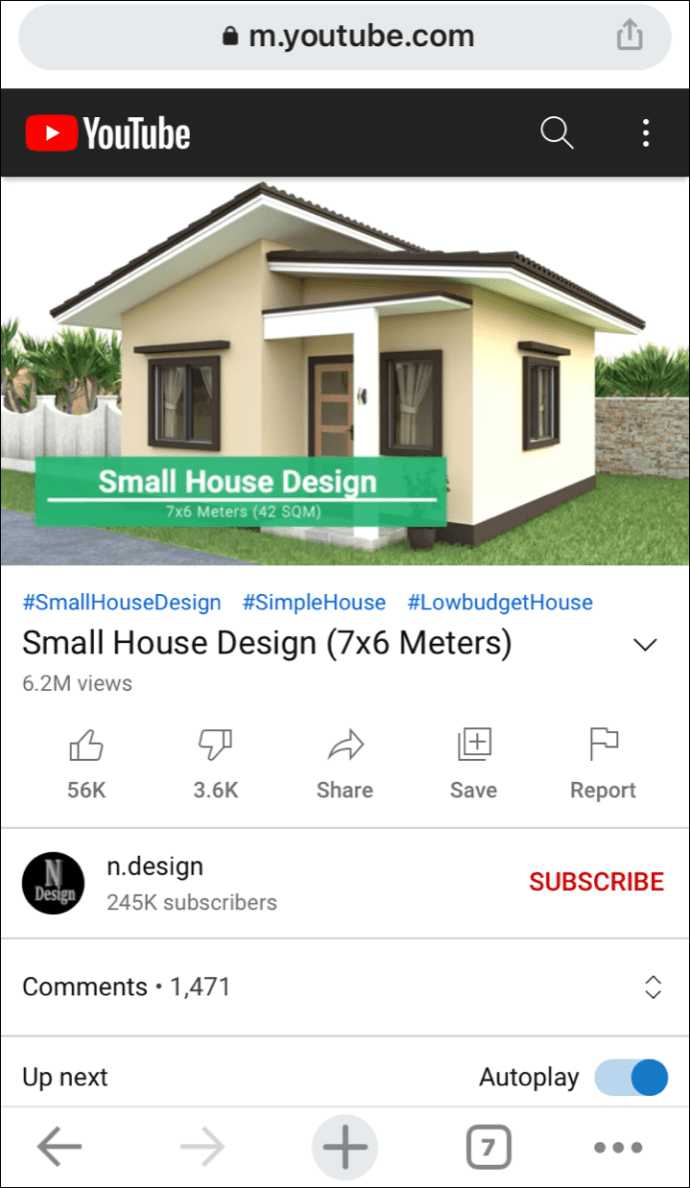
- Κάντε κύλιση στο βίντεο μέχρι να φτάσετε στην ενότητα που σας ενδιαφέρει.
- Κάντε κλικ στο κουμπί Κοινή χρήση.
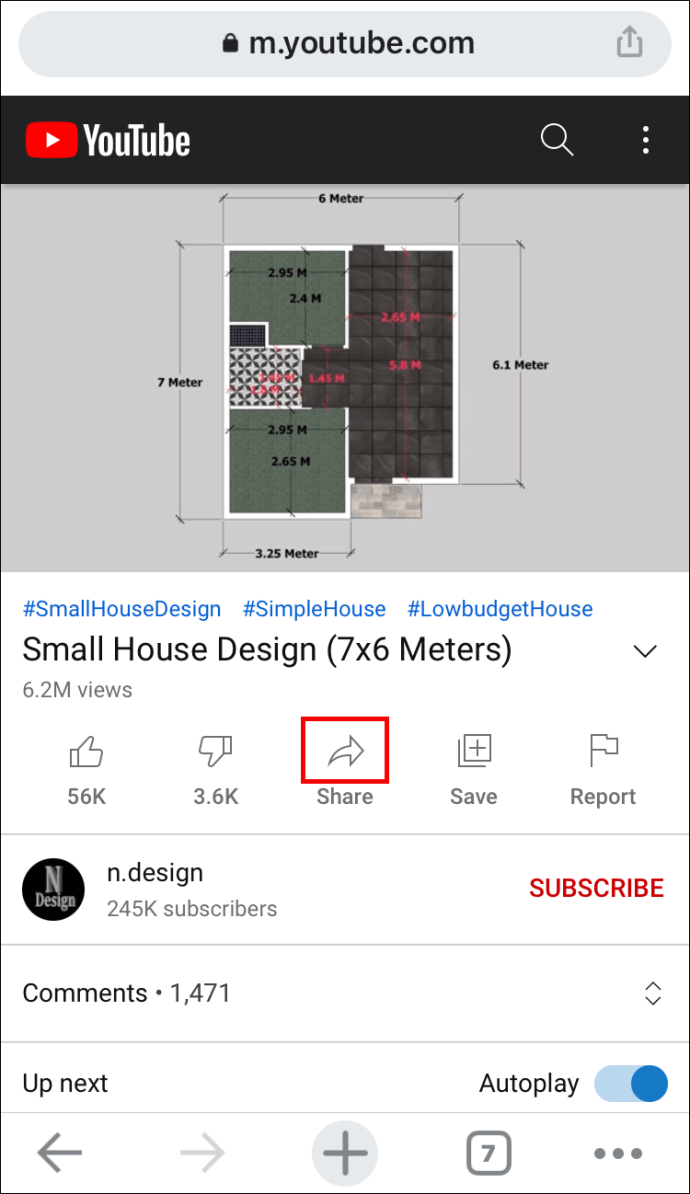
- Στο αναδυόμενο μενού που εμφανίζεται, επιλέξτε το πλαίσιο Έναρξη στο [] [].
- Επισημάνετε τη διεύθυνση URL και κάντε κλικ στο Αντιγραφή.
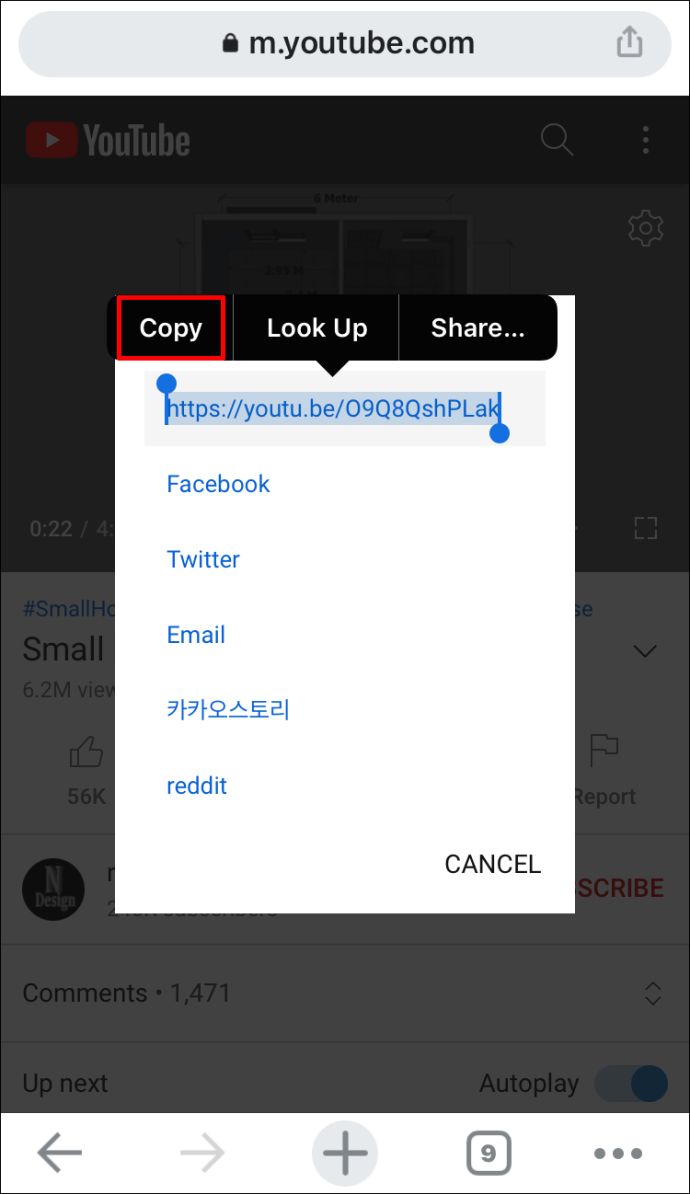
- Επικολλήστε τη διεύθυνση URL και προσθέστε μια χρονική σήμανση χειροκίνητα χρησιμοποιώντας την ίδια προσέγγιση όπως παραπάνω. Όμως, σε αυτό, σημειώστε τον τύπο διεύθυνσης URL που αντιμετωπίζετε.
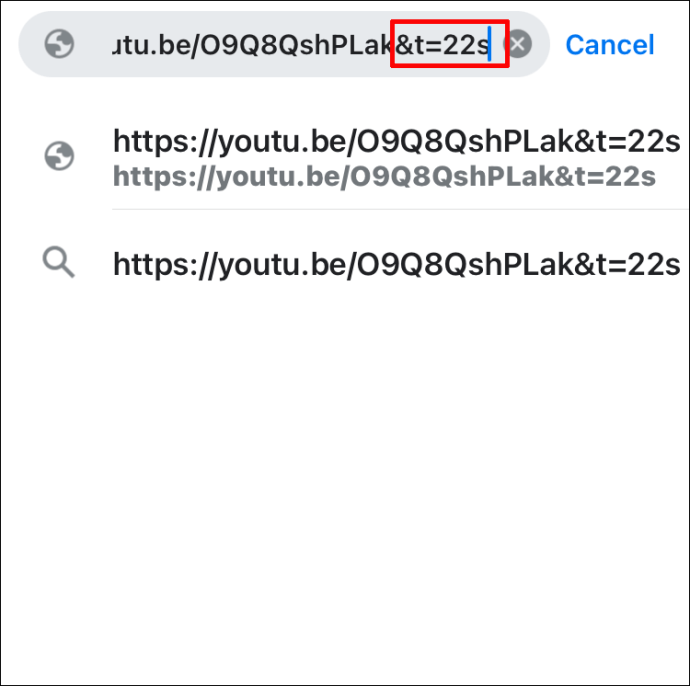
Πώς να συνδέσετε με μια συγκεκριμένη χρονική σήμανση στο YouTube σε Android
Όταν χρησιμοποιείτε Android, έχετε την επιλογή να παρακολουθείτε βίντεο YouTube χρησιμοποιώντας την επίσημη εφαρμογή YouTube ή προγράμματα περιήγησης τρίτου μέρους όπως το Chrome.
Εάν χρησιμοποιείτε πρόγραμμα περιήγησης, μπορείτε να συνδεθείτε σε μια συγκεκριμένη χρονική σήμανση:
- Μεταβείτε στο YouTube και βρείτε το βίντεο που θέλετε να μοιραστείτε.

- Παύση του βίντεο στο σημείο στο οποίο θέλετε να συνδεθείτε.
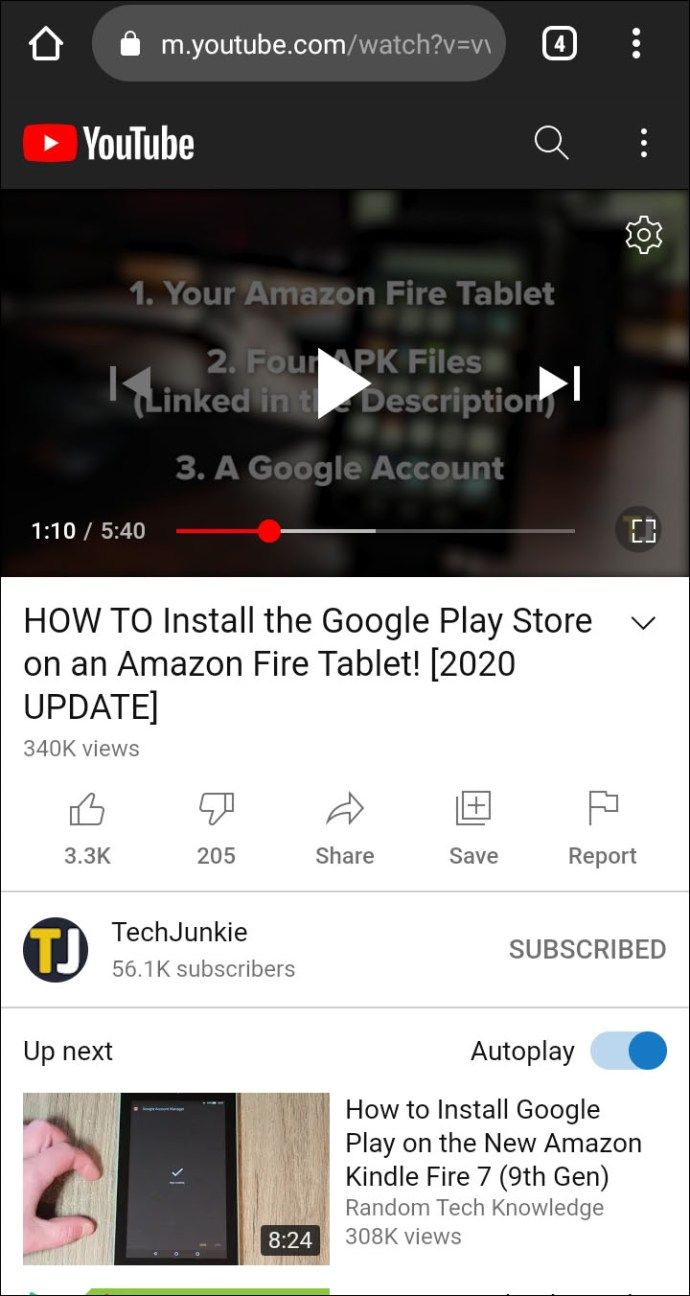
- Κάντε κλικ στο κουμπί Κοινή χρήση.

- Στο αναδυόμενο μενού, επιλέξτε το πλαίσιο Έναρξη στο [] [].
- Επισημάνετε τη διεύθυνση URL και κάντε κλικ στο Αντιγραφή.

Όταν χρησιμοποιείτε την εφαρμογή, πρέπει να κάνετε τα εξής:
- Μεταβείτε στο YouTube και βρείτε το βίντεο που θέλετε να μοιραστείτε.

- Κάντε κύλιση στο βίντεο μέχρι να φτάσετε στην ενότητα που σας ενδιαφέρει.
- Κάντε κλικ στο κουμπί Κοινή χρήση.

- Στο αναδυόμενο μενού που εμφανίζεται, επιλέξτε το πλαίσιο Έναρξη στο [] [].
- Επισημάνετε τη διεύθυνση URL και κάντε κλικ στο Αντιγραφή.

- Επικολλήστε τη διεύθυνση URL και προσθέστε μια χρονική σήμανση χειροκίνητα.
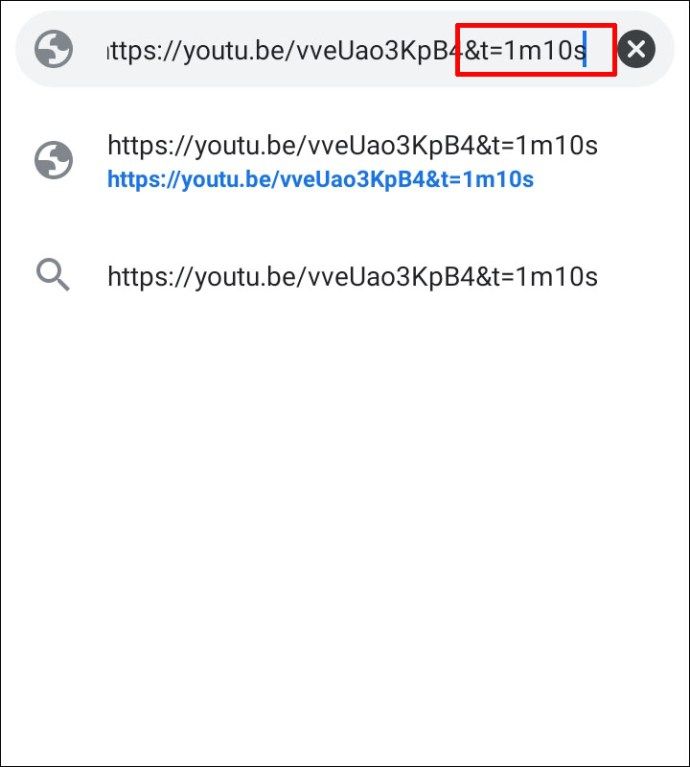
Πρόσθετες συχνές ερωτήσεις
1. Πώς συνδέετε μια ώρα στο YouTube;
• Επισκεφτείτε το YouTube και ανοίξτε το βίντεο που θέλετε να μοιραστείτε.
• Παύση του βίντεο στη χρονική σήμανση με την οποία θέλετε να συνδέσετε.
• Κάντε δεξί κλικ στο βίντεο και επιλέξτε Αντιγραφή βίντεο URL την τρέχουσα ώρα.
2. Πώς μπορώ να μοιραστώ έναν σύνδεσμο YouTube με μια χρονική σήμανση;
• Μεταβείτε στο YouTube και βρείτε το βίντεο που θέλετε να μοιραστείτε.
πώς μπορώ να ακούσω το echo για να παίξω μια λίστα αναπαραγωγής
• Μετακινηθείτε στο βίντεο μέχρι να φτάσετε στην ενότητα που σας ενδιαφέρει.
• Κάντε κλικ στο κουμπί Κοινή χρήση.
• Στο αναδυόμενο μενού που εμφανίζεται, επιλέξτε το πλαίσιο Έναρξη στο.
• Επισημάνετε τη διεύθυνση URL και κάντε κλικ στο Αντιγραφή.
3. Τι είναι το λογισμικό Time Stamp;
Το λογισμικό Timestamp χρησιμοποιείται για τη σύνδεση με συγκεκριμένες χρονικές σημάνσεις σε διαδικτυακά βίντεο, συμπεριλαμβανομένων των βίντεο YouTube. Όταν ένας χρήστης κάνει κλικ σε έναν σύνδεσμο με μια χρονική σήμανση, μεταφέρονται σε ένα συγκεκριμένο τμήμα του βίντεο.
Κοινή χρήση σημαντικών πληροφοριών πιο γρήγορα
Οι χρονικές σφραγίδες μπορούν να σας βοηθήσουν να μοιραστείτε πληροφορίες με το κοινό σας χωρίς να τους ζητήσετε να παρακολουθήσετε ασήμαντα τμήματα. Εάν εστιάζετε μόνο σε ένα συγκεκριμένο μέρος του βίντεο, μπορείτε να συνδεθείτε απευθείας σε αυτό και να εξοικονομήσετε χρόνο. Και χάρη σε αυτό το άρθρο, τώρα γνωρίζετε ακριβώς τι πρέπει να κάνετε.
Πόσο συχνά χρησιμοποιείτε τις χρονικές σημάνσεις στα βίντεο του YouTube;
Ενημερώστε μας στην παρακάτω ενότητα σχολίων.