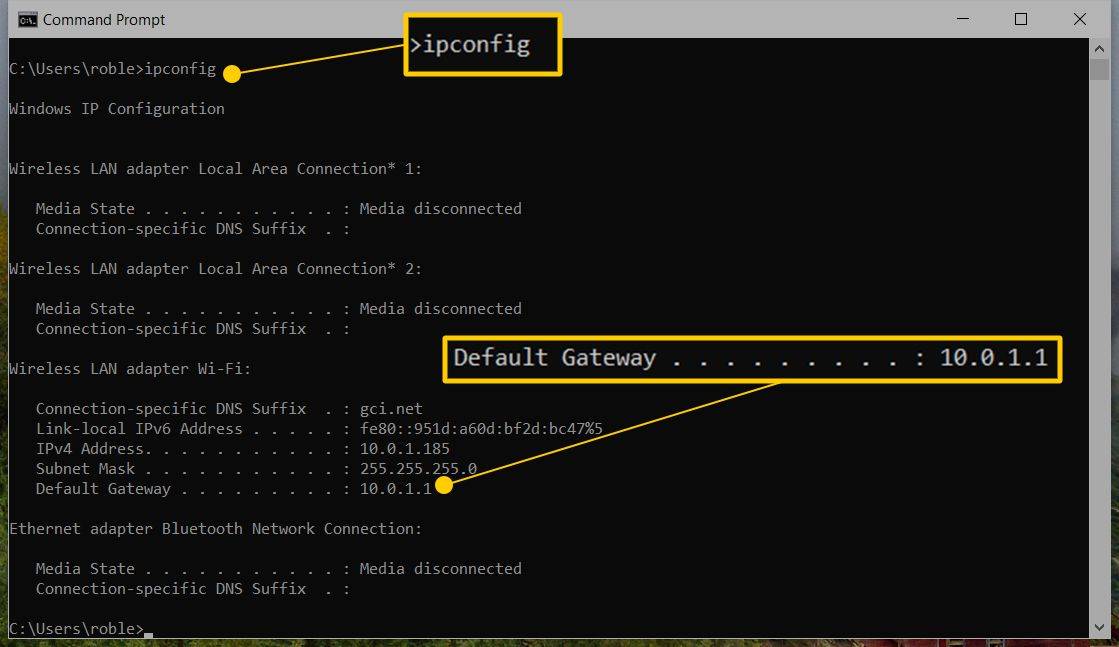Τι να ξέρετε
- Συνδέστε τον υπολογιστή σας στο μόντεμ σας με ένα καλώδιο Ethernet, ανοίξτε ένα πρόγραμμα περιήγησης και εισαγάγετε τη διεύθυνση IP του μόντεμ σας στη γραμμή URL.
- Το προεπιλεγμένο όνομα χρήστη (μερικές φορές αναφέρεται ως SSID) και ο κωδικός πρόσβασης συνήθως εκτυπώνονται στο κάτω μέρος του μόντεμ.
- Εάν δεν μπορείτε να συνδεθείτε στο μόντεμ σας, δοκιμάστε να χρησιμοποιήσετε διαφορετικό πρόγραμμα περιήγησης, ελέγξτε τις φυσικές συνδέσεις και απενεργοποιήστε τα εργαλεία ασφάλειας ιστού.
Αυτό το άρθρο εξηγεί πώς να συνδεθείτε σε ένα μόντεμ. Οι οδηγίες ισχύουν ευρέως για όλα τα καλωδιακά μόντεμ και τους συνδυασμούς δρομολογητή-μόντεμ.
Πώς μπορώ να συνδεθώ στο μόντεμ μου;
Εάν θέλετε να αλλάξετε τις ρυθμίσεις ή να αντιμετωπίσετε προβλήματα με το διαδίκτυο στο μόντεμ σας, πρέπει πρώτα να συνδεθείτε στο μόντεμ σας:
-
Συνδέστε τον υπολογιστή σας στο μόντεμ σας (ή σε έναν δρομολογητή που είναι συνδεδεμένος στο μόντεμ σας) με ένα καλώδιο Ethernet.
Η σύνδεση στο μόντεμ σας δεν απαιτεί σύνδεση στο διαδίκτυο, εφόσον ο υπολογιστής σας είναι απευθείας συνδεδεμένος στο μόντεμ μέσω καλωδίου Ethernet.
ασφαλής αποστολή αριθμού τραπεζικού λογαριασμού μέσω email
-
Ανοίξτε οποιοδήποτε πρόγραμμα περιήγησης ιστού και εισαγάγετε τη διεύθυνση IP του μόντεμ σας στη γραμμή URL. Μπορείτε να βρείτε τη διεύθυνση IP εισάγοντας ipconfig στο Γραμμή εντολών για Windows (για Windows) ή ifconfig στην εφαρμογή Terminal για Mac . Ψάξτε για το Προεπιλεγμένη πύλη .
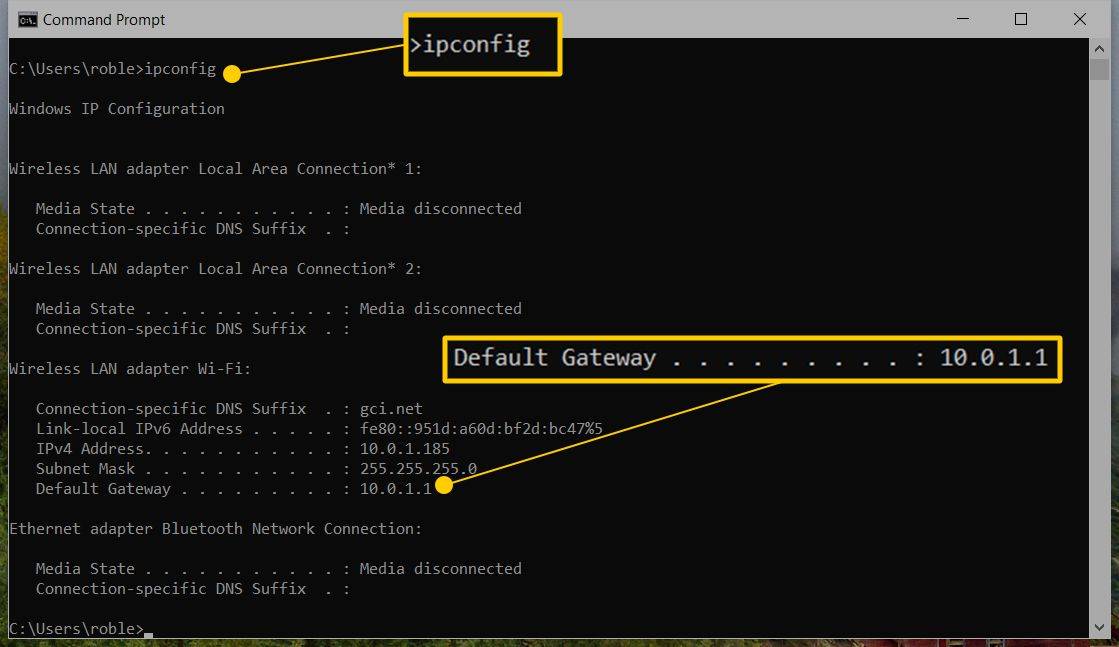
-
Εισαγάγετε το αναγνωριστικό χρήστη και τον κωδικό πρόσβασης του μόντεμ σας. Μπορείτε να βρείτε αυτές τις πληροφορίες στο κάτω μέρος του μόντεμ.
Μπορείτε επίσης να βρείτε τη διεύθυνση IP του μόντεμ κοντά στο αναγνωριστικό χρήστη και τον κωδικό πρόσβασης.
Η διεπαφή διαχειριστή του μόντεμ θα διαφέρει ανάλογα με το μόντεμ σας. Πιθανότατα θα βρείτε επιλογές για να δείτε την κατάσταση της σύνδεσής σας, να αλλάξετε τον κωδικό πρόσβασης διαχειριστή, να διαγράψετε το αρχείο καταγραφής συμβάντων και πολλά άλλα.
Πώς μπορώ να βρω το όνομα χρήστη και τον κωδικό πρόσβασης του μόντεμ μου;
Οι κατασκευαστές συνήθως εκτυπώνουν το προεπιλεγμένο όνομα χρήστη (μερικές φορές αναφέρεται ως SSID) και τον κωδικό πρόσβασης στο κάτω μέρος του μόντεμ. Εάν δεν το βλέπετε, ελέγξτε το εγχειρίδιο ή ψάξτε στο Google για το προεπιλεγμένο όνομα χρήστη και τον κωδικό πρόσβασης του μοντέλου σας. Εάν δεν μπορείτε να συνδεθείτε επειδή κάποιος άλλαξε το όνομα χρήστη και τον κωδικό πρόσβασης, επαναφέρετε το μόντεμ σας στις εργοστασιακές ρυθμίσεις και δοκιμάστε ξανά τις προεπιλογές.
Γιατί δεν μπορώ να αποκτήσω πρόσβαση στις ρυθμίσεις του μόντεμ μου;
Εάν δεν μπορείτε να συνδεθείτε στο μόντεμ σας, μπορεί να υπάρχει πρόβλημα με το πρόγραμμα περιήγησής σας ή το ίδιο το μόντεμ. Δοκιμάστε αυτά τα βήματα αντιμετώπισης προβλημάτων:
-
Χρησιμοποιήστε διαφορετικό πρόγραμμα περιήγησης. Το πρόγραμμα περιήγησης ιστού που χρησιμοποιείτε ενδέχεται να μην είναι συμβατό με το μόντεμ, επομένως δοκιμάστε να εισαγάγετε τη διεύθυνση IP σας στη γραμμή URL ενός άλλου προγράμματος περιήγησης.
-
Βεβαιωθείτε ότι οι φυσικές συνδέσεις (το ομοαξονικό καλώδιο, καλώδιο Ethernet κ.λπ.) είναι σφιχτές και ασφαλείς.
-
Κύκλος ισχύος του μόντεμ. Αποσυνδέστε την πηγή ρεύματος για 30 δευτερόλεπτα, στη συνέχεια συνδέστε την ξανά και περιμένετε να επανεκκινηθεί το μόντεμ.
-
Απενεργοποιήστε τα εργαλεία ασφάλειας στο διαδίκτυο. Εάν χρησιμοποιείτε τείχος προστασίας ή άλλο λογισμικό προστασίας, μπορεί να προκαλεί παρεμβολές.
-
Επαναφορά εργοστασιακών ρυθμίσεων του μόντεμ. Αναζητήστε μια μικρή τρύπα στο πίσω μέρος του μόντεμ και τοποθετήστε το ισιωμένο άκρο ενός συνδετήρα για να πατήσετε το κουμπί επαναφοράς.
- Πώς μπορώ να συνδεθώ σε ένα μόντεμ Netgear;
Για να συνδεθείτε στο μόντεμ Netgear και να αλλάξετε ορισμένες ρυθμίσεις, εκκινήστε ένα πρόγραμμα περιήγησης ιστού από έναν υπολογιστή με σύνδεση Ethernet ή Wi-Fi στο μόντεμ Netgear. Εισαγω http://192.168.100.1 στη γραμμή αναζήτησης και πατήστε Εισαγω ή ΕΠΙΣΤΡΟΦΗ . Εισαγάγετε το όνομα χρήστη και τον κωδικό πρόσβασης του μόντεμ και, στη συνέχεια, αποκτήστε πρόσβαση στις ρυθμίσεις σας. Σημείωση: το προεπιλεγμένο όνομα χρήστη είναι διαχειριστής και ο προεπιλεγμένος κωδικός είναι Κωδικός πρόσβασης .
- Πώς μπορώ να συνδεθώ σε ένα μόντεμ Xfinity;
Για να συνδεθείτε στο μόντεμ Xfinity, ξεκινήστε ένα πρόγραμμα περιήγησης ιστού από υπολογιστή ή φορητή συσκευή με σύνδεση Ethernet ή Wi-Fi στο μόντεμ Xfinity και εισαγάγετε http://10.0.0.1/ . Συνδεθείτε με το όνομα χρήστη και τον κωδικό πρόσβασης του μόντεμ Xfinity και, στη συνέχεια, αποκτήστε πρόσβαση στις ρυθμίσεις σας. Εάν δεν έχετε αλλάξει το όνομα χρήστη και τον κωδικό πρόσβασής σας, οι προεπιλογές είναι διαχειριστής και Κωδικός πρόσβασης .
- Πώς μπορώ να συνδεθώ σε ένα μόντεμ Comcast;
Τα ονόματα προϊόντων μόντεμ της Comcast εμπίπτουν στην επωνυμία Xfinity. Για να συνδεθείτε σε ένα μόντεμ Comcast/Xfinity, εκκινήστε ένα πρόγραμμα περιήγησης ιστού από υπολογιστή ή φορητή συσκευή με σύνδεση Ethernet ή Wi-Fi στο μόντεμ και εισαγάγετε http://10.0.0.1/ . Συνδεθείτε με το όνομα χρήστη και τον κωδικό πρόσβασης του μόντεμ Comcast/Xfinity και, στη συνέχεια, αποκτήστε πρόσβαση στις ρυθμίσεις σας. Εάν δεν έχετε αλλάξει το όνομα χρήστη και τον κωδικό πρόσβασής σας, οι προεπιλογές είναι διαχειριστής και Κωδικός πρόσβασης .
- Πώς μπορώ να συνδεθώ σε ένα μόντεμ Arris;
Για να συνδεθείτε στο μόντεμ Arris, ξεκινήστε ένα πρόγραμμα περιήγησης ιστού από υπολογιστή ή κινητή συσκευή με σύνδεση Ethernet ή Wi-Fi στο μόντεμ και εισαγάγετε http://192.168.0.1 . Συνδεθείτε με το όνομα χρήστη και τον κωδικό πρόσβασης του μόντεμ Arris. Εάν δεν έχετε αλλάξει το όνομα χρήστη και τον κωδικό πρόσβασής σας, οι προεπιλογές είναι διαχειριστής και Κωδικός πρόσβασης .