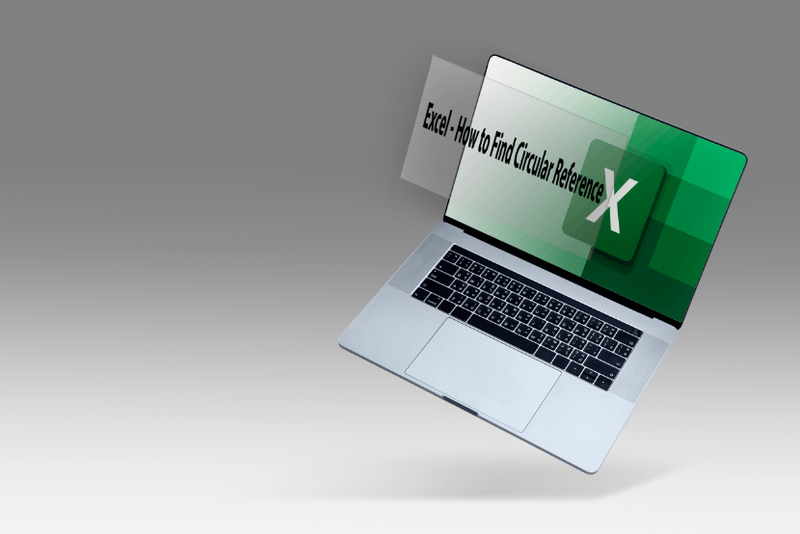Ένα από τα καλύτερα πράγματα για τα Windows είναι ότι μπορείτε να το προσαρμόσετε σχεδόν απεριόριστα ώστε να φαίνεται και να αισθάνεται ακριβώς όπως θέλετε. Ενώ οι προεπιλεγμένες ρυθμίσεις είναι αρκετά καλές, υπάρχει πάντα περιθώριο βελτίωσης.
Λοιπόν, πώς ρυθμίζετε τον υπολογιστή σας για να κάνετε τα εικονίδια της επιφάνειας εργασίας μικρότερα; Αυτό το σεμινάριο σας καθοδηγεί στα βήματα για να συρρικνώσετε αυτά τα εικονίδια και εξηγεί πώς να μετακινήσετε, να αλλάξετε και να τα διαγράψετε.
Κάντε τα εικονίδια επιφάνειας εργασίας μικρότερα (ή μεγαλύτερα) στα Windows 10
Για να κάνετε τα εικονίδια της επιφάνειας εργασίας μικρότερα στα Windows 10, υπάρχουν τρεις προκαθορισμένες προεπιλογές. Μπορείτε επίσης να χρησιμοποιήσετε τον τροχό κύλισης του ποντικιού σας για να προσαρμόσετε το μέγεθος.
Επιλέξτε Μέγεθος εικονιδίου από τρεις προκαθορισμένες επιλογές
- Κάντε δεξί κλικ σε μια κενή περιοχή στην επιφάνεια εργασίας των Windows 10.

- Επιλέγω Θέα.

- Επιλέξτε μία από τις προκαθορισμένες επιλογές: Μικρά εικονίδια, Μεσαία εικονίδια, ή Μεγάλα εικονίδια.

Χρησιμοποιήστε τον τροχό κύλισης του ποντικιού σας για να προσαρμόσετε το μέγεθος του εικονιδίου 
Για να αλλάξετε το μέγεθος των εικονιδίων της επιφάνειας εργασίας χρησιμοποιώντας το ποντίκι του υπολογιστή σας, ακολουθήστε τα εξής βήματα:
- Τοποθετήστε το δείκτη του ποντικιού σε ένα κενό μέρος στην επιφάνεια εργασίας.

- Κρατήστε Ctrl στο πληκτρολόγιο και μετακινηθείτε τροχό του ποντικιού προς τα εμπρός και προς τα πίσω για να αλλάξετε το μέγεθος των εικονιδίων της επιφάνειας εργασίας των Windows 10. Θυμηθείτε, αυτό δεν αλλάζει το μέγεθος της γραμματοσειράς ή άλλες εικόνες.

Χρησιμοποιήστε το Touchpad Laptop / Netbook για να προσαρμόσετε το μέγεθος του εικονιδίου
Για να αλλάξετε το μέγεθος των εικονιδίων της επιφάνειας εργασίας χρησιμοποιώντας την επιφάνεια αφής ή την οθόνη αφής του φορητού σας υπολογιστή, ακολουθήστε τα εξής βήματα:
- Από την επιφάνεια εργασίας (οποιαδήποτε τοποθεσία), τοποθετήστε δύο δάχτυλα (συνήθως τον αντίχειρα και τον δείκτη σας) στην επιφάνεια αφής και, στη συνέχεια, μετακινήστε τα μαζί ή μακριά για να προσαρμόσετε σταδιακά το μέγεθος του εικονιδίου.

- Εάν εξαντληθεί το δωμάτιο στην επιφάνεια αφής, επαναλάβετε την παραπάνω διαδικασία μέχρι να επιτύχετε το επιθυμητό μέγεθος εικονιδίου.

Η αλλαγή μεγέθους των εικονιδίων των Windows 10 με τον τροχό του ποντικιού ή την επιφάνεια αφής προσφέρει περισσότερο έλεγχο, επειδή δεν περιορίζονται σε τρεις προεπιλογές. Μπορείτε να χρησιμοποιήσετε αυτές τις τρεις επιλογές αλλαγής μεγέθους για να βρείτε την τέλεια εφαρμογή για την επιφάνεια εργασίας σας.
Προσαρμόστε το μέγεθος κειμένου, τις εφαρμογές που εκτελούνται και άλλα οπτικά
Εάν θέλετε να προσαρμόσετε την επιφάνεια εργασίας σας, μπορείτε επίσης να αλλάξετε το μέγεθος του κειμένου και άλλων γραφικών στοιχείων μαζί με αυτά τα εικονίδια. Αυτή η διαδικασία ισχύει για όλες τις εφαρμογές, τα παράθυρα και τις προβολές οθόνης.
τι κάνουν τα κομμάτια στο συστροφή
- Μεταβείτε στο Ρυθμίσεις -> Σύστημα -> Απεικόνιση .
- Αλλάξτε το ρυθμιστικό κάτω από το 'Αλλαγή του μεγέθους του κειμένου ...'
- Σύρετε το προς τα πάνω για να κάνετε τα πάντα μεγαλύτερα ή προς τα κάτω για να τα κάνετε μικρότερα.
- Επιλέγω Ισχύουν μόλις είσαι ευτυχισμένος.
Η ανάλυση της οθόνης σας θα παραμείνει η ίδια, αλλά τα στοιχεία που εμφανίζονται θα αυξηθούν ή θα μειωθούν σε μέγεθος με βάση την επιλεγμένη ρύθμιση. Είναι κυρίως σχεδιασμένο για να διευκολύνει την προβολή των πραγμάτων στην οθόνη, αλλά είναι χρήσιμο και με άλλους εφαρμοστέους τρόπους!
Η αλλαγή μεγέθους κειμένου λειτουργεί με τις περισσότερες αλλά όχι με όλες τις εφαρμογές των Windows. Εάν ένα πρόγραμμα είναι πλήρως συμβατό με τα Windows 10, θα λειτουργήσει. Εάν η εφαρμογή δεν είναι 100% συμβατή, τα Windows ενδέχεται να προσπαθήσουν να την μεταπωλήσουν ώστε να ταιριάζουν ή να την αφήσουν μόνα τους.
Προσαρμογή μεγέθους εικονιδίου στην Εξερεύνηση των Windows
Μπορείτε επίσης να αλλάξετε τον τρόπο εμφάνισης αρχείων και φακέλων στην Εξερεύνηση αρχείων των Windows 10.
- Ανοίξτε την Εξερεύνηση των Windows.

- Επιλέγω Θέα από το επάνω μενού.

- Επιλέξτε μια ρύθμιση ακριβώς κάτω από το μενού κορδέλας που εμφανίζεται.
- Μπορείτε επίσης να χρησιμοποιήσετε το Ctrl και τροχό κύλισης του ποντικιού κόλπα ξανά αν προτιμάς.
Όπως μπορείτε να δείτε από τις παραπάνω πληροφορίες, υπάρχουν άπειρες επιλογές μεγέθους που μπορείτε να κάνετε στο σύστημά σας. Είτε θέλετε απλώς μικροσκοπικά εικονίδια για να αποθηκεύσετε μερικά και να διατηρήσετε τις όμορφες ταπετσαρίες σας ή μεγαλύτερες για να τα δείτε καλύτερα, τα Windows 10 έχουν πολλούς τρόπους να το κάνουν!
Εάν θέλετε επίσης να αλλάξετε την εμφάνιση οποιωνδήποτε εικονιδίων σκληρού ή μαλακού συνδέσμου, μπορείτε προσαρμόστε τα βέλη συντόμευσης επιφάνειας εργασίας για να ταιριάζει στις ανάγκες σας.