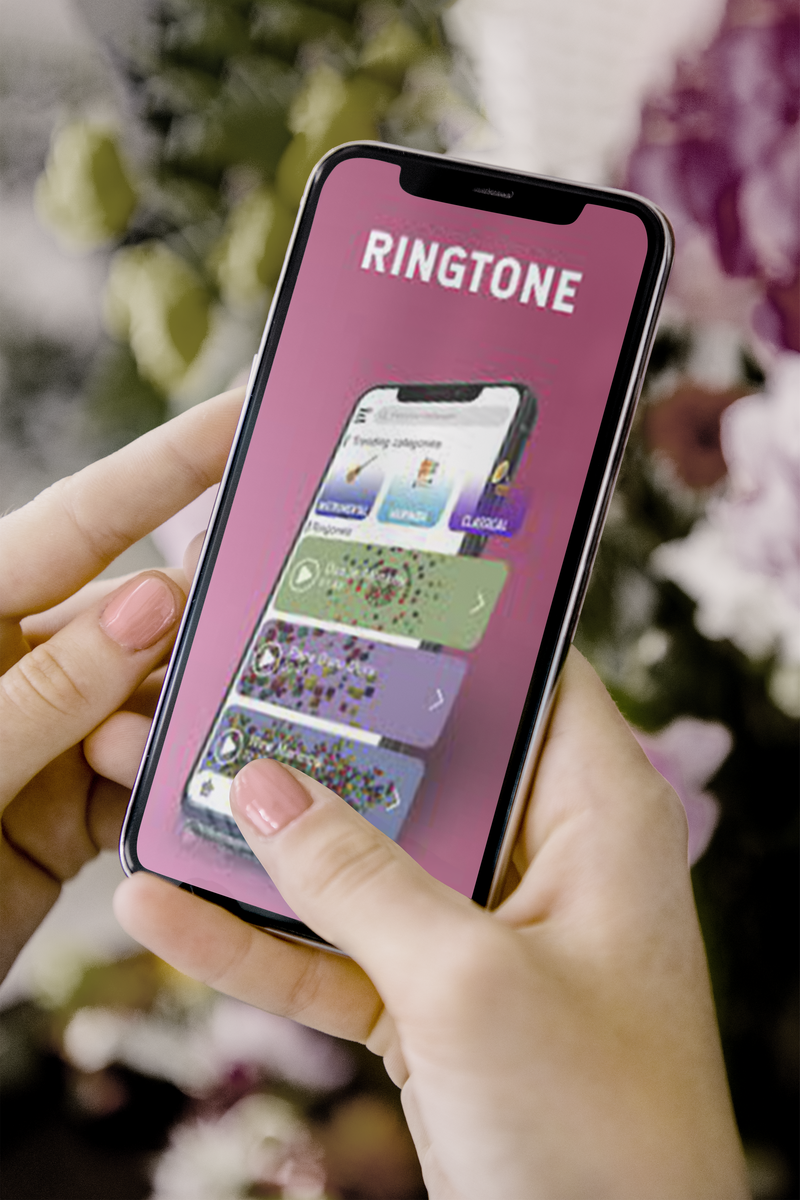Το Discord είναι σίγουρα μια από τις καλύτερες εφαρμογές για φωνητική επικοινωνία που είναι διαθέσιμη σήμερα. Χάρη στην εξαιρετικά βελτιστοποιημένη συμπίεση ήχου, είναι σε θέση να παρέχει μια αδιάλειπτη, υψηλής ποιότητας φωνητική συνομιλία, ακόμη και κατά τη ροή βιντεοπαιχνιδιών με πολλούς πόρους.
Το Discord λειτουργεί μέσω εικονικών διακομιστών, οι οποίοι δρομολογούν την επικοινωνία απευθείας μεταξύ των συμμετεχόντων στη συνομιλία. Αν και μπορεί να ακούγεται περίπλοκο, είναι πραγματικά πολύ εύκολο να δημιουργήσετε τον δικό σας διακομιστή Discord. Ανεξάρτητα από την πλατφόρμα που χρησιμοποιείτε, αυτό το άρθρο θα εξηγήσει τη διαδικασία, βήμα προς βήμα.
Τρόπος δημιουργίας διακομιστή Discord
Η δημιουργία ενός διακομιστή Discord είναι σχεδόν το ίδιο για όλες τις δημοφιλείς πλατφόρμες. Μπορείτε να το χρησιμοποιήσετε σε υπολογιστή με Windows, Mac ή Linux, καθώς και σε κινητές συσκευές iOS ή Android. Επιπλέον, μπορείτε ακόμη και να το χρησιμοποιήσετε μέσω ενός προγράμματος περιήγησης στο Διαδίκτυο, μεταβαίνοντας στην εφαρμογή Discord web.
Η διαδικασία περιλαμβάνει συνήθως τα ακόλουθα βήματα:
- Εγκατάσταση της εφαρμογής Discord.
- Δημιουργία του λογαριασμού Discord.
- Σύνδεση στο Discord.
- Δημιουργία του διακομιστή σας.
Φυσικά, ορισμένα βήματα θα διαφέρουν ελαφρώς από πλατφόρμα σε πλατφόρμα, οπότε οι επόμενες ενότητες θα διερευνήσουν βαθύτερα αυτό που απαιτεί κάθε πλατφόρμα.
Πώς να δημιουργήσετε ένα διακομιστή Discord σε Windows και Mac
Για να χρησιμοποιήσετε το Discord σε υπολογιστή με Windows ή Mac, μπορείτε είτε να χρησιμοποιήσετε την εφαρμογή ιστού μέσω ενός προγράμματος περιήγησης είτε να πραγματοποιήσετε λήψη και εγκατάσταση της εφαρμογής επιτραπέζιου υπολογιστή. Μόλις ρυθμίσετε το Discord, η διαδικασία δημιουργίας του πρώτου διακομιστή σας θα είναι η ίδια, ανεξάρτητα από την έκδοση της εφαρμογής που χρησιμοποιείτε.
Για να δημιουργήσετε έναν διακομιστή Discord χρησιμοποιώντας την εφαρμογή ιστού, ακολουθήστε τα εξής βήματα:
- Επίσκεψη https://discord.com/ .

- Κάντε κλικ στο Open Discord στο πρόγραμμα περιήγησής σας στο κύριο τμήμα της οθόνης. Εάν αυτό το κουμπί δεν είναι διαθέσιμο, μπορείτε να κάνετε κλικ στο Σύνδεση στην επάνω δεξιά γωνία της οθόνης.

- Εισαγάγετε το όνομα χρήστη σας και κάντε κλικ στο κουμπί με το βέλος που δείχνει προς τα δεξιά.

- Τώρα, πιθανότατα θα πρέπει να λύσετε ένα reCAPTCHA που δεν είμαι πρόκληση ρομπότ. Μόλις περάσετε με επιτυχία τη δοκιμή, θα εισαγάγετε την εφαρμογή Discord.

- Επιλέξτε την ημερομηνία γέννησής σας και κάντε κλικ στο Επόμενο.

- Η επόμενη οθόνη σάς επιτρέπει είτε να δημιουργήσετε τον διακομιστή σας από το μηδέν είτε να χρησιμοποιήσετε ένα από τα κοινά πρότυπα, όπως Gaming, Friends, κ.λπ. Για χάρη αυτού του σεμιναρίου, επιλέξτε Δημιουργία δικού μου.

- Τώρα, μπορείτε να ορίσετε εάν αυτός ο διακομιστής θα είναι για προσωπική σας χρήση ή για κλαμπ ή κοινότητα. Προς το παρόν, επιλέξτε Για εμένα και τους φίλους μου.

- Η επόμενη οθόνη σάς επιτρέπει να προσαρμόσετε τον διακομιστή σας. Μπορείτε να ανεβάσετε μια εικόνα για χρήση στον διακομιστή σας, καθώς και να ορίσετε το όνομα του διακομιστή. Μόλις τελειώσετε, κάντε κλικ στο Δημιουργία.

- Ως τελικό βήμα, μπορείτε να ορίσετε το θέμα για τον διακομιστή σας. Φυσικά, υπάρχει ένα κουμπί Παράλειψης εάν δεν θέλετε να το κάνετε τώρα.

- Μόλις ολοκληρωθεί, θα δείτε ότι ο διακομιστής σας είναι έτοιμος! Γνωστοποίηση. Κάντε κλικ στην επιλογή Λήψη στο διακομιστή μου! κουμπί για να συνεχίσετε.

- Τέλος, το Discord σάς επιτρέπει να διεκδικήσετε τον διακομιστή που μόλις δημιουργήσατε. Για να το κάνετε αυτό, θα πρέπει να δημιουργήσετε έναν λογαριασμό Discord εισάγοντας τη διεύθυνση ηλεκτρονικού ταχυδρομείου και τον κωδικό πρόσβασής σας.

Όπως μπορείτε να δείτε, είναι δυνατό να δημιουργήσετε έναν διακομιστή χωρίς καν να δημιουργήσετε λογαριασμό Discord. Φυσικά, αν σκοπεύετε να το χρησιμοποιήσετε στο μέλλον, είναι καλύτερο να διεκδικήσετε τον διακομιστή σας και να διατηρήσετε όλες τις ρυθμίσεις που μόλις κάνατε.
Εάν θέλετε να χρησιμοποιήσετε την εφαρμογή Discord desktop, η διαδικασία είναι ελαφρώς διαφορετική από αυτήν που εξηγήθηκε παραπάνω:
- Επίσκεψη https://discord.com/ .

- Κάντε κλικ στο κουμπί Λήψη για… στο κύριο τμήμα της οθόνης. Ανάλογα με το λειτουργικό σας σύστημα, ο ιστότοπος θα προσαρμόσει τη διατύπωση αυτού του κουμπιού. Για παράδειγμα, εάν χρησιμοποιείτε Windows, θα διαβάσει Λήψη για Windows.

- Το αρχείο εγκατάστασης της εφαρμογής θα πρέπει να ξεκινήσει τη λήψη τώρα, οπότε περιμένετε μέχρι να ολοκληρωθεί. Δεδομένου ότι η εφαρμογή είναι αρκετά μικρή (περίπου 65 MB), δεν θα χρειαστεί περισσότερο από ένα λεπτό για τη λήψη της.

- Μόλις ολοκληρωθεί η λήψη του αρχείου εγκατάστασης της εφαρμογής, μεταβείτε στο φάκελο 'Λήψεις' και κάντε διπλό κλικ στο αρχείο για να ξεκινήσετε τη ρύθμιση.

- Τώρα, η εγκατάσταση θα κατεβάσει τις πιο πρόσφατες ενημερώσεις και θα ανοίξει την εφαρμογή μόλις ολοκληρωθεί.

- Θα πρέπει να δείτε την υποδοχή! οθόνη τώρα. Εάν δεν διαθέτετε λογαριασμό Discord ακόμα, κάντε κλικ στην επιλογή Εγγραφή κάτω από το κουμπί Σύνδεση.

- Τώρα, εισαγάγετε το e-mail, το όνομα χρήστη, τον κωδικό πρόσβασης και την ημερομηνία γέννησής σας. Μόλις τελειώσετε, κάντε κλικ στο Συνέχεια.

- Μετά από αυτό, θα εμφανιστεί η αρχική σελίδα της εφαρμογής, επιτρέποντάς σας να αρχίσετε να χρησιμοποιείτε το Discord.

- Πριν προχωρήσετε, βεβαιωθείτε ότι έχετε επαληθεύσει τη διεύθυνση ηλεκτρονικού ταχυδρομείου σας με το Discord:
- Ανοίξτε το γραμματοκιβώτιο για τη διεύθυνση e-mail που έχετε χρησιμοποιήσει για να εγγραφείτε στο Discord.

- Βρείτε το μήνυμα από το Discord με θέμα Επαλήθευση διεύθυνσης email για Discord και ανοίξτε το.

- Κάντε κλικ στο κουμπί Επαλήθευση ηλεκτρονικού ταχυδρομείου.

- Θα ανοίξει μια νέα καρτέλα προγράμματος περιήγησης, λέγοντας 'Επαληθεύτηκε μέσω ηλεκτρονικού ταχυδρομείου!'

- Κάντε κλικ στο Συνέχεια για την Αποκάλυψη.

- Αυτή η ενέργεια θα ανοίξει αυτόματα την εφαρμογή web Discord. Μόλις γίνει, πιθανότατα θα δείτε το Open Discord; Γνωστοποίηση. Κάντε κλικ στο Open Discord για να επιστρέψετε στην εφαρμογή. Φυσικά, μπορείτε επίσης να κλείσετε αυτήν την καρτέλα και να επιστρέψετε στην εφαρμογή μόνοι σας. Απλώς κάντε κλικ στο εικονίδιο της εφαρμογής στη γραμμή εργασιών.
- Ανοίξτε το γραμματοκιβώτιο για τη διεύθυνση e-mail που έχετε χρησιμοποιήσει για να εγγραφείτε στο Discord.
- Μόλις επιστρέψετε στην εφαρμογή Discord desktop, θα παρατηρήσετε ένα κίτρινο θαυμαστικό στο μενού στα αριστερά. Αιωρείται πάνω από το κουμπί Δημιουργία διακομιστή. Κλίκαρέ το.

- Τώρα ακολουθήστε τη διαδικασία όπως εξηγείται στα βήματα 6 έως 9 από την προηγούμενη ενότητα. Αυτό θα σας μεταφέρει στο νέο σας διακομιστή.
Πώς να δημιουργήσετε έναν διακομιστή Discord σε Android
Για να δημιουργήσετε έναν διακομιστή Discord σε Android πρώτα πρέπει να εγκαταστήσετε την εφαρμογή Discord για κινητά από την κινητή συσκευή σας από Google Play .
πώς να αποκτήσετε γκαράζ σε υπολογιστή
- Όταν ξεκινάτε την εφαρμογή, θα πρέπει να δημιουργήσετε τον λογαριασμό σας Discord παρέχοντας το e-mail, τον κωδικό πρόσβασης, το όνομα χρήστη και την ημερομηνία γέννησής σας.

- Μόλις ανοίξει η εφαρμογή, πατήστε στο μενού χάμπουργκερ. Είναι το εικονίδιο που μοιάζει με τρεις οριζόντιες γραμμές στην επάνω αριστερή γωνία της εφαρμογής.

- Τώρα θα δείτε το εικονίδιο Δημιουργία διακομιστή που μοιάζει με σύμβολο συν. Πατήστε σε αυτό.

- Πατήστε Δημιουργία διακομιστή.

- Προσθέστε μια εικόνα για τον διακομιστή σας, ονομάστε την και πατήστε Δημιουργία διακομιστή.

- Τώρα, μπορείτε να προσκαλέσετε άτομα να συμμετάσχουν στον διακομιστή σας εάν χρησιμοποιούν το Discord. Εάν όχι, μπορείτε να μοιραστείτε τον σύνδεσμο στο κάτω μέρος της οθόνης. Μπορείτε να παραλείψετε αυτό το βήμα πατώντας το x στην επάνω αριστερή γωνία.

Και αυτό είναι. Ο νέος σας διακομιστής Discord είναι έτοιμος.
Πώς να δημιουργήσετε ένα διακομιστή Discord στο iPhone
Η δημιουργία ενός διακομιστή Discord σε iPhone ή σε οποιαδήποτε άλλη συσκευή iOS μοιάζει πολύ με τον τρόπο που γίνεται στο Android.
- Το πρώτο βήμα για τη δημιουργία ενός διακομιστή Discord σε iPhone ή σε οποιαδήποτε άλλη κινητή συσκευή iOS είναι η λήψη της εφαρμογής από το Apple App Store .

- Μόλις εγκαταστήσετε την εφαρμογή, ξεκινήστε την και συμπληρώστε όλες τις απαιτούμενες λεπτομέρειες για τον εαυτό σας.

- Μόλις γίνει αυτό και ανοίξει η εφαρμογή, πατήστε στις τρεις οριζόντιες γραμμές στην επάνω αριστερή γωνία.

- Πατήστε στο εικονίδιο Δημιουργία διακομιστή, το οποίο μοιάζει με σύμβολο συν στο μενού στα αριστερά.

- Τώρα πατήστε Δημιουργία διακομιστή στο κάτω μέρος της οθόνης.

- Στην επόμενη οθόνη, προσθέστε μια εικόνα και ένα όνομα για τον διακομιστή σας. Όταν τελειώσετε, πατήστε Δημιουργία διακομιστή.

- Μπορείτε να παραλείψετε τα Πρόσκληση μελών για τώρα πατώντας στο Κλείσιμο στην επάνω αριστερή γωνία.

- Τώρα, η εφαρμογή θα σας μεταφέρει στο νέο διακομιστή Discord.
Τρόπος δημιουργίας διακομιστή Discord στο Chromebook
Για όποιον χρησιμοποιεί Chromebook, υπάρχουν δύο τρόποι για να δημιουργήσετε ένα διακομιστή Discord:
- Χρησιμοποιήστε το πρόγραμμα περιήγησης Chrome για πλοήγηση στο Discord web app . Αυτή η διαδικασία εξηγείται στο πρώτο τμήμα της ενότητας Πώς να δημιουργήσετε διακομιστή Discord σε Windows και Mac αυτού του άρθρου.
- Εγκαταστήστε το Εφαρμογή Android από το Google Play . Για να το κάνετε αυτό, ακολουθήστε τα βήματα που εξηγούνται στην ενότητα Τρόπος δημιουργίας διακομιστή Discord σε Android παραπάνω.
Όταν χρησιμοποιείτε ένα Chromebook, η εμπειρία είναι πολύ καλύτερη με την εφαρμογή ιστού. Η εφαρμογή Android έχει σχεδιαστεί για φορητές συσκευές και η διεπαφή μπορεί να γίνει ακατάλληλη όταν τη χρησιμοποιείτε σε φορητό υπολογιστή.
Τρόπος δημοσίευσης ενός διακομιστή Discord
Οι διακομιστές Discord είναι τόσο δημόσιοι όσο θέλετε. Στην αρχή, κανείς δεν μπορεί να εγγραφεί στον διακομιστή σας, εκτός εάν εσείς ή κάποιος άλλος τους έχετε προσκαλέσει κοινοποιώντας τον σύνδεσμο του διακομιστή. Εάν δημοσιεύσετε το σύνδεσμο του διακομιστή Discord δημόσια σε έναν ιστότοπο ή οπουδήποτε στα κοινωνικά μέσα, θα έχει μια δημόσια αντίληψη.
Ωστόσο, εάν θέλετε να δημιουργήσετε έναν πραγματικά δημόσιο διακομιστή στον οποίο ο καθένας μπορεί να έχει πρόσβαση χωρίς τη χρήση συνδέσμου, θα πρέπει να ενεργοποιήσετε την επιλογή κοινότητας. Λάβετε υπόψη ότι θα χρειαστεί λίγος χρόνος για να γίνει πραγματικά ο διακομιστής σας δημόσιος, καθώς το Discord έχει αυστηρές οδηγίες που θα πρέπει πρώτα να πληροίτε.
- Κάντε δεξί κλικ στο εικονίδιο του διακομιστή σας από το μενού στα αριστερά.

- Κάντε κλικ στο Ρυθμίσεις διακομιστή.

- Κάντε κλικ στην επιλογή Ενεργοποίηση κοινότητας από το μενού στα αριστερά.

- Κάντε κλικ στην επιλογή Έναρξη από την κύρια οθόνη.

- Τώρα, το Discord θα επεκτείνει το σύνολο των δυνατοτήτων στον διακομιστή σας, επιτρέποντάς σας να προσεγγίσετε ένα ευρύτερο κοινό.

- Για να γίνει δημόσια ορατή, κάντε κλικ στην επιλογή Ανακάλυψη στην ενότητα Κοινότητα.

- Στο κύριο παράθυρο, θα δείτε το κουμπί Ενεργοποίηση ανακάλυψης, αλλά θα είναι γκρι.

- Για να κάνετε τον διακομιστή σας δημόσιο, θα πρέπει να πληροίτε όλες τις απαιτήσεις που αναφέρονται παρακάτω στο κουμπί Ενεργοποίηση ανακάλυψης.

Πώς να κάνετε έναν διακομιστή Discord ιδιωτικό
Το να κάνετε έναν διακομιστή Discord ιδιωτικό είναι αρκετά εύκολο.
- Κάντε δεξί κλικ στο εικονίδιο του διακομιστή σας.

- Κάντε κλικ στο Ρυθμίσεις διακομιστή.

- Κάντε κλικ στο Ρόλοι από το μενού στα αριστερά.

- Κάντε κλικ στον ρόλο @everyone από την κύρια οθόνη.

- Τώρα, μετακινηθείτε προς τα κάτω στη σελίδα και καταργήστε την επιλογή κάθε επιλογής στη λίστα δικαιωμάτων.

Με αυτόν τον τρόπο, θα έχουν πρόσβαση μόνο τα άτομα που προσθέτετε προσωπικά στο διακομιστή. Εάν θέλετε, μπορείτε επίσης να τροποποιήσετε περαιτέρω τα δικαιώματα πρόσβασης τους εκχωρώντας τους σε έναν νέο κανόνα που μπορείτε να δημιουργήσετε.
πώς να δείτε κάποια λίστα επιθυμιών στο ατμό
Πρόσθετες ερωτήσεις
Πώς μπορώ να οργανώσω κανάλια σε διαφωνία;
Ο γενικός κανόνας είναι να ξεκινήσετε με την ακόλουθη δομή:
καλως ΗΡΘΑΤΕ
# κανόνες
# ανακοινώσεις
# νέα μέλη
γενικός
# λόμπι
# εκτός θέματος
# Φωνή
Θέματα
# θέμα_1
# θέμα_2
# θέμα_3
Συντονιστές
# mod_chat
πώς να ελέγξετε εάν η συσκευή έχει ρίζες
# mod_log
Μόλις εξοικειωθείτε με το Discord, μπορείτε να προσαρμόσετε περαιτέρω τη λίστα καναλιών.
Οι διακομιστές Discord είναι δωρεάν;
Ναι, οι διακομιστές Discord είναι δωρεάν.
Πώς μπορώ να ρυθμίσω έναν διακομιστή Discord;
Ανατρέξτε στις παραπάνω ενότητες για τον τύπο συσκευής που σκοπεύετε να χρησιμοποιήσετε για το Discord.
Πώς μπορώ να ορίσω ρόλους στο Discord;
Για να ορίσετε ρόλους στο Discord, ακολουθήστε τα παρακάτω βήματα:
• Κάντε δεξί κλικ στο εικονίδιο του διακομιστή από το μενού στα αριστερά.

• Κάντε κλικ στο Ρυθμίσεις διακομιστή.

• Κάντε κλικ στο Ρόλοι από το μενού στα αριστερά.

• Κάντε κλικ στο εικονίδιο + δίπλα στην ενότητα Ρόλοι στην επάνω αριστερή γωνία της κύριας οθόνης.

• Θα εμφανιστεί ένας νέος ρόλος, γι 'αυτό δώστε ένα όνομα και προσαρμόστε τον όπως θέλετε.

Λήψη της διαφωνίας σας
Τώρα που γνωρίζετε πώς να δημιουργήσετε ένα διακομιστή Discord, ήρθε η ώρα να προσθέσετε τους φίλους σας και να ξεκινήσετε συνομιλίες. Χρησιμοποιώντας τα φωνητικά κανάλια στον διακομιστή σας, μπορείτε να πάρετε τα πλήρη οφέλη του Discord, τα οποία είναι πολύ καλύτερα από άλλες εφαρμογές, όπως Skype, Zoom, Google Meet κ.λπ.
Καταφέρατε να δημιουργήσετε τον διακομιστή Discord; Σε ποια πλατφόρμα την χρησιμοποιείτε; Μοιραστείτε τις σκέψεις σας στην παρακάτω ενότητα σχολίων.