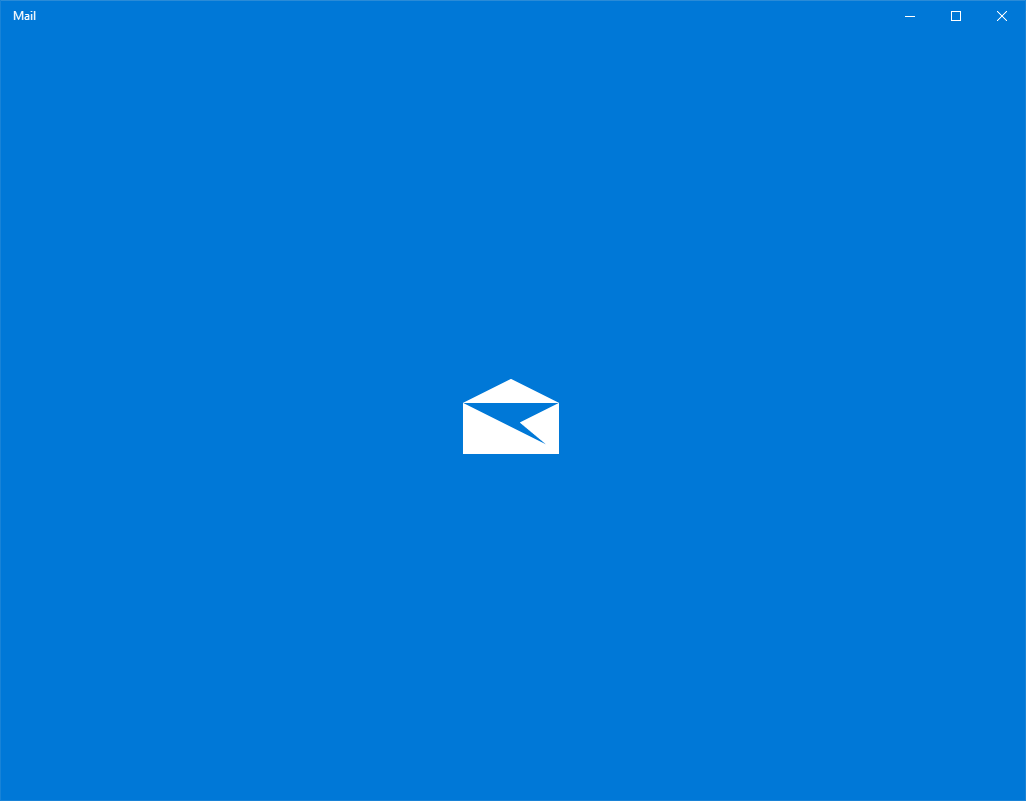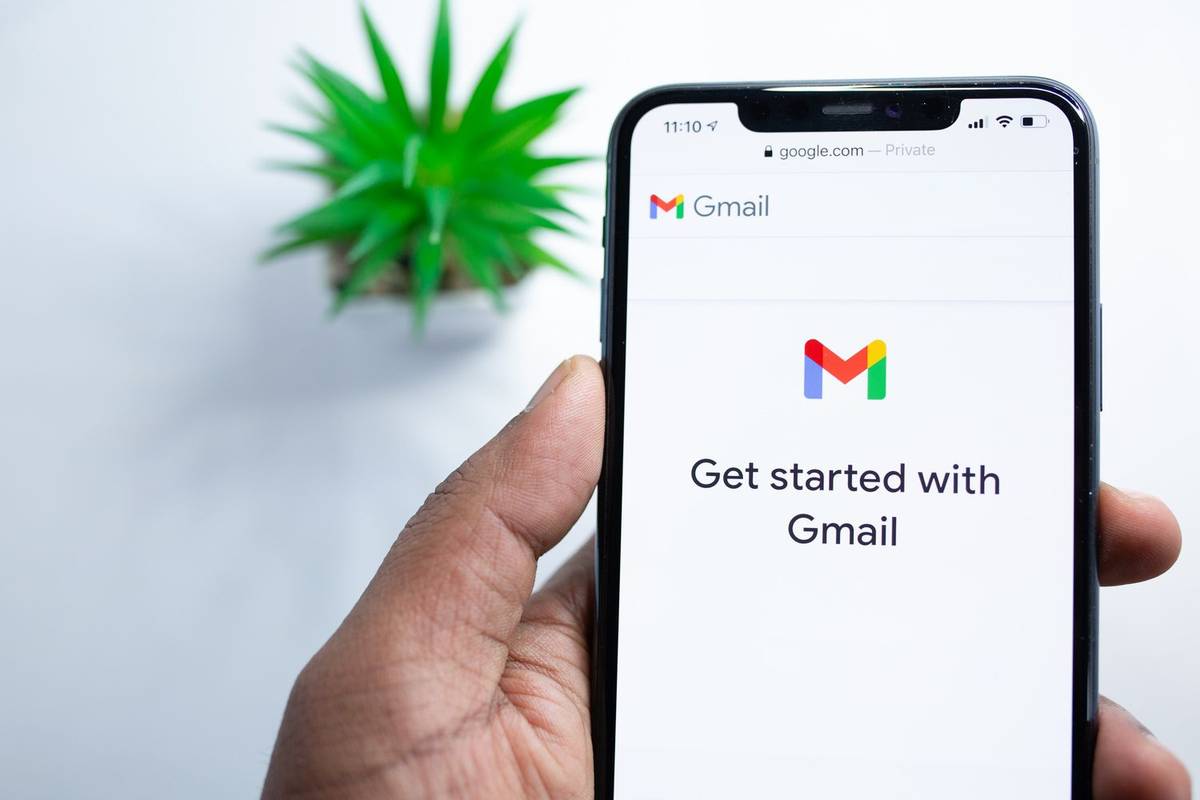Τα φυλλάδια είναι αναμφισβήτητα ένας από τους ευκολότερους τρόπους διαφήμισης ή ενημέρωσης άλλων ατόμων για προσφορές ή εκδηλώσεις. Η δημιουργία τους είναι μια σχετικά απλή διαδικασία, αλλά μόνο αν είστε εξοικειωμένοι με το τι να κάνετε και έχετε το σωστό πρόγραμμα. Τα Έγγραφα Google, για παράδειγμα, έχουν πολλές επιλογές για όσους θέλουν να δημιουργήσουν ένα εντυπωσιακό φυλλάδιο. Παρακάτω, θα σας δώσουμε τα βήματα που χρειάζεστε για να φτιάξετε ένα φυλλάδιο στα Έγγραφα Google για να ενημερώσετε την εκδήλωση ή τα νέα σας.
Πώς να φτιάξετε ένα φυλλάδιο στα Έγγραφα Google
Τα Έγγραφα Google είναι ένας εύχρηστος τρόπος δημιουργίας εγγράφων καθώς είναι δωρεάν και δεν εξαρτώνται από το λειτουργικό σύστημα. Το μόνο που χρειάζεστε είναι μια σύνδεση στο Διαδίκτυο για να ξεκινήσετε να φτιάχνετε τα φυλλάδια που χρειάζεστε. Για να το κάνετε αυτό, ακολουθήστε τα παρακάτω βήματα:
Χρησιμοποιήστε ένα πρότυπο
Για να διευκολύνει τους νέους χρήστες, τα Έγγραφα Google παρέχουν μια επιλογή προτύπων που μπορείτε να χρησιμοποιήσετε ως μοτίβο για το έγγραφό σας. Απλώς ακολουθήστε αυτά τα βήματα:
- Ανοιξε Έγγραφα Google . Λάβετε υπόψη ότι θα χρειαστείτε έναν Λογαριασμό Google για να δημιουργήσετε και να αποθηκεύσετε το έγγραφό σας. Εάν δεν έχετε λογαριασμό, μπορείτε να δημιουργήσετε έναν δωρεάν Σελίδα δημιουργίας λογαριασμού Google .

- Κάντε κλικ στο κουμπί Συλλογή προτύπων στην επάνω δεξιά πλευρά της καρτέλας Έναρξη νέου εγγράφου.

- Εάν δεν μπορείτε να δείτε το κουμπί, κάντε κλικ στο κουμπί Μενού στην επάνω αριστερή γωνία του παραθύρου. Είναι το εικονίδιο τριών γραμμών.

- Από το αναπτυσσόμενο μενού, κάντε κλικ στο Ρυθμίσεις.

- Βεβαιωθείτε ότι το πλαίσιο ελέγχου στην περιοχή Πρότυπα είναι ενεργοποιημένο.

- Κάντε κλικ στο OK.

- Μετακινηθείτε προς τα κάτω στη λίστα προτύπων εγγράφων για να βρείτε ένα που ταιριάζει στις ανάγκες σας. Τα πρότυπα φυλλάδιων και ενημερωτικών δελτίων στην καρτέλα Εργασία λειτουργούν πολύ καλά ως φυλλάδια.

- Μόλις επιλέξετε ένα συγκεκριμένο πρότυπο, κάντε κλικ σε αυτό.

- Κάνοντας κλικ σε κείμενο μπορείτε να επεξεργαστείτε το περιεχόμενο αυτού του κειμένου ενώ κάνετε κλικ σε εικόνες κάνει το ίδιο. Εάν κάνετε δεξί κλικ σε μια εικόνα, το αναπτυσσόμενο μενού δίνει την επιλογή να την αντικαταστήσετε απευθείας από τον υπολογιστή, τον ιστό ή από το Google Drive. Επεξεργαστείτε το έγγραφο όπως κρίνετε κατάλληλο. Για χρήστες Mac, μπορείτε να αποκτήσετε πρόσβαση στο αναπτυσσόμενο μενού χρησιμοποιώντας Ctrl + κλικ.

Ξεκινήστε με ένα κενό έγγραφο
Εάν, αντί να χρησιμοποιήσετε ένα πρότυπο, θέλετε να ξεκινήσετε από το μηδέν, μπορείτε να το κάνετε ακολουθώντας αυτές τις οδηγίες:
- Ανοίξτε τα Έγγραφα Google.

- Στην καρτέλα Έναρξη νέου εγγράφου, κάντε κλικ στο μεγάλο + σύμβολο.

- Τώρα θα σας παρουσιαστεί ένα κενό έγγραφο που μπορείτε να συμπληρώσετε με τις λεπτομέρειες της εκδήλωσης ή των πληροφοριών σας.

Τα Έγγραφα Google αποθηκεύουν αυτόματα την πρόοδό σας κάθε φορά που κάνετε παύση από την επεξεργασία του εγγράφου σας. Όλα τα αρχεία σας αποθηκεύονται στο δικό σας Λογαριασμός Google Drive . Εάν έχετε συνδεδεμένο έναν εκτυπωτή και θέλετε να εκτυπώσετε το τρέχον φυλλάδιο, μπορείτε:
πώς να μετακινήσετε ένα έγγραφο από τη μία μονάδα δίσκου google σε άλλη
- Κάντε κλικ στο εικονίδιο του εκτυπωτή στο επάνω αριστερό μενού.

- Κάντε κλικ στο Αρχείο στο επάνω μενού και, στη συνέχεια, επιλέξτε Εκτύπωση από την αναπτυσσόμενη λίστα.

- Πατήστε Ctrl + P στο πληκτρολόγιό σας. Εάν χρησιμοποιείτε Mac, η συντόμευση είναι Command + P

Εάν θέλετε να αποθηκεύσετε το αρχείο σας στον υπολογιστή σας για εκτύπωση αργότερα, ανοίξτε τον λογαριασμό σας στο Google Drive. Βρείτε το έγγραφο στη λίστα και, στη συνέχεια, κάντε δεξί κλικ πάνω του. Επιλέξτε Λήψη από το αναπτυσσόμενο μενού.
Τρόπος δημιουργίας φυλλάδιο Pull-Tab στα Έγγραφα Google
Το μοναδικό χαρακτηριστικό του pull-tab flyer είναι ότι έχει πολλές καρτέλες με σχετικές πληροφορίες (αριθμός τηλεφώνου, ημερομηνία, κ.λπ.) στο κάτω μέρος που άλλοι άνθρωποι μπορούν να σπάσουν εφάπαξ για να πάρουν μαζί τους. Αυτός είναι ένας πολύ καλός τρόπος διαφήμισης, καθώς οι άνθρωποι που μπορεί να τους ενοχλούν να γράφουν λεπτομέρειες, μπορούν απλώς να τραβήξουν μια καρτέλα και να διατηρήσουν τις πληροφορίες μαζί τους για κάθε περίπτωση.
Προς το παρόν, δεν υπάρχει άμεσος τρόπος δημιουργίας κάθετου κειμένου στα Έγγραφα Google, οπότε αν θέλετε να δημιουργήσετε αυτόν τον συγκεκριμένο τύπο φυλλαδίου, μπορείτε να κάνετε τα εξής:
- Στα Έγγραφα Google, δημιουργήστε ένα φυλλάδιο είτε χρησιμοποιώντας ένα πρότυπο είτε από ένα κενό έγγραφο όπως περιγράφεται παραπάνω. Φροντίστε να αφήσετε χώρο από το κάτω μέρος της σελίδας. Εδώ θα πάνε οι καρτέλες.

- Μόλις ολοκληρώσετε το φυλλάδιο, μετακινήστε τον κέρσορα στην περιοχή όπου θέλετε να είναι οι γλωττίδες έλξης.

- Στο επάνω μενού, κάντε κλικ στο Εισαγωγή.

- Τοποθετήστε τον δείκτη του ποντικιού πάνω από το Σχέδιο από την αναπτυσσόμενη λίστα και, στη συνέχεια, κάντε κλικ στο + Νέο.

- Από τα εικονίδια στο επάνω μενού, κάντε κλικ στο πλαίσιο κειμένου. Αυτό είναι το εικονίδιο Τ μέσα σε ένα τετράγωνο.

- Σχεδιάστε το πλαίσιο κειμένου στο παράθυρο. Δεν έχει σημασία πόσο μεγάλο είναι, αυτό μπορεί να προσαρμοστεί αργότερα.

- Συμπληρώστε τις πληροφορίες που θέλετε στην καρτέλα pull. Συνήθως, αυτοί είναι αριθμοί επικοινωνίας, ημερομηνίες ή διευθύνσεις.

- Μπορείτε να προσαρμόσετε τη γραμματοσειρά επιλέγοντας ολόκληρο το κείμενο και επιλέγοντας την κατάλληλη γραμματοσειρά στο επάνω μενού.

- Το μέγεθος της γραμματοσειράς μπορεί να ρυθμιστεί κάνοντας κλικ στα σύμβολα + ή - στα δεξιά του ονόματος της γραμματοσειράς. Μπορείτε επίσης απλά να πληκτρολογήσετε το μέγεθος της γραμματοσειράς που θέλετε.

- Μπορείτε να επιλέξετε να έχετε περιθώρια στην καρτέλα σας. Αυτό γίνεται κάνοντας κλικ στο κουμπί χρώματος περιγράμματος. Μοιάζει με ένα μολύβι που σχεδιάζει μια γραμμή. Το μέγεθος και το μοτίβο του περιγράμματος μπορούν να προσαρμοστούν χρησιμοποιώντας τα εικονίδια βάρους περιγράμματος και παύλα στα δεξιά στα δεξιά του.

- Μόλις ρυθμίσετε το κείμενο όπως θέλετε, επιλέξτε το πλαίσιο κειμένου.

- Τοποθετήστε το δείκτη του ποντικιού πάνω από την κουκκίδα ακριβώς πάνω από το πλαίσιο κειμένου έως ότου ο δρομέας μετατραπεί σε σταυρόνημα.

- Κάντε κλικ και κρατήστε πατημένο το ποντίκι σας και, στη συνέχεια, μετακινήστε το προς τα δεξιά μέχρι το πλαίσιο κειμένου να γίνει εντελώς κάθετο

- Μπορείτε να μετακινήσετε και να σύρετε την εικόνα τοποθετώντας το δείκτη του ποντικιού πάνω από το πλαίσιο κειμένου έως ότου ο δρομέας μετατραπεί σε λευκά βέλη.

- Μόλις είστε ικανοποιημένοι, κάντε κλικ στην επιλογή Αποθήκευση και κλείσιμο στην επάνω δεξιά γωνία του παραθύρου.

- Τώρα έχετε μια κάθετη καρτέλα έλξης στο έγγραφό σας. Κάντε κλικ και σύρετέ το στην επιθυμητή θέση στο έγγραφο.

- Επιλέξτε την εικόνα και, στη συνέχεια, κάντε δεξί κλικ πάνω της. Από τη λίστα επιλέξτε Αντιγραφή.

- Κάντε κλικ στο κενό προς τα δεξιά και, στη συνέχεια, κάντε δεξί κλικ και επιλέξτε Επικόλληση.

- Επαναλάβετε έως ότου συμπληρώσετε το κάτω μέρος με καρτέλες έλξης.

- Ακολουθήστε τις οδηγίες που δίνονται παραπάνω για εκτύπωση ή αποθήκευση του εγγράφου για αργότερα.
Τρόπος δημιουργίας φυλλαδίου μισής σελίδας στα Έγγραφα Google
Φυλλάδια μισής σελίδας, όπως υποδηλώνει το όνομα, είναι φυλλάδια με σχέδιο που καλύπτει μόνο το μισό μέγεθος ενός συνηθισμένου φυλλαδίου. Με αυτό το σχέδιο, μπορείτε να εκτυπώσετε δύο μικρότερα, αλλά πανομοιότυπα, φυλλάδια στην ίδια σελίδα που μπορούν να χωριστούν για να εξοικονομήσετε χρόνο και χαρτί. Αυτά μπορεί να είναι οριζόντια ή κάθετα, ανάλογα με τις ανάγκες σας. Για να δημιουργήσετε ένα φυλλάδιο μισής σελίδας, μπορείτε να χρησιμοποιήσετε διάφορες τεχνικές και αναφέρονται παρακάτω:
πώς ελέγχετε το ram σας
Για να δημιουργήσετε ένα οριζόντιο φυλλάδιο μισής σελίδας
- Ακολουθήστε τις παραπάνω οδηγίες για να δημιουργήσετε ένα φυλλάδιο είτε από πρότυπο είτε από το μηδέν.

- Κρατήστε τις απαραίτητες πληροφορίες περιορισμένες μόνο στη μισή σελίδα.

- Εάν θέλετε να εισαγάγετε μια αλλαγή σελίδας μεταξύ των δύο πλευρών του φυλλαδίου, κάντε κλικ στο Εισαγωγή στο επάνω μενού και, στη συνέχεια, κάντε κλικ στην Οριζόντια γραμμή από τη λίστα.

- Αντιγράψτε όλα τα δεδομένα από την κορυφή του φυλλαδίου σας και, στη συνέχεια, επικολλήστε τα στο άλλο μισό της σελίδας.

Δημιουργία κάθετου φυλλαδίου
- Πριν συμπληρώσετε τα δεδομένα στο φυλλάδιο σας, κάντε κλικ στη μορφή στο επάνω μενού.

- Τοποθετήστε τον δείκτη του ποντικιού πάνω από τις στήλες από την αναπτυσσόμενη λίστα.

- Επιλέξτε την εικόνα με δύο στήλες και κάντε κλικ πάνω της.

- Εάν θέλετε να προσθέσετε μια γραμμή μεταξύ των στηλών, μπορείτε να κάνετε τα εξής:
- Κάντε κλικ σε ολόκληρη τη σελίδα.

- Κάντε κλικ στο Format από το επάνω μενού και, στη συνέχεια, τοποθετήστε το δείκτη του ποντικιού πάνω από τις στήλες.

- Κάντε κλικ στο Περισσότερες επιλογές.

- Βεβαιωθείτε ότι το πλαίσιο ελέγχου Γραμμή μεταξύ στηλών είναι ενεργοποιημένο.

- Συμπληρώστε τις πληροφορίες που θέλετε στο μισό του φυλλαδίου και, στη συνέχεια, αντιγράψτε και επικολλήστε το στο άλλο μισό.
Δημιουργία κάθετου φυλλαδίου με οριζόντιο προσανατολισμό σελίδας.
- Στο επάνω μενού, κάντε κλικ στο Αρχείο.

- Από την αναπτυσσόμενη λίστα, κάντε κλικ στο Ρύθμιση σελίδας.

- Στην ενότητα Προσανατολισμός, κάντε κλικ στην εναλλαγή τοπίου.

- Κάντε κλικ στο OK.

- Ακολουθήστε τις παραπάνω οδηγίες για να δημιουργήσετε ένα φυλλάδιο κάθετης ή οριζόντιας μισής σελίδας.
Πώς να φτιάξετε ένα καλό φυλλάδιο στα Έγγραφα Google
Για να φτιάξετε ένα καλό φυλλάδιο, ακολουθούν μερικές σημαντικές σημειώσεις. Πρώτον, το πιο αποτελεσματικό φυλλάδιο είναι εκείνο όπου όλες οι σημαντικές πληροφορίες μπορούν να φανούν με μια ματιά. Φροντίστε να φτάσετε στο σημείο και να διατηρήσετε τα ανεπιθύμητα δεδομένα στο ελάχιστο.
Δεύτερον, η προσθήκη εικόνων και φανταστικού κειμένου μπορεί να χρησιμοποιηθεί για να τραβήξει την προσοχή σε όλα τα σχετικά γεγονότα, αλλά μην τις χρησιμοποιείτε υπερβολικά. Τέλος, βεβαιωθείτε ότι όλα τα σχετικά δεδομένα βρίσκονται στο φυλλάδιο. Εάν καλωσορίζετε ερωτήσεις, βεβαιωθείτε ότι τα στοιχεία επικοινωνίας είναι στην πραγματικότητα στο ίδιο το φυλλάδιο. Η αποτελεσματική επικοινωνία είναι το κλειδί για τη δημιουργία ενός υπέροχου φυλλαδίου.
Τρόπος δημιουργίας ενός συμπληρώσιμου προτύπου στα Έγγραφα Google
Εάν διαθέτετε λογαριασμό G Suite, σας δίνεται η επιλογή να αποθηκεύσετε το τρέχον φυλλάδιο ως πρότυπο που μπορείτε να χρησιμοποιήσετε αργότερα. Για να το κάνετε αυτό, κάντε κλικ στο κουμπί Συλλογή προτύπων στην επάνω δεξιά πλευρά της αρχικής σελίδας των Εγγράφων Google. Η συλλογή προτύπων της εταιρείας σας θα πρέπει να εμφανίζεται ακριβώς δίπλα στην καρτέλα Γενικά πρότυπα. Κάνοντας κλικ στο κουμπί Υποβολή προτύπου στη δεξιά πλευρά του παραθύρου θα μπορείτε να επιλέξετε το αρχείο των Εγγράφων Google που θέλετε να χρησιμοποιήσετε ως πρότυπο.
Εάν δεν έχετε λογαριασμό στο G Suite, απλώς ανοίξτε το συμπληρωμένο φυλλάδιο και κάντε κλικ στο Αρχείο στο επάνω μενού. Από την αναπτυσσόμενη λίστα επιλέξτε Δημιουργία αντιγράφου. Αυτό θα δημιουργήσει ένα αντίγραφο του εγγράφου το οποίο μπορείτε αργότερα να επεξεργαστείτε για να ταιριάζει στις νέες σας ανάγκες.
Πρόσθετες συχνές ερωτήσεις
Υπάρχει πρότυπο Flyer στα Έγγραφα Google;
Αν και από προεπιλογή, δεν υπάρχει ειδικό πρότυπο flyer στα Έγγραφα Google, πολλά άλλα πρότυπα λειτουργούν αρκετά καλά στη θέση του. Το πρότυπο φυλλάδιων ή ενημερωτικών δελτίων, για παράδειγμα, προσφέρει υπέροχα σχέδια που προσελκύουν την προσοχή του αναγνώστη σε σημαντικές πληροφορίες.
Χρησιμοποιήστε το imac ως δεύτερη οθόνη για υπολογιστή
Εάν θέλετε να βρείτε νέα πρότυπα για χρήση, μπορείτε να πραγματοποιήσετε μια αναζήτηση Google για πρότυπα flyer ή να επισκεφτείτε Template.net για να δείτε όλα τα διαθέσιμα δωρεάν πρότυπα εγγράφων.
Πώς μπορώ να δημιουργήσω μια φόρμα στα Έγγραφα Google;
Στην αρχική σελίδα των Εγγράφων Google, κάντε κλικ στο εικονίδιο μενού στην επάνω αριστερή γωνία του παραθύρου. Από τη λίστα κάντε κλικ στις Φόρμες. Από εκεί μπορείτε να επιλέξετε ένα πρότυπο φόρμας ή να δημιουργήσετε ένα από το μηδέν κάνοντας κλικ στο + κενό.
Πώς φτιάχνετε ένα φυλλάδιο Tear-Off στα Έγγραφα Google;
Τα φυλλάδια σχισίματος και τα φυλλάδια έλξης είναι τα ίδια. Ανατρέξτε στις οδηγίες σχετικά με το πώς να φτιάξετε ένα ενημερωτικό φυλλάδιο στα παραπάνω Έγγραφα Google.
Διευκόλυνση της διαφήμισης
Είτε θέλετε να ενημερώσετε τους ανθρώπους για μια επερχόμενη εκδήλωση ή να τους δώσετε πληροφορίες για ένα ενδιαφέρον προϊόν, τα φυλλάδια σίγουρα κάνουν πολλά για να κάνουν τη διαφήμιση εύκολη. Η γνώση του τρόπου δημιουργίας φυλλαδίου στα Έγγραφα Google σάς προσφέρει ένα εύκολα προσβάσιμο εργαλείο για τη δημιουργία τους.
Έχετε κάποια συμβουλές ή κόλπα σχετικά με τα φυλλάδια και τα πρότυπα των φυλλαδίων στα Έγγραφα Google; Μοιραστείτε τις σκέψεις σας στην παρακάτω ενότητα σχολίων.