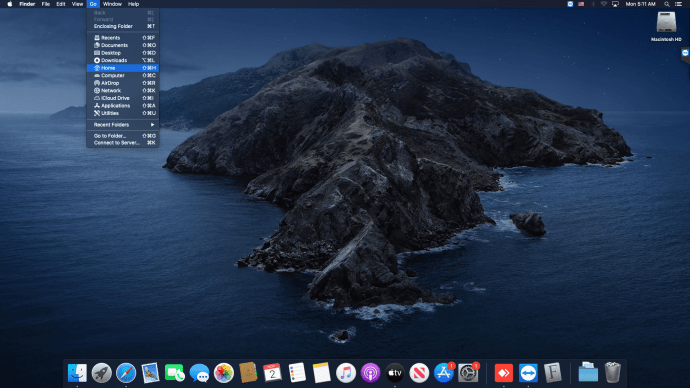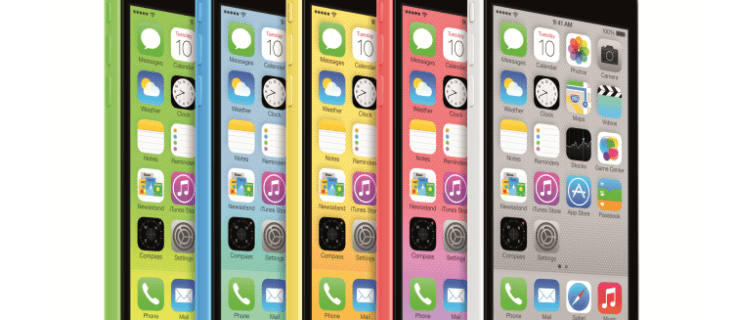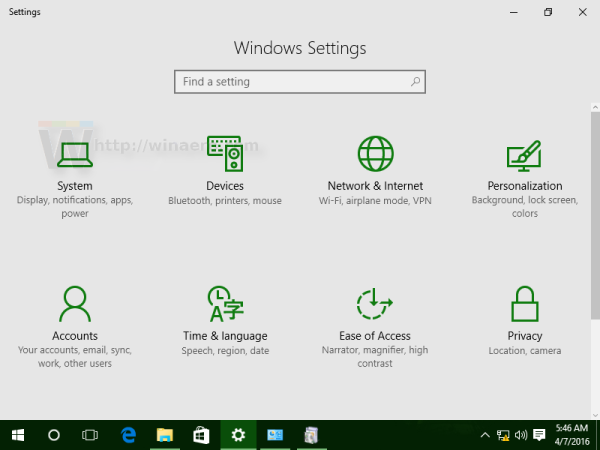Τα κολάζ φωτογραφιών είναι ένας εξαιρετικός τρόπος για να μεταφέρετε γρήγορα μια ιστορία ή να προβάλλετε τις αγαπημένες σας φωτογραφίες σε μια απλή και δημιουργική διάταξη. Οι χρήστες smartphone είναι πιθανώς εξοικειωμένοι με την πληθώρα εφαρμογών και εφαρμογών κοινωνικών μέσων που βοηθούν στο σχεδιασμό του τέλειου κολάζ.

Οι χρήστες του Chromebook, από την άλλη πλευρά, ενδέχεται να χαθούν όταν σχεδιάζουν κολάζ εικόνων. Ευτυχώς, κάναμε κάποια σκάψιμο και βρήκαμε τους καλύτερους τρόπους για να δημιουργήσουμε ένα κολάζ σε ένα Chromebook.
Σε αυτό το άρθρο, θα σας καθοδηγήσουμε στις διάφορες μεθόδους και εργαλεία που μπορείτε να χρησιμοποιήσετε για να δημιουργήσετε αυτές τις εικόνες. Θα χρησιμοποιούμε το Google Chrome (το εγγενές πρόγραμμα περιήγησης του Chromebook) και το Google Drive. Λοιπόν, ας πάμε κατευθείαν σε αυτό.
πώς να αποκτήσετε σκοτεινή λειτουργία στο tiktok
Πώς να συλλέξετε τις φωτογραφίες σας
Η δημιουργία κολάζ φωτογραφιών σε ένα Chromebook είναι πραγματικά απλή. Ωστόσο, εάν είστε νέοι στην πλατφόρμα, υπάρχουν μερικές προϋποθέσεις πριν ξεκινήσετε. Επειδή το Chromebook δεν περιέχει πολλά δεδομένα (συμπεριλαμβανομένων των εικόνων), πιθανότατα θα πρέπει να τα ανακτήσετε από το Google Drive. Θα το ελέγξουμε πρώτα.
Για να δημιουργήσετε αυτό το τέλειο κολάζ, ας διαλέξουμε πρώτα τις σωστές εικόνες. Είτε τα έχετε λάβει στο τηλέφωνό σας είτε σε μια κάμερα DSLR, μπορείτε να τα ανεβάσετε στο Google Drive και να τα ανακτήσετε εύκολα στο Chromebook σας.
Για να αποθηκεύσετε μια εικόνα στο Chromebook σας, απλώς χρησιμοποιήστε τη συντόμευση πληκτρολογίου Ctrl + S και επιλέξτε 'Google Drive> Ο δίσκος μου' στην αριστερή πλευρά.

Εάν έχετε αποθηκεύσει την εικόνα στο Drive σας στο smartphone σας, συνδεθείτε στο Google Drive στο Chromebook σας και είστε έτοιμοι!
Μπορείτε να αποκτήσετε πρόσβαση στο Drive κάνοντας κλικ στο εικονίδιο εκκίνησης στην κάτω αριστερή γωνία της οθόνης σας.

Κάντε κλικ στο βέλος «Πάνω» για να αναπτύξετε το παράθυρο και επιλέξτε το εικονίδιο Αρχεία. Αυτό θα ανοίξει το Google Drive σας.

Κάντε κύλιση στις εικόνες που θέλετε να χρησιμοποιήσετε στο κολάζ σας και κάντε διπλό κλικ σε κάθε φωτογραφία για να την ανοίξετε. Χρησιμοποιώντας τη συντόμευση πληκτρολογίου Ctrl + S που αναφέρεται παραπάνω, μπορείτε να αποθηκεύσετε τις φωτογραφίες στο Chromebook σας.
πώς να ορίσετε ρόλους στη διαφωνία
Πράγματα που πρέπει να λάβετε υπόψη
Εάν βρίσκεστε μόνο εδώ για να δημοσιεύσετε ένα απλό κολάζ στον αγαπημένο σας ιστότοπο κοινωνικών μέσων, ίσως να μην χρειάζεται να σκεφτείτε υπερβολικά το έργο τέχνης σας. Αλλά, εάν θέλετε να δημιουργήσετε ένα μοναδικό και ελκυστικό κολάζ, υπάρχουν μερικά πράγματα που πρέπει να λάβετε υπόψη:
- Ποιος είναι ο σκοπός του κολάζ σας;
- Ποιο είναι το κοινό σας; Και, σε τι ανταποκρίνονται θετικά;
- Έχετε θέμα;
- Πρέπει να κάνετε αλλαγές όπως περικοπή και βελτιώσεις χρωμάτων;
Οι εικόνες μπορούν να είναι ισχυρές. Μπορούν να πουν μια ιστορία, να επικαλούνται συναισθήματα και να τραβούν την προσοχή των αποσπασμένων χρηστών. Έτσι, εάν είστε σοβαροί για το κολάζ σας, λάβετε υπόψη αυτά τα χαρακτηριστικά και μετά ξεκινήστε να εργάζεστε.
Πώς να δημιουργήσετε ένα κολάζ σε ένα Chromebook
Για αυτήν την ενότητα, θα χρησιμοποιήσουμε μερικούς πόρους τρίτων για τη δημιουργία του κολάζ. Μεταξύ των επεκτάσεων Chrome και των ιστότοπων, αυτά τα εργαλεία είναι άμεσα διαθέσιμα για όλους τους χρήστες του Chromebook.
Μεγεθυντικό κολάζ
Το Loupe Collage είναι δωρεάν, εύχρηστο και διαθέσιμο ως επέκταση από το Chrome Web Store. Αυτή η επέκταση έχει σχεδιαστεί ειδικά για χρήστες του Chrome, επομένως είναι ιδανική για τη δημιουργία του κολάζ σας. Δείτε πώς γίνεται:
- Επισκεφθείτε το Loupe Σελίδα καταστήματος Web και προσθέστε την επέκταση στο πρόγραμμα περιήγησης Chrome.
- Αποκτήστε πρόσβαση στις εφαρμογές σας στην επάνω αριστερή γωνία μιας νέας καρτέλας Chrome και ξεκινήστε το Loupe. Μόλις το ξεκινήσετε, θα επιλέξετε Προσθήκη εικόνων.

- Τώρα, θα έχετε την επιλογή να επιλέξετε ποιες φωτογραφίες θέλετε να χρησιμοποιήσετε. Επιλέξτε 'Μεταφόρτωση' από το επάνω μενού για να επιλέξετε φωτογραφίες από τη συσκευή σας. Εάν χρησιμοποιείτε Chromebook, μπορείτε να το ανεβάσετε απευθείας από το Google Drive ή από οποιαδήποτε πλατφόρμα κοινωνικών μέσων.
- Επιλέξτε όσες φωτογραφίες θέλετε και, στη συνέχεια, κάντε κλικ στην επιλογή 'Τέλος' κάτω δεξιά. Το Loupe θα κάνει ένα κολάζ με τις εικόνες σας.

- Χρησιμοποιήστε το πρόγραμμα επεξεργασίας Loupe για να κάνετε αλλαγές στο κολάζ σας. Αλλάξτε το μέγεθος, τα περιγράμματα, το φόντο και κάντε οποιεσδήποτε άλλες απαραίτητες προσαρμογές. Μπορείτε να επιλέξετε σχεδόν οποιοδήποτε σχήμα στο οποίο θα οργανώσετε τις φωτογραφίες σας και ακόμη και να σχεδιάσετε το δικό σας σχήμα. Μην ξεχάσετε να αποθηκεύσετε το κολάζ σας όταν τελειώσετε.
PicMonkey
PicMonkey δεν είναι δωρεάν, αλλά έχει μια δωρεάν δοκιμή που αξίζει να επωφεληθείτε από το γιατί ίσως καταλήξετε να το αγαπάτε. Το PicMonkey έχει πολλές ωραίες δυνατότητες και μια πολύ διαισθητική διεπαφή. Υπάρχουν λίγα που δεν μπορείτε να κάνετε όταν πρόκειται για τη δημιουργία κολάζ. Ακολουθήστε αυτά τα βήματα για να δημιουργήσετε το κολάζ σας:
πώς να προσθέσετε έναν σύνδεσμο με δυνατότητα κλικ στην ανάρτηση instagram
- Επισκεφτείτε τον ιστότοπο χρησιμοποιώντας το πρόγραμμα περιήγησης Chrome και συνδεθείτε ή εγγραφείτε.

- Ξεκινήστε τη δωρεάν δοκιμή σας και κάντε κλικ στο Δημιουργία νέου στην επάνω αριστερή γωνία.

- Στο επόμενο μενού, επιλέξτε Πρότυπα και επιλέξτε μια διάταξη που σας αρέσει για το κολάζ. Η βιβλιοθήκη PicMonkey διαθέτει εκατοντάδες όμορφα σχέδια προτύπων που οργανώνονται από την εφαρμογή. Αν λοιπόν κάνετε ένα κολάζ για το Instagram, αναζητήστε στην ενότητα Instagram για τέλεια πρότυπα ιδανικά για μεταφόρτωση.

- Όταν επιλέξετε το σωστό πρότυπο, κάντε κλικ στην επιλογή Προσαρμογή στην προτροπή. Το PicMonkey λειτουργεί με επίπεδα, οπότε κάθε μέρος της εικόνας είναι ένα επίπεδο που μπορείτε να επεξεργαστείτε. Κάντε κλικ σε οποιαδήποτε από τις φωτογραφίες του προτύπου για να τις αντικαταστήσετε με τη δική σας και να δημιουργηθείτε με κείμενο, γραφικά, πλαίσια και υφές.
- Το PicMonkey αποθηκεύει αυτόματα την εργασία σας, οπότε το μόνο που έχετε να κάνετε όταν τελειώσετε είναι να κάνετε κλικ στο κουμπί Εξαγωγή στην κορυφή και να είστε έτοιμοι.

Κάντε το τέλειο κολάζ
Να θυμάστε πάντα ότι το πιο σημαντικό συστατικό στην κατασκευή ενός υπέροχου κολάζ είναι εσείς. Τα εργαλεία που χρησιμοποιείτε είναι απλά αυτά, εργαλεία. Η δημιουργικότητά σας και το βλέμμα σας για το σχεδιασμό είναι τελικά οι παράγοντες που θα κάνουν την εργασία σας να ξεχωρίζει. Εφ 'όσον εκφραστείτε με τον τρόπο που οραματίσατε, θα φτιάξετε ένα όμορφο κολάζ.
Έτσι, αυτοί είναι δύο γρήγοροι και εύκολοι τρόποι δημιουργίας κολάζ στο Chromebook. Έχετε τη δωρεάν επιλογή στο Loupe Collage, το οποίο είναι εξαιρετικό για την αντιμετώπιση μεγάλου όγκου φωτογραφιών, αλλά θυσιάζει λίγη λειτουργικότητα. Από την άλλη πλευρά, το PicMonkey λειτουργεί σχεδόν σαν ένα κατάλληλο πρόγραμμα επεξεργασίας φωτογραφιών, δίνοντάς σας πολλές επιλογές και ποικιλία για να δημιουργήσετε το τέλειο κολάζ.
Ποια άλλα εργαλεία χρησιμοποιείτε για να δημιουργήσετε εντυπωσιακά κολάζ στο Chromebook; Πείτε μας για τα αγαπημένα σας στην παρακάτω ενότητα σχολίων.