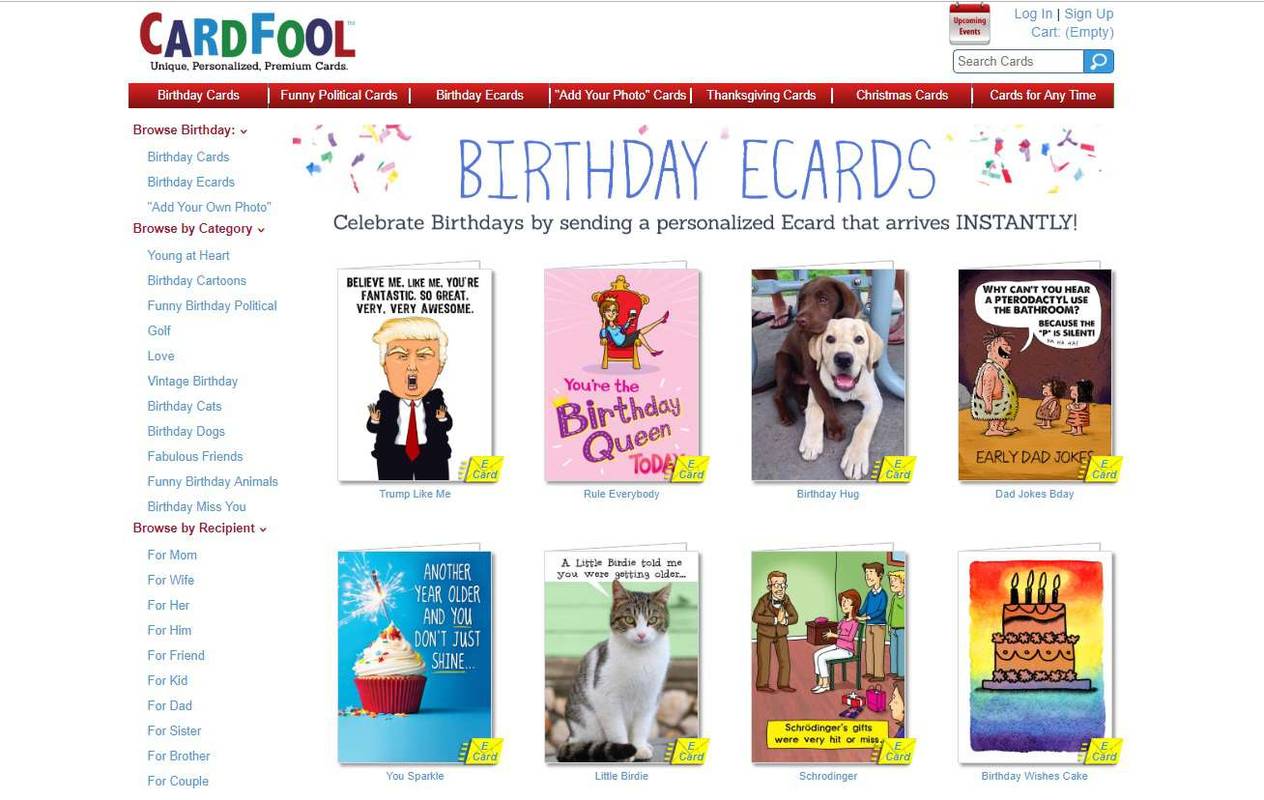Το Google Slides είναι ένα ισχυρό εργαλείο παρουσίασης που μπορεί να δώσει στο PowerPoint μια καλή λειτουργία για τα χρήματά του, ειδικά αν πρόκειται για κάθε είδους εξελιγμένα κινούμενα σχέδια και πράγματα. Επειδή είναι ένα λογισμικό που περιλαμβάνει εικόνες, είναι φυσικό να πειραματιστείτε με αυτό. Για παράδειγμα, μπορείτε να το χρησιμοποιήσετε για να δημιουργήσετε υπέροχα κολάζ φωτογραφιών.

Αυτό μπορεί να κάνει την παρουσίασή σας πιο ενδιαφέρουσα ή μπορείτε απλώς να παίξετε με τα εφέ του εργαλείου στη δημιουργία κολάζ για προσωπικές χρήσεις. Αυτό το άρθρο θα εξηγήσει πώς να φτιάξετε ένα τέλειο κολάζ και πού να βρείτε όλα αυτά τα καταπληκτικά χαρακτηριστικά.
Μέρος 1: Προετοιμάστε τη διάταξή σας
Δεδομένου ότι το Google Slides είναι μια εφαρμογή παρουσίασης, οι περισσότερες από τις διατάξεις στοχεύουν να χρησιμοποιούν τόσο κείμενο όσο και εικόνες.
Όταν ανοίγετε μια νέα παρουσίαση, θα πρέπει να έχετε μια διαφάνεια «Τίτλος» από προεπιλογή. Αποτελείται από δύο προκαθορισμένα πλαίσια για έναν τίτλο και έναν υπότιτλο. Φυσικά, αυτό δεν θα ήταν ιδανικό για τη δημιουργία ενός κολάζ.
Για το σκοπό αυτό, είναι καλύτερο να το κάνετε εντελώς κενό. Μπορείτε να διαγράψετε με μη αυτόματο τρόπο τα δύο πλαίσια κειμένου ή μπορείτε να το κάνετε αυτό:
- Παω σε Παρουσιάσεις Google .

- Κάντε κλικ στην επιλογή «Κενό».

- Βρείτε το μενού 'Θέμα' στη γραμμή εργαλείων στο επάνω μέρος.

- Επιλέξτε 'Simple Light', καθώς είναι το καλύτερο φόντο κολάζ

- Τώρα κάντε κλικ στην καρτέλα «Διάταξη» στην ίδια γραμμή εργαλείων.

- Επιλέξτε τη διάταξη 'Κενή'.

- Η σελίδα σας πρέπει να είναι λευκή και εντελώς κενή.

Μέρος 2: Προσθέστε εικόνες στην παρουσίασή σας
Για να ξεκινήσετε να δημιουργείτε το κολάζ σας, θα χρειαστείτε μερικές εικόνες. Μπορείτε να προσθέσετε τις εικόνες από το Google Drive, τις Φωτογραφίες Google, την Κάμερα, τη διεύθυνση URL, την Αναζήτηση εικόνων Google ή να τις ανεβάσετε από τον αποθηκευτικό χώρο σας.
Για να προσθέσετε εικόνες στην παρουσίασή σας, ακολουθήστε τα εξής βήματα:
- Κάντε κλικ στο «Εισαγωγή» στο επάνω μέρος της οθόνης.

- Επιλέξτε 'Εικόνα'.

- Επιλέξτε πού θα βρείτε αυτές τις εικόνες. Εάν επιλέξετε 'Drive' ή 'Photos', θα εμφανιστεί μια πλευρική γραμμή στα δεξιά όπου μπορείτε να περιηγηθείτε στις εικόνες σας.

- Εισαγάγετε όσες εικόνες θέλετε.

Βήμα 3: Προσαρμογή των εικόνων σας
Οι εικόνες θα εμφανίζονται ακριβώς το ένα πάνω στο άλλο, οπότε θα πρέπει να τις προσαρμόσετε και να τις τακτοποιήσετε σε ένα κατάλληλο κολάζ. Ευτυχώς, το Google Slides διαθέτει δυνατότητες που μπορούν να βοηθήσουν σε αυτό.
τι είδους ram είναι στον υπολογιστή μου
Προσαρμογή μεγέθους και θέσης
Μπορείτε να μετακινήσετε εικόνες γύρω από αριστερό κλικ και σύροντάς τις γύρω από τον καμβά. Μπορείτε επίσης να αλλάξετε το μέγεθός τους κάνοντας κλικ στα τετράγωνα γύρω από τις άκρες και σύροντας το περίγραμμα.
Υπάρχει επίσης ένας τρόπος να βρείτε περισσότερες λεπτομέρειες με προσαρμογές και θέσεις. Απλώς κάντε κλικ στην εικόνα και επιλέξτε 'Επιλογές μορφοποίησης' από πάνω δεξιά. Στη συνέχεια, μπορείτε να αλλάξετε τη θέση, το μέγεθος, να περιστρέψετε την εικόνα κ.λπ. στην πλευρική γραμμή προς τα δεξιά.

Μερικές φορές οι εικόνες ενδέχεται να μην στοιβάζονται όπως προτιμάτε, μία είναι μπροστά ή πίσω από μια άλλη και κάτι τέτοιο. Για να το διορθώσετε, ακολουθήστε τα εξής βήματα:
- Κάντε δεξί κλικ στην εν λόγω εικόνα.
- Τοποθετήστε τον δείκτη του ποντικιού πάνω από την επιλογή 'Παραγγελία' με το ποντίκι σας.
- Επιλέξτε πώς θέλετε να μετακινήσετε την εικόνα.

- Η εικόνα σας θα αλλάξει αυτόματα τη θέση.

Προσθήκη εφέ χρωματισμού
Με παρόμοιο τρόπο, μπορείτε να προσθέσετε διάφορα άλλα εφέ. Για παράδειγμα, μπορείτε να το κάνετε αυτό για να τροποποιήσετε το χρώμα μιας εικόνας:
- Κάντε κλικ σε οποιαδήποτε από τις εικόνες.
- Επιλέξτε 'Επιλογές μορφοποίησης'
- Επιλέξτε 'Recolor' από την πλευρική γραμμή προς τα δεξιά.
- Επιλέξτε το εφέ χρώματος που ταιριάζει στην εικόνα σας.
- Επαναλάβετε τη διαδικασία για κάθε εικόνα, όπως απαιτείται.

Μπορείτε επίσης να χρησιμοποιήσετε τις 'Επιλογές μορφοποίησης' για κάθε εικόνα για αναπαραγωγή με την αδιαφάνεια, τις σκιές, την αντίθεση κ.λπ.
Αλλάξτε το σχήμα των εικόνων
Για να αλλάξετε το σχήμα μιας εικόνας στο κολάζ σας, κάντε τα εξής:
- Επιλέξτε μία από τις εικόνες.
- Κάντε κλικ στην επιλογή «Περικοπή» στη γραμμή εργαλείων.
- Πατήστε το μικρό ανάποδο τρίγωνο δίπλα στο εικονίδιο 'Περικοπή'.
- Επιλέξτε το νέο σχήμα για την εικόνα σας.
- Κάντε κλικ οπουδήποτε στην οθόνη για να δείτε πώς φαίνεται.
- Επαναλάβετε για οποιαδήποτε άλλη εικόνα.

Για να προσθέσετε ένα περίγραμμα στην εικόνα σας, απλώς κάντε κλικ πάνω του και πατήστε το εικονίδιο 'Βάρος περιγράμματος' στην εργαλειοθήκη. Από εκεί, μπορείτε να επιλέξετε το μέγεθος του περιγράμματος.

Προσθέστε μωσαϊκά στις διαφάνειες σας
Το Google Slides είναι ένα εκπληκτικά αποτελεσματικό εργαλείο για τη δημιουργία εντυπωσιακών κολάζ. Λοιπόν, τι περιμένετε? Δεν υπάρχει όριο στον αριθμό των εικόνων σε αυτήν την εφαρμογή.
Εδώ είναι το ζήτημα της ημέρας. Θα θέλαμε πολύ να ακούσουμε από αυτούς που προτιμούν πραγματικά τις Παρουσιάσεις από το PowerPoint Ενημερώστε μας γιατί στην ενότητα σχολίων. Η απάντησή σας έχει τη δυνατότητα να αλλάξει τον κόσμο! (Μπορεί.)